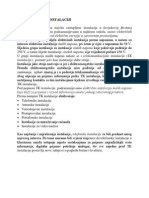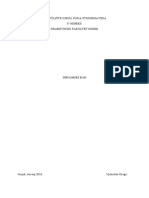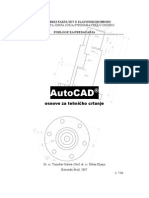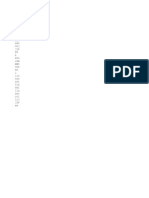Professional Documents
Culture Documents
Uploaded by
unidraOriginal Title
Copyright
Available Formats
Share this document
Did you find this document useful?
Is this content inappropriate?
Report this DocumentCopyright:
Available Formats
Uploaded by
unidraCopyright:
Available Formats
Poglavlje 4
Ureivanje objekata
u AutoCAD-u
Ovo poglavlje govori o ureivanju AutoCAD objekata. Ako elite
znati kako urediti postojee, ve nacrtane objekte, ovo poglavlje svakako
trebate proitati.
Ukoliko ste u urbi moete ga pregledati na brzinu da biste dobili pre-
dodbu o tome to AutoCAD moe uiniti u pogledu ureivanja objekata. Ili,
ako su vam odmah potrebne instrukcije, pogledajte popis tema da biste vidjeli
jesu li u njemu iznesene informacije koje trebate.
Ako se sada prvi put susreete s AutoCAD-om, proitajte prvu polovicu
poglavlja kao da je udbenik, pogotovo zato jer je ureivanje objekata u
AutoCAD-u sastavni dio izrade novih crtea.
Poetak ovog poglavlja obrauje osnovne informacije, kljune za gotovo
sve naredbe za ureivanje u AutoCAD-u. Odabiranje objekata, primjerice,
je operacija koju ete esto raditi, pa u je detaljno objasniti. Objasnit u i
metodu ureivanja objekata pomou hvataljki koja se susree u veini grafi-
kih programa. Saznat ete kako opcija Dynamic Input omoguava ureivanje
svojstava pojedinih objekata. Konano upoznat u vas i s paletom Properties
koja je vaan alat za ureivanje u AutoCAD-u.
Ovo poglavlje obuhvaa sljedee teme:
Odabiranje objekata
Ureivanje u Windows stilu
Ureivanje objekata pomou hvataljki i znaajke Dynamic
Input
Mijenjanje svojstava objekata pomou palete Properties
Upotreba parametarskih alata za izradu pametnih crtea
Kontroliranje veliine pomou ogranienja Dimensions
AC10.indb 103 29.10.2009 4:40:20
104 Poglavlje 4: Ureivanje objekata u AutoCAD-u
Odabiranje objekata
AutoCAD omoguava odabiranje objekata u crteu na razliite naine. Naalost,
metode nisu dosljedne u svim AutoCAD-ovim naredbama. U sljedeim odlomcima
saznat ete o metodama koje se najee koriste za odabiranje objekata.
Upotreba AutoCAD-ove standardne metode za odabiranje
Mnoge naredbe u AutoCAD-u e kroz odzivnik Select objects: traiti da odaberete
objekte. Kad je aktivan ovaj odzivnik pokaziva mijenja oblik u krini pokaziva sa
etverokutom u sredini.
Kada vidite odzivnik Select objects: i pokaziva s etverokutom u sredini, koji
se zove pokaziva za odabiranje objekata, imate nekoliko mogunosti na raspola-
ganju. Moete pritisnuti pojedinani objekt ili
Standardni pokaziva
odabrati grupu objekata povlaenjem pravokutnog
Pokaziva za odabiranje
toaka
okvira za odabiranje. AutoCAD omoguava i oda-
Pokaziva za odabiranje biranje vie objekata povlaenjem okvira za odabi-
objekata ranje u obliku nepravilnog poligona.
AutoCAD se ponaa neto drugaije kada odabirate objekte neto drugi grafiki
programi. Ako je aktivan odzivnik Select Objects: nalazite se u nainu rada za
odabiranje te se svaka akcija koju poduzmete tumai kao akcija odabiranja. Moete
nastaviti dodavati objekte u odabir ili ih oduzimati iz njega, ali AutoCAD nee znati
da ste zavrili sve dok ne pritisnete tipku .
Kao to je ve spomenuto, moete pritiskati pojedinane objekte da biste ih oda-
brali. Svaki put kad pritisnete objekt, on se dodaje u skup odabira, skup objekata koji
e se ureivati pomou trenutne naredbe. Objekte moete odabirati i pomou pro-
zora koji se u drugim programima esto naziva animirani okvir za odabiranje (engl.
marquee). Da biste objekt izdvojili iz odabira pritisnite tipku Shift i zatim objekt. Ovo
je suprotno veini drugih grafikih programa, koji na opisani nain dodaju objekt u
skup odabira.
Vjebanje opcija za odabiranje
U ovom dijelu upoznat ete najee opcije za odabiranje u AutoCAD-u i vidjeti to
moete uiniti kada pogrekom odaberete objekt.
Prije nego to nastavite, iskljuite pokretne osnap toke i osnap praenje. Iako su
izuzetno korisne, ove znaajke mogu zbunjivati poetnike.
1. Potraite gumbe Object Snap i Object Snap Tracking na statusnoj vrpci pri dnu
AutoCAD-ovog prozora. Ako su ukljueni, istaknuti su plavom bojom. Pritisnite
ih da biste ih iskljuili.
Gumb Object Snap Gumb Object Snap Tracking
AC10.indb 104 29.10.2009 4:40:21
Odabiranje objekata 105
2. Trebate nacrtati neki objekt tako da moete vjebati s njim. Pritisnite alat Line
na paleti Draw kartice Home i zatim nacrtajte pravokutnik otprilike kao na slici
4.1. Ne zaboravite da moete nacrtati tri stranice i zatim unijeti C da biste zat-
vorili pravokutnik.
3. Pritisnite alat Arc na paleti Draw kartice Home i odaberite tri toke da biste
nacrtali lk, otprilike kao na slici 4.1. Lk ne mora biti toan ali biste ga trebali
smjestiti iznad pravokutnika.
Sada ete nauiti kako odabrati objekt u AutoCAD-u. U sljedeem primjeru ete
vjebati pritiskanje da biste odabirali objekte jedan po jedan:
1. Postavite pokaziva iznad bilo kojeg objekta ali nemojte jo pritisnuti. Dok se
pokaziva nalazi iznad objekta, objekt je istaknut. Tako znate koji e objekt
AutoCAD odabrati ako pritisnete tipku mia te moete vidjeti njegov oblik i
veliinu.
2. Pritisnite dvije vodoravne crte pravokutnika. Kad odaberete prvi objekt, pojav-
ljuje se paleta Quick Properties. Ona prikazuje neka svojstva odabranog objekta.
Osim toga, odabrani objekt je istaknut, kao to je prikazano na slici 4.2. Nakon
to ste odabrali objekte moete ponititi odabir onih koje ste odabrali sluajno.
Slika4.1
Pravokutnik nacrtan
alatom Line i lk.
Slika4.2
Crte pravokutnika
su odabrane i istak-
nute.
AC10.indb 105 29.10.2009 4:40:21
106 Poglavlje 4: Ureivanje objekata u AutoCAD-u
3. Pritisnite i drite tipku Shift a zatim pritisnite jednu od istaknutih crta. Ona
ponovno postaje puna crta pokazujui da vie nije odabrana za ureivanje.
4. Pritisnite tipku Shift i zatim preostale odabrane crte. Sada vie nita nije
odabrano.
Pritiskanje objekata je moda najintuitivniji i najlaki nain za njihovo odabira-
nje. Dodatno isticanje objekata pomae vam da odaberete pravi objekt. Paleta Quick
Properties prua brz pristup osnovnim svojstvima objekta. Vie o njima saznat ete
kasnije u ovom poglavlju.
Odabiranje objekata pritiskanjem je izuzetno korisno kada elite odabirati pojedi-
nane objekte, ali potreban vam je i efikasan nain za odabiranje vie objekata. Sada
ete upoznati okvir za odabiranje koji omoguava brzo odabiranje grupe objekata.
Odabiranje objekata pomou okvira
Kada pritisnite prazan dio podruja crtea, AutoCAD automatski zapoinje okvir za
odabiranje. On omoguava da obuhvatite skup objekata koje elite odabrati.
Sljedea vjeba pokazuju kako se to radi:
1. Pritisnite toku iznad i lijevo od pravokutnika kao u lijevom dijelu slike 4.3.
Pazite da ne pritisnete pravokutnik. Pojavljuje se okvir koji moete pomicati
preko zaslona pomiui pokaziva. Ako pomaknete pokaziva lijevo okvir e biti
obrubljen isprekidanom crtom (kao na lijevom dijelu slike 4.3) te e se obojiti
zelenom nijansom. Ako pokaziva pomaknete desno, okvir e biti obrubljen
punom crtom i obojan plavom nijansom (pogledajte desni dio slike 4.3).
2. Odaberite toku ispod i desno od pravokutnika tako da pravokutnik bude pot-
puno obuhvaen okvirom, kao u desnom dijelu slike 4.3. Pravokutnik je sada
istaknut. Primjeujete da lk nije odabran iako ste ga moda djelomino zahva-
tili okvirom.
3. Pritisnite tipku Esc da biste ponitili cjelokupan odabir.
Slika4.3 Prva toka okvira Prva toka okvira
Okvir s ispreki-
danim obrubom
(slika lijevo) i okvir
s punim obrubom
(slika desno).
Dva okvira koja ste upravo vidjeli s punim obrubom i plavom nijansom te ispre-
kidani zeleni dvije su varijante okvira za odabiranje. Ako upotrijebite standardni
AC10.indb 106 29.10.2009 4:40:22
Ureivanje u stilu Windowsa 107
okvir, sve to u cijelosti obuhvatite njime bit e odabrano. Ako upotrijebite ispreki-
dani prozor, sve to obuhvatite njime ali i svi objekti koje sijee rub okvira bit e oda-
brani. Ove dvije varijante okvira automatski se pokreu kada pritisnete prazan dio
podruja crtea sa standardnim pokazivaem ili pokazivaem za odabiranje toaka.
Sada ete odabrati objekte pomou isprekidanog okvira:
Slika4.4
1. Odaberite toku ispod i desno od pravokutnika, kao na slici 4.4. Kada pomiete Pravokutnik
pokaziva lijevo pojavit e se isprekidani okvir ispunjen zelenom nijansom. okruen ispreki-
danim okvirom.
2. Povucite ga tako da obuh-
vati pravokutnik i dio lka
(slika 4.4) i zatim pritisnite
da biste potvrdili podruje
odabira. Pravokutnik i lk
su sada odabrani.
Da biste odabrali objekt
u AutoCAD-u obuhvatite ga
okvirom za odabiranje ili ga
pritisnite. esto moete odabrati
grupu objekata standardnim ili
isprekidanim okvirom i zatim
drei pritisnutu tipku Shift Prva toka koju ste pritisnuli
ukloniti iz odabira sve nepo-
trebne objekte. Ako radite na crteu sa mnogo objekata, moete koristiti kotai na
miu za zumiranje dok odabirate objekte. Takoer je dobro da, dok odabirate objekte
bude iskljuena znaajka Snap na statusnoj vrpci.
Ureivanje u stilu Windowsa
Moda ste primijetili da AutoCAD prikazuje hvataljke (engl. grips) na rubovima
objekta kada ga pritisnete. One se najee pojavljuju na krajnjim tokama objekata,
iako se mogu pojaviti i u sredinjim tokama crta i lukova te na drugim geometrijski
bitnim tokama objekata. Hvataljke moete koristiti za izravno mijenjanje oblika
objekta ili za brzo premjetanje, kopiranje, okretanje ili mijenjanje veliine objekta.
Vjeba u sljedeem dijelu objanjava kako funkcionira ureivanje pomou hvataljki.
Ako se ikada dogodi, iako je to malo vjerojatno, da ne vidite hvataljke kada pritis-
nete objekt, vjerojatno je prikazivanje hvataljki iskljueno u AutoCAD-u. Da biste ih
ukljuili, desnom tipkom mia pritisnite prazno podruje crtea i odaberite Options
s kontekstnog izbornika. U dijalokom okviru Options pritisnite jeziak Selection i
potvrdite polje Enable Grips u grupi Grips.
AC10.indb 107 29.10.2009 4:40:22
108 Poglavlje 4: Ureivanje objekata u AutoCAD-u
Istezanje crta pomou hvataljki
U ovoj vjebi istegnut ete jedan kut pravokutnika tako to ete povui hvataljke
dviju stranica. Prvo ete to uiniti dok je opcija Dynamic Input iskljuena. Kasnije
ete vidjeti kako koristiti opciju Dynamic Input za izvoenje detaljnih promjena na
objektima.
1. Pritisnite tipku Esc da biste zavrili naredbu koju ste eventualno zapoeli, a
zatim provjerite je li alat Dynamic Input iskljuen na statusnoj vrpci. Njegov
gumb bi trebao biti sive boje.
Dynamic Input
2. Pritisnite toku ispod i desno od pravokutnika da biste zapoeli okvir za
odabiranje.
3. Pritisnite iznad i lijevo od pravokutnika da biste ga odabrali isprekidanim okvi-
rom. Vidjet ete da su sve stranice pravokutnika odabrane i da su se na njima
pojavile hvataljke.
4. Postavite pokaziva iznad hvataljke u donjem lijevom kutu pravokutnika ali ju
nemojte jo pritisnuti. Primijetit ete da se pokaziva zalijepio za hvataljku te da
je promijenila boju.
5. Pomaknite pokaziva do druge hvataljke i primijetit ete istu stvar. Kad ga post-
avite na hvataljku, pokaziva se lijepi za njeno sredite i hvataljka mijenja boju.
To znai da se pokaziva nalazi tono na, primjerice, krajnjoj toki objekta.
6. Pomaknite pokaziva do hvataljke u gornjem lijevom kutu pravokutnika i zatim
pritisnite. Hvataljka mijenja boju i postaje aktivna hvataljka. Odzivnik prikazuje
sljedeu poruku:
** STRETCH **
Specify stretch point or [Base point/Copy/Undo/eXit]:
Ovaj odzivnik govori da je aktivan nain rada Stretch. Pogledajte opcije u odziv-
niku. Kako pomiete pokaziva, tjeme ga slijedi a crte pravokutnika se isteu
(slika 4.5).
Kada pritisnete hvataljku ona se ispuni bojom (obino crvenom) to znai da je
postala aktivna. Ako elite odabrati vie hvataljki pritiite ih dok drite priti-
snutu tipku Shift.
Pritisnite hvataljku jo jednom dok drite pritisnutu tipku Shift da biste ju isklju-
ili iz odabira.
7 Ukljuite znaajku Osnap, pomaknite pokaziva prema gornjem kraju luka i
pritisnite tu toku. Pravokutnik mijenja oblik i kut se premjeta u odabranu
toku, kao na slici 4.5.
AC10.indb 108 29.10.2009 4:40:23
Ureivanje u stilu Windowsa 109
Slika4.5
Istezanje crta
pomou hvataljki.
Slika lijevo prikazuje
kut pravokutnika
istegnut prema
gore. Desna slika
prikazuje novi
poloaj kuta, u
krajnjoj toki luka
odabranoj pomou
Kada pritisnete hvataljku u kutu, AutoCAD odabira preklopljene hvataljke na osnap toke End-
crtama koje se u njemu sijeku. Kada pomaknete kt u odnosu na njegov originalni point.
poloaj, krajnje toke obiju crta slijede pokaziva.
Vidjeli ste da efekt naredbe Stretch moete postii jednostavnim pritiskanjem
i povlaenjem hvataljke. Hvataljke omoguavaju obavljanje jo nekih poslova. Vidjet
ete to jo mogu u sljedeoj vjebi:
1. Primjeujete da su objekti i dalje odabrani te da su hvataljke jo uvijek dostupne.
Pritisnite hvataljku koju ste ranije pomaknuli da biste ju aktivirali.
2. Pritisnite desnu tipku mia da biste otvorili kontekstni izbornik s opcijama za
ureivanje pomou hvataljki: Move, Mirror, Rotate, Scale i Stretch.
Sada pokuajte pomicati i kopirati odabrane objekte.
3. Odaberite Move s kontekstnog izbornika i zatim pritisnite toku lijevo od
aktivne hvataljke, kao na slici 4.6. Cijeli skup objekata se pomie.
4. Pritisnite hvataljku koju ste ranije odabrali, pritisnite ju desnom tipkom mia
i opet odaberite Move.
5. Ponovno pritisnite desnu tipku mia i odaberite Copy. Ili unesite
C u odzivnik.
6. Pritisnite toku ispod hvataljke i pojavit e se njena kopija.
7. Pritisnite tipku ili unesite X kako bi zavrili naredbu. Takoer moete pritis-
nuti desnu tipku mia i odabrati Exit s kontekstnog izbornika.
Povucite aktivnu hvataljku ovdje i pritisnite
Slika4.6
Pritisnite oznaeno
mjesto da biste
kopirali hvataljku.
AC10.indb 109 29.10.2009 4:40:23
110 Poglavlje 4: Ureivanje objekata u AutoCAD-u
U prethodnim vjebama vidjeli ste kako odabrati hvataljku te opcije za ureivanje
dostupne na kontekstnom izborniku. Takoer ste vidjeli kako istegnuti hvataljke,
pomicati objekte i kopirati.
U svim ovim sluajevima moete zadavati udaljenosti i smjerove pomou rela-
tivnih Dekartovih ili polarnih koordinata. Primjerice, umjesto da samo premjestite
aktivnu hvataljku i pritisnete novi poloaj, moete zadati polarne koordinate u kora-
cima 5 i 6 prethodne vjebe. (Pogledajte drugo poglavlje u kojem je detaljno objanjen
Dekartov koordinatni sustav i polarne koordinate.) Hvataljka e se zatim premjestiti
ili kopirati tono na zadanu udaljenost. Trea mogunost je da ukljuite znaajku
Dynamic Input te da pomou nje zadate tonu udaljenost i smjer. Vie o alatu
Dynamic Input nauit ete kasnije u ovom poglavlju.
Kopiranje, zrcaljenje, okretanje, mijenjanje veliina i istezanje
pomou hvataljki
Kontekstni izbornik koji se otvara kada desnom tipkom mia pritisnete aktivnu
hvataljku sadri jo neke opcije osim opcije Move koju ste ve upoznali. Na raspo-
laganju su vam i opcije Mirror, Rotate, Scale i Stretch. Stretch je podrazumijevana
opcija i vidjeli ste kako funkcionira, zajedno s opcijom Move, u prethodnoj vjebi.
Druge opcije su same po sebi razumljive. Opciju Copy moete koristiti da biste izra-
dili zrcalnu kopiju te okrenute, uveane, umanjene i istegnute kopije. Samo trebate
zapamtiti da prvo morate odabrati glavnu opciju a zatim opciju Copy, budui da ona
utjee na trenutni nain ureivanja.
Opcije Move, Rotate, Scale i Stretch moete listati pritiskanjem razmaknice dok je
aktivna hvataljka odabrana.
Druga opcija, Base Point, omoguava da promijenite poloaj pokazivaa u odnosu
na trenutno aktivnu hvataljku. Prema podrazumijevanim postavkama, pokaziva i
aktivna hvataljka nalaze se na istom mjestu i pomiu se zajedno. Moete pritisnuti
desnu tipku mia, odabrati Base Point i zatim neku drugu toku da biste promijenili
poloaj pokazivaa u odnosu na aktivnu hvataljku, kao na slici 4.7.
Slika4.7 Osnovna toka se pomie dalje od aktivne toke
Odabir osnovne
toke za aktivnu
hvataljku.
AC10.indb 110 29.10.2009 4:40:24
Ureivanje objekata pomou hvataljki i znaajke Dynamic Input 111
Budui da osnovnu toku moete pomicati, niste ogranieni na stvarni polo-
aj hvataljke. To moe dobro doi ako elite koristiti druge objekte kao reference
za ureivanje pomou hvataljki. Primjerice, moete koristiti opciju Base Point da
biste okrenuli odabrane objekte i oko druge toke a ne samo oko toke odreene
hvataljkom.
Moete koristiti osnaps toke dok ureujete hvataljkama tako da pritisnete desnu
tipku mia dok drite pritisnutu tipku Shift da biste otvorili izbornik Osnap.
Koritenje drugih znaajki hvataljki
Pomou hvataljki moete obavljati sve najee operacije ureivanja u AutoCAD-u.
Uz one koje ste do sada vidjeli, moete koristiti i sljedee znaajke hvataljki:
Moete pritisnuti hvataljke u krajnjim tokama da biste ih premjestili.
Pritiskanjem i povlaenjem hvataljke u sredinjoj toke moete premjestiti cijelu
crtu. Ako je odabrano vie objekata, svi e se premjestiti.
Ako se dva objekta dodiruju na krajevima a vi pritisnete hvataljke koje se prekla-
paju, istodobno ete odabrati obje hvataljke.
Moete odabrati vie hvataljki tako da drite pritisnutu tipku Shift i pritiete
hvataljke. Morate drati pritisnutu tipku Shift dok odabirate prvu hvataljku.
Kada je odabrana aktivna hvataljka, u kontekstnom izborniku dostupne su
opcije Stretch, Move, Rotate, Scale i Mirror.
Kroz opcije Stretch, Move, Rotate, Scale i Mirror moete se kretati pritiskanjem
tipke ili razmaknice dok je odabrana aktivna hvataljka. Pogledajte naredbeni
prozor da biste vidjeli koje su opcije trenutno aktivne.
Sve opcije aktivne hvataljke doputaju kopiranje odabranih objekata pomou
opcije Copy ili ako drite pritisnutu tipku Ctrl dok odabirate toke.
Sve opcije aktivne hvataljke omoguavaju da odaberete osnovnu toku koja nije
izvorno odabrana aktivnom hvataljkom. Odaberite opciju Base Point s kontekst-
nog izbornika.
Ureivanje objekata pomou hvataljki i znaajke
Dynamic Input
Do sada ste vidjeli kako se objekti ureuju pomou hvataljki kada je znaajka
Dynamic Input iskljuena. Tako ste mogli upoznati osnovne mogunosti ureivanja
pomou hvataljki. No, nakon to ukljuite znaajku Dynamic Input moi ete pre-
ciznije ureivati oblik odabranih objekata. Moete promijeniti duljinu i kut crta na
tone mjere ili prilagoditi polumjer ili duljinu luka.
AC10.indb 111 29.10.2009 4:40:24
112 Poglavlje 4: Ureivanje objekata u AutoCAD-u
Sljedeu vjebu zapoet ete s jednostavnim zadatkom da promijenite duljinu crte.
Tako ete vidjeti kako se izvode osnovne operacije ureivanja pomou hvataljki kada
je ukljuena opcija Dynamic Input.
1. Obriite sve objekte u crteu i zatim nacrtajte crtu poput one na slici 4.8.
2. Pritisnite gumb Dynamic Input na statusnoj vrpci da biste ukljuili znaajku
Dynamic Input. Gumb bi trebao biti plave boje.
3. Pritisnite crtu koju ste upravo nacrtali.
4. Postavite pokaziva iznad hvataljke na desnom kraju crte ali nemojte jo pritis-
nuti. Vidjet ete kotu duljine i kuta, kao na slici 4.9. Zapamtite duljinu i kut.
5. Postavite pokaziva iznad hvataljke na lijevom kraju crte. Sada ete vidjeti
duljinu i kut iz drugog smjera, kao na slici 4.10.
Slika4.8
Dijagonalna crta za
testiranje hvataljki
i znaajke Dynamic
Input.
Slika4.9
Vidjet ete
dimenzije crte.
AC10.indb 112 29.10.2009 4:40:24
Ureivanje objekata pomou hvataljki i znaajke Dynamic Input 113
Slika4.10
Kut se sada mjeri
drugaije.
Kao to se vidi u ovom primjeru, postavljanjem pokazivaa iznad hvataljke prika-
zat e se osnovne informacije o objektu. Sada ete urediti duljinu crte:
1. Pritisnite hvataljku na desnom kraju crte. U blizini pokazivaa pojavit e se
okvir i u njemu istaknuta vrijednost. Ako ne pomiete pokaziva okvir e prika-
zivati vrijednost 0.000. Ta vrijednost predstavlja promjenu duljine crte.
2. Pomaknite pokaziva. Kako crta slijedi pokaziva, istaknuta dimenzija pokazuje
promjenu duljine crte. Vidjet ete i ukupnu promjenu duljine.
3. Sada unesite 10. Vrijednost u okviru se mijenja u 10 a kada pritisnete tipku
duljiina crte e se poveati za tono 10 jedinica. Kt se ne mijenja.
U ovom primjeru koristili ste okvir Dimension Input za produljivanje crte za 10
jedinica. Moete zadati negativnu vrijednost da biste skratili crtu. No, pretpostavimo
da elite promijeniti crtu na temelju ukupne duljine. Evo kako to moete uiniti:
1. Opet pritisnite hvataljku na desnom kraju crte. Ponovno ete vidjeti okvir
Dimension Input i u njemu istaknutu vrijednost.
2. Pritisnite tipku Tab i malo pomaknite pokaziva. Sada je istaknuta ukupna
duljina crte.
3. Unesite 22 i crta e biti dugaka tono 22 jedinice.
Konano, moete promijeniti kut crte bez utjecaja na duljinu:
1. Pritisnite ponovno hvataljku na desnom kraju crte.
2. Pritisnite dvaput tipku Tab da biste istaknuli vrijednost u polju Angle, kao na
slici 4.11. Moda ete morati pomaknuti pokaziva da ga vidite.
3. Unesite 45 za kut od 45. Crta se okree tako da zauzme kut od 45.
AC10.indb 113 29.10.2009 4:40:25
114 Poglavlje 4: Ureivanje objekata u AutoCAD-u
Slika4.11
Tekstualni okvir
Angle je istaknut i
spreman za unos.
Opciju Dynamic Input moete koristiti kao neku vrstu pilotskog zaslona tije-
kom ureivanja. Primjerice, kad unosite Dekartove ili polarne koordinate za pomi-
canje objekta, vidjet ete da se polje za unos pojavljuje pored pokazivaa, tako da ne
morate gledati naredbeni prozor da biste bili sigurni da unosite prave vrijednosti.
Pokuajte sljedee vjebe da biste vidjeli kako to funkcionira:
1. Odaberite crtu na kojoj ste radili u prethodnoj vjebi.
2. Pritisnite hvataljku na desnom kraju crte.
3. Pritisnite desnom tipkom mia i odaberite Move. Primjeujete da se pored
pokazivaa prikazuje odzivnik Specify move point or:. Takoer ete vidjeti da
je vrijednosti pomaka istaknuta te da iza nje slijedi znak za kt (<) i vrijednost
kuta (slika 4.12).
4. Unesite 10 i pritisnite tipku Tab. Dok pomiete pokaziva on ostaje na fiksiranoj
udaljenosti od 10 jedinica od krajnje toke bez obzira gdje se pokaziva nalazi,
ali kako ga pomiete, crta krui oko originalne toke hvataljke omoguavajui
vam da zadate kt. Takoer primjeujete da je vrijednost kuta istaknuta, to
znai da ju moete promijeniti (slika 4.13). Ako ukljuite nain rada Polar,
pokaziva e se lijepiti za glavne smjerove od 0, 90, 180 i 270.
5. Unesite 0. Crta se premjeta na udaljenosti od 10 jedinica, desno od izvornog
poloaja.
Slika4.12
Vrijednost pomaka
je istaknuta i
spremna za unos.
AC10.indb 114 29.10.2009 4:40:25
Kontroliranje objekata pomou palete Properties 115
Slika4.13
Vrijednost kuta je
istaknuta i spremna
za unos.
U ovom primjeru koristili ste polarne koordinate za zadavanje udaljenosti i kuta
pomaka. Moete upisati i Dekartove koordinate 10,0 u etvrtom koraku da biste
postigli isti rezultat.
U ovim ste primjerima ureivali samo jednu crtu ali opi postupak je isti za
ureivanje bilo kojeg objekta: odaberite objekt, pritisnite hvataljku, pritisnite tipku
Tab da biste istaknuli vrijednost koju elite promijeniti i unesite novu vrijednost. Za
krugove i lkove moete promijeniti polumjer i duljinu lka. Ako odaberete hvataljku Slika4.14
na zavrnoj toki vie crta koje se preklapaju u toj toki, moete vie puta pritisnuti Paleta Properties u
AutoCAD-u prika-
tipku Tab da biste doli do vrijednosti one crte koju elite promijeniti.
zuje svojstva crte.
Kontroliranje objekata pomou palete Properties
Osim izravno na zaslonu, objekte moete ureivati i mijenjanjem svojstava na
paleti Properties. Ve ste vidjeli paletu Quick Properties, koja je pojednostavljena
verzija palete Properties. Paleta Properties i paleta Quick Properties rade na isti
nain, tako da u se u ovom poglavlju fokusirati na paletu Properties budui da
sadri vie opcija.
U svojstva objekta spadaju geometrijske karakteristike objekta, kao to je polu-
mjer kruga ili koordinate krajnje toke crte. Svojstva su i boja, vrsta crte i sloj na
kojem se objekt nalazi. Mnogi smatraju da je paleta Properties iznimno korisna pa
ju uvijek dre otvorenu. Nakon to pritisnete objekt, na paleti Properties moete
gotovo odmah dobiti sve potrebne informcaije o njemu. Primjerice, moete
saznati povrinu obuhvaenu zatvorenom sloenom crtom tako to ete ju oda-
brati i proitati vrijednost u polju Area na paleti Properties.
Paletu Properties (slika 4.14) moete otvoriti na dva naina: pritisnite gumb
Properties na paleti Palettes kartice View ili pritisnite objekt desnom tipkom mia
i odaberite Properties.
AC10.indb 115 29.10.2009 4:40:25
116 Poglavlje 4: Ureivanje objekata u AutoCAD-u
Informacije prikazane na paleti Properties ovise o objektu koji ste odabrali. Dvije
kategorije, General i Geometry, pojavljuju se za gotovo svaki tip objekta. U tablici 4.1
popisana su svojstva iz kategorije General.
Tablica4.1 SVOJSTVO ZNAENJE
Neka od svojstava iz Color Zadaje boju objektu. Podrazumijevana vrijednost ByLayer znai da objekt
kategorije General nasljeuje boju sloja na koji je smjeten.
na paleti Properties.
Layer Zadaje sloj objekta. Svaki objekt smjeten je na neki sloj. (Pogledajte sedmo
poglavlje da biste nauili vie o slojevima.)
Linetype Zadaje vrstu crte objekta. Prema podrazumijevanim postavkama, objekti
koriste vrste crte ByLayer koja je postavljena u skladu s dodijeljenim slojem.
Obino je to neprekidna crta. AutoCAD nudi razliite vrste crta kroz alat
Linetype. (Pogledajte sedmo poglavlje da biste saznali vie o vrstama crta.)
Linetype Scale Kontrolira izgled isprekidanih vrsta crta. Omoguava da zadate uestalost
pojavljivanja elemenata crte. Primjerice, ako ste upotrijebili isprekidanu crtu,
svojstvo Linetype Scale moe zadati koliko e se esto isprekidani dijelovi
pojavljivati unutar zadane duljine. Na raspolaganju je i svojstvo Global koje
moe zadati veliinu svih vrsta crta.
Plot Style Zadaje kako se crte ispisuju. Moete definirati stil da biste kontrolirali boje,
sjenanja te postavke preklapanja u kutovima kako bi fino podesili izgled
crtea. Ovo svojstvo detaljnije je opisano u dvanaestom poglavlju.
Linewight Zadaje debljinu ispisane konture.
Hyperlink Zadaje ili locira hipervezu s objekta na drugi crte ili datoteku.
Thickness Zadaje dimenziju objekta po Z koordinati. Ako objektu zadate debljinu veu
od 0, on e izgledati kao 3D objekt. Takve objekte moete pretvoriti u pune
objekte i povrine. (Pogledajte esto poglavlje da biste saznali vie o 3D
objektima.)
Slika4.15
Kategorija Geom- Informacije prikazane u kategoriji Geometry (slika 4.15)
etry na paleti palete Properties takoer ovise o odabranom objektu. Ako
Properties. je odabrana crta, vidjet ete koordinate krajnjih toaka,
duljinu i kut. Za krug se prikazuju koordinate sredita,
polumjer, povrina i opseg. Za sloene crte prikazuju se
irina sustavnih dijelova, povrina i koordinate tjemena.
Gotovo sva svojstva navedena na paleti Properties se
mogu ureivati. Da biste promijenili vrijednost svojstva,
pritisnite njegovo ime u lijevom stupcu. Vrijednosti desno
od stavke e se pretvoriti u padajui popis s kojeg moete
odabrati novu vrijednost ili u polje za tekst u koje ju
moete upisati. Neki tekstualni okviri sadre gumb Browse
(zaokruen na slici 4.16).
Ako se vrijednost ne moe ureivati, zasivljena je. Neke stavke, kao to je lista
kutova, ne mogu se ureivati, ali se mogu kopirati pritiskanjem gumba QuickCalc
desno od svojstva. Gumb QuickCalc izgleda kao kalkulator. Nakon to ga pritisnete
moi ete kopirati vrijednost svojstva iz polja za unos u QuickCalcu.
AC10.indb 116 29.10.2009 4:40:25
Upotreba parametarskih alata za izradu pametnih crtea 117
Ako niste sigurni emu slui svojstvo, postavite pokaziva iznad njegovog imena
i pojavit e se podsjetnik alata s kratkim opisom.
Izgled palete Properties moete kontrolirati pomou kontrola na vrhu naslovne
vrpce. Ako pritisnete gumb Auto-Hide pri vrhu naslovne vrpce, paleta e se mini-
mizirati i vidjet e se samo naslovna vrpca.
Kada je paleta minimizirana, moete brzo prikazati
njen sadraj tako da postavite pokaziva na naslovnu
vrpcu. Ova opcija omoguava da poveate podruje
crtea a da paleta Properties ipak bude otvorena.
Upotreba parametarskih alata za izradu Slika4.16
pametnih crtea Pored nekih vri-
jednosti na paleti
Parametarski je rije iz matematike i u kontekstu AutoCAD crtea znai da moete Properties nalazi se
definirati odnose izmeu razliitih objekata u crteu. Primjerice, moete postaviti gumb Browse.
par pojedinanih crta tako da uvijek budu paralelne ili dva koncentrina kruga tako
da razmak izmeu njih uvijek bude isti, bez obzira na to kako ih ureujete.
Parametarsko crtanje takoer se zove i modeliranje s ogranienjima (engl. con-
straint-based modelling) a vidjet ete i da se rije constraint koristi na AutoCAD-ovoj
vrpci za opisivanje jednog skupa alata. Pojam ogranienja slikovito opisuje alate koje
ete koristiti u parametarskom crtanju jer, kada ih koristite, primjenjujete ogranie-
nje na objekte u crteu.
Uz paljivu primjenu parametarskih alata moete izraditi crte koji se moe brzo
modificirati mijenjanjem samo jedne ili dvije kote umjesto cijelog crtea. Na slici
4.17 prikazan je crte postavljen tako da se veliina lukova i krugova proporcionalno
poveava kada se promijeni ukupna veliina objekta. To moe utedjeti mnogo vre-
mena ako projektirate nekoliko dijelova koji se razlikuju u samo nekoliko dimenzija.
Slika4.17
Kota d1 na gornjoj
slici ureena je da
bi se crte poveao.
Mijenjanjem samo
jedne kote dobili
smo crte prikazan
na donjoj slici.
AC10.indb 117 29.10.2009 4:40:26
118 Poglavlje 4: Ureivanje objekata u AutoCAD-u
Dodavanje i uklanjanje ogranienja
Moete dodavati ogranienja da biste kontrolirali nain na koji se objekti ponaaju
jedan u odnosu na drugi. Primjerice, moete koristiti ogranienja da biste crte zadr-
ali paralelnima ili da krugovi ostanu koncentrini. Sljedei koraci pokazuju kako
primijeniti ogranienje paralelnosti na dvije crte:
1. Pritisnite gumb Parallel na paleti Geometric kartice Parametric.
2. Pritisnite crtu s kojom elite odrati paralelnost.
3. Pritisnite crtu koja treba biti paralelna s prvom crtom (lijevi crte na slici 4.18).
Druga crta koju ste odabrali postaje paralelna s prvom (crte desno na slici 4.18).
Figure4.18
Upotreba alata Odaberite ovu crtu...
Parallel.
...i zatim odaberite ovu Druga crta postaje
paralelna s prvom
Nakon primjene ogranienja vidjet ete
sliicu koja se ne ispisuje i koja pokazuje da je
na objekte primijenjeno ogranienje. Sliica
na crteu ista je kao i ona na paleti Geometric.
Ako postavite pokaziva mia iznad nje, vidjet
ete podsjetnik alata s nazivom ogranienja.
Nakon to je paralelno ogranienje primije-
njeno, dvije crte e ostati paralelne i nakon to ih budete uredili. Ako okrenete jednu
crtu, druge e se takoer okrenuti, ali ne oko iste osi, kako bi se zadrao paralelan
odnos s drugom crtom.
Ukoliko trebate ukloniti ogranienje, moete desnom tipkom mia pritisnuti sli-
icu ogranienja i odabrati opciju Delete.
R e d o s l i j e d j e b i tan
Kada primjenjujete ogranienja, ponekad je vaan redoslijed kojim odabirate
objekte. U primjeru paralelnih crta, prva odabrana crta se ne mijenja dok druga
mijenja kut pod kojim je nacrtana da bi bila paralelna s prvom.
Upotreba drugih geometrijskih ogranienja
Ogranienja je lako razumjeti i koristiti. Tangentno ogranienje zadrava tangentni
smjer. Alat Concentric prisiljava lukove i krugove da budu koncentrini. Paralelno
ogranienje dri objekte paralelnima.
AC10.indb 118 29.10.2009 4:40:26
Upotreba parametarskih alata za izradu pametnih crtea 119
Postoje i mnoga druga geometrijska ogranienja koja moete primijeniti na
objekte. Tablica 4.2 popisuje ogranienja i njihove namjene. Imajte na umu da, osim
fiksnog i simetrinog, sva ostala ogranienja djeluju na parove objekata.
IME UPOTREBA Tablica4.2
Coincident Odabrane toke dva objekta, primjerice krajnju toku ili sredinju toku, zadr- Geometrijska
ava na istom mjestu. Doputene toke mijenjaju se izmeu objekata te su ogranienja.
oznaene crvenim krugom sa znakom X kada su odabrane.
Collinear Odrava toke kolinearnima. Moraju biti povezane.
Concentric Odrava krugove i lukove koncentrinima.
Fixed Fiksira toku objekta na poloaju u crteu.
Parallel Odrava objekte paralelnima.
Perpendicular Odrava objekte pod pravim kutom.
Horizontal Odrava objekte vodoravnima.
Vertical Odrava objekte okomitima.
Tangent Odrava objekte tako da jedan bude tangenta na drugoj.
Smooth Odrava glatke prijelaze izmeu spline krivulja i drugih objekata. Prva mora
biti odabrana spline krivulja. Ovo ogranienje moete promatrati kao tangen-
tno ogranienje krivulje.
Symetric Zadrava simetriju izmeu dva objekta u odnosu na os zadanu crtom. Prije
primjene ovog ogranienja nacrtajte crtu koja e biti os simetrije. Moete kori-
stiti ogranienja Fixed, Horizontal ili Vertical da biste zadrali os na potrebnoj
lokaciji ili smjeru.
Equal Odrava duljine dviju crta ili sloenih crta, ili polumjere lukova i krugova jed-
nakima.
Upotreba alata Auto Constrain za automatsko primjenjivanje
ogranienja
Drugi nain za primjenu ogranienja je pomou alata Auto Constrain. On automat-
ski primjenjuje ogranienja na skup objekata. U sljedeem primjeru vidjet ete kako
ga moete koristiti:
1. Pritisnite jeziak Parametric i zatim odaberite alat Auto Constrain na paleti
Geometric, ili unesite Autoconstrain.
2. Odaberite sve objekte na koje elite primijeniti ogranienja i pritisnite tipku.
Alat Auto Constrain primjenjuje geometrijska ogranienja na sve odabrane
objekte. Vidjet ete skup sliica za ogranienja primijenjena na objekte (slika 4.19).
Auto Constrain se trudi da to je mogue bolje primjeni ogranienja na objekte.
Slika4.19
Parallel Horizontal
Primjer crtea s
primijenjenim
geometrijskim
ogranienjima.
Tangent Tangent
AC10.indb 119 29.10.2009 4:40:27
120 Poglavlje 4: Ureivanje objekata u AutoCAD-u
Ogranienja Tangent na krajevima crta odravaju lukove i crte tangentnima
dok ureujete lukove. Ogranienje Parallel odrava crte paralelnima, a Horizontal
vodoravnima.
Izrada veza pomou ogranienja Coincident
Postoji jedno geometrijsko ogranienje koje je malo drugaije od ostalih. Alat
Coincident Constraint moe se koristiti da povee dva objekta po krajnjoj toki, sre-
dinjoj toki ili sreditu kruga ili luka kako bi se osiguralo da se objekti ne razmaknu.
Jednostavna primjena ovog ogranienja bila bi zadrati skup objekata povezan, kao
na crteu klipa i radilice na slici 4.20.
Na ovom crteu krajnje toke crta su povezane ogranienjem Coincident tako da,
ako se crta koja predstavlja radilicu okrene, klip se kree zajedno s njom.
Alat Coincident Constraint prema podrazumijevanim postavkama ne prikazuje
sliicu. Umjesto nje, vidjet ete mali plavi kvadrat na mjestima gdje su ogranienja
primijenjena. Moete postaviti pokaziva iznad kvadrata da biste vidjeli i sliicu.
Slika4.20 Ogranienje Coincident
Alat Coincident
Constraint moete
koristiti za povezi-
vanje objekata.
Radilica
Klip
Kontroliranje veliine pomou ogranienja
Dimensional
Ogranienja Dimensional omoguavaju zadavanje i prilagoavanje dimenzija sklopa
dijelova, pruajui jednostavan nain za prilagoavanje veliine pa ak i oblika skupa
objekata.
Primjerice, pretpostavimo da crtate skup dijelova koji se meusobno neznatno
razlikuju samo po jednoj ili dvije dimenzije. Moete primijeniti geometrijska ograni-
enja i zatim dodati ogranienja dimenzija. Na taj nain moi ete lake modificirati
odreeni dio crtea i to samo promjenom jedne veliine.
Primjenjivanje i ureivanje ogranienja Dimensional
Ogranienja dimenzija mogu se primijeniti na slian nain kao i obine dimenzije
(pogledajte deseto poglavlje da biste nauili vie o dimenzijama). Razlika je u tome
to su ogranienja dimenzija podrazumijevano postavljena tako da se ne ispisuju.
Ako elite, ovu postavku moete promijeniti.
AC10.indb 120 29.10.2009 4:40:28
Kontroliranje veliine pomou ogranienja Dimensional 121
Sljedei koraci opisuju kako primijeniti ogranienje duljine:
1. Na kartici Parametric pritisnite alat Linear na paleti Dimensional.
2. Odaberite dva mjesta za ogranienje dimenzija (lijevi crte na slici 4.21). Ako
kotirate izmeu kutova ili krajnjih toaka objekta vidjet ete krunu oznaku koja
pokazuje poloaj kote.
3. Pritisnite poloaj da biste smjestili kotnu crtu.
4. U odzivniku Dimension text =: pritisnite tipku da biste prihvatili ponuenu
vrijednost.
Slika4.21
Odaberite dva poloaja Oznaka linearne kote Odaberite poloaje
za ogranienje dimenzije
za ogranienje
dimenzije.
Kruna oznaka
Slika4.22
AutoCAD e prikazati kotu dn = duljina, gdje je n broj koji
Dvaput pritisnite
AutoCAD dodjeljuje ogranienju (desni crte na slici 4.21). kotu da biste promi-
Duljina objekta koji kotirate s ogranienjem dimenzije moe se jenili udaljenost
mijenjati zadavanjem nove vrijednosti kote. Da biste to uinili, izmeu toaka.
dvaput pritisnite vrijednost kote i unesite novu (slika 4.22).
Povezivanje dimenzija pomou alata
Parameter Manager Slika4.23
Crte s dva ograni
Jo jedna vana znaajka ogranienja dimenzija je mogunost
enja dimenzija.
povezivanja vrijednosti dimenzija. Primjerice, moete postaviti
ogranienje dimenzija tako da jedna dimenzija uvijek
bude jednaka treini vrijednosti druge dimenzije.
Na slici 4.23 prikazan je crte sa dva ogranienja
dimenzija. Sljedei koraci opisuju kako ih moete
povezati:
1. Kada ste dodali dva ogranienja dimenzija, pritisnite gumb Parameters Manager
na paleti Manage kartice Parametric. Otvorit e se paleta Parameters Manager
(slika 4.24). Na njoj ete vidjeti popis ogranienja dimenzija koja ste dodali.
Nazivamo ih parametri.
AC10.indb 121 29.10.2009 4:40:28
122 Poglavlje 4: Ureivanje objekata u AutoCAD-u
Slika4.24
Paleta Parameters
Manager.
2. Pritisnite gumb Creates New User Parameter u
gornjem lijevom kutu palete. U grupi User Vari-
ables pojavljuje se novi parametar user1.
3. Dvaput pritisnite stupac Expressions parametra
user1 da biste istaknuli vrijednost.
4. Unesite d1 * 1/3. Time ste zadali da novi
parametar mnoi vrijednost ogranienja dimenzije d1 s 1/3.
5. Zatim dvaput pritisnite stupac Expression za parametar d2 i unesite user1. Tako
ste ogranienju dimenzije d2 zadali vrijednost user1, to je d1 1/3.
Kada se parametar definira na ovaj nain bilo kakva promjena dimenzije d1
automatski e promijeniti vrijednost d2 na jednu treinu d1 (pogledajte sliku 4.25).
Moete zadati bilo koju formulu pratei format prikazan u etvrtom koraku. Imajte
na umu da je trenutna vrijednost dimenzije prikazana u stupcu Value u dijalokom
okviru Parameters Manager.
Parametru moete promijeniti ime tako da ga desnom tipkom mia pritisnete u
stupcu Name te unesete novo. Umjesto d1, d2 i user1, moete zadati imena irina,
Visina i Omjer da biste ih lake prepoznavali.
Figure4.25 Promijenite d1 da biste poveali irinu
Promjenite
dimenziju d1 pa
e se dimenzija d2
prilagoditi sukladno
zadanom
parametru.
Dimenzija d2 e se prilagoditi da iznos 1/3 vrijednosti d1
AC10.indb 122 29.10.2009 4:40:29
Saetak 123
Saetak
Kada ste u urbi a radite s nepoznatim programom, moda ete pokuati koristiti
metode za koje znate da rade u drugim programima. To moete uiniti i u AutoCAD-u,
a ako budete imali sree moda i postignete eljene rezultate. Meutim, neke e vas
stvari u AutoCAD-u sigurno i zbuniti.
U ovom poglavlju opisano je to moete oekivati kada ponete pritiskati objekte
u crteu. Kada svladate predstavljene znaajke puno lake ete kontrolirati objekte u
AutoCAD-u.
AC10.indb 123 29.10.2009 4:40:29
You might also like
- TK Instalacija OpcenitoDocument11 pagesTK Instalacija OpcenitoSimonidaPuhalo100% (1)
- Uredsko Poslovanje-Pitanja I OdgovoriDocument61 pagesUredsko Poslovanje-Pitanja I OdgovoriunidraNo ratings yet
- OTU CESTE-knjiga3Document145 pagesOTU CESTE-knjiga3mariob1806No ratings yet
- EkoGradnjaKatalog MDocument35 pagesEkoGradnjaKatalog MmaratonianNo ratings yet
- AUTOCAD Za Samouke Na 15 StranicaDocument16 pagesAUTOCAD Za Samouke Na 15 StranicaArmin GoleticNo ratings yet
- Vodovod I Kanalizacija Proračun I Teorija PDFDocument58 pagesVodovod I Kanalizacija Proračun I Teorija PDFhikmetNo ratings yet
- AutoCAD VjezbeDocument52 pagesAutoCAD VjezbeElvedina Muhamed Bilajbegovic89% (9)
- Upravljanje Alatnog StrojaDocument106 pagesUpravljanje Alatnog StrojaHBracing1No ratings yet
- Udzbenik CNC-za Internetsku Stranicu VUSB PDFDocument13 pagesUdzbenik CNC-za Internetsku Stranicu VUSB PDFunidraNo ratings yet
- Udzbenik CNC-za Internetsku Stranicu VUSB PDFDocument13 pagesUdzbenik CNC-za Internetsku Stranicu VUSB PDFunidraNo ratings yet
- Word Skripta 1dioDocument10 pagesWord Skripta 1diopericaperic1986No ratings yet
- Postavljanje Instalacija - 7Document14 pagesPostavljanje Instalacija - 7unidraNo ratings yet