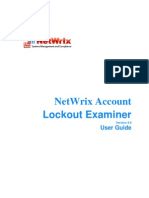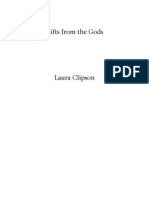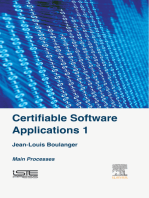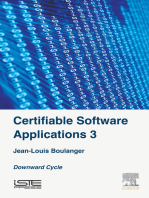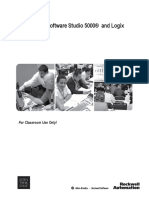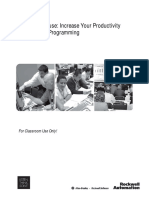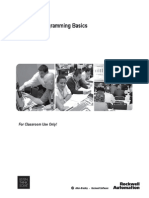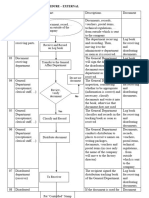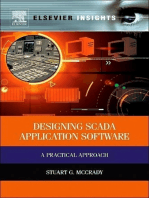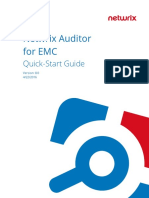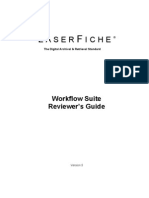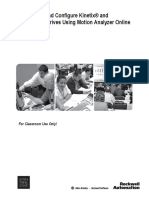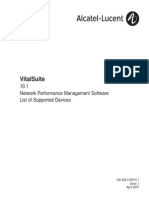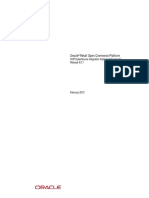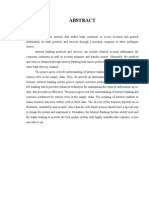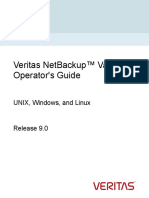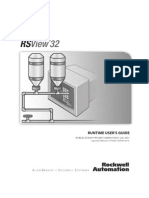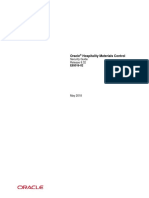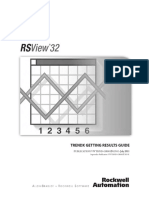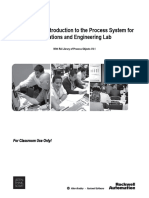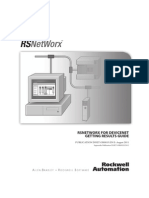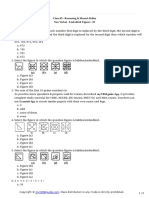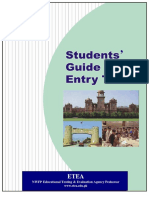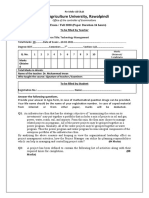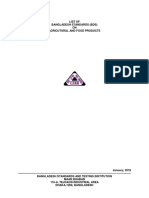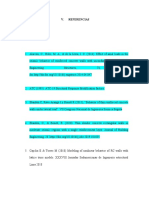Professional Documents
Culture Documents
Netwrix Account Lockout Examiner Administrator Guide PDF
Netwrix Account Lockout Examiner Administrator Guide PDF
Uploaded by
macvsogchingaOriginal Title
Copyright
Available Formats
Share this document
Did you find this document useful?
Is this content inappropriate?
Report this DocumentCopyright:
Available Formats
Netwrix Account Lockout Examiner Administrator Guide PDF
Netwrix Account Lockout Examiner Administrator Guide PDF
Uploaded by
macvsogchingaCopyright:
Available Formats
NETWRIX ACCOUNT LOCKOUT
EXAMINER
ADMINISTRATORS GUIDE
Product Version: 4.1
July 2014
Copyright 2014 Netwrix Corporation. All Rights Reserved.
Netwrix Account Lockout Examiner Administrators Guide
Legal Notice
The information in this publication is furnished for information use only, and does not constitute a
commitment from Netwrix Corporation of any features or functions, as this publication may describe
features or functionality not applicable to the product release or version you are using. Netwrix
makes no representations or warranties about the Software beyond what is provided in the License
Agreement. Netwrix Corporation assumes no responsibility or liability for the accuracy of the
information presented, which is subject to change without notice. If you believe there is an error in
this publication, please report it to us in writing.
Netwrix is a registered trademark of Netwrix Corporation. The Netwrix logo and all other Netwrix
product or service names and slogans are registered trademarks or trademarks of Netwrix
Corporation. Active Directory is a trademark of Microsoft Corporation. All other trademarks and
registered trademarks are property of their respective owners.
Disclaimers
This document may contain information regarding the use and installation of non-Netwrix products.
Please note that this information is provided as a courtesy to assist you. While Netwrix tries to
ensure that this information accurately reflects the information provided by the supplier, please refer
to the materials provided with any non-Netwrix product and contact the supplier for confirmation.
Netwrix Corporation assumes no responsibility or liability for incorrect or incomplete information
provided about non-Netwrix products.
2014 Netwrix Corporation.
All rights reserved.
Copyright 2014 Netwrix Corporation. All Rights Reserved Page 2 of 35
Suggestions or comments about this document? www.Netwrix.com/feedback
Netwrix Account Lockout Examiner Administrators Guide
Table of Contents
1. INTRODUCTION ................................................................................ 4
1.1. Overview .............................................................................. 4
1.2. How This Guide is Organized ....................................................... 4
2. NETWRIX ACCOUNT LOCKOUT EXAMINER OVERVIEW ........................................... 5
2.1. Key Features and Benefits .......................................................... 5
2.2. Product Architecture and Workflow ............................................... 5
3. INSTALLING NETWRIX ACCOUNT LOCKOUT EXAMINER .......................................... 7
3.1. Deployment Options ................................................................. 7
3.2. Installation Prerequisites ........................................................... 7
3.2.1. .Hardware Requirements .................................................... 7
3.2.2. .Software Requirements ..................................................... 7
3.3. Installing Framework Service and Administrative Console ..................... 7
3.4. Installing Help-Desk Portal ......................................................... 8
4. CONFIGURING ENVIRONMENT ................................................................ 10
4.1. Enabling Audit Policy ............................................................... 10
4.2. Configuring IIS ....................................................................... 13
5. CONFIGURING NETWRIX ACCOUNT LOCKOUT EXAMINER ..................................... 17
5.1. Configuring Managed Domains List ............................................... 17
5.2. Configuring Email Notifications ................................................... 18
5.3. Configuring Remote Control ....................................................... 20
6. ACCOUNTS MANAGEMENT ................................................................... 22
6.1. Administrative Console Overview................................................. 22
6.2. Help-Desk Portal Overview ........................................................ 23
6.3. Assigning Security Roles ............................................................ 25
7. EXAMINING ACCOUNT LOCKOUT REASONS ................................................... 27
7.1. Running the Examination .......................................................... 27
7.2. Interpreting Examination Results ................................................. 30
A APPENDIX: SUPPORTING DATA ............................................................... 33
A.1 Netwrix Account Lockout Examiner Registry Keys.............................. 33
Copyright 2014 Netwrix Corporation. All Rights Reserved Page 3 of 35
Suggestions or comments about this document? www.Netwrix.com/feedback
Netwrix Account Lockout Examiner Administrators Guide
1. INTRODUCTION
1.1. Overview
This guide is intended for system administrators and integrators, and for Help-Desk
operators. It contains an overview of the Netwrix Account Lockout Examiner
functionality, instructions on how to install and setup the product, and step-by-step
procedures for account management operations.
Note: Procedures and screenshots in this guide apply to Windows 2003 systems. If
you are running a different Windows version, paths and dialogs may vary slightly.
1.2. How This Guide is Organized
This section explains how this guide is organized and provides a brief overview of
each chapter.
Chapter 1 Introduction: the current chapter. It explains the purpose of this
document, defines its audience, and explains its structure.
Chapter 2 Netwrix Account Lockout Examiner Overview contains an
overview of the product, lists its main features and explains its
architecture and workflow.
Chapter 3 Installing Netwrix Account Lockout Examiner lists all installation
prerequisites and contains detailed instructions on how to install Netwrix
Account Lockout Examiner Framework Service, the Administrative Console
and the Help-Desk Portal.
Chapter 4 Configuring Environment explains how to configure Internet
Information Services on different Windows versions, and how to enable the
Auditing Policy for the Account Lockout Examiner to function properly.
Chapter 5 Configuring Netwrix Account Lockout Examiner contains detailed
instructions on how to configure the product through the Administrative
Console.
Chapter 6 Accounts Management explains how to perform account
management operations (account unlocks and password resets) through the
Administrative Console and the Help-Desk Portal.
Chapter 7 Examining Account Lockout Reasons provides instructions on how
to examine accounts for possible lockout reasons and explains how to read
and interpret examination results.
A Appendix: Supporting Data contains a list of product registry keys with
their values and descriptions.
Copyright 2014 Netwrix Corporation. All Rights Reserved Page 4 of 35
Suggestions or comments about this document? www.Netwrix.com/feedback
Netwrix Account Lockout Examiner Administrators Guide
2. NETWRIX ACCOUNT LOCKOUT EXAMINER OVERVIEW
2.1. Key Features and Benefits
Netwrix Account Lockout Examiner is a client-server application that runs as a
service and allows efficient handling of account lockout issues. The product performs
the following tasks:
Monitors Security Event Logs on specific domain controllers in the network,
and detects account lockouts in real-time.
Automatically notifies specified recipients on account lockouts.
Automatically scans system services, scheduled tasks, mapped network
drives, COM/DCOM objects and Windows terminal sessions.
Unlocks accounts on the domain controllers where they were locked (e.g.
when the service account has been updated or a network drive has been
remapped), and allows Active Directory to replicate this change to other
domain controllers.
2.2. Product Architecture and Workflow
Netwrix Account Lockout Examiner consists of a server component (Netwrix Account
Lockout Examiner Framework Service) and two client components (the Lockout
Examiner Administrative Console and the Help-Desk Portal):
Netwrix Account Lockout Examiner Framework Service: a service that
processes requests sent by the Help-Desk Portal or the Lockout Examiner
Administrative Console.
Lockout Examiner Administrative Console: allows configuring the product
and performing account lockout examinations, account unlocks and
password resets.
Help-Desk Portal: a web application that allows help-desk operators to
perform account lockout examinations, account unlocks and password
resets.
Note: Help-Desk Portal is available only in Netwrix Account Lockout
Examiner Enterprise edition.
A typical Netwrix Account Lockout Examiner workflow is as follows:
A system administrator installs and configures Netwrix Account Lockout
Examiner components.
If a user account is locked out due to an invalid logon attempt, the system
detects the lockout event and, if requested, examines its reasons.
Upon a users request, a help-desk operator or an administrator requests
an account unlock operation from the Help-Desk Portal or the
Administrative Console respectively.
The Framework Service performs the requested operation on the managed
domain.
Copyright 2014 Netwrix Corporation. All Rights Reserved Page 5 of 35
Suggestions or comments about this document? www.Netwrix.com/feedback
Netwrix Account Lockout Examiner Administrators Guide
Figure 1: below illustrates Netwrix Account Lockout Examiner workflow:
Figure 1: Account Lockout Examiner Workflow
Copyright 2014 Netwrix Corporation. All Rights Reserved Page 6 of 35
Suggestions or comments about this document? www.Netwrix.com/feedback
Netwrix Account Lockout Examiner Administrators Guide
3. INSTALLING NETWRIX ACCOUNT LOCKOUT EXAMINER
3.1. Deployment Options
Netwrix Account Lockout Examiner can be installed on any computer in your domain
that has network access to your domain controllers.
It is not recommended to install Netwrix Account Lockout Examiner on a domain
controller, because it can raise the CPU load and memory usage.
3.2. Installation Prerequisites
This section lists all hardware and software requirements for the computer where
the Framework Service and the Administrative Console are going to be installed and
the computer where the Help-Desk portal is going to be installed.
Note: The Framework service must be installed on a domain computer.
3.2.1. Hardware Requirements
Before installing Netwrix Account Lockout Examiner, make sure that your system
meets the following hardware requirements:
Table 1: Account Lockout Examiner Hardware Requirements
Product Component Required Hardware
Framework Service / 30 MB of free disk space
Administrative Console 256 MB of RAM
Help-Desk Portal N/A
3.2.2. Software Requirements
The table below lists the minimum software requirements for the Netwrix Account
Lockout Examiner components. Make sure that this software has been installed on
the corresponding machines before proceeding with the installation.
Table 2: Account Lockout Examiner Software Requirements
Product Component Required Software
Framework Service / Windows XP SP3 or above with .NET 3.5 SP1
Administrative Console
Help-Desk Portal Windows XP or above with .NET 3.5 SP1
IIS 6.0 or above
3.3. Installing Framework Service and Administrative
Console
To install Netwrix Account Lockout Examiner Framework Service and the
Administrative console, perform the following:
Copyright 2014 Netwrix Corporation. All Rights Reserved Page 7 of 35
Suggestions or comments about this document? www.Netwrix.com/feedback
Netwrix Account Lockout Examiner Administrators Guide
Procedure 1. To install the Framework Service and the Administrative
Console
1. Run the ale_setup.msi installation package.
2. On the Service Account page, specify the account that will be used to access
domain controllers in the managed domains and click Next.
Note: This account must be a member of the Domain Admins group in all
managed domains, or have the following rights:
Administrators access to the target workstations.
Unlock account right (for more information, please refer to the
following article: How to Delegate the Unlock Account Right).
Manage auditing and security log right (for more information, please
refer to the following article: Manage auditing and security log).
Read access to Security Event Log on the monitored domain
controller(s) (for Windows Server 2003 or later). For more information,
please refer to the following article: How to set event log security
locally or by using Group Policy in Windows Server 2003.
Read access to
HKLM\SYSTEM\CurrentControlSet\Services\EventLog\Security on the
monitored domain controller(s).
3. Follow the instructions of the wizard to complete the installation.
A shortcut to the Administrative Console will be added to your Start menu (Start
All Programs Netwrix Account Lockout Examiner)
3.4. Installing Help-Desk Portal
Install this product component if you want your Help-Desk personnel to be able to
perform account management operations remotely. The Help-Desk Portal provides
the same functionality as the Administrative Console (except for configuration
options and the possibility to examine an account for possible account lockout
reasons on a specified workstation).
To install Netwrix Account Lockout Examiner Help-Desk portal, perform the following
procedure:
Procedure 2. To install the Help-Desk Portal
1. Run the ale_web_setup.msi installation package.
2. On the Help-Desk Portal Parameters page:
In Web Site and Virtual Directory Name, specify the web site and the
virtual directory in the local IIS where the Help-Desk Portal is going to be
installed.
In Account Lockout Examiner server, specify the DNS of the computer
running Netwrix Account Lockout Examiner Framework Service.
3. Follow the instructions of the wizard to complete the installation.
4. On the domain controller, in the Active Directory Users and Computers snap-in
(Start Administrative Tools Active Directory Users and Computers),
navigate to the computer where the web portal is installed, right-click it,
Copyright 2014 Netwrix Corporation. All Rights Reserved Page 8 of 35
Suggestions or comments about this document? www.Netwrix.com/feedback
Netwrix Account Lockout Examiner Administrators Guide
select Properties from the popup menu, open the Delegation tab and enable
the Trust this computer for delegation to any service option.
5. Restart the computer where the web portal is installed.
The Help-Desk Portal is installed in the virtual directory (Default Web site) in the
Internet Information Services running on the local computer. The shortcut to the
Help-Desk Portal will be added to your Start menu (Start All Programs Netwrix
Account Lockout Examiner Help Desk Portal)
Copyright 2014 Netwrix Corporation. All Rights Reserved Page 9 of 35
Suggestions or comments about this document? www.Netwrix.com/feedback
Netwrix Account Lockout Examiner Administrators Guide
4. CONFIGURING ENVIRONMENT
4.1. Enabling Audit Policy
To effectively troubleshoot account lockouts, you must enable auditing at the domain
controller level for the following events:
Account Management
Logon Events
Account Logon Events
To do this, perform the following procedure:
Procedure 3. To enable the Audit Policy on the domain controller
1. Navigate to Start Programs Administrative Tools Group Policy
Management.
2. In the Group Policy Management console, expand the Forest:
<domain_name> Domains <your_domain_name> Domain
Controllers node:
Figure 2: Group Policy Management: Domain Controllers
3. Right-click Default Domain Controllers Policy and select Edit from the popup
menu.
4. In the Group Policy Object Editor, under Computer Configuration, expand the
Windows Settings Security Settings Local Policies node and select the
Audit Policy node:
Copyright 2014 Netwrix Corporation. All Rights Reserved Page 10 of 35
Suggestions or comments about this document? www.Netwrix.com/feedback
Netwrix Account Lockout Examiner Administrators Guide
Figure 3: Group Policy Object Editor: Audit Policy
5. Set the Audit Account Management parameter to Success, and Audit Logon
Events and Audit Account Logon Events to Failure.
If you want examination results to contain the names of processes that caused
account lockouts, you must also enable the Failure Audit Logon policy for the
monitored domain. To do this, perform the following procedure:
Note: To return process names, the All domain controllers option must be
selected in the Accound Lockout Examiner Administrative Console (for
details, refer to Step 3 of Procedure 10 To add a domain or a domain
controller).
Procedure 4. To enable the Audit Policy on the domain
1. Navigate to Start Programs Administrative Tools Group Policy
Management.
2. In the Group Policy Management console, expand the Forest: <domain_name>
Domains <your_domain_name> node:
Copyright 2014 Netwrix Corporation. All Rights Reserved Page 11 of 35
Suggestions or comments about this document? www.Netwrix.com/feedback
Netwrix Account Lockout Examiner Administrators Guide
Figure 4: Group Policy Management
3. Right-click the Default Domain Policy node and select Edit from the popup
menu.
4. In the Group Policy Object Editor, under Computer Configuration, expand the
Windows Settings Security Settings Local Policy node and select the
Audit Policy node:
Figure 5: Group Policy Object Editor: Audit Policy
5. Set the Audit logon events parameter to Failure.
Copyright 2014 Netwrix Corporation. All Rights Reserved Page 12 of 35
Suggestions or comments about this document? www.Netwrix.com/feedback
Netwrix Account Lockout Examiner Administrators Guide
4.2. Configuring IIS
For Netwrix Account Lockout Examiner to function properly, you must configure the
Internet Information Services (IIS). Perform one of the procedures below depending
on your Windows version:
To configure IIS on Windows XP
To configure IIS on Windows Server 2003
To configure IIS on Windows 7 / Windows Vista / Windows 8
To configure IIS on Windows Server 2008 / 2008 R2
To configure IIS on Windows Server 2012
Note: You need to configure IIS only if you plan to use Help-Desk Portal that
is available with Netwrix Account Lockout Examiner Enterprise edition.
Procedure 5. To configure IIS on Windows XP
1. Navigate to Start Control Panel Add or Remove Programs.
2. Click on Add/Remove Windows Components.
3. Select Internet Informational Services (IIS) and click Details.
4. Make sure that the Common Files and the Internet Information Services
Snap-In options are selected and click OK to install these components.
Procedure 6. To configure IIS on Windows Server 2003
1. Navigate to Start Settings Control Panel Add or Remove Programs.
2. Click on Add/Remove Windows Components.
3. Select Application Server and click Details.
4. Make sure that the Internet Information Services (IIS) option is selected and
click OK to install this component.
Procedure 7. To configure IIS on Windows 7 / Windows Vista / Windows 8
1. Navigate to Start Control Panel Programs Programs and Features
Turn Windows features on or off.
2. Expand the Internet Information Services World Wide Web Services
Application Development Features node and make sure the ASP.NET option is
selected.
3. Under World Wide Web Services, expand the Common HTTP Features node
and make sure that the Static Content option is selected.
4. Under World Wide Web Services, expand the Security node and make sure
the Windows Authentication option is selected.
5. Click OK to install the selected components.
Procedure 8. To configure IIS on Windows Server 2008 / 2008 R2
1. Navigate to Start Run and launch the Server Manager snap-in by typing
server manager.
2. Select the Roles node and click on Add Roles on the right:
Copyright 2014 Netwrix Corporation. All Rights Reserved Page 13 of 35
Suggestions or comments about this document? www.Netwrix.com/feedback
Netwrix Account Lockout Examiner Administrators Guide
Figure 6: Server Manager
3. In Add Roles Wizard, click on Server Roles on the left, select Web Server
(IIS) and click Next:
Figure 7: Add Roles Wizard: Select Server Roles
Copyright 2014 Netwrix Corporation. All Rights Reserved Page 14 of 35
Suggestions or comments about this document? www.Netwrix.com/feedback
Netwrix Account Lockout Examiner Administrators Guide
4. On the next step, make sure that the following options are selected: Static
Content, ASP.NET, Windows Authentication and IIS 6 Metabase
Compatibility:
Figure 8: Add Roles Wizard: Select Role Services
5. Click Next to install these features.
Procedure 9. To configure IIS on Windows Server 2012
1. Navigate to Start and type server manager.
2. Navigate to the IIS node and select Add Roles and Features from the Tasks
drop-down on the right.
3. Proceed to Server Roles wizard step.
4. Expand Web Server (IIS) and make sure that the following options are
selected: Static Content, ASP.NET, Windows Authentication and IIS 6 Metabase
Compatibility.
Copyright 2014 Netwrix Corporation. All Rights Reserved Page 15 of 35
Suggestions or comments about this document? www.Netwrix.com/feedback
Netwrix Account Lockout Examiner Administrators Guide
5. Click Next to install these features.
Copyright 2014 Netwrix Corporation. All Rights Reserved Page 16 of 35
Suggestions or comments about this document? www.Netwrix.com/feedback
Netwrix Account Lockout Examiner Administrators Guide
5. CONFIGURING NETWRIX ACCOUNT LOCKOUT
EXAMINER
This chapter provides instructions on how to change the default Netwrix Account
Lockout Examiner settings and configure the product in compliance with your
environment and requirements.
It contains the following sections:
Configuring Managed Domains
Configuring Email Notifications
Configuring Remote Control
5.1. Configuring Managed Domains List
Before you can start using Netwrix Account Lockout Examiner, you must specify the
domains and/or the domain controllers that you want to monitor. Netwrix Account
Lockout Examiner accesses the Security Event logs on these domains (or domain
controllers) and detects accounts lockout reasons. To add a domain or a domain
controller to the list of monitored domains, perform the following procedure:
Procedure 10. To add a domain or a domain controller
1. Open Netwrix Account Lockout Examiner Console (Start All Programs
Netwrix Account Lockout Examiner).
2. Navigate to File Settings. The following dialog will be displayed showing
the list of monitored domains:
Figure 9: Settings: Managed Objects
3. Press the Add button. The following dialog will be displayed:
Copyright 2014 Netwrix Corporation. All Rights Reserved Page 17 of 35
Suggestions or comments about this document? www.Netwrix.com/feedback
Netwrix Account Lockout Examiner Administrators Guide
Figure 10: Domain or Domain Controller
4. Perform one of the following:
To add a domain, select the Domain option and specify the domain name.
By default, Netwrix Account Lockout Examiner monitors only the Primary
Domain Controller (PDC). If you want examination results to contain the
names of the processes that caused account lockouts, select the All
domain controllers option for the system to monitor all domain
controllers in the specified domain.
Note: If you have a slow network connection to your remote domain
controllers, it is not recommended to select the All domain controllers
option, as this may result in poor performance.
To add a specific domain controller, select the Domain Controller option
and specify its name.
5. Click OK to save the changes. The new domain (or domain controller) will be
added to the list of monitored domains.
5.2. Configuring Email Notifications
Netwrix Account Lockout Examiner can send email notifications on account lockouts
in the managed domains to specified recipients.
This option is disabled by default. To enable and configure email notifications,
perform the following procedure:
Procedure 11. To configure notifications
1. Navigate to File Settings and select the Notifications tab. The following
dialog will be displayed:
Copyright 2014 Netwrix Corporation. All Rights Reserved Page 18 of 35
Suggestions or comments about this document? www.Netwrix.com/feedback
Netwrix Account Lockout Examiner Administrators Guide
Figure 11: Settings: Notifications
2. Select the Enable notifications option.
3. Press the Add button and enter an address where notifications must be sent.
Then click OK:
Figure 12: E-mail Address Dialog
4. The email address you specified will be added to the Notifications List. You
can add as many addresses as necessary.
5. Under SMTP Settings, specify the SMTP server name and port number.
Note: For the system to function properly, Anonymous Authorization must
be enabled in your SMTP server settings.
6. Enter the address that notifications will be sent from and click OK to save the
changes.
7. Under Web Console Settings, optionally select the Include link to Help Desk
Portal in notification e-mails option and enter Web Console URL.
Note: You can configure notifications to be triggered only when certain
accounts are locked out. To do this, you must edit the notifylist.txt file
located in the program installation folder. One account per line is accepted
in the following format: domain\account_name (domain name must be in
Copyright 2014 Netwrix Corporation. All Rights Reserved Page 19 of 35
Suggestions or comments about this document? www.Netwrix.com/feedback
Netwrix Account Lockout Examiner Administrators Guide
the NetBios format). E.g.: CORP\jsmith. The following wildcards can be
used: * (to substitute multiple symbols) and ? (to substitute a symbol).
5.3. Configuring Remote Control
The Remote Control option allows Help-Desk operators to unlock accounts remotely.
When a notification about an account lockout is received, a Help-Desk operator can
reply to this message with a passcode obtained from the administrator. Netwrix
Account Lockout Examiner monitors a dedicated mailbox on your mail server, and
when such message is received, it verifies the passcode and unlocks the account.
The message must have the following format:
Account name:<domain\account_name>
Unlock:<passcode>
Note: The passcode cannot contain empty spaces.
If an operator unlocks an account by replying to a notification, the message will
already contain the account name, so only the second line must be added.
It is not recommended to use the same mailbox as a destination for notifications and
for remote control. Create a separate mailbox for remote control and assign it to the
service account.
This option is disabled by default. To enable it, perform the following procedure:
Note: If you want to receive notifications on the remote account
management operations, make sure that E-mail notifications are enabled.
Procedure 12. Configure the Remote Control option
1. Navigate to File Settings and select the Remote Control tab. The following
dialog will be displayed:
Copyright 2014 Netwrix Corporation. All Rights Reserved Page 20 of 35
Suggestions or comments about this document? www.Netwrix.com/feedback
Netwrix Account Lockout Examiner Administrators Guide
Figure 13: Settings: Remote Control
2. Select the Enable remote control option.
3. Enter and confirm the passcode that Help-Desk operators will use to unlock
accounts.
4. Select mailbox type (POP3 or Microsoft Exchange Server) from the drop-down
list. Account unlock requests will be sent to this is the mailbox, and it will be
monitored by the product.
5. Depending on the mailbox type you have selected, specify the appropriate
mail server settings and click OK to save the changes.
Note: If you have selected Microsoft Exchange Server as your mailbox type,
you must specify the name of the machine where the Microsoft Exchange
Information Store service is launched (not the Client Access Server).
Copyright 2014 Netwrix Corporation. All Rights Reserved Page 21 of 35
Suggestions or comments about this document? www.Netwrix.com/feedback
Netwrix Account Lockout Examiner Administrators Guide
6. ACCOUNTS MANAGEMENT
6.1. Administrative Console Overview
Netwrix Account Lockout Examiner Administrative Console can be used by system
administrators and Help-Desk operators to unlock accounts, reset passwords,
examine account lockout reasons and view the status of accounts and monitored
domains. For more information about security roles (system administrators, help-
desk operators), refer to Section 6.3 Assigning Security Roles.
The Console consists of several sections:
Figure 14: Netwrix Account Lockout Examiner Administrative Console
I. All accounts: contains a list of all locked accounts, accounts that have been
unlocked, and the accounts added manually. The following information is
presented on each account:
Table 3: Account Parameters
Parameter Description
Account Name Account names in the following format: <domain
name>\<account name>.
Workstation The NETBIOS name of the workstation where the invalid
logon attempt, which led to account lockout, took place.
Domain Controller The FQDN of the domain controller where the lockout event
was traced.
Bad Pwd Count The total number of invalid logon attempts for this account.
This value is taken from the badPwdCount AD property for
this user.
Copyright 2014 Netwrix Corporation. All Rights Reserved Page 22 of 35
Suggestions or comments about this document? www.Netwrix.com/feedback
Netwrix Account Lockout Examiner Administrators Guide
Lockout Time The time when this account was locked out.
Lockouts # The total number of lockouts for this account.
Status Locked out or Unlocked
Current Operation Displays the current operation performed on the selected
account (examination / password reset / account unlock).
The buttons in this section provide shortcuts to the following operations:
Add/Find: use this button to find and then manually add an account to the
list. This may be useful, for example, if an account was locked out before
Netwrix Account Lockout Examiner was installed. If an account is added
manually, only the account name and status will be displayed.
Note: If Auditing was configured and enabled before the installation of
Netwrix Account Lockout Examiner, and lockout events were traced, all
accounts locked out before product installation will be automatically
added to the accounts list available in the Administrative Console or the
Help-Desk Portal.
Remove: use this button to manually remove an account from the list.
Details: use this button to view the details of all previous operations
performed on the selected account.
Examine: use this button to perform an account lockout reason
examination (select Examine from the drop-down list to examine all
workstations in a domain controller, or Examine On to examine a specific
workstation).
Unlock: use this button to unlock a selected account.
Reset Password: use this button to reset the password for a selected
account.
II. General Information: contains a summary on the number of locked out and
unlocked accounts.
III. Monitored Domain Controllers: contains a list of all monitored domain
controllers. The following information is presented on each domain controller:
Table 4: Domain Controller Parameters
Parameter Description
DC Name The Domain controllers names
Domain Name The name of the domain that this domain controller belongs to
Type The managed object type you specified in settings (a domain, a
domain controller or a PDC emulator).
Audit Status Shows if auditing is enabled and if it is configured correctly.
Connection Shows the connection status.
6.2. Help-Desk Portal Overview
Note: Help-Desk Portal is available only in Netwrix Account Lockout
Examiner Enterprise edition.
The Help-Desk Portal provides the same functionality as the Administrative Console
(except for the configuration options described in Chapter 5 Configuring Netwrix
Copyright 2014 Netwrix Corporation. All Rights Reserved Page 23 of 35
Suggestions or comments about this document? www.Netwrix.com/feedback
Netwrix Account Lockout Examiner Administrators Guide
Account Lockout Examiner). It must be installed if you want your help-desk personnel
to be able to perform account management operations remotely, and not only from
the machine where the Administrative Console is installed.
To access the Help-Desk Portal from a remote computer, use the FQDN name of the
machine where it is installed in the URL. If the web page cannot be displayed due to
authentication problems, add the Help-Desk Portal site to the Local Intranet zone. To
do this, navigate to Start Control Panel Internet Options. In the Internet
Properties dialog box, select the Security tab. Click on Local Intranet, press the
Sites button and add the Help-Desk Portal URL to the list.
The figure below shows the Help-Desk Portal main page:
Figure 15: Help-Desk Portal Main Page
Like the Administrative Console, it consists of several sections:
I. Summary: contains a summary on the number of locked and unlocked accounts.
II. Filter: allows searching for an account by specifying the account name and/or
status.
III. Accounts: contains a list of all locked accounts, accounts that have been
unlocked, and the accounts added manually. The following information is
presented on each account:
Table 5: Account Parameters
Parameter Description
Account Name Account names in the following format: <domain
name>\<account name>.
Workstation The NETBIOS name of the workstation where the invalid
logon attempt, which led to account lockout, took place.
Copyright 2014 Netwrix Corporation. All Rights Reserved Page 24 of 35
Suggestions or comments about this document? www.Netwrix.com/feedback
Netwrix Account Lockout Examiner Administrators Guide
Domain Controller The FQDN of the domain controller where the lockout event
was traced.
Bad Pwd Count The total number of invalid logon attempts for this account.
Lockout Time The time when this account was locked out.
Lockout Count The total number of lockouts for this account.
Status Locked out or Unlocked
Operations Shortcuts to account management operations
The buttons in this section provide shortcuts to the following operations:
Add/Find: use this button to find and then manually add an account to the
list. This may be useful, for example, if an account was locked out before
Netwrix Account Lockout Examiner was installed. If an account is added
manually, only the account name and status will be displayed.
Note: If Auditing was configured and enabled before the installation of
Netwrix Account Lockout Examiner, and lockout events were traced, all
accounts locked out before product installation will be automatically
added to the accounts list available in the Administrative Console or the
Help-Desk Portal.
Remove: use this button to manually remove an account from the list.
Examine: use this button to perform an account lockout reason
examination.
Unlock: use this button to unlock a selected account.
Reset Password: use this button to reset password for a selected account.
6.3. Assigning Security Roles
Netwrix Account Lockout Examiner uses a role-based security model that allows
assigning different access permissions to users with different roles. The product uses
two roles:
Administrator: has complete access to all product features, including the
configuration options in the Administrative Console.
Help-Desk Operator: can unlock user accounts and reset passwords, and
perform account lockout examinations from the Administrative Console or
the Help-Desk portal. Members of this role cannot modify product settings.
By default, the Administrator role includes users belonging to the local
Administrators group on the machine where Netwrix Account Lockout Examiner is
installed; and the Help-Desk Operator role includes users belonging to Netwrix
Account Help Desk group in the domain where Netwrix Account Lockout Examiner is
installed.
To modify this configuration and reassign the security roles, perform the following
procedure:
Procedure 13. To assign security roles
1. Navigate to File Settings and select the Security tab. The following dialog
will be displayed:
Copyright 2014 Netwrix Corporation. All Rights Reserved Page 25 of 35
Suggestions or comments about this document? www.Netwrix.com/feedback
Netwrix Account Lockout Examiner Administrators Guide
Figure 16: Settings: Security
2. Press the Modify button next to the selected role. The following dialog will be
displayed:
Figure 17: Modify Administrators Role dialog
3. Perform one of the following:
To remove a group from this role, select it and press the Remove button.
To add users, press the Add button and specify users or groups that you
want to add to this role.
4. Click OK to save the changes.
Copyright 2014 Netwrix Corporation. All Rights Reserved Page 26 of 35
Suggestions or comments about this document? www.Netwrix.com/feedback
Netwrix Account Lockout Examiner Administrators Guide
7. EXAMINING ACCOUNT LOCKOUT REASONS
7.1. Running the Examination
Before unlocking an account, it is recommended to examine the possible reasons why
this account was locked out (for information on how to interpret examination results,
please refer to Section 7.2 Interpreting Examination Results below).
To do this, perform one of the following:
To perform examination from the Administrative Console
To perform examination from the Help-Desk Portal
Procedure 14. To perform examination from the Administrative Console
1. Select an account you want to examine for possible lockout reason, press the
arrow next to the Examine button and select one of the following:
Figure 18: Examining Options
Examine: to examine the selected account for possible account lockout
reasons on all workstations in the domain;
Examine on: to examine the selected account for possible account lockout
reasons on a specified workstation.
Note: If the Workstation value for the selected account is available, you
can simply press the Examine button to perform examination on this
workstation. Otherwise, the Examine On dialog will appear.
2. The results of the examination and the information on sessions is displayed in
a separate tab for each account:
Copyright 2014 Netwrix Corporation. All Rights Reserved Page 27 of 35
Suggestions or comments about this document? www.Netwrix.com/feedback
Netwrix Account Lockout Examiner Administrators Guide
Figure 19: Examination Results (Administrative Console)
The examination details tab contains the following sections:
Sessions: shows a list of all sessions, i.e. the operations performed on this
account.
Details: Shows the details for each session
The buttons in this tab provide shortcuts to the following operations:
Examine: use this button to perform the examination.
Unlock: use this button to unlock this account.
Reset Password: use this button to reset password for this account.
Close: use this button to close the current tab.
Cancel: use this button to stop the current examination operation.
Procedure 15. To perform examination from the Help-Desk Portal
Note: Help-Desk Portal is available only in Netwrix Account Lockout
Examiner Enterprise.
1. Select an account that you want to examine for possible lockout reason
and press the Examine button next to it. A page like the following with
examination results will be displayed:
Copyright 2014 Netwrix Corporation. All Rights Reserved Page 28 of 35
Suggestions or comments about this document? www.Netwrix.com/feedback
Netwrix Account Lockout Examiner Administrators Guide
Figure 20: Examination Results (Help-Desk Portal)
The buttons in this page provide shortcuts to the following operations:
Back: use this button to return to the Help-Desk Portal main page.
Unlock: use this button to unlock this account.
Examine: use this button to refresh the examination results.
Reset Password: use this button to reset password for this account.
All Operations: use this button to view the list of all operations performed
on this account:
Copyright 2014 Netwrix Corporation. All Rights Reserved Page 29 of 35
Suggestions or comments about this document? www.Netwrix.com/feedback
Netwrix Account Lockout Examiner Administrators Guide
Figure 21: All Operations
7.2. Interpreting Examination Results
When you launch examination, Netwrix Account Lockout Examiner performs the
following six examination tasks:
Examination of COM objects
Examination of Windows services
Examination of scheduled tasks
Examination of logon sessions
Examination of drive mappings
Examination of invalid logons
Netwrix Account Lockout Examiner detects and displays all system objects where the
locked account is used. You can analyze examination results to find out which usage
is causing account lockout, and fix the issue before unlocking the account.
Examination results are displayed in red. If no issues are detected by the system, the
following message is returned: ok, nothing found. If an error occurs during the
examination, the error text is displayed in yellow.
The table below explains how to interpret the results of each examination type:
Table 6: Examination Results
Examination Target Examination Results
COM objects The system returns the list of all DCOM components launched
under this account in the following format:
<COM_object_name>
Windows Services The system returns the list of all Windows services launched
under this account in the following format:
<Windows service name>
Scheduled tasks The system returns the list of all Windows scheduled tasks
launched under this account in the following format:
Found scheduled task <scheduled_task_name>. Last run
at: <Date>
Copyright 2014 Netwrix Corporation. All Rights Reserved Page 30 of 35
Suggestions or comments about this document? www.Netwrix.com/feedback
Netwrix Account Lockout Examiner Administrators Guide
Logon sessions The system returns the list of all logon sessions for this account
active at the examination time in the following format:
If the user is logged in directly:
Interactive logon. From: Console
If the user is logged in using a Remote Desktop
Connection:
From: <computer_name> (<IP_address>)
Drive mappings The system returns the list of network drives mapped under this
account. The following situations scenarios are possible:
If the system finds a drive mapping and is able to detect
whose credentials were used to mount it:
Found persistent drive <drive_name> mapped under
<domain_name>\<user_A_name>
This is possible, for example, if a network drive was
mapped under user A with users B credentials. If users B
password has changed after that, all attempts to mount
this network drive will be interpreted by the system as a
logon failure. When examining lockout reasons for user B,
the system will return examination results in this format.
If a drive mapping is found, but the system cannot detect
whose credentials are used to mount it, examination
results will be returned in the following format:
Cannot obtain credential information for drive
<drive_name> mapped under <user_name>
Invalid logons The system returns the list of last invalid logon events (the
interval between the events is less than 6 hours) for this account,
regardless of which workstation is being examined. The
information is presented in the following format:
from <IP_address> (<workstation_name>) at <date> <time>
If the Failure Audit Logon policy is enabled on the
machine where the invalid logon attempt took place and
the All domain controllers option is enabled in the
Managed Object settings (for details, see Procedure 10 To
add a domain or a domain controller), the system scans it
for details of the invalid logon attempt and returns them
in the following format:
Reason: <account_lockout_reason>
Logon Type: <logon_type>
Process name: <process_name>
Command line: <command_line_arguments>
NOTE: The set of details returned by the system depends
on how much information the system was able to get from
the target machine. For detailed information on different
logon types, please refer to the following article.
If the Failure Audit Logon policy is disabled on the
machine where the invalid logon attempt took place, the
following message is returned:
To view detailed information on logons, enable
Failure Audit logon policy on the target
workstation.
If the system managed to get a list of processes launched
on this workstation under the examined account, the
following message is returned:
If the Failure Audit logon policy has not been
enabled on the target workstation, only the list
of processes launched by the specified user can
Copyright 2014 Netwrix Corporation. All Rights Reserved Page 31 of 35
Suggestions or comments about this document? www.Netwrix.com/feedback
Netwrix Account Lockout Examiner Administrators Guide
be viewed (below).
<process_name>
Copyright 2014 Netwrix Corporation. All Rights Reserved Page 32 of 35
Suggestions or comments about this document? www.Netwrix.com/feedback
Netwrix Account Lockout Examiner Administrators Guide
A APPENDIX: SUPPORTING DATA
A.1 Netwrix Account Lockout Examiner Registry Keys
This section contains a description of all Netwrix Account Lockout Examiner registry
keys, their types and values. There are two types of registry keys:
Registry keys created automatically on product installation. For a list of
such keys, refer to Table 7: Registry Keys Created Automatically. These
keys can be located at the following path:
HKEY_LOCAL_MACHINE\Software\Netwrix\Account Lockout Examiner.
Registry keys that can be created manually. For the list of such keys, refer
to Table 8: Registry Keys Created Manually. If you want to modify the
product settings managed by these keys are responsible, create the
corresponding key and set its value. Otherwise, the settings correspond to
the default value of the key.
Incorrect modification of registry keys may lead to the product incorrect behavior
or failure.
Table 7: Registry Keys Created Automatically
Registry Key Type Description/Value
doNotExamineDriveMaps REG_DWORD Defines the capability to examine drive
mappings:
0 examine drive mappings (default)
1 do not examine drive mappings
DontWaitLockoutEvent REG_DWORD Defines the capability to add locked
ToAddLockedAccount accounts to the Administrative Console
without waiting for the lockout event
to be written to the domain controller
Event Log.
0 do not add accounts (default)
1 add accounts
NOTE: If the value is set to 1 and you
removed a locked account from the
Administrative Console, this account
will be added back to the Console next
time a list of locked accounts is
received from the domain controller.
ExamineRDP REG_DWORD Defines the capability to examine
Windows terminal sessions:
0 do not examine Windows terminal
sessions
1 examine Windows terminal sessions
(default)
handleOutOfRange REG_DWORD Service option. Do not change this key.
InvLogonCleaningPeriod REG_DWORD Defines the time interval between the
inv_logon.xml clearings (in minutes).
0 disable function
30 (minutes) default
invLogonKeepTime REG_DWORD Defines the period of time (in minutes)
Copyright 2014 Netwrix Corporation. All Rights Reserved Page 33 of 35
Suggestions or comments about this document? www.Netwrix.com/feedback
Netwrix Account Lockout Examiner Administrators Guide
between the newest and oldest users
events stored in the inv_logon.xml
file. All events that do not fit into this
interval (i.e. events that are too old)
will be deleted on the next
inv_logon.xml clearing.
30 (minutes) default
LockoutStatusRefreshPeriod REG_DWORD Defines the period of time (in seconds)
between getting a list of accounts from
a domain controller and checking their
status.
0 disable function
300 (seconds) default
readLog REG_DWORD Defines the order of processing Event
Log entries on a domain controller:
0 do not process events accumulated
since the last connection to a domain
controller
1 process events accumulated since
the last connection to a domain
controller (default)
UseWMI REG_DWORD Defines the method of monitoring
events on a domain controller:
0 use Event Log (loads processor and
consumes more memory than the WMI
method)
1 use WMI (default)
UseWMI_Audit REG_DWORD Defines the capability to verify audit
settings on a domain controller. Do not
change this key.
UseWMI_Workstations REG_DWORD Defines the type of requests that are
sent to the workstation from which a
logon attempt was performed. These
requests collect detailed information
on logon attempts.
0 request to the Event Log (default)
1 WMI request
Table 8: Registry Keys Created Manually
Registry Key Type Description/Value
PF_Enabled REG_DWORD Defines the capability to send requests
to workstations to collect detailed
information on logon attempts:
0 disable requests
1 - enable requests (default)
PF_Imprecision REG_DWORD Defines the timeout period for
searching for an event on a
workstation. The time of writing
events to the domain controller log can
differ from the time of writing the
same events to the workstation log. To
locate the initial event on a
Copyright 2014 Netwrix Corporation. All Rights Reserved Page 34 of 35
Suggestions or comments about this document? www.Netwrix.com/feedback
Netwrix Account Lockout Examiner Administrators Guide
workstation, specify the time interval
(in minutes):
2 (minutes) default
ReadLogHours REG_DWORD Defines the age of events to be
processed when connecting to a
domain controller (in hours).
24 (hours) default
NOTE: This key is used if the readLog
key is set to 1.
trace_settings REG_DWORD Service option. Do not change this key.
UseWatcher REG_DWORD Defines the way of getting events from
domain controllers when using WMI.
0 the product requests information on
new events from domain controllers
(default)
1 domain controllers notify the
program about new events
NOTE: This key is used if the UseWMI
key is set to 1.
Copyright 2014 Netwrix Corporation. All Rights Reserved Page 35 of 35
Suggestions or comments about this document? www.Netwrix.com/feedback
You might also like
- NetWrix Account Lockout Examiner User GuideDocument8 pagesNetWrix Account Lockout Examiner User GuidejscheererNo ratings yet
- RP Pattern Patsy Party Dress Ladies US Letter PDFDocument99 pagesRP Pattern Patsy Party Dress Ladies US Letter PDFЕкатерина Ростова100% (5)
- Gifts From The GodsDocument27 pagesGifts From The GodsLaura ClipsonNo ratings yet
- SampleManager Web Client Installation and Configuration GuideDocument24 pagesSampleManager Web Client Installation and Configuration GuideLuis Muchaki100% (1)
- Pile Cap DesignDocument8 pagesPile Cap DesignMuhannad M. Abu AbdoNo ratings yet
- Frederick Winslow Taylor and His Scientific Management - Short EssayDocument2 pagesFrederick Winslow Taylor and His Scientific Management - Short EssayNatalie VillasaguaNo ratings yet
- Aplication Code ManagerDocument127 pagesAplication Code ManagerMarcelo C. OliveiraNo ratings yet
- Rockwell Automation TechED 2017 - CL04 - Studio 5000 Logix Designer Advanced Lab HardwareDocument204 pagesRockwell Automation TechED 2017 - CL04 - Studio 5000 Logix Designer Advanced Lab HardwareLuis Miguel Rios CuentasNo ratings yet
- L18 - Rockwell Software Studio 5000® and Logix PDFDocument145 pagesL18 - Rockwell Software Studio 5000® and Logix PDFallanng30No ratings yet
- Coleman American Indians, The Irish, Govenment SchoolingDocument398 pagesColeman American Indians, The Irish, Govenment Schoolingjlopez454No ratings yet
- PR14 - LAB - Controller Based Batching Using The New SequenceManager Lab ROKTechED 2016Document84 pagesPR14 - LAB - Controller Based Batching Using The New SequenceManager Lab ROKTechED 2016Marcio Issao WatanabeNo ratings yet
- Laboratório Studio 5000Document56 pagesLaboratório Studio 5000Marcelo C. Oliveira100% (1)
- Giraffe English - FreeDocument15 pagesGiraffe English - FreeGóc Khéo tay100% (3)
- Fintech - Choosing A Clous Services ProviderDocument9 pagesFintech - Choosing A Clous Services ProviderDivya Kumar Gautam PGP 2022-24No ratings yet
- CCB Quick Install Guide v2 4 0 3Document21 pagesCCB Quick Install Guide v2 4 0 3Job LeftNo ratings yet
- L05 Basic PLC Programming With Micro800 Controller PDFDocument91 pagesL05 Basic PLC Programming With Micro800 Controller PDFAlaa RamadanNo ratings yet
- In Touch SQLDocument52 pagesIn Touch SQLStanislav Nosirev100% (1)
- Document Control ProcedureDocument2 pagesDocument Control ProcedureNGỌC MAI BẢONo ratings yet
- RAOTM 2017 - L07 - Micro800 PLC Programming With Connected Components Workbench Software - ManualDocument154 pagesRAOTM 2017 - L07 - Micro800 PLC Programming With Connected Components Workbench Software - ManualHuy Tran100% (2)
- Designing SCADA Application Software: A Practical ApproachFrom EverandDesigning SCADA Application Software: A Practical ApproachNo ratings yet
- Netwrix Account Lockout Examiner QuickStart GuideDocument22 pagesNetwrix Account Lockout Examiner QuickStart Guidevan de boschNo ratings yet
- Netwrix Password Expiration Notifier Quick-Start GuideDocument12 pagesNetwrix Password Expiration Notifier Quick-Start GuideDeyton01No ratings yet
- Netwrix Account Lockout Examiner: User GuideDocument14 pagesNetwrix Account Lockout Examiner: User GuideFlaviu ChinceaNo ratings yet
- Netwrix Auditor User GuideDocument60 pagesNetwrix Auditor User GuidealimalraziNo ratings yet
- Netwrix Auditor For Office 365 Quick Start GuideDocument25 pagesNetwrix Auditor For Office 365 Quick Start GuidealimalraziNo ratings yet
- Netwrix Auditor For Exchange: Quick-Start GuideDocument28 pagesNetwrix Auditor For Exchange: Quick-Start GuidepoitdNo ratings yet
- NX7.3.1 Installation GuideDocument42 pagesNX7.3.1 Installation GuideVaibhav ChavanNo ratings yet
- Netwrix Auditor Installation Configuration GuideDocument104 pagesNetwrix Auditor Installation Configuration Guidethanhhai7No ratings yet
- Factelligence ManagerDocument72 pagesFactelligence ManagerAlberto EstrellaNo ratings yet
- Veritas Netbackup™ Self Service Release NotesDocument10 pagesVeritas Netbackup™ Self Service Release NotesMustapha ASSILANo ratings yet
- NetBackup1011 Self Service ReleaseNotesDocument9 pagesNetBackup1011 Self Service ReleaseNotesQamar AbbasNo ratings yet
- Netwrix Auditor For NetApp Quick Start GuideDocument31 pagesNetwrix Auditor For NetApp Quick Start GuidealimalraziNo ratings yet
- In Touch RecipeDocument40 pagesIn Touch RecipeNerijakas PilipaitisNo ratings yet
- Netwrix Auditor For EMC: Quick-Start GuideDocument28 pagesNetwrix Auditor For EMC: Quick-Start GuidealimalraziNo ratings yet
- Netwrix Auditor Installation Configuration GuideDocument182 pagesNetwrix Auditor Installation Configuration GuideMushtaqNo ratings yet
- Workflow Reviewers GuideDocument26 pagesWorkflow Reviewers Guidehisham-serry-8828No ratings yet
- Netwrix Auditor: Release NotesDocument14 pagesNetwrix Auditor: Release NotesFitore KeqmeziNo ratings yet
- Factelligence Report DesignerDocument84 pagesFactelligence Report DesignerAlberto EstrellaNo ratings yet
- CP R75 SmartWorkflow AdminGuide PDFDocument27 pagesCP R75 SmartWorkflow AdminGuide PDFHoang TranNo ratings yet
- Virtual Appliance Deployment GuideDocument17 pagesVirtual Appliance Deployment Guidejosh8884No ratings yet
- Netrix Auditor For VMwareDocument26 pagesNetrix Auditor For VMwarenicolepetrescuNo ratings yet
- Netbackup™ Web Ui Oracle Administrator'S Guide: Release 9.1Document25 pagesNetbackup™ Web Ui Oracle Administrator'S Guide: Release 9.1黃國峯No ratings yet
- Lab 101 Intro To Motion Analyzer Online ToolDocument113 pagesLab 101 Intro To Motion Analyzer Online ToolNurhijjah Juliana RambeNo ratings yet
- Netwrix Auditor Add-On For Splunk Quick Start GuideDocument12 pagesNetwrix Auditor Add-On For Splunk Quick Start GuidemikymouseNo ratings yet
- RsnetworxDocument58 pagesRsnetworxmarioz25No ratings yet
- ViewlinX Manager 5.1 User S Guide Eng 120306Document144 pagesViewlinX Manager 5.1 User S Guide Eng 120306Waldinei NevesNo ratings yet
- Veritas Netbackup™ Vault™ Operator'S Guide: Unix, Windows, and LinuxDocument18 pagesVeritas Netbackup™ Vault™ Operator'S Guide: Unix, Windows, and LinuxRousal ValinoNo ratings yet
- VitalNet Supported DevicesDocument34 pagesVitalNet Supported DevicesEng NehalNo ratings yet
- Netbackup™ Web Ui Backup Administrator'S Guide: Release 8.2Document37 pagesNetbackup™ Web Ui Backup Administrator'S Guide: Release 8.2Dmitry BorisovNo ratings yet
- NetSuiteBasics PDFDocument244 pagesNetSuiteBasics PDFAbhishek SharmaNo ratings yet
- Oracle Retail Open Commerce Platform: Ocp/Cybersource Integration Implementation Guide Release 6.0.1Document18 pagesOracle Retail Open Commerce Platform: Ocp/Cybersource Integration Implementation Guide Release 6.0.1Sriram KalidossNo ratings yet
- NetBackup102 Self Service ReleaseNotesDocument8 pagesNetBackup102 Self Service ReleaseNotesdixade1732No ratings yet
- E BankingDocument33 pagesE BankingMayank Kumar100% (3)
- R2.0 CEM Command ReferenceDocument486 pagesR2.0 CEM Command ReferenceAndrew DavisNo ratings yet
- Oracle® Supplier Management: Implementation and Administration Guide Release 12.2Document198 pagesOracle® Supplier Management: Implementation and Administration Guide Release 12.2Satya Srinivas GonnabattulaNo ratings yet
- Veritas Netbackup™ Vault Operator'S Guide: Unix, Windows, and LinuxDocument18 pagesVeritas Netbackup™ Vault Operator'S Guide: Unix, Windows, and Linux黃國峯No ratings yet
- Rsnetworx For Control NetDocument100 pagesRsnetworx For Control Nettushar ddigheNo ratings yet
- vw32rt Um001 - en eDocument89 pagesvw32rt Um001 - en eAbrahan BermudezNo ratings yet
- Veritas VmwareDocument30 pagesVeritas VmwareDiana SanchezNo ratings yet
- Oracle Hospitality Materials Control: Security Guide Release 8.32Document13 pagesOracle Hospitality Materials Control: Security Guide Release 8.32Ranko LazeskiNo ratings yet
- VWTRND Gr001 en eDocument62 pagesVWTRND Gr001 en eWilliam Oscar Jacob Fernandez PariNo ratings yet
- 01 PlantPAx 4.1 Intro To Process System For Oper and Engr LabDocument102 pages01 PlantPAx 4.1 Intro To Process System For Oper and Engr Labpisoy30392No ratings yet
- Networx: Rsnetworx For Devicenet Getting Results GuideDocument58 pagesNetworx: Rsnetworx For Devicenet Getting Results GuideArvind KumarNo ratings yet
- Service Desk Analyst Bootcamp: Maintaining, Configuring And Installing Hardware And SoftwareFrom EverandService Desk Analyst Bootcamp: Maintaining, Configuring And Installing Hardware And SoftwareNo ratings yet
- Reasoning NV Embeddedfigures 01Document5 pagesReasoning NV Embeddedfigures 01Sheetal VatsaNo ratings yet
- Jurnal Syah SemangkaDocument9 pagesJurnal Syah SemangkaDian PuspitaNo ratings yet
- ETEA Entry Test Guide, Information, Sample PaperDocument13 pagesETEA Entry Test Guide, Information, Sample PaperShawn Parker83% (6)
- RFCM - Compassionate Pastor Dec-2011Document44 pagesRFCM - Compassionate Pastor Dec-2011pacesoft321No ratings yet
- 3 Slimline 20w 865 PhilipsDocument2 pages3 Slimline 20w 865 PhilipsJC HernandezNo ratings yet
- Technology Management Fall 2020 Final ExamDocument3 pagesTechnology Management Fall 2020 Final ExamSana AshfaqNo ratings yet
- Should Teachers Give Homework Over The WeekendDocument7 pagesShould Teachers Give Homework Over The Weekendafnaoabfuddcdf100% (1)
- Insulin Formulas - Diabetes Educators CalgaryDocument1 pageInsulin Formulas - Diabetes Educators CalgaryDexterFrederickNo ratings yet
- SAP Central Business Configuration OverviewDocument20 pagesSAP Central Business Configuration OverviewSam Moto30No ratings yet
- Victor Kilui Wabwile Final ThesisDocument76 pagesVictor Kilui Wabwile Final ThesisarzaianNo ratings yet
- Process Based WritingDocument10 pagesProcess Based WritingMacarena OhseNo ratings yet
- PP V Opemia, 98 Phil 698Document3 pagesPP V Opemia, 98 Phil 698Luna KimNo ratings yet
- Cornell University, School of Industrial & Labor RelationsDocument3 pagesCornell University, School of Industrial & Labor RelationsZana S. NajmaddinNo ratings yet
- The Therapeutic PrisonDocument16 pagesThe Therapeutic PrisonjavvnNo ratings yet
- MICROBIOLOGY PART 9 THE VIRUSES and PRIONSDocument13 pagesMICROBIOLOGY PART 9 THE VIRUSES and PRIONSPHAMAE JOY MEMBREVENo ratings yet
- Updated BDS List - 2018Document26 pagesUpdated BDS List - 2018imamnetNo ratings yet
- ACC111 Week1-3 ULOaDocument24 pagesACC111 Week1-3 ULOaRyzza DaclanNo ratings yet
- Esa Lecture Notes PDFDocument205 pagesEsa Lecture Notes PDFSwaroop MunavalliNo ratings yet
- Intro STK RDMDocument41 pagesIntro STK RDMMarcos ArendNo ratings yet
- LED Strip Light Power Supply CalculatorDocument3 pagesLED Strip Light Power Supply CalculatorNadeem Muhammad NadzNo ratings yet
- Articulos 2022-2Document11 pagesArticulos 2022-2Nilser Enrique Valle HernandezNo ratings yet
- DESIGN CRITERIA FOR MASS HOUSING Vinod Gupta, M. N. Ganju, Romi KhoslaDocument3 pagesDESIGN CRITERIA FOR MASS HOUSING Vinod Gupta, M. N. Ganju, Romi KhoslaAnju WantiNo ratings yet