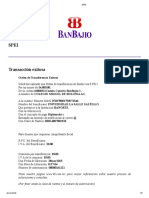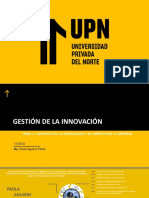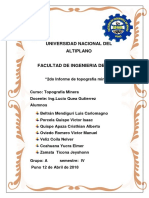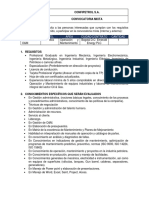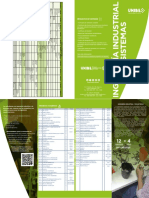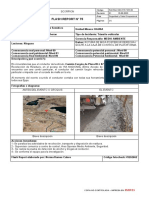Professional Documents
Culture Documents
Configuración de Red Wi
Uploaded by
Tonny Cutipa0 ratings0% found this document useful (0 votes)
10 views12 pageswifi
Copyright
© © All Rights Reserved
Available Formats
PDF, TXT or read online from Scribd
Share this document
Did you find this document useful?
Is this content inappropriate?
Report this Documentwifi
Copyright:
© All Rights Reserved
Available Formats
Download as PDF, TXT or read online from Scribd
0 ratings0% found this document useful (0 votes)
10 views12 pagesConfiguración de Red Wi
Uploaded by
Tonny Cutipawifi
Copyright:
© All Rights Reserved
Available Formats
Download as PDF, TXT or read online from Scribd
You are on page 1of 12
CONFIGURACION DE RED INALAMBRICA INFORCENTER 14-11-2015
CETPRO INFOCENTER
(Tacna)
GUIA DE APRENDISAJE N 2
1) DATOS INFORMATIVOS
1. Unidad Didctica: configuracin de redes inalmbricas
2. Ao: 2015
3. Docente: Ing. Arsenio Quispe Mamani
2) CONTENIDO
1. Active el dispositivo de comunicacin inalmbrico de su
ordenador, y si es necesario, su software de control. Suele ser un
botn o pestaa sobre el teclado, en la parte frontal o alguno de los
laterales del mismo porttil.
2. Localice un punto en el que reciba una seal fuerte de la red
inalmbrica de la U.V. y compruebe que recibe el SSID eduroam.
Esto puede hacerlo seleccionando en la barra de tareas el icono
redes:
ING.ARSENIO QUISPE MAMANI 1
CONFIGURACION DE RED INALAMBRICA INFORCENTER 14-11-2015
Es el icono que aparece con un recuadro rojo en la imagen anterior.
O haciendo clic en Inicio/ Conectar a
3. Seleccione Administrar redes inalmbricas
ING.ARSENIO QUISPE MAMANI 2
CONFIGURACION DE RED INALAMBRICA INFORCENTER 14-11-2015
4. Ahora se muestra el listado de redes que se encuentran
guardadas en el equipo del usuario. Aqu pueden pasar dos cosas:
5. Que ya exista la red eduroam en su lista de redes inalmbricas.
En este caso debe seleccionarlo
De la lista y con 1 clic derecho del ratn elegir Propiedades o
bien darle doble clic. As se
Abrir el cuadro de configuracin de esa red eduroam.
Desde la opcin A debe pasar al punto 7 de este manual para
continuar la rectificacin de la configuracin de la red.
I. Que no exista. Aqu debemos agregar nueva red:
ING.ARSENIO QUISPE MAMANI 3
CONFIGURACION DE RED INALAMBRICA INFORCENTER 14-11-2015
Continuamos con la opcin B del punto 4: Seleccione Crear un
perfil manualmente
Escribimos el Nombre de la red: eduroam.
Tipo de seguridad: WPA2--Enterprise
Tipo de crifrado: AES
6. Continuamos con la opcin B del punto 4.
Ahora hay que comprobar que las opciones aparezcan como en la
siguiente imagen, para poder
Continuar correctamente. Tambin, para que la conexin se inicie
automticamente hay que
Marcar la casilla Iniciar automticamente
ING.ARSENIO QUISPE MAMANI 4
CONFIGURACION DE RED INALAMBRICA INFORCENTER 14-11-2015
7. Continuamos con la opcin B del punto 4
Se muestra una ventana indicando que la red ha sido creada
correctamente. Continuamos
Configurando la red: Seleccionar Cambiar la configuracin de
conexin
ING.ARSENIO QUISPE MAMANI 5
CONFIGURACION DE RED INALAMBRICA INFORCENTER 14-11-2015
8. Ahora continuamos con la configuracin o rectificacin de la red.
En la pantalla de propiedades de la conexin inalmbrica,
seleccione la solapa Seguridad:
9. Elija un mtodo de autenticacin de red: Microsoft: EAP
protegido (PEAP)
Marcar Recordar mis credenciales para esta conexin cada
vez que inicie sesin
Despus de la anterior hay dos cosas a hacer . Elegiremos un orden
concreto para evitar confusiones.
I. Pinchar sobre "Configuracin Aqu cambiaremos varias
cosas ( contina en el siguiente punto 9del manual.
II. Configuracin avanzada Esta opcin la dejaremos para
despus. Se configurar en el punto 11 del manual.
ING.ARSENIO QUISPE MAMANI 6
CONFIGURACION DE RED INALAMBRICA INFORCENTER 14-11-2015
III. Despus de haber elegido en la ventana anterior la opcin
Configuracin . Tenemos
las propiedades de EAP protegido. Hay que seleccionar validar
un certificado de servidor.
A continuacin elegir de entre las Entidades de certificacin de
confianza seleccionar y
marcar GTE Cyber Trust Global Root.
En Seleccione el mtodo de autenticacin: elegir contrasea
segura (EAP--MSCHAP
v2).
A continuacin y muy importante, pinche en configurar
ING.ARSENIO QUISPE MAMANI 7
CONFIGURACION DE RED INALAMBRICA INFORCENTER 14-11-2015
10. Ahora nos saldr una nueva ventana mucho ms pequea y ah
debemos desmarcar la opcin
Usar automticamente el nombre de inicio de sesin y .
Luego hay que pinchar sobre
Aceptar de la misma ventana.
ING.ARSENIO QUISPE MAMANI 8
CONFIGURACION DE RED INALAMBRICA INFORCENTER 14-11-2015
Importante: Una vez aceptada la ventana de Propiedades EAP
MSCHAPv2 Debemos pichar sobre
Aceptar de la ventana de abajo Propiedades de EAP
protegido
As volvemos a la ventana Propiedades de la red inalmbrica
eduroam.
En este momento ya podemos hacer la segunda parte del punto 8 (
8.II)
11. Pinchamos sobre Configuracin avanzada Dentro
configuraremos las credenciales de usuario, o
sea, los datos de usuario y contrasea de la universidad. Esto lo
haremos en el paso 12 del manual.
ING.ARSENIO QUISPE MAMANI 9
CONFIGURACION DE RED INALAMBRICA INFORCENTER 14-11-2015
12. Este punto marca la diferencia entre la configuracin de
Windows 7 con respecto de Windows Vista en la conexin con la
red Wi--Fi de la universidad.
Aqu debemos marcar Especificar modo de autenticacin:
elegimos Autenticacin de usuarios.
A continuacin pinchamos sobre Guardar credenciales
NOTA: si ya haban datos escritos y lo que queremos es rectificar,
entonces simplemente pinchamos sobre
el mismo botn que dir Reemplazar credenciales.
13. Aqu se escriben el usuario y contrasea de la universidad. Son
los mismos con los que se accede al correo, aula virtual, y dems
servicios de la organizacin.NOTA: Usuario corresponde al de
cada uno.
Usuario para alumnos: arsenio@corporation.com. o simplemente
usuario.
Usuario para personal trabajador: arsenio@com.pe o usuario
ING.ARSENIO QUISPE MAMANI 10
CONFIGURACION DE RED INALAMBRICA INFORCENTER 14-11-2015
En la siguiente casilla se escribe la contrasea del correo / aula
virtual. Aceptar al finalizar.
14. Muy importante: Por ltimo y para que los cambios de guarden
hace falta Pinchar sobre Aceptaren todas y cada una de las
ventanas que salgan detrs:
Despus de todo ello volvemos a Centro de redes y recursos
compartidos (Puntos 2 y 3 del manual) y revisamos que se haya
quedado bien conectada.
ING.ARSENIO QUISPE MAMANI 11
CONFIGURACION DE RED INALAMBRICA INFORCENTER 14-11-2015
Si tuviera problemas, entonces puede ponerse en contacto con el
soporte informtico al estudiante en
estas bibliotecas en los horarios estipulados. Pregunte por los
horarios en el mostrador principal de cada
una o creando una incidencia informtica desde
.arsenio@hotmail.com
ING.ARSENIO QUISPE MAMANI 12
You might also like
- E530 Manual 6.5 Es Lores PDFDocument86 pagesE530 Manual 6.5 Es Lores PDFCristian Alfonso Tibabisco JamaicaNo ratings yet
- F Universidad La Salle Saltillo Diplomado 2Document2 pagesF Universidad La Salle Saltillo Diplomado 2Sergio JaramilloNo ratings yet
- Derecho CivilDocument19 pagesDerecho CivilPedroNo ratings yet
- Semana 1 - Innovacion - Grados y Tipos - Cambios 15.08.22Document91 pagesSemana 1 - Innovacion - Grados y Tipos - Cambios 15.08.22Ghery Nell Hoyos MontenegroNo ratings yet
- Kit de Herramientas Digitales CCC - 2024Document11 pagesKit de Herramientas Digitales CCC - 2024colsigerenciaNo ratings yet
- Cuad de Ejer 3 - 2023Document53 pagesCuad de Ejer 3 - 2023Patricia CavalieriNo ratings yet
- Planeamiento de Una ObraDocument6 pagesPlaneamiento de Una ObraBranko Laura YancanNo ratings yet
- Informe 2Document5 pagesInforme 2Diseños Con feNo ratings yet
- 2do Informe de Topografia FinalDocument10 pages2do Informe de Topografia FinalCharles JB L AnzaNo ratings yet
- Clase # 1 - ExcelDocument15 pagesClase # 1 - ExcelKaty BeitiaNo ratings yet
- 2016 Libro MecatronicayRoboticadeServicio PDFDocument226 pages2016 Libro MecatronicayRoboticadeServicio PDFRicardo Hernandez100% (1)
- HIABDocument48 pagesHIABLuis Alberto Lopez100% (1)
- Convocatoria Mixta Coordinador O&M EmeraldDocument3 pagesConvocatoria Mixta Coordinador O&M EmeraldLUIS RICARDO SEVERICHE ESCOBARNo ratings yet
- Informe de CatacoraDocument6 pagesInforme de CatacoraDavid MacedoNo ratings yet
- Guia de Trabajo Grado Sexto PDFDocument3 pagesGuia de Trabajo Grado Sexto PDFjosh bernalNo ratings yet
- Manual MecánicoDocument18 pagesManual Mecánicojuan pablo paez coloradoNo ratings yet
- PROC-G-005 Procedimiento para Atención de Quejas, Apelaciones y No-ConformidadesDocument7 pagesPROC-G-005 Procedimiento para Atención de Quejas, Apelaciones y No-ConformidadesEmily BrockNo ratings yet
- Analisis Urbano de LondresDocument27 pagesAnalisis Urbano de LondresAlisa Maxwell100% (1)
- Portafolio HMFDocument6 pagesPortafolio HMFJuan PabloNo ratings yet
- Pensum IndustrialDocument2 pagesPensum IndustrialJoel Ureña BaezNo ratings yet
- Manual Control LenoxDocument29 pagesManual Control LenoxPepeMuleiroNo ratings yet
- Iii. Técnicas Algorítmicas para La Solución de ProblemasDocument5 pagesIii. Técnicas Algorítmicas para La Solución de ProblemasEdwin SalcedoNo ratings yet
- Flash Report N 75Document1 pageFlash Report N 75Angie MendozaNo ratings yet
- Informe FinalDocument6 pagesInforme Finaljuan qazNo ratings yet
- Ejercicios Diseño Pavimento Flexible Método UNAM (Dispav)Document3 pagesEjercicios Diseño Pavimento Flexible Método UNAM (Dispav)Kenia FareloNo ratings yet
- Reco Folleto Rv2Document2 pagesReco Folleto Rv2kjkljkljlkjljlkNo ratings yet
- Preguntas Caso Estudio NokiaDocument1 pagePreguntas Caso Estudio NokiaVale SuárezNo ratings yet
- Solucionario de RIGIDEZ VIGASDocument102 pagesSolucionario de RIGIDEZ VIGASVictor Daza CecilioNo ratings yet
- Ubicacion de Unidades de EmergenciaDocument12 pagesUbicacion de Unidades de EmergenciaZaid GallegosNo ratings yet
- Laboratorio Calificado 2 - PresencialDocument5 pagesLaboratorio Calificado 2 - PresencialEdgarciito Bryan Nino CcosccoNo ratings yet