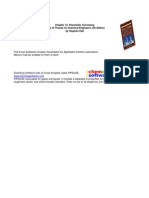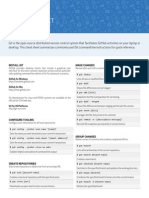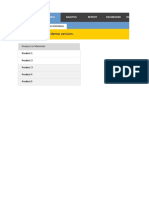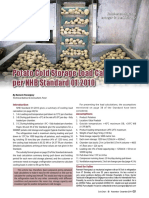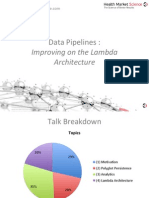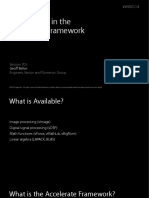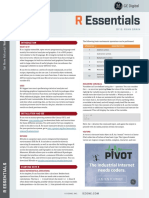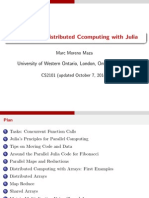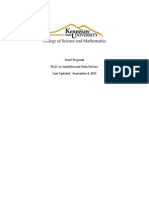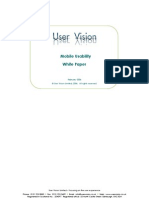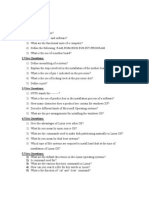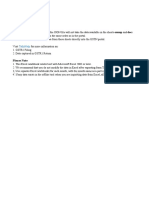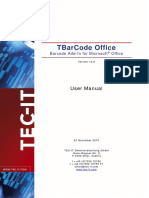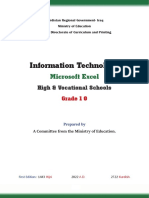Professional Documents
Culture Documents
Emma MDC Vfinal
Uploaded by
clungaho7109Original Title
Copyright
Available Formats
Share this document
Did you find this document useful?
Is this content inappropriate?
Report this DocumentCopyright:
Available Formats
Emma MDC Vfinal
Uploaded by
clungaho7109Copyright:
Available Formats
Using Ona and Open Data Kit to Build Mobile-based
EMMA Market Assessment Questionnaires
June 2014
Using ODK / Ona to build EMMA Market Assessments Questionnaires 1
Acknowledgements
This document was written by Alesh Brown with technical support from Tania Lee, Rosa Akbari and Gregory
Matthews of the International Rescue Committee. This project was made possible by the generous support of the
American people through the United States Agency for International Development (USAID). The contents are the
responsibility of the International Rescue Committee and apt-info.org and do not necessarily reflect the views of
USAID or the United States Government.
Rationale
Transitioning from paper to mobile data collection is an escalating trend within humanitarian organizations. Basic
cost-benefit analysis shows the use of mobile-based data collection tools can drastically reduce administrative
overhead and operational complexity. While there is inherent value in gathering structured data using mobile
technologies, one should always be aware of local capacity to support a data collection project in the medium and
long term. In addition, it is supremely important to understand why you are collecting data and how you actually
intend to use it. It is encouraged to see the use of mobile technology as an M&E support system not an end all
solution. This requires identifying areas of added value outside of simply improving workflow efficiency and, perhaps
more importantly, ensuring proper support structures are in place to manage the mobile deployment. The most
successful projects are those that incorporate a broader picture and programme design, also taking into account
the importance of building local ICT capacity to actually manage mobile deployments.
Non-Endorsement
At the time of this projects conception (2013-2014), Open Data Kit (ODK) was the prevailing option for quick, easy,
and free mobile data collection startup. As an open source framework, ODK has inspired a variety of non-profit
initiatives and for-profit service providers to emerge, giving organizations a plethora of options to choose from. IRC
originally chose to use FormHub, a university-led ODK development project as it provided the basic functionality
needed to upload forms and collect data for free. FormHub has since transitioned to Ona (as of July 2014) a soon to
be pay-for- service model that utilizes a mirrored instance of FormHub. The use of Ona is not a formal
endorsement of the tool, but rather a coincidental circumstance given the eventual dissolution of the FormHub
academic project.
To learn more about what mobile data collection platform is appropriate for your organization, it is highly
encouraged to reference the Humanitarian NOMAD Selection Tool (http://humanitarian-nomad.org/online-selection-
tool-2/).
Using ODK / Ona to build EMMA Market Assessments Questionnaires 2
Introduction
Purpose of this document
To build a mobile data collection system to improve the speed and quality of market assessment data collection
and analysis.
To provide field assessment teams with ready-to-use guidance on developing and/or adapting market
questionnaires without the need for in-person technical support. Pre-built questionnaires can be used as is, or
adapted using this document and/or associated resources referenced herein.
Limitations
There are a range of mobile data collection systems available1. This document provides information on using
Ona2 to build the assessment questionnaire and Open Data Kit to collect the information using an Android-
enabled smartphone or tablet. Both these tools are free and available for anyone to use. To see what other
options are available, see www.apt-info.org or http://www.humanitarian-nomad.org .
Similarly Ona (previously known as formhub) has its own guidance on building mobile surveys available at
https://ona.io/syntax/. Although this document provides information using Ona, the approach and syntax used in
building each form is based on a universally recognized XML framework. As such, the template forms can be
uploaded to utilize across other mobile data collection systems and platforms (though depending on the tool
chosen, the document may need a small amount of refinement to ensure compatibility).
This document focuses only on the process of building a mobile market questionnaire and does not get involved
with the analysis component.
Due to the evolving nature of open source software development, the systems procedures and platforms and
their functionality as described in this guidance may change over time. This document is intended to provide
instructions based on the current functionality of the Ona, formhub and ODK platforms as of July 2014.
Structure
This document can be used two ways to support field-level assessments:
1. The detailed approach: This takes approximate 2-3hrs and will take you through a process of building an
assessment using Ona and exporting this into Open Data Kit (steps 1 to 4). Step 5 concludes by providing
succinct guidance to assist with adapting a pre-built market assessment questionnaire to your individual
context, key analytical questions, and information needs. If you have time available, following the detailed
approach from steps 1 to 5 is the preferred approach.
2. The light approach: This approach will show you how to quickly modify a pre-built market assessment
questionnaire using a Youtube tutorial. If the pre-built questionnaires are adequate for your assessment
purposes, or if you have less time, we suggest following the light approach, going straight to step 5.
1
For an introductory video about Open Data Kit see https://speakerdeck.com/mberg/Ona-setting-up-odk-collect
2
For an introduction about Formhub (now Ona) see http://www.youtube.com/watch?v=jqpmMpkIXSQ
Using ODK / Ona to build EMMA Market Assessments Questionnaires 3
Contents
Step 1: Content of an EMMA market assessment 5
Step 2: Translating your assessment to an Excel XSL format 6
Step 3: Uploading your assessment from Excel to onto the Ona website 18
Step 4: Uploading your assessment from Ona to ODK Collect 22
Step 5: Modifying a pre-built market assessment 27
Appendix 1: Support materials 28
Appendix 2: Market Assessment Data Collection Variables 29
Using ODK / Ona to build EMMA Market Assessments Questionnaires 4
Step 1: Content of an EMMA market assessment
Step 1: Content of an EMMA market assessment
Step 2: Build you questionnaire in Excel saving it as an XLS format
Step 3: Upload your questionnaire from Excel onto the Ona website
Step 4: Upload your questionnaire from Ona to ODK Collect
Step 5: Modifying a pre-built assessment
This manual provides guidance to develop a market assessment questionnaire to be used during with Step 5 of the
EMMA process Fieldwork activities and interviews. Prior to developing the questionnaire, assessment teams
should have completed the following steps:
Secondary information review
Identified the target population
Identified the critical market systems
Identified key analytical questions
Started preliminary mapping with an idea of the market actors, potential interviewees, and what information you
need to receive from each actor
Similar to developing paper-based questionnaires, only after identifying the potential actors your team will talk to,
and the specific information you will need to obtain from each actor, do you proceed to developing the mobile
assessment questionnaire. For more information on specific information needs from different levels of market actors,
please see EMMA toolkit p 34.
For each assessment, multiple questionnaires may be developed in order to appropriately address questions to
different actors within a market system. In most cases, at least two questionnaires are used one for market actors
and one for the target population. However, it may be important to use different questionnaires for different
categories of market actors, (such as wholesalers, retailers, etc.) or for different actors supporting the market
systems (such as credit providers, transporters, etc.).
This document provides guidance on developing questionnaires for market assessments and the steps described
below will need to be replicated for each questionnaire you need. However, there is no reason why the guidance
provided cannot be used to build any other type of mobile questionnaire using Ona and ODK.
Using ODK / Ona to build EMMA Market Assessments Questionnaires 5
Step 2: Build your questionnaire in Excel and save it as an XLS
file (e.g. formname.xls)
Step 1: Content of an EMMA market assessment
Step 2: Build you questionnaire in Excel saving it in an XLS format
Step 3: Upload your questionnaire from Excel onto the Ona website
Step 4: Upload your questionnaire from Ona to ODK Collect
Step 5: Modifying a pre-built assessment
2.1 Design your market assessment questionnaire: You should first design your assessment on pen
and paper, testing and refining it before translating into a mobile format. We recommend first reading through this
document to understand what functions are available, though.
2.2 Types of templates available: Two pre-built questionnaire to simplify the process available at
http://emma-toolkit.org/practice/mobile-data-collection/. These include:
1. Blank_EMMA_Template.xls - This is a blank template with headings which you can use to build your own
assessment.
2. Rapid_Market_Assessment_Questionnaire_EMMA.xls - This is a pre-built questionnaire for collecting
information on different market actors. If this meets your needs you can use this as it, or this document and the
associated Youtube tutorial to tailor it to your needs.
2.3 Blank template: Open the file Blank_EMMA_ Template.xls (available at http://emma-
toolkit.org/practice/mobile-data-collection/). This provides a blank template in which can be used to build the mobile
market assessment questionnaire. When you open the Blank_EMMA_ Template.xls, you will be presented with an
excel page with eleven headings along the top of the sheet named survey. All market assessments questionnaires
should have these headings, in this order - all in lower case with no spaces. (Only the label and hints columns are
able to contain upper case text and spaces, as these are what will be visible on the smartphone.) The main fields to
be aware of when using a blank template to create a questionnaire are:
The 'type' column describes the question type (text, number, photo, etc.).
The 'name' column assigns a unique variable (name) that will serve as a reference to the survey question
(the name must be unique, must begin with a letter, and can only contain letters, numbers, dashes (-) and
underscores (_), all in lower case).
The 'label' column contains the text that will actually be presented on the Android smartphone.
Using ODK / Ona to build EMMA Market Assessments Questionnaires 6
Requirements for adding a heading to the survey sheet
Column headings must but be in lower case, spelt correctly with no spaces either end.
No spaces are allowed between words only underscores (_).
Only text located under the label and hint heading can have uppercase text or spaces.
Table 1: Description of headings (columns A to K on the survey sheet)
Column
Explanation Example
Headings
type relates to the type of question you are
type asking and the type of response the enumerator
E.g open text, single answer or multiple answer. Table
(column a) 2 below provides lists the type of questions available.
is able to use.
name provides a heading under which responses E.g. if you write interviewee_gender under name,
name sit after they have been collected in the results the responses under this would be either male or
(column b)
table. female.
label label provides the same information as the
E.g. What is the interviewees gender.
(column c) name and is what will be visible on the mobile.
hint hint provides an opportunity to expand on the E.g. Select the top three if you used a
(column d) label, adding a hint about the question. select_multiple question type.
E.g. you might want to make sure the survey location
required required provides the opportunity to ensure is a mandatory question. This means the
(column e) certain questions are mandatory. questionnaire cannot be finished without filling in this
question.
E.g. when asking someones age you could use a
formula ensuring that the response cannot exceed
constraint constraint provides the opportunity to limit the
100 (years old). This follows normal excel formula
(column f) type of response using a formula.
rules. A constraint can only be used to numeric
responses (e.g. integer or decimal question types).
constraint message provides the opportunity to
constraint add a message should data entry not fit within
E.g. if someone enters 1000, the constraint message
message the assigned constraint (formula). The constraint
could say Thats not a valid age.
(column g) message you assign will be shown under the
question on the smartphone.
relevant relevant provides the opportunity to add pathway E.g. the survey asks a different set of questions
(column h) dependent questions. depending on the response to the previous question.
default default provides the opportunity to change been E.g. you want to be able to view the assessment in
(column j) languages. both French and English.
E.g you might want to be able to scroll down and fill in
appearance appearance provides the opportunity to chose different questions in line with how the conversations
(column k) how you want group questions. moves. Alternatively you might want to group
questions into lists.
calculation calculation provides the opportunity to add an E.g you might want to automatically convert food
(column L) automatic calculation to the question. units into their kilo-calorific equivalent.
Using ODK / Ona to build EMMA Market Assessments Questionnaires 7
2.4 Adding questions under the label heading (column C): In Ona, each row represents one
question. Next you need to add your questions under the heading label (column C), row by row, in the same order
you want them asked. What you put here is what will be seen by the enumerator on the smartphone. You may want
to think about grouping questions into discrete sets e.g. introduction, information on critical markets and sub-
groups breaking this down. You will need to group these in the same order as you want them asked as the
grouping will impact the way the questions show up on the smartphone and on the order of the columns in which
the raw data is presented.
Requirements for adding a label
The label must be unique, no other question can have the same label.
Must begin with a letter and be 52 characters or less.
Can contain letters, spaces and numbers.
Is allowed to use upper and lower case text.
2.5 Adding a name to each question (column B): For each question, you then need to create a
shortened version it, adding this under the heading name, (column B.) This 'name' assigns a unique variable that
will serve as a reference to the survey question (the name must be unique, must begin with a letter, and can only
contain letters, numbers, dashes (-) and underscores. It cannot be over 52 characters, should all be in lower case
and no spaces are allowed. For example, if the question under label heading is What is your age, the equivalent
under the name heading could be respondent_age. Thus if you collect information from 4 people, you will have 4
sets of ages in your results table under a column titled respondent_age. The shorter you are able to keep the
name, the easier it will be to navigate after you have collected the data.
Requirements for adding a name
The name must begin with a letter, be unique - no other question can have the same name.
Can only contain letters, numbers, dashes and underscores.
Must be 52 characters or less, all lower case.
No spaces are allowed, only underscores.
2.6 Adding a type, to each question (column A): After naming your question, you will need to select a
type to correspond to each question and which describes the format of the data which will be entered into the
questionnaire from respondents. These type classifications tell Ona what typeof question you are asking and how
you want it answered. The types are also a way of controlling answers respondents offer for each question, for
example if the type is numeric, the response must be a number, etc. Table 2 below presents a list of question
types. You will need to assign one for each question (row) under the heading type, (column A) on the survey
sheet.
Using ODK / Ona to build EMMA Market Assessments Questionnaires 8
Requirements for adding a type
Only on type is allowed to be used for each question (row).
Each question type must be spelt correctly, all in lower case.
Every question (row) must have a type assigned from the list below.
No spaces are allowed, only underscores.
Table 2: Description of question type (to be assigned for each question under the type column a)
type Explanation
text Text input.
integer Integer (ie, whole number) input.
decimal Decimal input.
select_one Multiple choice question; only one answer can be selected.
select_multiple Multiple choice question; multiple answers can be selected.
note Display a note on the screen, takes no input.
geopoint Collect GPS coordinates.
image Take a photograph.
barcode Scan a barcode, requires the barcode scanner app is installed.
date Date input.
datetime Accepts a date and a time input.
audio Take an audio recording.
video Take a video recording.
calculate Perform a calculation.
begin group Begins group.
end group Ends group
begin repeat Begins repeat.
end repeat Ends repeat.
today Day of the survey.
imei Records the individual imei code of the smartphone (unique identifier)
deviceid Records the IMEI (International Mobile Equipment Identity)
subscriberid Records the IMSI (International Mobile Subscriber Identity)
imei Records the SIM serial number (if available).
phonenumber Records phone number
Using ODK / Ona to build EMMA Market Assessments Questionnaires 9
2.7 Adding the choices for select_one or select_multiple question types: If you have included
either a select_one or select_multiple question type, you now need to add the corresponding choices for each
of these questions. By choices we mean the options an enumerator is able to select for a single or multiple choice
question. First you need create a new spreadsheet tab in the same workbook next to the spreadsheet named
survey. This is located at the bottom of the page.
Requirements for adding a choices sheet
Add or re-name a tab at the bottom of the spreadsheet and label it choices.
The choices label must all be in lower case without any spaces at the start or end.
You only need one choices tab in which to add the corresponding options or choices for all
the select_one or select_multiple questions.
Each set of choices will be given a unique label so Ona knows how to group choices. You will be
shown how to do this in the next steps (2.7.1 to 2.7.4)
2.7.1 Naming column headings on choices tab, (columns A to D): Next you need to add the
column headings to the choices sheet. Column A should be labeled list list name; Column B, name and column C
label. You only need one column with the heading label'. The template provided has added fourth column and
called it label:French. This allows you for easier comparison between languages.
2.7.2 Inserting choices under the heading label, (column C): Next you need to insert the choices
for each select_one and select_multiple question type on the choices sheet. For example, if you ask Select the
traders gender, you will need to tell Ona what the choices are, which in this case would be male or female. To do
this, you simply list the different choices for each select_one or select_multiple question in the choices tab under
the heading label, (column C). Each choice or potential answer to the question, should be one row. The position
of the choices does not matter, however it is very important that all corresponding choices sit next to each other
in one group.
Requirements for inserting choices in the choices sheet
Make sure you have added all the choices for each select_one or select_multiple question
type.
Make sure the choices have been added under the heading label column C.
Make sure each list of choices sit next to each other.
2.7.3 Adding a name under the heading name, (column B): Like in the survey sheet, you need to
add an abbreviated name for each choice in the choices sheet. The abbreviated name provides a shorter version
of the label name should reflect the question, not the choice or answer. All information under the name heading
must be lower case, using an underscore (_) instead of a space and should be less than 52 characters. The name
is what will be displayed in the table of raw data resulting from the questionnaire, however the label is what will be
displayed on the questionnaire form itself.
Requirements for adding a name
The name must be unique, must begin with a letter, be 52 characters or less, and all in lower
case.
Can only contain letters, numbers, dashes and underscores.
Using ODK / Ona to build EMMA Market Assessments Questionnaires 10
2.7.4 Adding a list name under the heading list name, (column A): For all those choices which
correspond to the same question, you must assign each of them the same list name under (column A). By
giving different choices the same list name you are telling Ona that these choices are grouped or are one list. In
the example below (screen shot 1), the question was Name the type of market actor you are collecting information
on? The choices (rows 2-9) include: Importer; Provincial Trader; District Trader down to Wholesaler (row 9). Ona
knows that rows 2 to 9 are one list because the list name market_actors is repeated from row 2 down to row 9.
Each list of choices must have a unique list name
Screen shot 1: Adding a list name to a list of choices for select_one or select_multiple question types
Requirements for adding a list name
The list name must be unique and identical for each list of questions.
Must begin with a letter and be 52 characters or less.
Can only contain letters, numbers, dashes and underscores.
Must all be in lower case - no spaces are allowed, only underscores.
Using ODK / Ona to build EMMA Market Assessments Questionnaires 11
2.8 Linking the list name to select_one or select_multiple questions: After completing the
choices information, the next step is to link the responses for each select_one or select_multiple to the
original question on the survey tab of the workbook. Screen shot 2 below shows how to link the list name
market_actors against the question What type of market actor are you interviewing. You will see it as select_one
market_actors. By adding the list name market_actors after select_one, we have told Ona that the interviewer can
select_one choice from the list name market_actors. Repeat this process for all the select_one or select_multiple
questions you have created.
Requirements for linking the list name to select_one or select_multiple questions
The appropriate list name should be copy/pasted next to each select_one or select_multiple
question types under the heading type (column A in the survey tab).
There should be a space between the select_one or select_multiple question type and the list
name. The rest should all use underscores (_) instead of spaces.
All characters must be in lower case starting with a letter.
Screen shot 2: Linking the list name to select_one and/or select_multiple questions types
Using ODK / Ona to build EMMA Market Assessments Questionnaires 12
2.9 Naming the questionnaire in Ona: The next step is to name the questionnaire, giving it a unique
reference which will be used to navigate and find it in Ona and ODK. To do this you will need to create a new sheet
in the same workbook and label it settings, placing it to the right of the choices sheet. In the settings sheet you
need to copy the headings form_title and default_language into row 1, columns A and B. We have already done
this for you in the template. Next add the assessment name in row 2 under the heading form_title. The name given
here is what will be presented when navigating the questionnaire in Ona and ODK. You should now label it, chaining
it from the current name. You should think about how to name and organise your questionnaire as you are likely to
have revisions based on learning from the field. In the same row add your default language under the heading
default_language.
2.9.1 Naming the questionnaire in Excel: As well as naming the survey in Ona you need to give the excel
file its own name. This should be the same or similar to the name given for Ona. This is what will be used when
navigating when building your questionnaire in Excel and navigating questionnaires after they have been filled in
ODK and downloaded back to Excel - or which every program you're using to analyse the data.
Requirements for naming your questionnaire
Make sure you have given the questionnaire a name in Ona in the settings sheet.
The save the questionnaire as an XSL file, giving it a name.
The Excel name must, use underscores (_) not spaces and be less than 52 characters.
The name should be designed in such a way that modifications can easily be understood.
You are now at the end of the mandatory steps required to build a questionnaire.
The following points (2.10 to 2.18) provide additional guidance about structuring and
building in more complex functions into your questionnaire.
You can either follow these or jump to STEP 3 (page 18) and upload your questionnaire
onto the Ona website. For additional support material see Appendix 1 (page 27).
Using ODK / Ona to build EMMA Market Assessments Questionnaires 13
2.10 Making certain questions mandatory by adding yes under the heading required,
(column E): In Ona all questions are optional by default. However, you can make questions mandatory, meaning
the enumerator cannot finish the survey without entering responses for the required questions. To do this, navigate
on the survey tab of the workbook to the first question (row) you want to be mandatory. To make that question (row)
mandatory, insert yes (in lower-case) under column E, required. In the example below, the assessors_name and
survey_introduction have been made mandatory. Be careful about making questions mandatory, as your
enumerator will not be able to finish/submit the survey without filling them in.
Screen shot 3: Making questions (rows) mandatory by adding yes under the required column
2.11 Adding a begin group and end group row under the type heading, (column A): The
next option is to decide how the questions will be grouped or presented on the smartphone and/or results table.
This helps categorise information, making it easier to navigate after it has been collected. For example, you might
want to group questions into discrete sets. E.g. Introduction, information on supply, information on demand, stocks,
credit, source markets, competition and so on. By grouping questions and then using a field-list function, you will
be able or present each group of questions on one page on the smartphone. Similarly the groups you provide will
separate questions into desecrate sets in the results table. We will explain how to use a field-list later on under
2.12.2.
First you need to decide on your groups. Next you need insert a new row above your first group, writing begin
group in this new row under the heading type (column A). To tell Ona where that group finishes, you insert another
row at the end of the group, writing end group under the same heading type (column A). You have now told Ona
where the first group of questions starts and ends, the second group of questions starts and ends and so on.
Highlighting begin group and end group makes it easier to navigate groups but is not mandatory. Please repeat
this process for all your groups.
Using ODK / Ona to build EMMA Market Assessments Questionnaires 14
Requirements for grouping questions
Insert a new row at the start and end of each group.
Every begin group and end group must all be in lower case.
Every begin group must have an end group
Screen shot 4: Adding groups
2.12.1 Adding a name and label to each group, (columns B and C): Next, organise the groups
by giving each a name and label. In the example above we have added two labels under column C. The first is
Introduction (row 2) and the second is Trader Information (row 15). For each we have also added an abbreviated
version of the label under the heading name, (column B). Please repeat this for all your groups.
2.12.2 Adding a field-list, (column J): After adding name and label decide how the questionnaire will
be presented on the smartphone. You have two options. The first is to have continuous scrolling, which gives the
option to easily move back and forth between questions, filling them in as the conversation naturally flows. For this
no action is needed. The second option is to present each group of questions separately as a field-list, meaning
that each group of questions located between begin group and end group will be visible at the same time on the
smartphone. To make a field-list, make sure you're on the survey sheet. Navigate to the first row titled begin
group and pan right until you see the heading appearance, (column J). To have that group of questions visible at
the same time on the smartphone, write field-list under the heading appearance (column J). In the example above
(screen shot 4), both the introduction and trader_information will be presented as a separate field-list.
Requirements for adding a field-list to group headings
The field-list should be added in the same row as begin group, written in lower case as field-
list.
Make sure field-list is spelt correctly with no spaces either end.
Make sure you have an end group row inserted to tell Ona where that field-list stops.
Using ODK / Ona to build EMMA Market Assessments Questionnaires 15
2.13 Adding a looped field (column A): Adding a looped field is one way to present and collect information
on groups of questions - question located between begin group and end group. For example, you may only want
to ask the trader information about his name, location etc once. However, you might want to repeat or loop certain
groups of questions. E.g. you have collected information on rice and now you want to collect the information on
beans, without having to ask the trader her name, location etc again. To do this, make sure you are on the survey
sheet. After your introductory information (information you only want to collect once), you need to insert two new
rows. The first should be placed before the first begin group and the second after the last end group. Next write
begin repeat in the first newly inserted row and end repeat in the last newly inserted row under the label heading,
(column A). This tells Ona where to start and stop the loop. You are able to have multiple groups located within one
loop. This means you can have different groups of questions on the smartphone on different pages within one loop
process. Similarly you're able to have multiple loop processes within the same questionnaire. When viewing this on
the smartphone, the enumerator will be taken through each group of questions. Once (s)he has got to the end of
the loop, (s)he will be presented (+) button, giving the option to repeat the loop, (for example, to collect information
on a different market item). Using this format can be useful for collecting information on different products from the
same trader. However, you will have to do some additional formatting of the raw data after it has been collected in
order to analyse it. This is explained later on in section 4.
Requirements for adding a looped field
Decide on which group or sets of groups you want to loop. Noting your able to have multiple
groups within one loop process and how many loop processes you need.
Questions you want to be able to repeat should be placed within the loop process. Questions
you only want to ask once should not sit within the loop process.
Insert a new row where you want the loop to start and end, writing begin repeat and end
repeat in each new row under the heading type, column, all in lower case.
2.13.1 Having separate questionaries: An alternative to using a looped field is to run different
questionnaires for each product, market or actor. The advantage of this is that it makes it easier to build and format
the questionnaire. The negative is that you will have to ask introductory information again if you are collecting
information on a second product from the same trader. To have separate questionnaires make sure you dont use
the begin repeat function. However, you can still use the group function to organise data in the results table
without using the looping function. This will become more clear once you have collected information and viewed it in
a results table - later explained in sections 3 and 4 of this document.
2.14 Adding hint to a question, (column D): Next we are going to add a hint to help the enumerator
better understand the question or guide the respondents about what each question means. For example, if you ask
Have you every participated in a voucher system before? The hint could be If the trader does not know about
vouchers, explain what a voucher system is. To do this, all you need to do is add the hint for each question on a
row by row basis under the heading hint, column D in the survey sheet.
Requirements for adding a hint
The hint should be short located in the same row as the question.
It can use upper and lower case text and spaces and will be positioned below the question on
the smartphone.
2.15 Adding a constraint to a question (column F): Certain questions only have a limited range of
possible answers that can be considered as valid. E.g. if you ask a household how many days of the week they
have to fetch water, the response can only be a number between 0 and 7. Ona handles this type of data validation
Using ODK / Ona to build EMMA Market Assessments Questionnaires 16
with the use of the constraint column. For the case above you would want to make sure that the response cannot
exceed 7. To tell Ona this you need to add an excel formula in the same row as the question under the heading
constraint - which in this case would be (. >= 0 and .<=7). By doing so, we have told Ona that the response must
be higher or equal to 0 or lower or equal to 7. For more info on formulas see: http://office.microsoft.com/en-
001/excel-help/create-conditional-formulas-to-find-data-or-apply-formatting-HA102809769.aspx.
2.16 Adding a constraint message to a question (column G): If you have used a constraint, Ona
gives you the opportunity to add a constraint message should the response given not sit within the constraint
given. To add a constraint message simply add it in the same row as the constraint under column G.
Requirements for adding a constraint message
The constraint message can only be used for a constraint formula using an integer and decimal
question type.
The constraint message must be in the same row as the question and associated constraint
formula.
The constraint message can contain upper and lower case text, spaces and numbers.
2.17 Adding a calculation to a question (column K): Your questionnaire can perform dynamic
calculations using the values of preceding questions. Ona allows the use of a calculate type, similar to any other
question type but acts as a hidden field that will not show on the Android smartphone screen. You could use this for
example to convert food units into the kilocalorie equivalent. This is quite an advanced function. If you are interested
in being able to use this function see: https://ona.io/syntax/#4-making-dynamic-calculations. We recommend trying
to use the calculation function once you have a run a number of questionnaires and come accustomed with how
Ona works.
Requirements for adding a calculation
Make sure you adding a calculation to a integer or decimal question type.
Make sure your calculation is correct, added to the right question (row) under column K.
2.18 Adding relevant to a question (column H):
Requirements for adding a constraint
The question type must be numeric e.g. an integer or decimal.
The constraint must follow excel formula rules.
Many questionnaires have questions that should be asked depending on the answer given to previous questions.
One great feature of Ona is the ability to only present a question to the enumerator if a condition, based on the
response to a previous question, is true. For example, if you presented a multiple choice question and the answer
by the interviewee does not correspond to any of the pre-programmed choices, you might want to offer Other as
an alternative taking you to a new question. If this is the case you would need to ask the interviewee to specify what
other means. If you are interested in being able to use this function see: https://ona.io/syntax/#33-asking-
relevant-questions. Like the calculation function, we recommend only trying to use this function once you have a
run a number of questionnaires and have become accustomed to how Ona works.
Using ODK / Ona to build EMMA Market Assessments Questionnaires 17
Step 3: Upload your questionnaire from Excel onto the Ona
website
Step 1: Content of an EMMA market assessment
Step 2: Build you questionnaire in Excel saving it in an XLS format
Step 3: Upload your questionnaire from Excel onto Ona the website
Step 4: Upload your questionnaire from Ona to ODK Collect
Step 5: Modifying a pre-built assessment
3.1 What is Ona: Ona is a free online software evolved from its predecessor Formhub. It is specifically designed
to provide an easy to use system for building questionnaires or surveys. First you build the questionnaire in
Microsoft Excel saving it in an XSL format (as described in Step 2 of this document). You then upload it onto the
Ona website where your able to convert it into format that can be used by Open Data Kit (ODK) - the software you
download onto the smartphone to collect the information. All you need is an internet connection, Microsoft Excel
and a free Ona account and you are able to start building the questionnaire. Later in this manual we provide a
second option for building a survey without an internet connection (see section 4.9) However, you can also use
ODK Briefcase to support offline data collection which is a different system to Ona, available at:
http://opendatakit.org/use/briefcase/. This is a little more complex and may require technical expertise.
3.2 Why Ona: Although ODK has its own tools for building and storing surveys, we choose to pilot Ona because
the platform seems to provide better guidance to non-technical users while building surveys. Its also free and
designed to work specifically with ODK Collect, a standard requirement for most Android-based mobile data
collection.
3.3 Creating an Ona account: Log onto https://ona.io and create a free account. After doing this you can try
uploading your survey by clicking on the choose file button and selecting the appropriate Excel file which you
named in step 2.19 saved in .XLS format. You might want to create an account for each project or you might want
to create an account as an organisation. Doing it on a project basis will make it easier to manage information but
more difficult to share information. Doing on an organisational basis will make it easier to share information but more
difficult to manage information. We do not go into detail about information management but suggest speaking to
your IT department to understand the best options / protocols.
Requirements for uploading a questionnaire from Excel to Onas online website
Make sure the Excel file name is saved in the .XLS format and contains no spaces or special
characters. Dashes - and underscores _ are allowed.
Make sure that your column headers are in lowercase (e.g. label or name, not Label or
Name)
Make sure that your sheet names are appropriately named (e.g.survey not Sheet 1, Survey
or surveys)
Make sure that the question names on each row are unique and are not the same as other rows
in the document, and do not contain spaces or special characters (dashes - and underscores
_ are allowed).
Using ODK / Ona to build EMMA Market Assessments Questionnaires 18
3.4 Debugging: The process of uploading forms to Ona and correcting errors is called debugging. Because the
XLS language requires a very specific set of instructions, it is quite easy to make errors in the Excel file. Screen shot
5 below shows what happens if we misspelled the image and wrote images instead. When uploading a form with
errors, Ona will show an error message that will give you an idea of what the error was. In this case Ona is telling us
it does not recognise images as a valid question type. If you dont have any errors you would see a green box with
successfully published The_name_of_your_file.xls.
Screen shot 5: Publishing a blank assessment form from Excel onto Ona - example of an error message
If you are unable to follow the debugging errors Ona provides, you can try uploading one of the pre-built
questionnaires available at [http://emma-toolkit.org/practice/mobile-data-collection/] (see Step 5, below).
Alternatively, you can access further support through the links provided in appendix 1.
Requirements for debugging when uploading a questionnaire from Excel to Onas online website
It is good practice to upload your XLS form (.xls file) to Ona on regular intervals. Ona will show
only an error message for the first problem it finds with a description of where the error is located.
The fewer the changes since your last upload, the easier it is to find and solve the error Ona finds.
You should get in the habit of testing your surveys, identifying, and fixing early on.
The Find feature in the Edit menu of Excel is often helpful here. If you are having problems
resolving an issue with a form, try uploading one of the pre-built market assessment
downloadable from the EMMA website (see Step 5 of this document).
Using ODK / Ona to build EMMA Market Assessments Questionnaires 19
3.5 Navigating forms: After successfully uploading the form to Ona, scroll down to see that the questionnaire is
listed in the Published Forms.
3.6 Submissions: On the right next to the published form is a field called submissions. The number under this
corresponds to the number of questionnaires that have been filled in using that assessment form. If submissions
were to have 20 under it, this means 20 questionnaires have been filled in using this questionnaire. Anyone who is
given a login will be able to view, add to and download the information. As a result you might want to think about
who you give permissions to in order to manage the data.
Screen Shot 6: Web & Mobile forms
3.7 Webform: In Ona, there are two buttons next to the published form under Enter Data. Pressing the Web
button takes you through to a second page where you will be able to see the mobile version of the form on a web
browser where you can see the entire questionnaire as an enumerator would when the form is uploaded to a
smartphone. This provides another way to review and test the questionnaire if you dont have an Android device in
hand.
After you have uploaded a questionnaire try clicking on the web button and adding data using the webform - but
be aware that the webform mode does not mimic the exact same format that will be displayed on the smartphone.
You will still need to test the form on an Android smartphone but this intermediate step will let you test the question
flow and data entry constraints.
3.8 Mobile: By clicking on the Mobile icon in Ona, you are given a QR code. This code is used to select forms
using a barcode scanner application. (If you do not have a barcode scanner application on your device, you need to
download one.)3 You can use this as an alternative way to select questionnaires to then be uploaded to your phone.
Example QR Code
3.9 View: In Ona, under view you will see three icons. The first gives you the option to view forms that have been
filled in geographically using a map. The second allows you to see photos collected in that form. Both geographical
3
To download a barcode scanner, visit
https://play.google.com/store/apps/details?id=com.google.zxing.client.android&hl=en or search for Barcode Scanner in
the Google Play Store on your phone & download / install the first application listed.
Using ODK / Ona to build EMMA Market Assessments Questionnaires 20
representation on a map and the view photos functions are possible only if the questionnaire has used a geotagging
or image function. The third takes you to a new page where you able to navigate and filter the forms you collected.
These functions are only accessible after you have filled in a form and are quite useful when you have collected a
large number of forms.
3.10 Download: After you have filled in a webform, you will be able to download the completed questionnaire(s)
as a CSV, XLS or IML file from the Ona online database onto your computer. As shown in Screen Shot 6 (above),
you have the option to download your data in a variety of formats. Click the appropriate button depending on the
format you want and download the file. If you have a large number of forms and/or are working in a low bandwidth
environment, it may be useful to download as ZIP files first.
3.11 Last submission: Last submission tells you the date of the last form submission.
3.12 Delete/Edit: If you click on the last icon right you will have the option to delete or replace forms.
Using ODK / Ona to build EMMA Market Assessments Questionnaires 21
Step 4: Upload your questionnaire from Ona to ODK Collect
Step 1: Content of an EMMA market assessment
Step 2: Build you questionnaire in Excel saving it in an XLS format
Step 3: Upload your questionnaire from Excel onto the Ona website
Step 4: Upload your questionnaire from Ona to ODK Collect
Step 5: Modifying a pre-built assessment
4.1 What is ODK: Open Data Kit (ODK) is an open-source suite of tools that helps organisations build, manage,
and collect information using an Android platform. It has its own suite of tools (ODK Aggregate and ODK Briefcase),
which can be used like Ona to build and store the questionnaire. This document has chosen to use ODK Collect to
collect the information and Ona to build the questionnaire. For more information on ODK solutions see:
http://opendatakit.org/about/
4.2 Why ODK: ODK Collect is free and is the most widely used tool to collect information on mobiles by aid
agencies. It is easy to use, scalable and supports multiple languages and works on an Android operating system. All
you need is an internet connection to download ODK Collect onto your Android smartphone or tablet.
4.3 Upload your questionnaire from Ona to ODK Collect: After uploading your assessment onto Ona
you are ready to move to ODK Collect on your smartphone. ODK Collect is the software used to collect the
information on the smartphone. Ona is the software used to build the assessment, store and download the
assessment on the computer4 for analysing using Excel or any other program.
4.4 Install ODK Collect on your smartphone: You will need an Android device to install ODK Collect and
internet connection to download ODK Collect into your smartphone or tablet(s). For a list of Android devices, please
refer to GSMA Arena (http://bit.ly/gsmaarenaandroids)
4.4.1 Using Google Play to download ODK Collect onto your smartphone:
1. Make sure your device is connected to the internet via wifi or data connection.
2. From your device's application drawer, choose the Play Store.
3. Search for "ODK" and choose "ODK Collect" from "Open Data Kit.
4. Select that result and click the Install button. Click OK after viewing the security settings.
5. Download the Zxing Barcode Scanner using the same method (if required).
6. If ODK Collect fails to start, it is likely because the SD card has become unseated or is missing. Re-seat
or install the SD card and try again.
4
There are a number of other tools you can use to build, store and view the assessment form. This document focuses on
Ona. For others see http://opendatakit.org/use/aggregate/ or http://opendatakit.org/use/briefcase/
Using ODK / Ona to build EMMA Market Assessments Questionnaires 22
4.4.2 Using your smartphones web browser to download ODK Collect: We recommend creating
a Google Play account and downloading ODK Collect on your mobile as described in 4.4.1 above. However, there
is a second method using the smartphones web browser to download ODK Collect.
1. From your device's application drawer, choose Settings, then Applications. Make sure unknown
sources is checked.
2. Return to the application drawer and choose Browser. Navigate to
http://opendatakit.org/downloads/download-category/collect/ and download ODK Collect vN.N.N.apk
3. In the download window, you will see ODK_Collect_vN.N.N.apk. Select it to download the file. On older
devices, the APK will automatically install after you approve the security settings. On newer devices,
you must go to the download list, rename the file to restore the .apk extension (the extension will have
been renamed to .man during the download process), then click on it to install it.
4. If you would like to use the barcode scanning capabilities, you should find and install the Zxing Barcode
Scanner found at http://code.google.com/p/zxing.
4.5 Using ODK Collect to download and submit an assessment form using the Internet:
1. After downloading, ODK Collect will appear in your mobiles application drawer. Select it to launch the
application.
2. In order to see your form on your Android device, you must use the URL of the assessment
questionnaire and register this URL in ODK Collect in order for the mobile application to pull forms from
the web and submit data to Ona. The URL can be found on Ona at the publishing page under the
button publish. URLs are dynamic to each user, so make sure to copy your personalized URL (i.e. the
URL shown below is just an example youre will be custom to your username). Keep this URL visible
because the next step is to add this web address to ODK Collect so it knows from where to select the
questionnaire.
Assessment URL
Screen shot 7: Finding the Ona URL to enter into ODK
3. Pick up the smartphone, navigate to ODK Collect's Main Menu and press the Menu button. (On
Android 3.x and 4.x devices without a dedicated Menu button, the Menu button functions are
Using ODK / Ona to build EMMA Market Assessments Questionnaires 23
accessed by pressing the three small-vertical squares displayed in the top right of the menu bar. Select
Server Preferences, then Server. Enter the URL name of the questionnaire found in your Ona account,
shown above in screen shot 7. Then select Get Blank Form and select the questionnaire you created.
Try filling in a couple of forms (questionnaires) and save the data to test the process. You will only need
to give the URL once to ODK Collect on each smartphone, after this one-time set-up ODK will
communicate directly with Ona to receive new questionnaires added to the Ona account and to share
data collected in each questionnaire.
Screen shot 8: Collect, download and submit a form
The url "of" this web Download your
application (assessment) published form to your
must be given to ODK smartphone.
Collect before it will get
forms from and submit
data to Ona. In ODK
Collect's Main Menu,
press the Menu button.
Select Server
Preferences., Then enter
the server URL for your
Ona account.
Using ODK / Ona to build EMMA Market Assessments Questionnaires 24
4.6 Using ODK Collect without Internet access: It is still possible to use ODK Collect on your smartphone
or tablet to complete questionnaires and forms without internet, however internet is required to download ODK
Collect on the phone/tablet, so this should happen in advance prior to going to the field. After ODK Collect is
installed on each device, the following steps outline how to load questionnaire forms from a computer onto each
device if internet is not available. The following steps must be repeated for each device being used for data
collection, and must be repeated each time the questionnaire is updated.
1. Place the SD card into your computer (most likely using a microSD adapter). Alternatively, "Mount" your
mobile to your computer by linking them with a USB cord and then hitting whatever message pops up
(should be along the lines of "Mount Device" or "Allow USB debugging).
2. Copy the XML version of the assessment form onto the SD card in a folder named "forms" which is in a
folder named odk. This file and folder name are mandatory, so make sure you have spelled it
correctly.
3. Put the SD card back in the smartphone.
4. Open the ODK Collect application on the phone.
5. Click "Fill Blank Form."
6. Wait while the smartphone scans the SD card for new forms.
7. Once the survey form pops up, just click on it and wait for it to load.
8. The longer the survey, the longer load time. This can take up to 30 minutes or more for complex
questionnaires.
9. If you get an error message that says "ODK force close," hit "OK" and close the application. Restarting
the smartphone in this instance can help.
10. You'll know the survey has loaded when you see a page with 2 hands and the following message: "You
are at the start of 'SURVEY NAME.'
11. Swipe from right to left to begin the survey.
12. Follow the same process to upload and pull the data off the SD card, importing the CSV or XLS file into
Excel or any other software for analysing the data.
4.7 Collect your information from the field: After uploading your questionnaires to each smartphone you
are ready to start collecting data. After the data has been collected follow step 4.5 or 4.6 if you dont have internet
connection, which willl allow you to upload the information back onto Ona.
4.8 Download your information from Ona onto your computer using the internet: After you have
loaded your information onto Ona you need to download it as an XSL or CSV file type. You can then view / analyse
the results in Excel or your preferred analysis software. See 3.10 of this manual for more information about the
download function in Ona.
4.9 Download your information from Ona onto your computer without the internet: If you dont
have internet access, follow step 4.6 to download results from each smartphone onto your computer.
4.10 Flattening the raw results data downloaded in Excel: If you have used the loop function (step
2.13), you will need to flatten the data so you are able to analyse it. Flattening data means pulling all the desired
information across worksheets into a single table to associate the data in one place. The best way to flatten your
data is to use a VLOOKUP function in Excel and match the data based on the unique identifiers. There are many
free VLOOKUP tutorials that can be found online (http://office.microsoft.com/en-us/excel-help/vlookup-what-it-is-
and-when-to-use-it-RZ101862716.aspx)
Using ODK / Ona to build EMMA Market Assessments Questionnaires 25
4.11 Analysing the data: After downloading and flattening the raw data (if needed), the next step is for the
EMMA team to analyse the data and draw conclusions about market functioning. The raw data can be analysed in
Excel format, uploaded to your preferred analysis software, etc. The EMMA Analysis team leader will provide
direction on the best approach to data analysis.
Using ODK / Ona to build EMMA Market Assessments Questionnaires 26
Step 5: Modifying a pre-built market assessment
Step 1: Content of an EMMA market assessment
Step 2: Build you questionnaire in Excel saving it in an XLS format
Step 3: Upload your questionnaire from Excel onto the Ona website
Step 4: Upload your questionnaire from Ona to ODK Collect
Step 5: Modifying a pre-built assessment
5.1 Modifying Pre-Built Assessments: If you are at this point, you have either got to the end of the detailed
approach, have hit some issues along the way or are jumping straight into the light approach. You first need to
download one of the pre-built market assessment questionnaires available at http://emma-
toolkit.org/practice/mobile-data-collection/.
To adapt the pre-built questionnaires, please return to STEP 2 (page 6) to best understand the functionalities
available to you.
Pre-built market assessment: http://emma-toolkit.org/practice/mobile-data-collection/
Using ODK / Ona to build EMMA Market Assessments Questionnaires 27
Appendix 1: Support material
The links below provide additional references which can help you understand and build mobile questionnaires. Many
of these take you through to information on whats called Formhub, the predecessor to Ona. Nevertheless, the
process for building a questionnaire in Formhub is currently the same as Ona.
Useful links:
1) Ona blog: http://blog.ona.io/
2) Overview: http://anokwa.com/publications/2013_IHME_ODK_Slides.pdf
3) Ona User's Guide: https://speakerdeck.com/mberg/Ona-users-guide
4) Ona tutorial (light): https://Ona.org/tutorial/
5) Ona tutorial (heavy): https://Ona.org/syntax/
6) Ona user/support group: Ona-users@googlegroups.com
7) Ona University / Sample forms: http://Ona.org/Ona_u http://Ona.org/forms
8) Overview of ODK Collect: https://speakerdeck.com/mberg/Ona-setting-up-odk-collect
9) Setting up ODK Collect: http://opendatakit.org/use/collect/
10) Using ODK Aggregate: http://opendatakit.org/use/aggregate/ (an alternative to Ona)
11) Using ODK Briefcase: http://opendatakit.org/use/briefcase/ (useful for situations without the internet)
Using ODK / Ona to build EMMA Market Assessments Questionnaires 28
Appendix 2: Market Assessment Data Collection Variables
Factors influencing a market assessment
Market System Features Variables
Needs: Critical, livelihood needs, income-earning, etc. Type of
Products/services/income offered or demanded. assessment: Pre-crisis, rapid assessment, in-depth
assessment, monitoring.
Baseline (or reference period), current and future prices; Buying
Price.
price, selling price.
Volume. Availability of items/services, demand for items/services.
Availability, demand, minimum standards, target population
Quality/grade of products/services/income
preferences.
Source markets, end markets, market segmentation,
Market Integration. transportation networks, prices, market information flows,
communications, etc.
Commodities, typical households, wealth groups, trader type,
Supply / demand characteristics.
end markets, product quality, production trends, etc.
Wealth groups, gender, age, preferences, quality of items
Number / type of customers.
consumed, etc.
Seasonality, production cycles, prices, volumes, credit,
Number of traders.
demand, employment, scale of emergency impact, etc.
Stocks, response capacity, re-stocking requirements Availability, access to capital/finance, storage space,
and lead times. transportation, business methods, security.
Competitiveness Number of traders, market power
Using ODK / Ona to build EMMA Market Assessments Questionnaires 29
You might also like
- A Heartbreaking Work Of Staggering Genius: A Memoir Based on a True StoryFrom EverandA Heartbreaking Work Of Staggering Genius: A Memoir Based on a True StoryRating: 3.5 out of 5 stars3.5/5 (231)
- The Sympathizer: A Novel (Pulitzer Prize for Fiction)From EverandThe Sympathizer: A Novel (Pulitzer Prize for Fiction)Rating: 4.5 out of 5 stars4.5/5 (120)
- Grit: The Power of Passion and PerseveranceFrom EverandGrit: The Power of Passion and PerseveranceRating: 4 out of 5 stars4/5 (588)
- Devil in the Grove: Thurgood Marshall, the Groveland Boys, and the Dawn of a New AmericaFrom EverandDevil in the Grove: Thurgood Marshall, the Groveland Boys, and the Dawn of a New AmericaRating: 4.5 out of 5 stars4.5/5 (266)
- The Little Book of Hygge: Danish Secrets to Happy LivingFrom EverandThe Little Book of Hygge: Danish Secrets to Happy LivingRating: 3.5 out of 5 stars3.5/5 (399)
- Never Split the Difference: Negotiating As If Your Life Depended On ItFrom EverandNever Split the Difference: Negotiating As If Your Life Depended On ItRating: 4.5 out of 5 stars4.5/5 (838)
- Shoe Dog: A Memoir by the Creator of NikeFrom EverandShoe Dog: A Memoir by the Creator of NikeRating: 4.5 out of 5 stars4.5/5 (537)
- The Emperor of All Maladies: A Biography of CancerFrom EverandThe Emperor of All Maladies: A Biography of CancerRating: 4.5 out of 5 stars4.5/5 (271)
- The Subtle Art of Not Giving a F*ck: A Counterintuitive Approach to Living a Good LifeFrom EverandThe Subtle Art of Not Giving a F*ck: A Counterintuitive Approach to Living a Good LifeRating: 4 out of 5 stars4/5 (5794)
- The World Is Flat 3.0: A Brief History of the Twenty-first CenturyFrom EverandThe World Is Flat 3.0: A Brief History of the Twenty-first CenturyRating: 3.5 out of 5 stars3.5/5 (2259)
- The Hard Thing About Hard Things: Building a Business When There Are No Easy AnswersFrom EverandThe Hard Thing About Hard Things: Building a Business When There Are No Easy AnswersRating: 4.5 out of 5 stars4.5/5 (344)
- Team of Rivals: The Political Genius of Abraham LincolnFrom EverandTeam of Rivals: The Political Genius of Abraham LincolnRating: 4.5 out of 5 stars4.5/5 (234)
- The Gifts of Imperfection: Let Go of Who You Think You're Supposed to Be and Embrace Who You AreFrom EverandThe Gifts of Imperfection: Let Go of Who You Think You're Supposed to Be and Embrace Who You AreRating: 4 out of 5 stars4/5 (1090)
- Hidden Figures: The American Dream and the Untold Story of the Black Women Mathematicians Who Helped Win the Space RaceFrom EverandHidden Figures: The American Dream and the Untold Story of the Black Women Mathematicians Who Helped Win the Space RaceRating: 4 out of 5 stars4/5 (895)
- Her Body and Other Parties: StoriesFrom EverandHer Body and Other Parties: StoriesRating: 4 out of 5 stars4/5 (821)
- Elon Musk: Tesla, SpaceX, and the Quest for a Fantastic FutureFrom EverandElon Musk: Tesla, SpaceX, and the Quest for a Fantastic FutureRating: 4.5 out of 5 stars4.5/5 (474)
- The Unwinding: An Inner History of the New AmericaFrom EverandThe Unwinding: An Inner History of the New AmericaRating: 4 out of 5 stars4/5 (45)
- The Yellow House: A Memoir (2019 National Book Award Winner)From EverandThe Yellow House: A Memoir (2019 National Book Award Winner)Rating: 4 out of 5 stars4/5 (98)
- On Fire: The (Burning) Case for a Green New DealFrom EverandOn Fire: The (Burning) Case for a Green New DealRating: 4 out of 5 stars4/5 (73)
- SOPDocument5 pagesSOPcongacon3a0% (1)
- Monthly Marketing Reporting TemplateDocument20 pagesMonthly Marketing Reporting TemplateIonuț BenaNo ratings yet
- DataScienceWeekly DataScientistInterviews Vol1 April2014Document146 pagesDataScienceWeekly DataScientistInterviews Vol1 April2014clungaho7109100% (1)
- Purchasing in SAP - Detailed Screen ShotsDocument93 pagesPurchasing in SAP - Detailed Screen ShotsAmaranath MedavarapuNo ratings yet
- Financial Analyst Certification ProgramDocument41 pagesFinancial Analyst Certification ProgramChris Opuba88% (8)
- Pneumatic Conveying CalcsDocument8 pagesPneumatic Conveying CalcsClarence AG YueNo ratings yet
- Github Git Cheat SheetDocument2 pagesGithub Git Cheat SheetsuneelaemNo ratings yet
- Kraljic Matrix Demo 4jzc1wDocument148 pagesKraljic Matrix Demo 4jzc1wheldown100% (1)
- Potato Cold Storage Load CalculationsDocument3 pagesPotato Cold Storage Load CalculationsSamiYousif100% (1)
- A Script For Script LendersDocument2 pagesA Script For Script Lendersclungaho7109No ratings yet
- Desktop II ELearning Course DescriptionDocument2 pagesDesktop II ELearning Course Descriptionclungaho7109No ratings yet
- Imm 6814Document101 pagesImm 6814Anonymous qeolzNIFdfNo ratings yet
- Desktop I Elearning Course Description PDFDocument2 pagesDesktop I Elearning Course Description PDFclungaho7109No ratings yet
- Desktop I ELearning Course DescriptionDocument2 pagesDesktop I ELearning Course Descriptionclungaho7109No ratings yet
- Immortal Time Bias Must Be Considered in Observational StudiesDocument1 pageImmortal Time Bias Must Be Considered in Observational Studiesclungaho7109No ratings yet
- Stormnyc04 140501100434 Phpapp02Document51 pagesStormnyc04 140501100434 Phpapp02clungaho7109No ratings yet
- Advert 1 PDFDocument1 pageAdvert 1 PDFclungaho7109No ratings yet
- 703 Whats New in The Accelerate FrameworkDocument162 pages703 Whats New in The Accelerate Frameworkclungaho7109No ratings yet
- Dzone R RefcardDocument9 pagesDzone R Refcardclungaho7109No ratings yet
- Parallel Computing With JuliaDocument85 pagesParallel Computing With Juliaclungaho7109No ratings yet
- Eu 14 Hafif Reflected File Download A New Web Attack Vector WPDocument20 pagesEu 14 Hafif Reflected File Download A New Web Attack Vector WPclungaho7109No ratings yet
- Final Draft Ph.D. in Analytics and DSDocument53 pagesFinal Draft Ph.D. in Analytics and DSclungaho7109No ratings yet
- WaemaDocument2 pagesWaemaclungaho7109No ratings yet
- Union-Find Algorithms: Network Connectivity Quick Find Quick Union Improvements ApplicationsDocument40 pagesUnion-Find Algorithms: Network Connectivity Quick Find Quick Union Improvements ApplicationsprintesoiNo ratings yet
- AjaxWorld 2007 01Document52 pagesAjaxWorld 2007 01clungaho7109No ratings yet
- Algorithm Interview SlidesDocument23 pagesAlgorithm Interview Slidesclungaho7109No ratings yet
- 3pdf Mobile Usability White PaperDocument6 pages3pdf Mobile Usability White Paperclungaho7109No ratings yet
- Talc OSHA 2121Document15 pagesTalc OSHA 2121Zenal AbidinNo ratings yet
- Microsoft Excel 2013 InterfaceDocument29 pagesMicrosoft Excel 2013 InterfaceLaong laanNo ratings yet
- Module #7 Excel InterfaceDocument6 pagesModule #7 Excel InterfacehsdivisionNo ratings yet
- WT Viva QuestionsDocument5 pagesWT Viva QuestionsSri Prashanthi100% (1)
- Excel Project AssignmentDocument5 pagesExcel Project AssignmentJayden RinquestNo ratings yet
- IT QuestionsDocument86 pagesIT QuestionsRavi DesaiNo ratings yet
- Help Instructions: TallyhelpDocument26 pagesHelp Instructions: Tallyhelpnikhil javeriNo ratings yet
- Comp 2Document2 pagesComp 2Giovanni de los SantosNo ratings yet
- Kumu Data Structure GuideDocument22 pagesKumu Data Structure GuideGuillaume BrickerNo ratings yet
- Calculation of Gasoline Additives With Aspen Plus® V8.0: 1. Lesson ObjectivesDocument16 pagesCalculation of Gasoline Additives With Aspen Plus® V8.0: 1. Lesson ObjectivesMuhammad BurhanNo ratings yet
- Digital Literacy-Final.Document5 pagesDigital Literacy-Final.ipogvtiwkamarNo ratings yet
- Professional CV For Dubai 2018Document2 pagesProfessional CV For Dubai 2018Haneef MohammadNo ratings yet
- 2014 - Baja SAE India CostReportPreprationTipsDocument17 pages2014 - Baja SAE India CostReportPreprationTipsJasdeep BajajNo ratings yet
- Resume SunilDocument2 pagesResume SunilVineet GoyalNo ratings yet
- Business Statistics: AustralasianDocument38 pagesBusiness Statistics: Australasianchirag shahNo ratings yet
- TBar Code Office 10Document63 pagesTBar Code Office 10MukhlisMappaNo ratings yet
- Bloomberg Launchpad Formula GuideDocument20 pagesBloomberg Launchpad Formula Guidecuinuc6049No ratings yet
- Computer SyllabusDocument8 pagesComputer SyllabusEla nNo ratings yet
- Pdf&rendition 1Document24 pagesPdf&rendition 1Dharmendra TripathiNo ratings yet
- Getting Started With Energyplus: Basic Concepts ManualDocument31 pagesGetting Started With Energyplus: Basic Concepts ManualMajdi Abdeljawad FlahNo ratings yet
- Correlation Analysis With Excel HandoutDocument3 pagesCorrelation Analysis With Excel HandoutJan Clyde CortezNo ratings yet
- COSC 103 SB ExamDocument3 pagesCOSC 103 SB Examruthnkamau03No ratings yet
- Information Technology: Microsoft ExcelDocument72 pagesInformation Technology: Microsoft Excelحساب حلوNo ratings yet