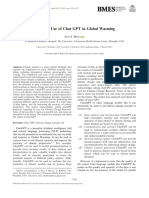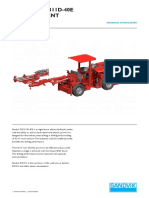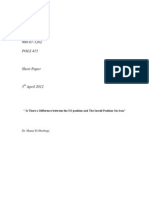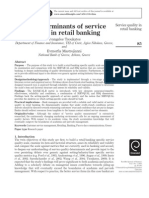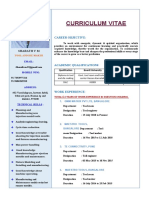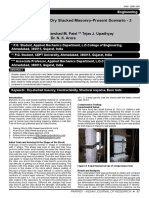Professional Documents
Culture Documents
MJE Manual
Uploaded by
SonaliCopyright
Available Formats
Share this document
Did you find this document useful?
Is this content inappropriate?
Report this DocumentCopyright:
Available Formats
MJE Manual
Uploaded by
SonaliCopyright:
Available Formats
Journal Entry General
User Guide
Document Last Updated June 30, 2016
. Financial Training Department 1
Table of Contents
Objectives ........................................................................................................................................... 3
Overview of BEN ................................................................................................................................. 4
Purpose of the Journal Entry - General Responsibility ...................................................................... 6
General Features....................................................................................................................................... 6
What is Journal Entry General Responsibility? ............................................................................... 6
Transactions in BEN Financials ................................................................................................................... 6
Posting ..................................................................................................................................................... 7
Logging on to BEN Financials ............................................................................................................. 8
BEN Financials Homepage .................................................................................................................. 9
Entering a Manual Journal................................................................................................................ 10
Find Journals Window ............................................................................................................................. 10
Lines Tab ............................................................................................................................................... 11
Journals (BEN Financials) Form by Field ................................................................................................... 11
Other Information Tab ............................................................................................................................ 14
Fail Funds Checking Which Account? ..................................................................................................... 15
Journal Categories .................................................................................................................................. 16
GL Inquiry - Journals ........................................................................................................................ 22
Querying in the Line Block ....................................................................................................................... 24
Querying from the Journal Entry Responsibility .............................................................................. 25
Redistribution of Penn Purchasing Card Transactions ..................................................................... 27
Suspense Transactions ..................................................................................................................... 29
Source Suspense ..................................................................................................................................... 30
Locating Suspense Accounts .................................................................................................................... 31
Revision History ............................................................................................................................... 32
. Financial Training Department 2
Objectives
Upon completion of this section, you will:
have an overview of BEN, BEN Financials and BEN Balances
know why the Journal Entry - General responsibility is necessary
understand the policies surrounding the Journal Entry - General process
learn how to access the Journal Entry General responsibility
know how to enter a journal entry in BEN Financials for correcting an error,
reallocating costs and transferring costs
know how to delete a saved or unsaved record
know how to query a journal entry from an inquiry or entry mode
know how to adjust Penn Purchasing Card transactions
know how to clear suspense transactions
know where to go for assistance when necessary
. Financial Training Department 3
Overview of BEN
Business Enterprise Network (BEN)
Penns business and financial management systems which includes
Web-enabled applications and tools
Support structure
Desktop Configuration
Consistent with current University standards
http://www.finance.upenn.edu/ben/benfin/desktop_req/
Local Support Providers (LSPs)
http://www.upenn.edu/computing/view/support/staff.html
List of primary computer support assigned by Center and by Department
Access/Security
Penn eForms
http://www.upenn.edu/computing/da/eforms/
Important Web Addresses
U@Penn Portal
http://medley.isc-seo.upenn.edu/penn_portal/u@penn.php
Access to a wide variety of University web sites and information including those listed below
BEN Financials Homepage
http://benapps.isc-seo.upenn.edu
Access to BEN Financials and BEN Deposits
Business Enterprise Network
http://www.finance.upenn.edu/ben
News, Calendar, BEN Reps, BEN Knows, Frequently Asked Questions, Support Information, etc.
Financial Training Department Web Page
http://www.finance.upenn.edu/ftd/
Information regarding courses offered, register for training, view the Bottom Line Newsletter, etc.
Audit and Compliance Web Page
http://www.upenn.edu/audit/
Information on controls, compliance mechanisms, and technologies to manage risk as well as
providing guidance on the stewardship of University resources
Responsibility Center Management (RCM)
http://www.finance.upenn.edu/comptroller/rcm/index.shtml
Information about BEN Financials Reports, Fund Aggregations & Object Code Aggregations, etc.
. Financial Training Department 4
Overview of BEN (continued)
Purchasing Services Web Page
http://www.purchasing.upenn.edu/
Information about BEN Buys, the Commodity Matrix, Supplier information, etc.
Purchasing Forms
http://www.purchasing.upenn.edu/forms/
Request to Add a New BEN Buys Supplier
Request to Add a New BEN Buys Ship-To-Location
Request for University Tax Exemption Certificate
Request to Resend Approved Purchase Order to Suppler
And more
Need Help?
Dial 6-HELP (6-4357 or 215/746-4357)
Enter your two-digit School or Center code
BEN Helps is available 9:00 a.m. to 5 p.m. Monday through Friday
BEN Knows Web Page
http://www.finance.upenn.edu/benknows/
Web site to browse and search for possible solutions to your BEN Financials questions
Penn eForms
Penn eForms are required for entry to most University financial systems. These eForms should be processed
promptly to ensure system access following training. If an eForm has not been processed within 60
days or more of attending a training course, you will be required to repeat the course to obtain
access.
. Financial Training Department 5
Purpose of the Journal Entry - General Responsibility
To create entries that adjust actual transactions as needed for transferring costs or correcting previous
entries in BEN Financials
Create transactions, i.e. service center billings
General Features
Ability to query all journal entries in the Journal Entry General responsibility
Ability to check and reserve funds for on-line manual journal entry
Ability to see results of funds checking, i.e., which account on the journal failed funds checking
What is Journal Entry General Responsibility?
The Journal Entry General responsibility allows users to enter journal entries on-line for the following:
Transferring costs for intramural goods and services
Making adjustments to previous transactions for non-sponsored project (5 fund) accounts
Making cost sharing or transfer/share cost incurred for Grants and Contracts
Perform billing functions
Transactions in BEN Financials
There are generally five sources of transactions within BEN Financials
Organization initiated
On-line journal entries
BEN Financials modules
Purchasing
Accounts Payable
Assets
Feeder systems
Salary Management
University Services, etc.
System generated
Mass allocations
Custom Processes
Revenue Reclass
Grant and contract revenue recognition
Every transaction will create a journal entry within BEN Balances
Budget modification creates a budget journal entry
Purchasing and Accounts Payable funds reservation creates/relieves an encumbrance journal entry
Accounts Payable invoice processing creates a journal entry for actual expenses
Feeder system uploads (Mail Services, Penn Purchasing Card) to BEN Balances create a journal entry
On-line transactions create a journal entry directly into BEN Balances
. Financial Training Department 6
Posting
Posting is the process of updating account balances
Posting of journals is the responsibility of the Office of the Comptroller
Most journals post automatically every night, except
Manual Encumbrance
Reversing entries
Penn Purchasing Card
Journal entries w/Control Total violations
Journal entries cannot be changed once they have been posted (e.g., Manual On-line & Penn
Purchasing Card)
. Financial Training Department 7
Logging on to BEN Financials
From the U@Penn Portal Business Tab (http://medley.isc-seo.upenn.edu/penn_portal/u@penn.php)
Click on BEN Financials>BEN Financials Homepage or type http://benapps.isc-seo.upenn.edu/
These are websites you may want to create a bookmark or favorite in your web browser
Check here for
important system
availability
messages, etc.
Click on BEN Financials
Enter your application User Name and Password
Click on [Login] or press [Enter]
. Financial Training Department 8
BEN Financials Homepage
Select the desired Responsibility, in this
case Journal Entry General
The Navigator window briefly
appears on the screen. To change a
navigation path within a responsibility,
invoke the Navigator by
Closing all forms or
Clicking on the Show
Navigator icon on the toolbar
. Financial Training Department 9
Entering a Manual Journal
Click on the Journal>Enter navigation path
Find Journals Window
From here, you can either query an existing journal OR enter a New Journal.
Click on [New Journal]
. Financial Training Department 10
Entering a Manual Journal (continued) Batch Name
When entering queries be sure to
Lines Tab use % (wildcards)
Context
Box
To delete an unsaved line
Click on Descriptive Flexfield
Edit>Clear>Record or see Journal
To delete a saved line Categories section
Click on
Edit>Delete
Journals (BEN Financials) Form by Field
Use [Tab], [Enter] or click into the appropriate fields to enter required data.
Journal name - enter the journal name using Penns format as follows:
ORG (4 digits)
Preparers initials (3 characters)
Date (MM/DD/YY)
Journal number (2 digits) e.g., 01, 02, 03 created for the day
Description - the description here will default to each line of the journal entry but can be changed
line by line if needed. If creating a journal for an adjustment to a previous transaction the nature of
the original transaction should be reflected in the description Adj. OBJ codes PO 123456 beakers
from Fisher, Fund 512345 frozen correct suspense, etc.
Ledger Defaults to Penn General Ledger
Period - will default to the current open accounting period
There is only one period open except when both ADJ-YY and JUL-YY are open
To select another open period, click on the List of Values (LOV) icon []
Balance Type - defaults to Actual
Clearing Company - not used at Penn
. Financial Training Department 11
Entering a Manual Journal (continued)
Category - select by clicking on the LOV
icon []
Go to the section titled Journal
Categories for a complete listing
including screen captures.
Effective Date - Todays dat
Budget - remains blank
Tax Not required
Control Total - Penn policy requires the
use of the Control Total
The debit side of the journal is
compared to the control total. The
Journal batch will not post until the
control total matches the debits.
To prevent a Manual Journal from posting, make the
control total a different amount than the debit lines in the
journal. When you save the journal say yes to the warning
message when it appears.
Conversion block - Currency will default to USD. Other fields cannot be changed.
Status block fields will display defaulted information
Reverse block - only completed when you want to reverse a posted journal
[ ] Descriptive Flexfield complete the appropriate information based on the Category selected
Line number - University convention is to start with line number 10; each line thereafter will
increment by 10
Account Number - click on the LOV icon [] or [Ctrl]+L to bring up the Accounting Flexfield;
enter the account number; click [OK]
Enter Debit or Credit amount
Complete Journal Lines as described above until Debits/Credits equal the Control Total
Journal Lines (including the Context Box) can be copied down
Click Edit>Duplicate>Record Above or [Shift] F6
Remember to change the Account Number in copied line
If the debit and credit amount on the journal do not agree, this
message will pop-up when you save the journal.
Modify the line description if additional data is required
. Financial Training Department 12
Entering a Manual Journal (continued)
Tab to the Context Box
Go to the section titled Journal Categories for complete listing including screen captures.
Click on the LOV icon [] or [Ctrl] L to open the Context Find window, if required
Select the Context and click [OK], if required
Click [OK] to complete next line of journal
Click Edit>Duplicate>Record Above or [Shift] F6 to copy full journal line including the context box
Complete the Journal Lines as described above until Debits/Credits equal the Control Total
Click on [Check Funds]
The message to the right will appear which will save
your work (if you havent done so already)
Click [Yes]
Pop-up box tells you Your transaction passed funds check
Click [OK]
Penn policy states that if you do not pass funds checking
Use a different and allowable account number
Do not execute the transaction
If you did not complete the [ ] Descriptive Flexfield information required, this message will
pop-up when you go to save your journal.
Click on [Reserve Funds]
Pop-up box tells you Your transaction passed funds reservation
Click [OK]
Once funds are reserved, you cannot change the journal entry
You must click on [Unreserve Funds] to make modifications
to the unposted journal
Important Note: Not reserving a journal will not prevent it from posting
. Financial Training Department 13
Entering a Manual Journal (continued)
Other Information Tab
Status block fields will display defaulted information
Posting either Unposted or Posted
Funds either Passed or Failed
Approval N/A
Source - Manual
Reference - not used at Penn
Reference Date not used at Penn
Reconciliation Reference not used at Penn
Accounting Sequencing block not used at Penn
Reporting Sequencing block not used at Penn
. Financial Training Department 14
Entering a Manual Journal (continued)
Fail Funds Checking Which Account?
To determine which account failed funds checking
within your journal entry, click on [View Results]
Budgetary Control Results
Results
Message
Review the Result Message to see which account failed the advisory level funds check
If the account combination fails funds checking, the message will read This detail account causes a
summary account to fail budgetary control in advisory mode
REMINDER - Penn policy states that if you do not pass funds checking
Use a different and allowable account number
Do not execute the transaction
. Financial Training Department 15
Entering a Manual Journal (continued)
Journal Categories
One of the following categories is to be used when creating a journal entry from the Journal Entry
General responsibility:
Category 01 Intramural Goods/Services
Category 02 Adjust a Previous Transaction
Category 07 Grant and Contract Adjustment
Category 17 UPHS Goods/Services
Category 18 UPHS Payroll
See the following pages for a full example of each category.
Important Note: To transfer a cost or correct a previous transaction for Grants and Contract (non-
sponsored projects or 5 Funds) use the Journal Entry G&C Cost Transfers Responsibility. Go to
http://www.finance.upenn.edu/ftd/documentation/Grant_and_Contract_Cost_Transfers_Application_Training.pdf for
instructions on how to enter these transactions.
. Financial Training Department 16
Entering a Manual Journal (continued)
Journal Categories (continued)
Category: 01 Intra Gds/Svs
Defined Usage
Use for intramural services, service center activity, and transfers between centers.
Journal Header Descriptive Flexfield
Type of Service: Required
Description: Required
Date Rendered: Required
Cost Basis: Required
Additional Comments: Not Required
Journal Line Context Box
Not Used
. Financial Training Department 17
Entering a Manual Journal (continued)
Journal Categories (continued)
Category: 02 Adj Prev Tx
Defined Usage
Use for correction of a previous transaction or clearing suspense.
Journal Header Descriptive Flexfield
Type of Adjustment: Required
Reason for Adjustment: Required
Additional Comments: Not Required
Journal Header Context Box
Original Batch Name: Required
Original Trans Date: Required
Lawson AU UPHS COA: Not Required
. Financial Training Department 18
Entering a Manual Journal (continued)
Journal Categories (continued)
Category: 17 UPHS Gds/Svs
Defined Usage
Original billing of UPHS Goods/Services only
Journal Header Descriptive Flexfield
Description: Required
Date Rendered: Required
Cost Basis: Required
Additional Comments: Not Required
Journal Line Context Box
Lawson AU UPHS COA: Required
. Financial Training Department 20
Entering a Manual Journal (continued)
Journal Categories (continued)
Category: 18 UPHS Payroll
Defined Usage
Use to reimburse UPHS for academic/research done for UPENN by UPHS employees paid on
UPHS payroll (object codes 5140 and 5192).
Journal Header Descriptive Flexfield
Not Used
Journal Line Context Box
Pay Period End Date: Required
Lawson AU UPHS COA: Required
. Financial Training Department 21
GL Inquiry - Journals
Perform a journal inquiry to view all journal entry batches for actual, budgets, or encumbrances in BEN
Balances. A user can query from a variety of search criteria including the batch name, journal name,
source, category, period and/or posting status.
From the GL Inquiry (Secured) responsibility
Click on the Inquiry>Journals navigation path. Click on [Open] or double click on the paths
end.
When you first navigate to the Journal Entry Inquiry window, the Find Journals window appears
automatically. After you run the query, you can reopen the Find Journals window by selecting
View>Find from the menu or the flashlight from the Toolbar.
Enter search criteria. Use wildcards, as needed, or List of Values [] where available, e.g. Period
Click on
[More] to see
additional fields
you can use to
refine your
query.
To hide these
extra fields,
click on [Less].
Click on [Find]
. Financial Training Department 22
GL Inquiry Journals (continued)
Click on [Review Journal] to see the transactions for the journal queried
From this screen, click
on Help>Record
History to view who
created and updated the
journal.
To query who
created/updated and
obtain their full name,
address and e-mail, go
to the Navigator and
click on View User
. Financial Training Department 23
GL Inquiry Journals (continued)
Querying in the Line Block
Within the line block you can query on a desired field vs. scrolling through all the lines in journal.
Position cursor on Line 1; Click on View>Find or the flashlight icon
. Financial Training Department 24
GL Inquiry Journals (continued)
Querying in the Line Block (continued)
Enter a search criteria
For example, click in the Accounts From field; enter a segment; click [OK]
Click on [Find] to see the results of your query within the line block
. Financial Training Department 25
Querying from the Journal Entry Responsibility
Recommended for Unposted Penn Purchasing Card and Manual Journal Entries only
The Journal Entry General Responsibility is an unsecured responsibility. When you query a journal
entry, all transactions (posted and unposted) are available to query. Be sure to make your query specific
enough to retrieve only the transactions needed for adjustment.
Use of unsecured responsibilities is a privilege which can be revoked. Be sure not to change
anyone elses journal entry without their permission to do so.
When you first select Journal Entry General Responsibility the Find Journals window appears.
After you run the query, you can reopen the Find Journals window by selecting View >
Find from the menu or the flashlight from the Toolbar
Enter query parameters to find the batch or journal you want to review
Be sure to use % wildcard system adds time and date information at the end of the Universitys
naming convention for manual journal entries and batch names
Click on [More] to see additional fields that you can use to refine your query. To hide
these extra fields, click on [Less]
Once you've entered all of your query parameters, click on [Find] to run the query
. Financial Training Department 26
Querying from the Journal Entry Responsibility (continued)
The journal batches or journals that meet your query criteria appear in the Enter Journals window. You
see the Batch Status, the Batch Name, the Journal Name, the batch Period, and the Journal Debits and
Credits.
Click on [Review Journal] to see detailed information about the selected journal.
Changes to Journals can only be made on Unposted journals, e.g. Penn Purchasing Card
Querying in GL Inquiry vs. Journal Entry
There are some important differences between querying a journal in the GL Inquiry responsibility and
querying a journal in the Journal Entry General responsibility. They are as follows:
Use the Journal Inquiry function from the GL Inquiry (Secured) responsibility if you need to see all
entries in a journal
In the Journal Entry - General responsibility, you will not see the interfund entries, including the
liability object code (2305) posted for each Penn Purchasing Card journal
Use the GL Inquiry (Secured) responsibility, if you need to see all the object codes and funds within a
particular journal
The object/fund rules control both what you can/cannot enter in a journal entry AND what you
can/cannot see when you query an existing batch in the Journal Entry responsibility
For CNAC, the rule is that only NAC '0' is allowed. Within the Journal Entry General responsibility,
you can't enter any other NAC value and you won't be able to see any accounts (in a journal batch)
that have a NAC value other than zero.
. Financial Training Department 27
Redistribution of Penn Purchasing Card Transactions
Penn Purchasing Card transactions are examples of journal entries for which costs may need to be
redistributed. Most journal entries, except Penn Purchasing Card, are posted nightly. Penn Purchasing
Card entries remain unposted for five days (Monday to Friday) to allow for modifications. The Journal
Entry - General responsibility is used to redistribute costs for source system journal entries containing
default account information.
Select the Journal Entry General responsibility
Navigate to Journals>Enter
Enter the search criteria on the Find Journals window
Use wildcards (%) before and after the 6-digit Penn Purchasing Card ID number in the Batch
field, e.g. %Pxxxxnn%, where xxxx is the ORG number and nn is the two-digit cardholder
number
Use U% or Unposted as the parameter in the Status Posting field
Click on [Find] to execute query
Click [Review Journal] to open journal
Enter Control Total for journal
Make changes to journal lines as needed
Click on [Check Funds]
Reminder: Do not continue with transaction if you do not pass funds checking
Click on [Reserve Funds]. Pop-up box tells you Your transaction passed funds reservation.
Click [OK]
. Financial Training Department 28
Suspense Transactions
Suspense account entries result when a transaction, originating from a system outside of BEN Financials
and transferred to BEN Financials via a feeder file, contains an account error. Account errors can result
from an invalid mapping of the legacy account to the related BEN Financials account; or when a specific
segment value is invalid, expired, or disabled; or when the BEN Financials account format is invalid; or
when the BEN Financials account violates internal account mapping logic.
On-line entry of transactions (i.e. Manual Journal Entries, Purchase Orders) will not generate suspense
transactions because all entries are validated at the time of entry or save process. However, when an
unbalanced on-line journal is submitted for posting, BEN Financials will post the offset to OBJECT = 9500
and ORG = 0000. Sometimes this occurs when a user has not completed the journal and forgets to enter
an amount in the Control Total to prevent it from posting that night.
There are two types of suspense transactions:
Source
Source Suspense transactions are transactions that are programmed to return to the source department
responsible for the feeder. Since the CNAC will not be the same as the original transaction, end users will
not be able to view or report on these transactions. Only a few feeder systems are programmed in this
manner: Gifts, BRS and PROCARD. The OBJECT code corresponds to the suspense object specific to the
feeder. ORG will always be equal to SUSP. The account which failed appears on the Description line of
the journal entry.
A transaction from any other feeder can also be returned to the source department if the ORG in the
account cannot be determined either because the old account number mapping is incorrect or is missing
from the mapping tables, or because the BEN Financials account contains an invalid ORG value.
Organization
Organization Suspense accounts are transactions that contain invalid, expired, or disabled segment
values in the account. The transaction then is returned to the CNAC and ORG from the original account.
The OBJECT code corresponds to the suspense OBJECT code specific to the feeder. PROGRAM and CREF
always are set to 0000. The account which failed appears on the Description line of the journal entry.
It is the responsibility of each organization to monitor the suspense transactions
posted to their respective ORG. All transactions, except payroll, bursar, and gift
transactions, can be corrected in BEN Financials, with an online journal entry. Payroll
transactions must be corrected in Salary Management; bursar transactions should be
corrected in the SAM system; and gift transactions must be corrected in the Gift System.
To monitor the transactions posted during the month to suspense accounts, the user must first
Locate the suspense accounts
Identify the specific transaction
Correct the transaction posted to the suspense account
. Financial Training Department 29
Suspense Object Codes
Source Suspense
Below is how the transaction will look to the source system or feeder:
CNAC ORG BC FUND OBJECT PROGRAM CREF
### SUSP 1 000000 94##/95## 0000 0000
Below is how the transactions will look to the organization reviewing the suspense account.
The transaction must be reversed from suspense using the exact account charged/credited to
suspense, i.e. Program 0000; CREF 0000
Organization Suspense
CNAC ORG BC FUND OBJECT PROGRAM CREF
### #### 1 000000 9404/95## 0000 0000
9404 Cashiers Office 9532 LRSM
9500 Default 9533 Physics
9501 Payroll [50xx-51xx] 9534 HR Post Doc
9502 Telecommunications [5261-5263] 9535 Internal Mail Services: UPS (5274
9505 UMIS [5310] 9536 DNA Sequence
9506 DCCS [5309] 9537 Translational Core Lab
9507 Archives [5330] 9538 Vector Core
9508 Publications [5265] 9539 Chemistry
9509 Physical Plant [5407] 9540 Medical Computing
9510 Residential Maintenance [5407] 9541 Radiation Safety
9511 Bookstore 9542 AFSA
9512 Procard (Penn Purchasing Card) 9543 Medical Copy Center
9513 Internal Mail Services: Bulk Mail [5274] 9544 Gene Therapy
9514 Internal Mail Services: Bulk Labor [5274] 9545 Credit Card Cr/Dr
9515 Internal Mail Services: Mail Labor [5274] 9546 Med IDS Service
9516 Internal Mail Services: Daily Postage [5274] 9547 Pathology
9517 Internal Mail Services: Postage Due [5274] 9548 Fleet Card
9518 Internal Mail Services: Fed Express Domestic [5274] 9549 SCXC Stem Cell Xenograft Core
9519 Internal Mail Services: Fed Express Internatl [5274] 9550 SOM Tech Services
9520 Internal Mail Services: International Mail [5274] 9552 Radiology
9521 Internal Mail Services: DHL [5274] 9553 GTP Cell Morphology
9522 Internal Mail Services: Xpress [5274] 9554 Genome Frontiers Institute
9523 Wharton Reprographics 9555 Pathology Centralized Resources
9524 Wharton Audiovisual Services 9556 Microscopy Core
9525 Cell Center 9557 FRES Lease
9526 ULAR Animal Procedure 9558 UPHS RES CHRGS (Clinical Research)
9527 ULAR Per Diem 9559 TRC SVCS Translational Research Center
9528 Computer Connection 9560 VET IMAGE CORE (Vet Imaging Core)
9529 PENN Card 9561 RAD CLINIC IMAGE CORE (Clinical Imaging Core)
9530 Faculty Club 9599 Frozen Account
9531 Dining Service
. Financial Training Department 30
Locating Suspense Accounts
Use the GL Inquiry responsibility to check for suspense accounts for an organization.
Navigate to Inquiry>Account
Enter the search criteria
It is not necessary to enter the ORG as GL
Inquiry is a secured responsibility. You will only
have access to the ORGs in your profile.
However, entering an ORG will narrow your
search and/or speed up your query.
Click [OK]
Click on [Show Journal Details]
View the Line Description field to see the
account number that caused the suspense
transaction
Correct the suspense transaction using the Journal Entry General responsibility.
Follow the steps for creating a journal entry in the previous section
Use category 02 Adjustment to Previous Transaction
Be sure to complete the context box on the line with the Original Batch Name & Transaction
Date of the suspense transaction
. Financial Training Department 31
Revision History
Date Page Number(s) Topic
November 26, 2012 (BAM) Various R12 BEN Financials Upgrade
June 30, 2016 (BDL) Pages 4, 5 & 7 Removed BEN Reports reference; no longer exists
. Financial Training Department 32
You might also like
- The Subtle Art of Not Giving a F*ck: A Counterintuitive Approach to Living a Good LifeFrom EverandThe Subtle Art of Not Giving a F*ck: A Counterintuitive Approach to Living a Good LifeRating: 4 out of 5 stars4/5 (5794)
- The Gifts of Imperfection: Let Go of Who You Think You're Supposed to Be and Embrace Who You AreFrom EverandThe Gifts of Imperfection: Let Go of Who You Think You're Supposed to Be and Embrace Who You AreRating: 4 out of 5 stars4/5 (1090)
- Never Split the Difference: Negotiating As If Your Life Depended On ItFrom EverandNever Split the Difference: Negotiating As If Your Life Depended On ItRating: 4.5 out of 5 stars4.5/5 (838)
- Hidden Figures: The American Dream and the Untold Story of the Black Women Mathematicians Who Helped Win the Space RaceFrom EverandHidden Figures: The American Dream and the Untold Story of the Black Women Mathematicians Who Helped Win the Space RaceRating: 4 out of 5 stars4/5 (894)
- Grit: The Power of Passion and PerseveranceFrom EverandGrit: The Power of Passion and PerseveranceRating: 4 out of 5 stars4/5 (587)
- Shoe Dog: A Memoir by the Creator of NikeFrom EverandShoe Dog: A Memoir by the Creator of NikeRating: 4.5 out of 5 stars4.5/5 (537)
- Elon Musk: Tesla, SpaceX, and the Quest for a Fantastic FutureFrom EverandElon Musk: Tesla, SpaceX, and the Quest for a Fantastic FutureRating: 4.5 out of 5 stars4.5/5 (474)
- The Hard Thing About Hard Things: Building a Business When There Are No Easy AnswersFrom EverandThe Hard Thing About Hard Things: Building a Business When There Are No Easy AnswersRating: 4.5 out of 5 stars4.5/5 (344)
- Her Body and Other Parties: StoriesFrom EverandHer Body and Other Parties: StoriesRating: 4 out of 5 stars4/5 (821)
- The Sympathizer: A Novel (Pulitzer Prize for Fiction)From EverandThe Sympathizer: A Novel (Pulitzer Prize for Fiction)Rating: 4.5 out of 5 stars4.5/5 (119)
- The Emperor of All Maladies: A Biography of CancerFrom EverandThe Emperor of All Maladies: A Biography of CancerRating: 4.5 out of 5 stars4.5/5 (271)
- The Little Book of Hygge: Danish Secrets to Happy LivingFrom EverandThe Little Book of Hygge: Danish Secrets to Happy LivingRating: 3.5 out of 5 stars3.5/5 (399)
- The World Is Flat 3.0: A Brief History of the Twenty-first CenturyFrom EverandThe World Is Flat 3.0: A Brief History of the Twenty-first CenturyRating: 3.5 out of 5 stars3.5/5 (2219)
- The Yellow House: A Memoir (2019 National Book Award Winner)From EverandThe Yellow House: A Memoir (2019 National Book Award Winner)Rating: 4 out of 5 stars4/5 (98)
- Devil in the Grove: Thurgood Marshall, the Groveland Boys, and the Dawn of a New AmericaFrom EverandDevil in the Grove: Thurgood Marshall, the Groveland Boys, and the Dawn of a New AmericaRating: 4.5 out of 5 stars4.5/5 (266)
- A Heartbreaking Work Of Staggering Genius: A Memoir Based on a True StoryFrom EverandA Heartbreaking Work Of Staggering Genius: A Memoir Based on a True StoryRating: 3.5 out of 5 stars3.5/5 (231)
- Team of Rivals: The Political Genius of Abraham LincolnFrom EverandTeam of Rivals: The Political Genius of Abraham LincolnRating: 4.5 out of 5 stars4.5/5 (234)
- On Fire: The (Burning) Case for a Green New DealFrom EverandOn Fire: The (Burning) Case for a Green New DealRating: 4 out of 5 stars4/5 (73)
- The Unwinding: An Inner History of the New AmericaFrom EverandThe Unwinding: An Inner History of the New AmericaRating: 4 out of 5 stars4/5 (45)
- ConceptDocument162 pagesConceptzinab90No ratings yet
- Potential Use of Chat GPT in Global WarmingDocument2 pagesPotential Use of Chat GPT in Global WarmingFerda ÖzdemirNo ratings yet
- TI - 20191218 - SG5000UD & SG5000UD-20 Series P-Q Diagram - V20 - ENDocument4 pagesTI - 20191218 - SG5000UD & SG5000UD-20 Series P-Q Diagram - V20 - ENSAEL SOLARNo ratings yet
- Podcast Lesson PlanDocument5 pagesPodcast Lesson Planapi-453687300100% (1)
- Specification Jumbo Drill Sandvik DD311D-40EDocument4 pagesSpecification Jumbo Drill Sandvik DD311D-40ENathania Boas E S50% (2)
- CEM EXAM REVIEW Q&ADocument7 pagesCEM EXAM REVIEW Q&AjzunicNo ratings yet
- BA 301 Final Exam QuestionsDocument14 pagesBA 301 Final Exam QuestionsJakeSimmonsNo ratings yet
- Allotement LetterDocument2 pagesAllotement LetterDarshan SolankiNo ratings yet
- Ali Campbell Complete PA Spec 2011 V8Document7 pagesAli Campbell Complete PA Spec 2011 V8Duke Smith-Holley0% (1)
- Advanced Voice Recognition Systems v. AppleDocument15 pagesAdvanced Voice Recognition Systems v. AppleMacRumors0% (1)
- Bioreactor Engineering module-1: Basic design and construction of a fermentor and its ancillariesDocument23 pagesBioreactor Engineering module-1: Basic design and construction of a fermentor and its ancillariesssfoodtechNo ratings yet
- How To Service Your RB25 Ignition SystemDocument9 pagesHow To Service Your RB25 Ignition SystemJameel KhanNo ratings yet
- Maintain and clean your flow cellDocument10 pagesMaintain and clean your flow cellMubarak PatelNo ratings yet
- GEA31885 TM2500 Brochure PDFDocument8 pagesGEA31885 TM2500 Brochure PDFThanapaet RittirutNo ratings yet
- Clear Reports Setup ABSolutionDocument23 pagesClear Reports Setup ABSolutionHakimMostaNo ratings yet
- Omar Elwan 900-07-3202 POLS 415: " Is There A Difference Between The US Position and The Israeli Position On Iran"Document10 pagesOmar Elwan 900-07-3202 POLS 415: " Is There A Difference Between The US Position and The Israeli Position On Iran"Omar ElwanNo ratings yet
- Projection types and viewsDocument4 pagesProjection types and viewsOscarArteagaNo ratings yet
- TR-3326 - SnapMirror Sync and Semi-Sync Overview Design Considerations GuideDocument26 pagesTR-3326 - SnapMirror Sync and Semi-Sync Overview Design Considerations GuideguesthotNo ratings yet
- 2010 Key Determinants of Service Quality in Retail BankingDocument16 pages2010 Key Determinants of Service Quality in Retail BankinglengocthangNo ratings yet
- Load - Out Plan/Procedur E: Rev. Statu S Date Revision Memo Issuer Checker ApproverDocument18 pagesLoad - Out Plan/Procedur E: Rev. Statu S Date Revision Memo Issuer Checker ApproverLai Quoc100% (1)
- Owner's Manual: Öhlins Shock Absorber TPX/TTX44 AutomotiveDocument13 pagesOwner's Manual: Öhlins Shock Absorber TPX/TTX44 AutomotiveMauricio Xavier OjedaNo ratings yet
- CV Tool and Die MakerDocument3 pagesCV Tool and Die MakerMohammed AseerNo ratings yet
- PDFDocument1 pagePDFsilpaNo ratings yet
- Nagavara Ramarao Narayana MurthyDocument6 pagesNagavara Ramarao Narayana MurthyDave DanielNo ratings yet
- Dry Stacked Masonry-Present Scenario - 2 Harshad M. Patel Tejas J. Upadhyay Dr. N. K. AroraDocument3 pagesDry Stacked Masonry-Present Scenario - 2 Harshad M. Patel Tejas J. Upadhyay Dr. N. K. Aroraharnishtanna212No ratings yet
- Comparison of RCC and Prestressed Concrete Ciircular Water TanksDocument4 pagesComparison of RCC and Prestressed Concrete Ciircular Water TanksShivakumar PatilNo ratings yet
- Assignment On Satellite Transponder MD Saif H2016124031 Mounesh H2016124024 Department of Electronics and Communication BITS Pilani Hyderabad CampusDocument26 pagesAssignment On Satellite Transponder MD Saif H2016124031 Mounesh H2016124024 Department of Electronics and Communication BITS Pilani Hyderabad CampusMounesh PanchalNo ratings yet
- OmniBAS IDU Installation Ed4.0 enDocument120 pagesOmniBAS IDU Installation Ed4.0 enandy_krsk100% (1)
- Grades 11 MIL Daily Lesson on Definitions of Media LiteracyDocument3 pagesGrades 11 MIL Daily Lesson on Definitions of Media Literacyrosalyn100% (2)
- Allete Oracle Isupplier Portal Training GuideDocument44 pagesAllete Oracle Isupplier Portal Training GuideahosainyNo ratings yet