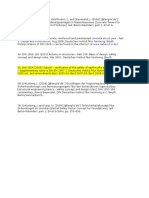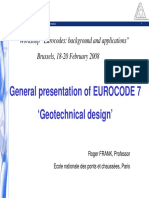Professional Documents
Culture Documents
GiD 13 User Manual
Uploaded by
Carlos Aguilar Méndez0 ratings0% found this document useful (0 votes)
31 views146 pagesManual de usuario de software de preproceso de modelado numerico
Copyright
© © All Rights Reserved
Available Formats
PDF or read online from Scribd
Share this document
Did you find this document useful?
Is this content inappropriate?
Report this DocumentManual de usuario de software de preproceso de modelado numerico
Copyright:
© All Rights Reserved
Available Formats
Download as PDF or read online from Scribd
0 ratings0% found this document useful (0 votes)
31 views146 pagesGiD 13 User Manual
Uploaded by
Carlos Aguilar MéndezManual de usuario de software de preproceso de modelado numerico
Copyright:
© All Rights Reserved
Available Formats
Download as PDF or read online from Scribd
You are on page 1of 146
GiD
The universal, adaptative and user
friendly pre and postprocessing
system for computer analysis
in science and engineering
User Manual
Table of Contents
Chapters
INTRODUCTION
1:1 Models used in this manual
2 INITIATION TO GiD
2.4 User interface
2.1.1 Change theme
2.1.2 Warnline
2.1.3 Command line
2.1.4 Status bar
2.2.5 Contextual menu
2.1.6 Escape function
2.2 Load a modal
2.3 Render modes
2.4 Change vien's of the model
2.4.1. Zoom
2.4.2 Pan
2.4.3 Rotate
2.4.3.2 Set center of rotation
2.5 Layers and groups
2.5.1 Create a layer
2.5.2 Rename a layer
2.5.3 Change the color of a layer
2.5.4 Send entities to a layer
2.5.5 Switch On,OfF
2.5.6 Freeze a layer
2.5.7 Transparency
2.6 Entities information
2.6.1 Labels
2.6.2 List entities
2.6.3 Signal
2.7 Geometry and Mesh modes
2.8 Pre and Post
2.9 Select and display style
2 INITIATION TO PREPROCESSING
3.1 First steps
3.2 Creation and meshing of a line
2.3 Creation and meshing of a surface
3.4 Creation and meshing of a volume
4 IMPLEMENTING A MECHANICAL PART
4:1 Working by layers
4.2 Creating a profile
4.2.1 Creating a size-5S auniliary ine
4.2.2 Dividing the auxiliary line near coordinates (40, 0)
4.2.3 Creating a 3.8-radius circle around point (40, 0)
4.2.4 Rotating the circle -3 degrees around a point
4.2.5 Rotating the circle 36 degrees around a point and copying it
4.2.6 Rotating and copying the auniliary lines
4.2.7 Intersecting lines
4.2.8 Creating an arc tangential to te lines
4.2.9 Translating the definitive lines to the "profile" layer
4.2.10 Deleting the "aux" layer
4.2.11 Rotating and obtaining the final profile
4.2.12 Creating a surface
4.3 Creating a hole in the mechanical part
Pag,
20
20
a
12
13
13
a4
17
17
7
20
27
33
33
34
34
35
35
35
36
37
38
39
40
4a
4a
42
43
Table of Contents
4.3.1. Creating a hole in the surface of the mechanical part
4.4 Creating volumes from surfaces
4.4.1 Creating the "prism" layer and translating the octagon to this layer
4.4.2 Creating the volume of the prism
4.4.3 Creating the volume of the wheel
4.5 Generating the mesh
4.5.1 Generating 2 coarse mesh
4.5.2 Generating the mesh with assignment of size around points
4.5.3 Generating the mesh with assignment of size around lines
5 IMPLEMENTING A COOLING PIPE
5. Working by layers
5.2 Creating a component part
5.2.1 Creating the profile
5.2.2 Creating the surfaces by revolution
5.2.3 Creating the union of the main pipes
5.2.4 Copying the main pipe
5.2.5 Creating the end of the pipe
5.3 Creating the Tjunction
5.3.1 Creating one of the pipe sections
5.3.2 Creating the other pipe section
5.3.3 Creating the lines of intersection
5.3.4 Deleting surfaces and close a volume
5.4 Importing the T junction to the main file
5.4.1 Importing a GiD file
5.4.2 Creating the final volume
5.5 Generating a mesh
6 ASSIGNING MESH SIZES
6.1 Introduction
6.1.1 Reading the initial project,
6.2 Element-size assignment methods
6.2:1 Assign general mesh size with default options
6.2.2 Assign size to points
6.2.3 Assign size to lines
6.2.4 Assign size to surfaces
6.2.5 Assignment follouing chordal error criterion
6.2.6 Assign structured size
6.3 Skip entities
6.3.1 Ship entities automatically
6.3.2 Force to mesh some entity
7 METHODS FOR MESH GENERATION
7.2 Introduction
7.1.1 Reading the intial project,
7.2 Types of mesh
7.2:1 Generating the mesh by default
7.2.2 Generating the mesh using circles and spheres
7.2.3 Generating the mesh using points
7.2.4 Generating the mesh using quadrilaterals
7.25 Generating a structured mesh (surfaces)
7.2.6 Generating structured meshes (volumes)
7.2.7 Generating semi-structured meshes (volumes)
7.2.8 Concentrating elements and assigning sizes
7.2.9 Generating the mesh using quadratic elements
7.2.10 Generating minimum elements meshes (surfaces)
7.2.11 Assigning different unstructured meshers (surfaces)
8 POSTPROCESSING
8.1 Loading the model
8.2 Changing mesh styles
43
44
44
44
45
46
46
48
49
sa
st
st
st
32
32
33
34
35
36
36
37
37
37
38
38
39
et
6
e
62
62
64
6s
66
67
68
69
69
n
5
8
8
76
76
”
78
78
9
80
82
83
85
97
97
99
89
99
Table of Contents iv
8.3 Viewing the results 90
8.31 Iso surfaces 91
8.3.2 Animate 91
8.3.3 Result surface 92
8.3.4 Contour fill, cuts and limits 93
8.3.5 Combined results 96
8.2.6 Stereo mode (30) 97
8.3.7 Show min max 99
8.2.8 Stream lines 00
8.3.9 Graphs 02
8.4 Creating images 105
9 CAD CLEANING OPERATIONS 107
9.1 Importing on GiD 107
9.1.1 Importing an IGES fle 08
9.2 Correcting errors in the imported geometry 109
9.2.1 Meshing by deFautt 109
9.2.2 Correcting surfaces a0
9.3 The conformal mesh and the non-conformal mesh a3
9.3.1 Global collapse of the model a3
9.3.2 Correcting surfaces and creating a conformal mesh a4
9.3.3 Creating a non-conformal mesh 9
110 DEFINING A PROBLEM TYPE aa
10.2 Introduction aaa
10.3.2 Interaction of GiD with the calculating module aaa
410.2 Implementation 322
10.2.1 Cmas2d example 122
10.2.2 Interface definition 322
10.2.3 Writing the calculation files 124
10.2.4 Solver and run 12s
10.2.5 Resuits 12s
10.3 Using the problemtype with an example 2s
410.4 Additional information 227
10.4.1 The main program 227
10.5 Appendix 332
10.5.1 ‘Classic’ problemtype implementation 332
10.5.4.1 Implementation 133
110.5.2.4.1 Materials file 133
10.5.2.4.2 General fle 134
110.5.2.2.3 Conditions file 135
10.5.4.4.4 Writing the calculation files 135
10.5.2.2.5 Solver 138
110.5.3.4.6 Run the solver 139
0.5.2.2 Using the problemtype with an example 140
1 INTRODUCTION
‘This manual contains a collection of tutorials and practical information for learning the basics and advanced features of GiD,
covering fll flow of GID user from preprocessing to postprocessing going through meshing, analysis and introduction to
customization.
1.1 Models used in this manual
In order to follow some of the tutorials included in this manual some files should be downloaded,
“The models are located in GID official w ebpage 1 «.gidhome.com in Support->Manuals section,
“The models are packed in a zip file and classified by chapters.
INITIATION TO Gid
2 INITIATION TO GiD
‘The philosophy of this tutorial is to get familiarized with GiD: how to change the view s of the model, how to manage the
Layers, and other basic features. Some of this features are both in the preprocessing and the postprocessing parts of GID,
although the examples shown are from the preprocessing one.
Many times the text vill make reference to ‘entities’. Almost all the options explained in this tutorial are valid both for
geometrical and mesh entities, although the examples used are often geometrical ones.
“The topics in this tutorial are further explained in the Reference Manual. We have selected some of the basic features to
Give to the user some basic tips to start working with GiD and make the rest of the tutorials.
2.4 User interface
For further information about GiD user interface please consult the General
Reference manual.
aspects->User interface section in the
2.4.1 Change theme
User can choose betw een Black and Classic themes, which change drastically the GUI appearance. User can also choose
bet een same icon sizes in each theme.
“These options can be changed in GID Theme option inside Ut
jes->Preferences->Graphical-> Appearance tab.
2.4.2 Warnline
In some of the operations made in GiD by the user, GiD gives information about what is expected to do by the user. This
information is very useful the first times GID is used ac a guideline for the user
‘The place were GiD show s this kind of information is the low er part of its main windon
Command line 4
2.1.3 Command line
Using GiD, sometimes the user is asked to introduce data with the keyboard. The ‘Command line’ must be used for this
purpose, It is placed in the low er part of GiD window.
EE
2.1.4 Status bar
‘The Status & Information bar located at low er sid 's Window i Jes basic information at 2 quick glance.
From left to right you can find:
+ Zoom factor
+ Current number of nodes and elements (Click to acces to Status Window)
* Current renter mode (Click to change render)
+ Number of layers in Pre, number of sets in Post
+ Mouse coordinates (Click to open "Coordinate window” in Pre and "Change result units" in Post)
© Currant Mode: Pre or Post
2.1.5 Contextual menu
Clicking the right-mouse button on GiD a popup menu will appear with options related to the clicked object
When picking the main draw ing space, on the top appear Contextual that is filled with different commands depending on
the current GID state, eg. when asking for a point they appear options like "Point in line”, to select a point over a line, or
‘Are canter" to select the coordinates of the center of an arc,
HEP?
Inagete ciptoac
2.1.6 Escape function
[An important thing a GiD user should know az a general philosophy of use of the program is the Escape key functionality:
In almost all the actions performed by the user, to declare the action as done the user should press Escape key (or press
the center mouse button).
2.2 Load a model
In the Files menu user can find the typical operations for managing the GiD projects like save a project, open an existing
project, import and export files, print or quit the program. Most of this options are also accessible from the icons toolbar
“The corresponding icon is shown in the menu, next to the option
1. Click on Files->Open...lland select the GiD model gid_model_basi
drag & drop.The following model should be loaded:
id. GiD also can load a model just with
Load a model 5
2.3 Render modes
In the View menu user can find the Render options. They are also accessible from the right mouse button and the status
bar.
1. Select View->Render->Normal
2 . Select View->Render->Flat
3 , Select View->Render->Smooth
In Normal render mode, user can see the entities dravin in different colors, depending on the kind of entity: volumes in
light blue, surfaces in pink, lines in blue, and points in black.
Flat render mode drav's each geometrical entity using the colour of the layer it belongs to, and Smooth mode uses also
this criterion, but lines are not drawn to represent the geometry in a smother way. The following figure shows the
visualization of the model changing render modes:
Change views of the model 6
2.4 Change views of the modal
In the View menu user can find the options to change the point of view in which the model is shown. Many of these
options are also accessible by the right mouse button menu, or the icons toolbar.
2.4.1 Zoom
‘To zoom in or out the model user can choose the corresponding options in the Zoom section of the View menu or the right
mouse button manus
A.user friendly w ay of zooming the model is to use the wheel of the mouse, or clicking the center button of the mouse
while the Shift key is pressed,
‘To get a view which includes the whole model the Frame option must be selected.
“The icons corresponding the zoom operations are the following ones:
Zoom ini
Zoorn out:
Zoom frame!
2.4.2 Pan
To move the view of the model user must select the option Pan. This option is accessible from the View menu, the right
mouse button manu, or moving the mouse while the Shift key and the right mouse button are pressed.
“The corresponding icon for the pan option is the following ene:.”
2.4.3 Rotate
In the ‘Rotate! part of the ‘View’ menu (also present in the right mouse button menu) there are the options to rotate the
view of the model.
A.user friendly w ay of rotating isto move the mouse while its let button and the ‘Shift’ key are pressed
‘The corresponding icon for rotating the model is the following ones“?
2.4.3.1 Set center of rotation
‘An interesting option for rotating the view of the model is to set the center of rotation. To change it:
1. Select View->Rotate->Center from top menu or Rotate->Center from right button mouse menu, Then, the cursor
changes into the selection mode
2 . Select an existing point of the model
3 . Now rotate the model and check that the center of the rotation is the one selected,
2.5 Layers and groups
A really useful way for organizing the different parts of the model is using ‘Layers’
1. Open the Layers window by selecting the Utilities->Layer and groups option or clickingSin the upper icons
toolbar. The following windos should raise up:
[As it can be read in the upper part of the window, if user double click on that part, the Layers window is opened as a
external srindow. User can choose to work with the Layers and groups window integrated or not
All the actions related with layers and groups can be accessed by clicking the right mouse button onto the Layers and
Layers and groups 7
‘groups window. Most of them can be alzo used by the corresponding icon in the upper part of the Layers window.
By moving the mouse over the icons of the upper part of the window and staying 2 seconds onto an icon, a help message
is shown in order to give the user information about the action associated with the icon,
2.5.1 Create a layer
GiD allows to create @ hierarchical structure of Layers, so as a Layer can contain sub-layers. Let's create a Layer into
another one as an example!
1. Select (using the left button of the mouse) the ‘Layers’.
2 . Select the New child option in the right mouse button menu, or click in the upper part of the Layers and groups
window. Automatically, a layer named 'Layer0! should appear, as shown in the follow ing figure:
ail —
2.5.2 Rename a layer
To rename a Layer user should select the layer in the Layers and groups window and press F2 key, or select the
Rename option in the right mouse button menu,
1. Select the Layero
2. Rename itto 'Ausilir’
Now the Layers window should look like the follow ing picture:
2.5.3 Change the color of a layer
By clicking on the colored square next to each layer name, the following window pops-up, allowing the user to change the
Change the color of a layer 8
color of the layer
User can send entities to a specific layer. As an example we are going to send to the layer 'Ausiliar’a part of the model
1. Select the layer 'Aunilia’ in the Layers window
2 . Select the option Send to from the right mouse button (or click icon)
3 . Select Volumes and select the volume show n in red in the following figure:
4 Then press Escape to exit the selection mode.
5 . Set the render mode to Flat: The color of selected volume has changed to the one of the layer 'Ausilia', as shown in
the following figure:
Send entities to a layer 9
2.5.5 Switch On, OFF
Ticon which is next to each Layer inside the Layers and groups window , user can switch on and off the
corresponding layer. This is very useful in order to visualize just some spacific parts of the model
By dlicking on the
2.5.6 Freeze alayer
[At the right side of the bulb, user can set an icon which is a lock. 1 the lock is closed, the layer is frozen. If a layer is
frozen, GiD won't apply anything to the entities of that layer, and its entities will be dravin in ligth gray coler. For instance,
if user select some entities to be deleted, f they are into 2 frozen layer they won't be erased,
2.5.7 Transparency
Next to the ‘lock’ icon of each layer is the transparency icon “, By clicking there, the user can set a layer to be transparent
oF not. The follow ing figure shows the model w th the Layer1 set as transparent
Transparency 10
2.6 Entities information
2.6.1 Labels
Using the option Labels present in the View menu (and also in the right mouse button menu), user can see the number of
the entities of the model. Either for points, lines, surfaces or volumes user can choose beto' een viewing the numbers ofall
the entities, or just the selected ones.
In the follow ing figure the model can be seen with the number of some entities:
Labels a
{As it can be seen, the colors of the numbers of the entities follows the philosophy of the colors of the entities in GiD
(volume numbers are in light blue, surface numbers are in pink and s0 on).
In order to get a better visualization set the render mode to normal when show ing labels
2.6.2 List entities
User have also the option of view ing all the characteristics of a specific entity by selecting List in the Utilities menu (or
clicking in the icons toolbar).
For example:
1. Select Utilities->List->Surfaces in the top menu
2 . Select some surfaces of the model
3 . Press Escape
{An example of the information got using this option is the following figure:
12
List entities
2. Write in the Command bar the number 290 and click . The result is shown in the next figure:
Signal 13
“The red lines are centered alw ays onto the specific entity independently on the retations or view movements,
In the preprocessing part of GID there are to basic modes the user can work with: geometry and mesh, Just in order to
see how the mode can be changed we are going to generate a mesh with all the default parameters.
1. Select Mesh->Generate mesh... The follow ing window chould appear.
2 « Click OK and wait for the mesh generation. Once the mesh is generated, @ window pops up and show the user the
result from the mesh generation.
3. Click on View mash’ option, and the follow ing visualization of the model should appear:
Now we are in ‘mesh’ mode, Changing the render mode user can see that the color of the mesh entities also follows the
Layer colors.
Selecting View->Mode->Geometry user can change to the geometry mode again. The icon in the toolbar switch
bet een both modes
GiD basically works in tw o modes: preprocessing and postprocessing.
‘To change bet een both modes please select Files->Postprocess or Files->Preprocess (or clicking=pin the upper
toolbar).
We will use a different modal ta work in postpracess mode.
1. Open the boxaD.gid project
2. Select Files->Postprocess
Select and display style 4
2.9 Select and display style
“Through the Select & Display Style window several options can be specified for volumes, surfaces and cuts. Among these
options volumes, surfaces and cuts can be switched on and off, their colour properties can be changed, and their
transparency too
Other interesting options which can be changed are the style of the set and the width of the elements’ edges.
Fram this window , volumes, surfaces or cuts can be deleted or their names can be modified.
1. Select Window->View style,
(ur model only har 1 layer. We will create a nen layer with some elements.
2 . Press button Send to->New set
3 . Select some elements,
5. A window appears asking for a name. Enter ‘Aux’
6 . Press Accept,
Using the menu bar or clicking on
4 Press Escape,
‘Anew layer is crested with the selected elements, Now we will change the color of the new layer.
7. Click on the colored square next to the layer name. Anew window is opened. Select anew color.
8 . Press Apply and then Close.
Let's play with some visualization options
9 . Select Body Lines in the "Style" option, at the bottom of the window. You can also do it clicking onlillin the St
colurnn oF the same icon in the main window , but then i only affects this set
110 .. Click on the ®icon of ‘Aux’ layer in order to switch it off.
W's possible to draw: preprocessing information, for example the geometry.
11. In Draw Model option select Geometry
Now our model should look like this:
Select and display style 15
NOTE: The View style window can be integrated inside GID interface, just double click on the upper bar of the window, To
tear it off again, double click the upper bar again.
NOTE: Mesh styles can also be changed clicking on the icon fil, placed in the left icon bar. This style affects all sets of the
model
INITIATION TO PREPROCESSING
16
v7
3 INITIATION TO PREPROCESSING
With this example, the user is introduced to the basic tools for the creation of geometric entities and mesh generation
43.1 First steps
Before presenting all the possibilities that GID offers, we will present a simple example that will introduce and farrliarize
the user with the GID program.
‘The example will develop a finite element problem in one ofits principal phases, the prepracess, and will include the
consequent data and parameter description of the problem. This example introduces creation, manipulation and meshing of
the geometrical entities used in GiD.
First, we will create a line and the mesh corresponding to the line, Next, we will save the project and it will be described in
the GiD data baseform. Starting from this line, we will create a square surface, which will be meshed to obtain a surface
mesh. Finally, we will use this surface to create a cubic volume, from which a volume mesh can then be generated.
3.2 Creation and meshing ofa line
We will begin the example creating a line by defining its origin and end points, points 1. and 2 in the following figure, whose
coordinates are (0,0,0) and (10,0,0) respectively.
It is important to note that in creating and working with geometric entities, GID follows the following hierarchical order:
point, line, surface, and volume,
7 = =
To begin working with the program, open GID, and anew GiD project is created automatically.
From this new database, »'e will first generate points 1 and 2.
Next, we will create points 1 and 2. To do this, we will use an Auxiliary Window that wil allow us to simply describe the
Points by entering coordinates, It is accessed by the follow ing sequence: Utilities->Tools->Coordinates window
‘Then, from the Top Manu, select Geometry->Create->Point
In the coordinate window opened previously, enter the coordinates of point 2 in the "x", "y", "2" entries and click Apply or
Creation and meshing of a line 18
press Enter on the keyboard,
‘And create point 2 in the same w ay, introducing its coordinates in the Coordinates window.
‘The last step in the creation of the points, as well as any other command, is to press Escape, either via the Escape button
on the keyboard or by pressing the central mouse button. Select Close to close the Coordinates window.
In order to view everything that has been created to this point, center the image on the screen by choosing in the Mouse:
Menu: Zoom->Frame.
Now, \@ will create the line that joins the two points. Choose from the Top Menu: Geometry->Create->straight
Option in the Toolbar shown below can also be used.
Next, the origin point of the line must be defined, In the Mouse Menu, opened by clicking the right mouse button, select
Contextual->Join Ctra.
uw
NOTE: It is important to note that the Contextual submenu in the Mouse Menu will alu ays offer the options of the
command that is currently being used. In this case, the corresponding submenu for line creation, has the following options:
uu
NOTE: With option Join, a point already created can be selected on the screen. The command No Join is used to create a
new point that has the coordinates of the point that is selected on the screen. We can see that the cursor changes form for
the Join and No Join commands,
Cursor during use of Join commend
Cursor during use of No Join command
Now, choose on the screen the first point, and then the second, which define the line, Finally, press Escape to indicate that
the creation of the line is completed. Press Escape again to end the line creation function, if you don't press Escape you
can continue creating lines
Once the geometry has been crested, e can proceed to the line meshing. In this example, this operation will be presented
in the simplest and most automatic way that GID permits. To de this, from the Top Menu select: Mesh->Generate
mesh.
‘And an Auxiliary Window appears, in which the size of the elements should be defined by the user.
uw
Creation and meshing of a line 19
NOTE: The size of an element with tu © nodes is the length of the element. For, surfaces or volumes, the size is the mean
length of the edge of the element.
In this example, the size of the element is defined in concordance with the length of the line, chosen for this case as size 1
Click OK.
Once the mesh has been generated a window with the mesh information appears. Click View mesh.
Mesh. i
Automatically GID generates a mech for the line, The finite element mach is presented on the screen,
‘The mech is formed by ten linear elements of tv'o nodes. To see the numbering of the nodes and mesh elements, select
from the Mouse Menu: Label-> Al
and the numbering for the 10 elements and 11 nodes will be shown, as below.
4 1
Once the mesh has been generated, the project should be saved, To save the example select from the Top Menut
Files->Save.
‘The program automatically saves the file fit already has a name. Ift is the first time the file has been saved, the user is
asked to assign a name, For this, an Ausiliary Window will appear which perrrits the user to brow se the computer disk
drive and select the location in which to save the file, Once the desired directory has been selected, the name for the
current project can be entered in the space titled File Name. Save it as initiation.
uu
NOTE: Next, the manner in which GID saves the information of a project will be explained, GiD creates a directory with a
name chosen by the user, and whose file extension is gid. GiD creates a set of files in this directory where all the
information generated in the present example is saved. All the files have the same name of the directory to which they
belong, but with different extensions, These filer should have the name that GiD designates and should not be changed
manually.
Each time the user selects option save the database wll be rewritten with the new information or changes made to the
project, alw ays maintaining the same name,
Creation and meshing of a line 20
‘To exit GID, simply choose Files->Quit.
To access the project that we have just created, simply open GiD and select from the Top Menu: Files->Open. An
Auxiliary Window will appear which allows the user to access and open the directory initiation.gid.
3.3 Creation and meshing of a surface
We will now continue with the creation and meshing of a surface.
First, we will create a second line bety een points 1 and 2,
30,10.0)
10.0.0) 2(10.0.0)
We will now generate the second line, We will nov use again the Coordinates Window to enter the points.
(Utilities->Tools->Coordinates Window)
Select the line creation tool in the toolbar
Enter point (0,10,0) in the Coordinates Window and click Apply.
Sipe (con |]
itee (os)
With option Contextual->Join Ctel-a (mouse menu) click over point 2, A line should be created between (0,10,0) and
(0,0,0). Press Escape tvice
With this, a right angle of the square has been defined.
Center the image in the screen with View->Zoom->Frame.
Finish the square by creating point (10,10,0) and the lines that join this point with points 2 and 3,
30,19.)
100, 2 (100.0)
Now, we will create the surface that these four lines define. To do this, access the create surface command by choosing:
Geometry->Create->NURBS surface->By contour. a is also available in the toolbar:
Creation and meshing of a surface 21
GiD then asks the user to define the 4 lines that describe the contour of the surface, Select the lines using the cursor on
the screen, either by choosing them one by one of selecting them all with a window. Wext, press Escape twice,
[As can be seen below, the nen surface is created and appears as a smaller, magenta-colored square drauin inside the
original four lines.
Once the surface has been created, the mesh can be crested in the same way az was done for the line, From the Top
Menu select: Mesh->Generate mesh.
‘A window appears asking ifthe previous mesh should be eliminated. Click Yes.
The old mash will be erased
Continue?
‘Another window appears which asks for the maximum size of the element, in this example defined as 2.
We can see that the lines containing elements of tuo nodes have not been meshed, Rather the mesh generated over the
surface consists of planes of three-nodded, triangular elements.
uw
NOTE: GID meshes by default the entity of highest order with which itis w orking,
GID allows the user to concentrate elements in specified geometry zones. Next, a brief exarrple will be presented in which
the elements are concentrated in the top right corner of the square.
‘This operation is realized by assigning a smaller element size to the point inthis zone than for the rest of the mech. Select
the following sequence: Mesh->Unstructured->Assign sizes on points. The following dialog box appears, in which the
user can define the size:
Creation and meshing of a surface 22
to unassign)
Enter 0.1 and click Assign.
Select one of the four corners and press Escape. The same window comes up again, click Close.
We must now regenerate the mesh, erasing the mesh generated earlier, and we obtain the following}
[As can be seen in the figure above, the elements are concentrated around the chosen point. Various possibilities exist for
controlling the evolution of the element size, which will be presented later in the manual.
To generate a surface mesh in which the elements are presented uniformly, the user can select the option for a structured
mesh, This guarantees that the same number of elements appears around a node and that the element size is as uniforrn
2s possible, To generate this type of mesh, choose: Mesh->Structured->Surfaces->Assign number of cells.
Using this command, the user should first select the 4-sided NURBS surface that wil be defined by the mesh and press
ESC.
Then a window appears where the number of subdivisions for the surface limit lines should be entered.
@ Enter numberof casio assign to
lines
Enter 10 and click Assign and select one of the horizontal lines, the parallel line is also selected. Press ESC.
‘The same window appears again, click Assign and select one of the vertical lines, the parallel one is also selected, Press
Creation and meshing of a surface
ESC
Click Close when the window appears again.
(1) Select 10 (2) Select 10
Draw->Num of divisions. To exit this visualization mode press
ESC.
uw
NOTE: GID only generates structured meshes for surfaces of the type 4-
When this has been done, the mesh is generated in the same way as the
Num et dvsone
ided surface or NURBS surface.
Unstructured mesh, by
choosing Mesh->Generate mesh. Erase the old mesh and assign a general element size of 2, though in this case it is not
necessary.
Creation and meshing of a surface
uw
NOTE: Anather way to get the same result is using the option Mesh->Structured->Surfaces->Assign size. With this
option we set the element size. If we want to get 10 elements per line and the line measures 10 units, » e should set 1 as
If we don't know how much measures a line we can use the option Us
the line
ities->Distance and select the 2 points defining
We can see here that the default element type used by GID to create a structured mesh is a square element of four nodes
rather than a three-nodded, triangular element. To obtain triangular elements, the user can specifically define this type of
clement, by choosing Mesh->Element type->Triangle, and selecting the surface to mesh as 2 triangular element.
Regenerate the mech, and the follow ing igure is obtained:
Creation and meshing of a surface 25
GiD also allows the user to. concentrate elements in structured meshes. This can be done by selecting
Mesh->Structured->Lines->Concentrate elements.
First, we must select the lines that need to be assigned an element concentration weight. The value of this w eight can be
cither positive or negative, depending on whether the user wants to concentrate elements at the beginning or end of the
lines. Next, a vector appears which defines the start and end of the line and which helps the user assign the weight
correctly,
\We want to concentrate the elements in the left zone of the square.
Select both horizontal lines and press ESC. A window appears to enter the » eights values.
Both lines should have the same direction so enter a weight of 0.5 to the beginning of the line and click Ok. Press
ESC again to leave the function.
Creation and meshing of a surface 26
If lines have different direction, to obtain the same result, we should assign the weight for one line to the beginning and to
the end for the other line
From these operations, we obtain the following mesh:
Creation and meshing of a surface 27.
3.4 Creation and meshing of a volume
We will now present a study of entities of volume. To illustrate this, a cube and a volume mesh will be generated.
Without leaving the project, save the werk done up te now by choosing Files->Save, and return to the geometry last
created by choosing Geometry->View geometry.
In order to create a volume from the existing geometry, firstly we must create a point that will define the height of the
cube, This will be point 5 with coordinates (00,10), superimposed on point 4. To view the new point, we must rotate the
figure by selecting from the Mouse Menu: Rotate->Trackball.
Rotate the figure until the folloning position is achieved and press ESC:
This option is also available in the toolbar:
5
Next, we will create the upper face of the cube by copying from point 1 to point 5 the surface created previously. Te do
this, select the copy command, Utlities->Copy-
In the Copy window, we define the translation vector with the first and second points, in this case (0,0,0) and (0.0.20).
Option Do extrude surfaces must be selected; this option allow s us to create the lateral surfaces of the cube. Fill in the
rest of variables as shovin in the follow ing image.
Creation and meshing of a volume 28
uw
NOTE: tn the Copy and Mowe windows, the butorifnay be sed to sslact exiting sits withthe meuse, er
aternatvely eres number inthe ety Fld
coy
NOTE: IF we lock at the Copy Window, we can see an option called Collapse. By activating this option, point 6 will be
merged with point 5 when the entities are copied. By labeling the entities we could verify that only one point has been
crested.
{Ifthe user does not choose option Collapse, when the entities are copied (in this case from point 1 to point 5) GID would
create a new point (peint 6) with the same coordinates as point 5,
‘To finish the copy command click Select, select the surface and then press ESC. We obtain the following surfaces:
Now, we can generate the volume delimited by these surfaces. To create the volume, simply select the command
Geometry->Create->Volume->By contour . This option is also available in the toolbar:
Creation and meshing of a volume 29
Select all the surfaces and press ESC twice. GID automatically generates the volume of the cube. The volume viewed on.
the screen is represented by a cube with an interior color of sky blue,
Before proceeding with the mesh generation of the volume, we should elirinate the information of the structured mesh
created previously for the surface. Do this by selecting Mesh->Reset mesh data, and the following dialog box will
‘appear on the screen:
© Se, youveantto reset at
meshing information?
In which the user is asked to confirm the erasure of the mesh information.
uw
NOTE: Another valid option would be to assign a size of 0 to all entities. This would elivinate all the previous size
information as well ac the information for the mesh, and the default options w ould become active,
Next, generate the mesh of the volume by choosing Mesh->Generate mesh. Another Auxiliary Window appears into
Which the size of the volumetric element must be entered, In this example, the value is 3
Mesh generated,
ees
a
Creation and meshing of a volume 30
“The mesh generated above is composed of tetrahedral elements of four nodes, but GiD also permits the use of hexahedral,
eight nodded structured elements.
We will generate a structured mesh of the volume of the cube This is done by electing
Mesh->Structured->Volumes->Assign number of cells.
Wow select the volume to mesh and press ESC.
“Then a window appears where the number of subdivisions for the volume limit lines should be entered
Enter 10 and click Assign and select one of the lines in X axis, the parallel lines are also selected. Press ESC.
‘The same window appears again, click Assign and select one of the lines in Y axis, the parallel ones are also selected.
Press ESC.
[Again click Assign and select one of the lines in Z axis, the parallel ones are also selected. Press ESC.
Glick Close when the window appears again.
“Then, create again the mesh
se
Creation and meshing of a volume
uw
NOTE: GID only allows the generation of structured mashes of 6-sided volumes
With this example, the user has been introduced to the basic tools for the creation of geometric entities and mech
generation.
31.
IMPLEMENTING A MECHANICAL PART
33
4 IMPLEMENTING A MECHANICAL PART.
2D TOOLS, BASIC 3D TOOLS AND MESHING
IMPLEMENTING A MECHANICAL PART
‘The objective of this case study is implementing a mechanical part in order to study it through meshing analysis. The
development of the model consists of the follow ing steps:
* Creating a profile of the part
+ Generating a volume defined by the profile
* Generating the mesh for the part
[At the end of this case study, you should be able to handle the 2D tools available in GiD as well as the options for
generating meshes and visualizing the prototype.
4.1 Working by layers:
Defining the layers
'A geometric representation is composed of four types of entities, namely points, lines, surfaces, and volumes
A layer is a grouping of entities. Defining layers in computer-aided design allows us to w ork collectively with all the entities
in one layer
‘The creation of a profile of the mechanical part in our case study will be carried out with the help of auxiliary lines, Two
layers will be defined in order to prevent these lines from appearing in the final draw ing. The lines that define the profile
will be assigned to one of the layers, called the "profile" layer, while the auviliary lines will be assigned to the other layer,
called the "aux" layer, When the design of the part has been completed, the entities in the "aux" layer will be erased,
Creating two new layers
11 Open the layer management window. This is found in Utilities->Layers and groups...
2 . Create two new layers called "aux" and "profile."
3 . Choose Haun as the activated layer. From now on, all the entities created wll belong to this layer.
Working by layers 34
uw
NOTE: You can also access to the layers information through the standard bar. The layer in use is selected in the
combobox.
4.2 Creating a profile
In our case, the profile consists of various teeth. Begin by dravring one of these teeth, which will be copied later to obtain
the entire profile.
4.2.4 Creating a size-55 auxiliary line
1. Choose the Line option, by going to Geometry->Create->Straight line or by going to the GiD Toolbar’
2 . Enter the coordinates of the beginning and end points of the auxiliary line’, For cur example, the coordinates are
(0,0) and (55,0), respectively, Besides creating a straight line, this operation implies creating the end points of the
line
3 . Press ESC “to indicate that the process of creating the line is finished, Press ESC again to end the line creation
function,
4. Ifthe entire ine does not appear on the screen, use the Zoom Frame option, which is located in the GiD toolbar and
in Zoom in the mouse menu.
uw
NOTE: The Undo option, located in Utilities->Undo, enables you to undo the most recent operations. When this eption is
selected, a window appears in which all the operations to be undone can be selected.
The GiD Toolbar is @ window containing the icons for the most frequently executed operations. For information on a
particular tool, click on the corresponding icon with the right mouse button.
2 The coordinates of a point may be entered on the command line, not enclosed in parentheses, either with a space or a
comma betw een them, Ifthe Z coordinate is not entered, itis considered 0 by default. After entering the numbers, press
Return. Ancther option for entering a point is using the Coordinates Window, found in Utilities->Tools->Coordinates
Window.
2 pressing the ESC key is equivalent to pressing the center mouse button.
Dividing the auxiliary line near coordinates
(40, 0) 35
4.2.2 Dividing the auniliary line near coordinates (40, 0)
1. Choose Geometry->Edit->Divide->Lines->Near point. This option will divide the line at the point ("element") on.
the line closest to the coordinates entered.
2 . Enter the coordinates of the point that will divide the line, In this example, the coordinates are (40, 0). On dividing
the line, anew point (entity) has been crested.
3 . Select the line that is to be divided by clicking on it
4. Press ESC to indicate that the process of dividing the line is finished. Press ESC again to finish the dividing function,
Deion af he staan ine ner "pit (coordinates (40,0))
4.2.3 Creating a 3.8-radius circle around point (40, 0)
11. Choose the option Geometry->Create->Object->Circle.
2 . The center of the circle (40, 0) is a point that already exists. To select it, go to Contextual->Join Ctel-a in the
mouse menu (right-click). The pointer will become a square, which means that you may click an existing point.
3 . The Enter Normal window appears. Set the normal as Positive Z and press OK.
4. Enter the radius of the circle. The radius is 3.8 (In GiD the decimals are entered with a point, not a comma). Two
circurrferences are visualized; the inner citcurnfarence represents the surface of the circle,
Press ESC to indicate that the process of creating the circle is finished.
oO
4.2.4 Rotating the circle -3 degrees around a point
1. Use the Move window, sshich is located in Utilities->Move,
2 . Within the Meve menu and fron among the Transformation possibilities, select Rotation. The type of entity to
receive the rotation is a surface, so from the Entities type menu, choose Surfaces.
3. Enter -3 inthe Angle box and check the Two dimensions option. (Provided we define positive 2D rotation in the
mathematical sense, which is counter-clockwise, -3 degrees equates to a clockwise rotation of 3 degrees).
4. Enter the point (0, 0, 0) under First Point. This is the point that defines the center of rotation
5 . Click Select to select the surface that isto rotate, which in this case is that of the circle,
6. Press ESC (or Finish in the Move window) to indicate that the selection of surfaces to rotate has been made, thus
executing the rotation.
Rotating the circle -3 degrees around a
point 36
1. Use the Copy window, located in Utilities->Copy.
2 . Repeat the rotation process explained in section Rotating the circle “3 dagress sround s point pag. 35] but this time
with an angle of 36 degrees.
WY
w
NOTE: The Move and Copy operations differ only in that Copy creates new entities while Move displaces entities.
Rotating and copying the auxiliary lines 37.
1. Use the Copy window, located in Utilities ->c:
copy window
2 . Repeat the rotating and copying process from section for the tio ausiliary lines, Select the option Lines from the
Entities type menu and enter an angle of 26 degrees.
3 , Select the lines to copy and rotate, Do this by clicking Select in the Copy window.
4. Press ESC to indicate that the process of selecting lines is finished, thus executing the task.
)
a
Result of cpying ad rotating the ne
Rotating and copying the auxiliary lines ES
5 . Rotate the line segment that goes from the origin to point (40, 0) by 33 degrees and copy it
esl of the copy by rotation
uu
INOTE:tn the Copy vindow, the butofinay be used to select exiting points withthe mouse, or alternatively enters
number in the entry field
4.2.7 Intersecting lines
41. Choose the option Geometry->Edit-> Intersection->Lines.
2 . Select the upper circle
3. Select the line resuiting from the 33-degree ratation (see next figure)
VES
Intersecting lines 39
Press ESC to conclude the intersection of lines
A confirmation window appears, click Ok.
Press ESC to finish the intersection function,
Create a line (Geometry->Create->Straight line) betw cen the existent point (55, 0) and the point generated by
the intersection
8 . Choose the option Geometry->Edit-> Intersection->Lines in order to make ancther intersection bety een the
low er circle and the line segment bets een point (40, 0) and point ($5, 0) (see next figure)
9. Then continue selecting to make an intersection betu een the upper circle and the farthest segment of the line that
was rotated 36 degrees (see next figure)
4.2.8 Creating an arc tangential to two lines
Creating an arc tangential to two lines 40
1. Choose Geometry->Create->Arc->Fillet curves,
2. Enter a radius of 1.95 in the command line
3 . Now select the two line segments shown in next figure. Then press ESC to indicate that the process of creating the
arcs is finished
4.2.9 Translating the definitive lines to the “profile” layer
The auxiliary lines will be eliminated and the “profile” layer will contain only the definitive lines.
41. Select the "profile" layer in the Layers window.
2 . We will move the lines defining the profile to the "profile’ layer:
+ Click on the icon (Send To) and select Lines
Be sure that ‘Also low er entities is chequed, to send to this layer also the points of the lines.
3 . Select only the lines that form the profile (see next figure).
4. To conclude the selection process, press the ESC key or click Finish in the Layers window
Translating the definitive lines to the
profile” layer 41
4.2.10 Deleting the "aux" layer
1. Select the "profile layer and set it off.
+ Click on the light bulb icon ?
Choose Geometry->Delete->All Types (or use the GiD Toolbar).
Select all the lines and surfaces that appear on the screen.
Press ESC to conclude the selection of elements to delete.
Select the "aux" layer and delete it
+ Click in the™icon
6. Select the "profil" layer and set it on,
NOTE: To cancel the deletion of elements after they have been selected, open the mouse menu, go to Contextual and
choose Clear Selection.
NOTE: Elements forming part of higher level entities may not be deleted. For example, 2 point that defines a line may not
be deleted.
NOTE: A layer containing information may not be deleted. First the contents must be deleted.
4.2.11 Rotating and obtaining the final profile
1. Make sure that the activated layer is the "profile’ layer. (Use the option To use),
2 In the Copy window , select the line retation (Lines, Rotation).
3. Enter an angle of 36 degrees, Make sure that the center is point (0, 0, 0) and that you are working in two
dimensions,
4 vIn the Multiple Copies box enter 9. This vay, 9 copies will be made, thus obtaining the 10 teeth that form the
profile of the model (9 copies and the original).
5 . Click Select and select the lines defining the profile. Press the ESC key or click Finish in the Copy window in order to
conclude the operation. The result is shown in next figure.
Rotating and obtaining the final profile 2
4.2.12 Creating a surface
1. Create a NURBS surface. To do this, select the option Geometry->Create->NURBS surface->By contour. This
option can also be found in the GiD Toolbar.
2 . Select the lines that define the profile of the mechanical part and press ESC to create the surface,
3 . Press ESC again to exit the function.
‘renigo autace by contour
Creating a surface 43
uw
NOTE: To create a surface there must be a set of lines that define a closed contour.
4.3 Creating a hole in the mechanical part
In the previous sections »e drew the profile of the part and we created the surface. In this section we will make ahole, an
cectagon with a radius of 10 units, in the surface of the part. First we will draw the octagon
11» Select from the menu Geometry->Create->Object->Polygon to create a regular polygon.
2 « Enter @ as the number of sides of the polygon.
3. Enter (0,0,0) as the center of the polygon. (use Ctrl-a keys to ew ap to select new point mode if required)
4. Select Positive Z as the normal of the polygon, this mean a normal direction (0,0,1)
5 . Enter 10 as the radius of the polygon and press ENTER. Press ESC to finish the action,
We get the result as shown in folloing figure. As we only need the boundary we should remove the associated surface.
Select the option Geometry->Delete->Surfaces and then selact the surface of the octagon. Press ESC to finish,
©
4.3.1 Creating a hole in the surface of the mechanical part
41. Choose the option Geometry->Edit->Hole NURBS surface,
2 « Select the surface in which to make the hole (Left figure).
3 . Select the lines that define the hole (Right figure) and press ESC.
fe
Oo.
CAS}
4 Again, press ESC to exit this function.
NA
SOF
ee /
Creating volumes from surfaces
4.4 Creating volumes from surfaces:
“The mechanical part to be constructed is composed of two volumes: the volume of the wheal (defined by the profile), and
the volume of the axle, which is a prism with an octagonal base that fits into the hole in the wheel. Creating this prism will
be the first step of this stage. It will be created in a new layer that we will name"
4.4.4 Creating the "prism" layer and translating the octagon to this layer
1s In the Layers window, create anew layer named "prism
2 . Select the "prism layer and double-click it to choose as the activated layer.
3 . Right-click on “prism” layer and select Send To->Lines. Select the lines that define the octagon. Press ESC to
conclude the selection,
4 Select the "profile" layer and set it OFF
4.4.2 Creating the volume of the prism
1. First copy the octagon a distance of -50 units relative to the surface of the wheel, hich is where the base of the
prism willbe located. In the Copy window, choose Translation and Lines. Since we w ant to translate 50 units, enter
to points that define the vector ofthis translation, for example (0,0, 0) and (0, 0, 50). (Make sure that the Multiple
Copies value is 1, since the last time the window was used ts value was 9)
2 . Choose Select and select the lines ofthe octagon. Press ESC to conclude the selection
mf
4
Since the Z axis is parallel to the user's line of vision, the perspective must be changed to visualize the result, To do
this, use the Rotate Trackball tool, which is lecated in the GiD Toolbox and in the mouse menu. (er press
ey and drag the righ-mouse button to rotate the view)
ee)
3
4. Choose Geometry->Create->NURBS surface->By contour, Select the lines that form the displaced octagon and
press ESC to conclude the selection, Again, press ESC to exit the function of creating the surfaces,
Creating the volume of the prism 4s
CD
5S « Inthe Copy window, choose Translation and Surfaces. Make a translation of 120 units, Enter tw 0 points that define
1 vector for this translation, for exarnple (0, 0, 0) and (0, 0, -110).
6. To create the volume defined by the translation, selact Do Extrude Volumes in the Copy window:
7. Click Select and select the surface of the octagon. Press ESC. The result is show n in next figure.
8 . Choose the option Render->Flat from the mouse menu to visualize a more realistic version of the model. Then.
return to the normal visualization using Render->Normal.
uw
NOTE: The Color option in the Layers window lets you define the color and the opacity of the selected layer. This color is
then used in the rendering of elements in that layer
4.4.3 Creating the volume of the wheel
11» Visualize the "profile" layer and activate it. The volume of the wheel will be created in this layer. Set off the "prism"
layer in order to make the selection of the entities easier.
2 « In the Copy window, choose Translation and Surfaces. A translation of 10 units will be made, To do this, enter two
points that define a vector for this translation, for example (0, 0, 0) and (9, 0, -10).
3 . Choose the option Do Extrude Volumes from the Copy window. The volume that is defined by the translation will be
crested.
4. Make sure that the Maintain Layers option is not checked, hence the nev entities created will be placed in the layer
to use; otherwise, the new entities are copied to the same layers as their originals,
. Click Select and selact the surface of the wheel. Press ESC.
6. Select the tre layers and click them On so that they are visible
7. Choose Render->Flat from the mouse menu to visualize a more realistic version of the model.
Creating the volume of the whee! 46
4.5 Generating the mesh
Now that the part has been drawn and the volumes created, the mesh may be generated. First we will generate a simple
mesh by default.
Depending on the form of the entity to be meshed, GiD performs an automatic correction of the element size. This
correction option, which by default is activated, may be modified in the Meshing->Main branch of
the Preferences window, under the option Automatic correct sizes. Automatic correction is sometimes not sufficient: In
such cases, it rust be indicated where a more precise mesh is needed. Thus, in this example, we will increase the
concentration of elements along the profile of the wheel by following two methods: 1) assigning element sizes around
points, and 2) assigning element sizes around lines.
4.5.1 Generating a coarse mesh
1» Choose Mesh->Generate mesh.
2 . A window comes up in which to enter the desired edge element size of the mesh to be generated. Set a ig size of 10,
Units to have a coarse mesh and click OK.
tera of ere To be gees
[6s mating pamatec tom med
3. Aniindon appears showing how the meshing is progressing. Once the process is finished it shou information about
the mesh that has been generated, Click View mesh to visualize the resuiting mesh.
Generating a coarse mesh a7
4. Use the Mesh->View mesh boundary option to see only the contour of the volumes meshed without the interiors.
‘This visualization mode may be combined with the various rendering methods.
5. A window appears asking if we want to maintain this visualization mode, Click No. To exit the mesh boundary
visualization mode press ESC.
6. Visualize the mesh generated with the various rendering options in the Render menu, located in the mouse menu:
7. Choose View->Mode->Geometry to return to the normal visualization,
Ww
NOTE: To visualize the geometry of the model use View->Mede->Geometry. To visualize the mesh use
View->Mode->Mesh.
Generating the mesh with assignment of
size around points 48
4.5.2 Generating the mesh with assignment of size around points:
1+ Choose View->Rotate->Plane XY (Original). This way we will have a side view, and
View->Mode->Geometry and Render->Normal to see the geometry like the image
Vo
2. Choose Mesh->Unstructured->Assign sizes on points. A window appears in which to enter the element size
around the point to be selacted, Enter 0,7 and click Assign.
3. Select only the points on the wheel profile (see next figure). One w ay of doing this is to select the entire part and
then deselect the points that form the prism hole, Press ESC to conclude the selection process.
4. The window appears again, click Close to finish.
5 . Choose Mesh->Generate mesh.
6 . Awindow opens acking f the previous mesh should be eliminated. Click Yes. Another window appears in which the
desired element size should be entered, Leave the previous value of 10 unaltered,
The old mash will be erased
Continue?
7. Athird window shows the meshing process. Once it has finished, click OK to visualize the resulting mesh,
8 A greater concentration of elements has been achieved around the points selected,
Generating the mesh with assignment of
size around points 49
9. Choose View->Mode->Geometry to return to this visualization.
4.5.3 Generating the mesh with assignment of size around lines
1+ Open the Preferences window, which is found in Utilities, and select the Meshing->Main branch. In this window
there is an option called Unstructured size transitions which defines the size gradient of the elements, A high
transition number means a fast grown of small sizes. Select a transition size of 0.8 to have a fast transition and then
obtain fen elements, Click Apply.
2 . Choose Mesh->Reset mesh data to delete the previously assigned sizes.
3. Choose Mesh->Unstructured->Assign sizes on lines. A window appears in which to enter the element size
‘around the lines to be selected, Enter size 0,7 and click Assign.
4. Select only the lines of the wheal profile (see next figure) in the sare w ay as in previous section and press ESC.
5 . The window appears again, click Close to finish.
6 . Choose Mesh->Generate mesh. A window appears acking if the previous mach should be eliminated. Click Yes.
7. Anather window opens in which the maximum element size should be entered. Leave the last value unaltered and
click View mesh.
8 A greater concentration of elements has been achieved around the selected lines. In contrast to the case in previous
section, this mesh is more accurate since lines define the profile much better than points do,
IMPLEMENTING A COOLING PIPE
50
SL
5 IMPLEMENTING A COOLING PIPE
ADVANCED 2D & 3D TECHNIQUES AND MESHING
IMPLEMENTING A COOLING PIPE
This case study shows the modeling of a more complex piece and concludes with a detailed explanation of the
corresponding meshing process. The piece is 2 cooling pipe composed of two sections forming 2 60-degree angle.
“The modeling process consists of four steps:
+ Modeling the main pipes
© Modeling the elbow betw een the tio main pipes, using a different fle
+ Importing the elbow to the main file
* Generating the mesh for the resulting piece
[At the end of this case study, you should be able to use the CAD tools available in GiD as well as the options for generating
meshes and visualizing the result.
5.1 Working by layers:
Various auxiliary lines will be needed in order to draw the part, Since these auxiliary lines rust not appear in the final
drawing, they will be in a different layer from the one used for the finished model.
Create the layers called "parti", "union" and delete the layer "Layer0"
Choose "parti" ar the activated ‘layer to use! with a . From now on, al the entities created will belong to
this layer
5.2 Creating a component part
In this section the entire model, except the T junction, will be created. The model to be created is composed of to pipes
forming a 60-degree angle. To start with, the first pipe will be created. This pipe will then be rotated to create the second
Pipe.
5.2.4 Creating the profile
1. Choose the Line option, located in Geometry->Create->Straightlline.
2 . Enter the following new points in the command line: (0, 11), (8, 11), (8, 32), (12, 31), (24, 14) and (25, 11). Press
ESC thice to indicate that the process of creating lines is finished.
Creating the profile 52
3 . From the Copy window , choose Lines and Translation. A translation defined by points A (0, 11) as first point and 8
(25, 121) as second point will be made, In the Multiple copies option, enter 8 (the number of copies to be added to
the original). Be sure than the ‘Collapse! option is set, and then Select the lines that have just been dravin and press
Esc
4. Create a line using Geometry->Create->Straight line. Use the contextual option Join or press and
select the last point on the profile (at the right part of the profile). Now choose the option No join Ctr-a and enter
new point (160, 14) in the command line, Press ESC twice to finish the pracess of creating lines.
'5 . Again, choose the Line option and enter the new points (0, 9) and (160, 9). Press ESC twice to conclude the process
of creating lines.
5.2.2 Creating the surfaces by revolution
Rotation of the profile will be carried out in two rotations of 180 degrees each.
1. From the Copy window , select Lines and Rotation. Enter an angle of 180 degrees. The axis of rotation is that
defined by the line that goes from point (0, 0) to point (200, 0). Enter these tv points as the First point and Second
point (Two dimensions must be unchecked). From the De extrude menu, select Surfaces.Be sure to enter 2 in
Multiple copies. and select all lines and press ESC when the selection is finished.
2 . Rotate the view from the mouse menu Rotate->Trackball and choose Render->Flat to visualize a more realistic
version of the model
ith dake, created by rotating the profil
3 . Return to the normal visualization with Render->Normal. This option is more comfortable to work with To raturn to
the side view (elevation), choose in the mouse manu Retate->Plane XY (Original).
5.2.3 Creating the union of the main pipes
1. Choose the Zoom->iIn option from the mouse menu. Magnify the right end of the model and rotate the view to
facilitate the selection.
2. Set "union" as current layer to use, with 2
3 . From the Copy window, select Lines and Rotation. Enter an angle of 120 degrees and select the rotation center
(260, 25) as First point. Since the rotation may be done in 2D, choose the option Two dimensions. From the De
extrude menu, select Surfaces and be sure that Multiple copies is 1 and Maintain layers is unset, then the new
entities ill be created in the layer to use instead of the layer of the source curves.
Creating the union of the main pipes 53
4. Click Select and select the four lines that define the right end of the pipe (see figure above). Press ESC when the
selection is finished,
Aes ofthe extrusion by eation
5.2.4 Copying the main pipe
IMPLEMENTING A COOLING PIPE> Creating a component part> Copying the main pipe
‘Align uses 2 rigid body movement defined by three source points and its destination points
1. From the Copy window, select Surfaces and Align. Choose the Two Dimensions option. The source points Si, 52
and its destination points D1, D2 are highlighted in the image, Ensure the Do Extrude menu is set to No. and set
Maintain layers.
NOTE: Inthe Copy window, the butorfifnay be sed to selec existing points with the muse, or alternatively enter ts
purer inthe erry fle
Copying the main pipe 54
2 . Click Select and select all the surfaces of the layer “part” and press ESC when the selection is finished,
5.2.5 Creating the end of the pipe
1. From the Copy window, selact Surfaces and Rotation. Enter an angle of 180 degrees. Since the rotation may be
done in 20, choose the option Two Dimensions. The center of rotation is the upper right point of the pipe elbow
Make sure the Do Extrude menu is set to No.
2 . Click Select and select the surfaces that join the tw pipe sections and press ESC.
2 . Select Utilities->Move window, select Surfaces and Translation. The points defining the translation vector are
circled in next figure
Creating the end of the pipe 55.
4. Click Select and select the surfaces created in point 1. Press ESC. The result should be as is shown.
PTT
5 . To create a ring surface, choose Geometry->Create->NURBS Surface->By contour and select the four lines that,
define the opening of the pipe (see next figure). Press ESC twice,
From the Files menu, choose Save in order to save the file. Enter a name for the file and click Save.
5.3 Creating the T junction
Now, an intersection composed of tw a pipe sections will be crested in a separate fle. Then this file will be imported to the
original model to create the entire piece.
Creating one of the pipe sections 56
5.3.4 Creating one of the pipe sections
1 Choose Files->New, thus starting work in anew file
2 . Rename the layer ‘Layer0' to ‘pipet!’ and create two new childs layers “inner” and "outer". Set 'pipet//inner' as layer
to use with a
3 . Choose Geometry->Create->Point and enter new point (0, 9)
4 set 'pipet//outer’ as layer to use and create the nen point (0, 11). Press ESC to conclude the creation of points.
5. Fromthe Copy window, select Points and Rotation. Enter an angle of 160 dagrees and from the Do extrude menu,
select Lines. The axis of rotation is the x axis. Enter two points defining the axis, one in First Point and the other in
Second Point, for example, (0, 0, 0) and (1, 0, 0), check Maintain layers, and set Multiple copies to 2
6. Click Select and select the two points just created Press ESC.
a
7. Create a surface: choose Geometry->Create->NURBS Surface->By contour and select the four lines, Press
ESC tice.
8. From the Copy window, choose Surfaces and Translation, In First Point and Second Point, enter the points
defining the translation vector. Since the pipe section must measure 40 length units, the vector is defined by points (0,
0, 0) and (-$0, 0, 0).
9. From the Do extrude menu, choose the Volumes option, and set Multiple copies to 1
10 . Click Select to select the surface, Press ESC to conclude the selection process.
Creating poe by extruding therng
5.3.2 Creating the other pipe section
1. Create anew layer named "pipe: and “outer”. Set "pipe2//inner" as the layer to use’,
and set off the layers “pipet”
2 » Choose Geometry->Create->Point and enter points (-20, 9) and (-20, 11). Press ESC to conclude the creation of
with te child layers “inne
points.
3 . Change the layer of the second point to "pipe2//outer"
4. Fromthe Copy window, select Points and Rotation. Enter an angle of 160 dagrees and from the Do extrude menu,
select Lines. Since the rotation can be dene on the xy plane, choose Two Dimensions. The center of rotation is the
coordinates (-20, 0, 0), and set Multiple copies to 2
5 . Click Select and select the tw o points just created
5 . Create a surface: choose Geometry->Create->NURBS Surface->By contour and select the four lines, Press
ESC twice.
7. From the Copy window, select Surfaces and Translation. In First Point and Second Point enter the points
defining the translation vector. Since this pipe section rrust also measure 40 length units, the vector is defined by
points (0, 0, 0) and (0, 0, 40).
8 . Fromthe Do extrude menu, select the Volumes option and set Multiple copies to 1.
9. Click Select to select the surface and press ESC to conclude the selection,
Creating the other pipe section 57.
5.3.3 Creating the lines of intersection
1. Set off the layers “outer” to Facilitate the selection
2 . Choose Geometry->Edit->Intersection->Surfaces,
3 . Select the three inner surfaces of the pipes that are intersecting.
4. Repeat the process with the three outer surfaces of the pipes that are intersecting
Now the intersection lines are created and some surfaces are splitted by these lines.
5.3.4 Deleting surfaces and close a volume
1. Choose Geometry->Delete->Volumes and select the two volumes, to be able to delete some of its unwanted
surfaces.
2 . Choose Geometry->Delete->Surfaces and select the small surfaces inside the first pipe, Select Lower Entities in
the contextual menu, to delete its dependencies also, Press ESC to conclude the process of selection,
Delete the rest of unwanted surfaces to left only the skin of a volume.
3 . Use Geometry->Create->Volume->By contour and select all surfaces
4. Fromthe Files menu, select Save to save the file. Enter a name for the file and click Save.
5.4 Importing the T junction to the main file
“The tio parts of the model have been drawn. Now they must be joined so that the final volume may be created and 2
mesh of the volume may be generated.
Importing a GiD file 58
5.4.1 Importing a GiD file
1. Choose Open from the Files menu. Select the file where the first part, created in sectior{ Creating a component par
Fag: SE]. was saved. Click Open.
2 . Choose Files->Import->Insert GID model from the menu, Select the file where the second part, crested in section
[esting the Tiunction -paa. 554, was saved. Click Open.
2. The T junction appears. Bear in mind that the lines which define the end of the first pipe (background) of the T
junction, and which have been imported, were already present in the frst file. Notice that the lines are duplicated, This
overlapping wil be remedied by collapsing the lines.
44 Check duplicated lines with the tool View->Higherentities->Lines
igharEitos
+ Boundary
5 . Choose the option Geometry->Edit->Collapse->Lines. Select the overlapping lines and press ESC. It doesn't
matter if do you select some other lines more, because they won't be collapsed with the small automatic tolerance.
sooer
5.4.2 Creating the final volume
Now we have a volume of the T junction, and we want to create another volume with the rest of the piece, connected to
the first volume. Two volumes are connect if they share some surface, »'e will ruse the ring surface of the first volume for
the new volume,
1. Set off the layers "partt” and "union"
2 . Send the shared surface to the "parti" layer, to facilitate the selection of the nen volume boundary: select "part",
Use Send to->Surfaces and select the surface of the image and press Escape
Creating the final volume 59.
3. Set off the layers “pipet” and "pipe2" and set on "parti" and “union”, and send “parti” as layer to use, to create the
new volume in this layer:
4. Choose Geometry->Create->Volume->By contour and select al the visible surfaces to define the volume. Press
ESC to conclude the selection process.
5S . Choose Render->Smooth to visualize a more realistic version of the full model with all ayers on,
5.5 Generating a mesh
Now that the model is finished, #t is ready to be meshed.
Generate a coarse mesh is a good test to check that the model is correct and is valid to be used in a numerical simulation.
We will use default meshing settings
1. Choose Mesh->Generate mesh.
2 . A window opens in which to enter the edge size of the mesh to be generated, Set a value of S units and click OK.
3 . When the meshing process is finished, windox appears with information about the mesh, press View mesh in
order to be show ed
You might also like
- The Subtle Art of Not Giving a F*ck: A Counterintuitive Approach to Living a Good LifeFrom EverandThe Subtle Art of Not Giving a F*ck: A Counterintuitive Approach to Living a Good LifeRating: 4 out of 5 stars4/5 (5794)
- The Gifts of Imperfection: Let Go of Who You Think You're Supposed to Be and Embrace Who You AreFrom EverandThe Gifts of Imperfection: Let Go of Who You Think You're Supposed to Be and Embrace Who You AreRating: 4 out of 5 stars4/5 (1090)
- Never Split the Difference: Negotiating As If Your Life Depended On ItFrom EverandNever Split the Difference: Negotiating As If Your Life Depended On ItRating: 4.5 out of 5 stars4.5/5 (838)
- Hidden Figures: The American Dream and the Untold Story of the Black Women Mathematicians Who Helped Win the Space RaceFrom EverandHidden Figures: The American Dream and the Untold Story of the Black Women Mathematicians Who Helped Win the Space RaceRating: 4 out of 5 stars4/5 (895)
- Grit: The Power of Passion and PerseveranceFrom EverandGrit: The Power of Passion and PerseveranceRating: 4 out of 5 stars4/5 (588)
- Shoe Dog: A Memoir by the Creator of NikeFrom EverandShoe Dog: A Memoir by the Creator of NikeRating: 4.5 out of 5 stars4.5/5 (537)
- The Hard Thing About Hard Things: Building a Business When There Are No Easy AnswersFrom EverandThe Hard Thing About Hard Things: Building a Business When There Are No Easy AnswersRating: 4.5 out of 5 stars4.5/5 (344)
- Elon Musk: Tesla, SpaceX, and the Quest for a Fantastic FutureFrom EverandElon Musk: Tesla, SpaceX, and the Quest for a Fantastic FutureRating: 4.5 out of 5 stars4.5/5 (474)
- Her Body and Other Parties: StoriesFrom EverandHer Body and Other Parties: StoriesRating: 4 out of 5 stars4/5 (821)
- The Sympathizer: A Novel (Pulitzer Prize for Fiction)From EverandThe Sympathizer: A Novel (Pulitzer Prize for Fiction)Rating: 4.5 out of 5 stars4.5/5 (120)
- The Emperor of All Maladies: A Biography of CancerFrom EverandThe Emperor of All Maladies: A Biography of CancerRating: 4.5 out of 5 stars4.5/5 (271)
- The Little Book of Hygge: Danish Secrets to Happy LivingFrom EverandThe Little Book of Hygge: Danish Secrets to Happy LivingRating: 3.5 out of 5 stars3.5/5 (399)
- The World Is Flat 3.0: A Brief History of the Twenty-first CenturyFrom EverandThe World Is Flat 3.0: A Brief History of the Twenty-first CenturyRating: 3.5 out of 5 stars3.5/5 (2259)
- The Yellow House: A Memoir (2019 National Book Award Winner)From EverandThe Yellow House: A Memoir (2019 National Book Award Winner)Rating: 4 out of 5 stars4/5 (98)
- Devil in the Grove: Thurgood Marshall, the Groveland Boys, and the Dawn of a New AmericaFrom EverandDevil in the Grove: Thurgood Marshall, the Groveland Boys, and the Dawn of a New AmericaRating: 4.5 out of 5 stars4.5/5 (266)
- A Heartbreaking Work Of Staggering Genius: A Memoir Based on a True StoryFrom EverandA Heartbreaking Work Of Staggering Genius: A Memoir Based on a True StoryRating: 3.5 out of 5 stars3.5/5 (231)
- Team of Rivals: The Political Genius of Abraham LincolnFrom EverandTeam of Rivals: The Political Genius of Abraham LincolnRating: 4.5 out of 5 stars4.5/5 (234)
- On Fire: The (Burning) Case for a Green New DealFrom EverandOn Fire: The (Burning) Case for a Green New DealRating: 4 out of 5 stars4/5 (73)
- The Unwinding: An Inner History of the New AmericaFrom EverandThe Unwinding: An Inner History of the New AmericaRating: 4 out of 5 stars4/5 (45)
- 3.foundation Analysis and Design 3ed (Bowles)Document829 pages3.foundation Analysis and Design 3ed (Bowles)Carlos Aguilar Méndez100% (1)
- Normas Europas CimentacionesDocument1 pageNormas Europas CimentacionesCarlos Aguilar MéndezNo ratings yet
- Normas Europas CimentacionesDocument1 pageNormas Europas CimentacionesCarlos Aguilar MéndezNo ratings yet
- EN1997 2 SchuppenerDocument67 pagesEN1997 2 SchuppenerdmardetkNo ratings yet
- EN1997 1 Frank PDFDocument26 pagesEN1997 1 Frank PDFCarlos Aguilar Méndez100% (1)
- Gulvanessian H.-Designers' Guide To Eurocode 7 - Geotechnical Design EN 1997-1-ICE Publishing (2005) PDFDocument213 pagesGulvanessian H.-Designers' Guide To Eurocode 7 - Geotechnical Design EN 1997-1-ICE Publishing (2005) PDFCarlos Aguilar MéndezNo ratings yet