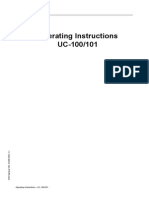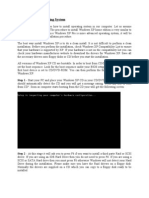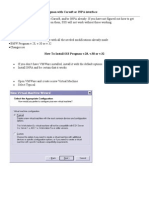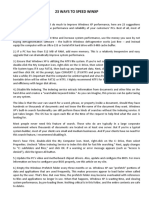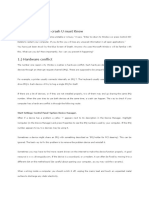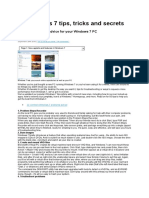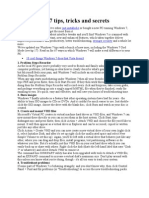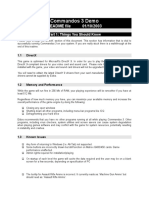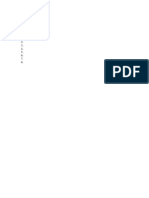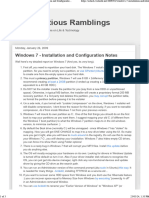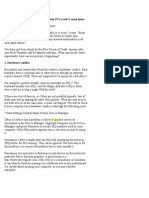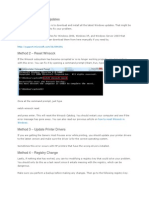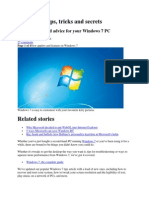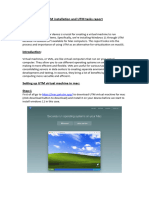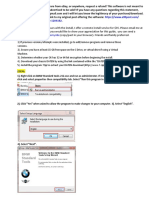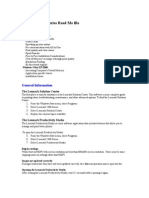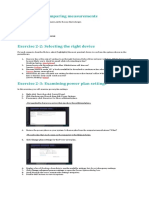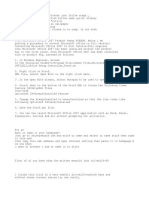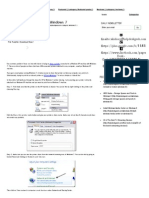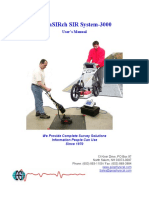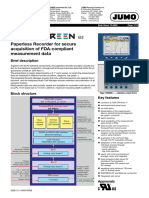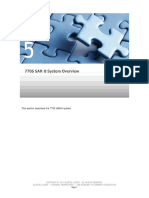Professional Documents
Culture Documents
Changing The Drive Letter of The Removable Disc
Changing The Drive Letter of The Removable Disc
Uploaded by
டேட்டா லங்கா செய்திகள்0 ratings0% found this document useful (0 votes)
8 views3 pagesThis document provides instructions for changing the drive letter assigned to a removable disc, such as a camera memory card, when Windows incorrectly assigns a letter already in use. It describes opening the Computer Management tool in Administrative Tools, selecting Disk Management, right clicking the removable disc drive, choosing "Change Drive Letter and Path" to select an unused letter, and checking file browser for the new letter.
Original Description:
Icmjjhg
Original Title
i_xp_2e
Copyright
© © All Rights Reserved
Available Formats
PDF, TXT or read online from Scribd
Share this document
Did you find this document useful?
Is this content inappropriate?
Report this DocumentThis document provides instructions for changing the drive letter assigned to a removable disc, such as a camera memory card, when Windows incorrectly assigns a letter already in use. It describes opening the Computer Management tool in Administrative Tools, selecting Disk Management, right clicking the removable disc drive, choosing "Change Drive Letter and Path" to select an unused letter, and checking file browser for the new letter.
Copyright:
© All Rights Reserved
Available Formats
Download as PDF, TXT or read online from Scribd
0 ratings0% found this document useful (0 votes)
8 views3 pagesChanging The Drive Letter of The Removable Disc
Changing The Drive Letter of The Removable Disc
Uploaded by
டேட்டா லங்கா செய்திகள்This document provides instructions for changing the drive letter assigned to a removable disc, such as a camera memory card, when Windows incorrectly assigns a letter already in use. It describes opening the Computer Management tool in Administrative Tools, selecting Disk Management, right clicking the removable disc drive, choosing "Change Drive Letter and Path" to select an unused letter, and checking file browser for the new letter.
Copyright:
© All Rights Reserved
Available Formats
Download as PDF, TXT or read online from Scribd
You are on page 1of 3
2.
CHANGING THE DRIVE LETTER OF THE REMOVABLE DISC
Every drive on your system reserves itself a drive letter, so it can be identified in your Windows Explorer. So does the camera
when connected to your computer. Windows will assign an unused drive letter to the camera driver.
Sometimes it may occur, that Windows assigns a drive letter to the camera, which is already used by another device.
The result is that Removable Disc does not appear in your Windows environment, but anything else seems to be installed cor-
rectly. There are no question/exclamation marks in front of the three camera drivers and no error message pops up on your
screen.
To solve the problem with a doubled assigned drive letter you have to go to the device manager and check which drive
letter is currently assigned to the camera, and whether it is already allocated by a different device or network drive.
- Connect the camera to the computer and swith the mode dial to data transfer.
Connect the camera to the computer and switch the mode dial to data mode. Activate the data mode by using down and right
keys of four way controller and enter to activate (DiMAGE 7 series only).
- Open the Administrative Tools
Click Start -> Settings -> Control
Panel -> Performance and
Maintenance
Note: When you are in Classic view
mode the Administrative Tools are
found in the first Control Panel win-
dow.
- Click on the Computer
Management icon
The computer manager will open.
- On the left side of the window select Disk
Management.
All installed drives and their currently assigned drive let-
ters will be displayed.
Look for the removable disk that matches the size of
your CompactFlash card inserted in your camera.
In the case shown here the letter G is assigned to the
camera drive and a 16 MB CF card is inserted.
(actually 15 MB are displayed in the manager)
- To change the drive letter of your removable disk
right click on the drive and select Change Drive
Letter and Path...
- Press the Change button.
- Select a new drive letter.
Windows will show a list of free drive letters, but make
sure that the new letter you choose is not used by a net-
work drive.
Press the OK button.
- Windows will ask for confirmation of the drive
letter change.
Press the OK button.
- The drive letter has now changed.
(in this case the drive letter has changed from G: to
M: )
Close the Disk Manager.
- Check your file browser for the removable disk
If still no removable disk appears the connection
problem is probably caused by your USB port.
In this case proceed to chapter 3.
You might also like
- FixedNetworks GSR - 7360 FX Installation and Configuration Guide-R46XDocument177 pagesFixedNetworks GSR - 7360 FX Installation and Configuration Guide-R46XviodeyNo ratings yet
- 1.1 - Common PC Errors With TheirDocument17 pages1.1 - Common PC Errors With TheirAbner Obniala Venus Jr.No ratings yet
- BMW Standard Tools 2.12 Install Instructions PDFDocument10 pagesBMW Standard Tools 2.12 Install Instructions PDFJames BielefNo ratings yet
- Make Your PC Stable and Fast: What Microsoft Forgot to Tell YouFrom EverandMake Your PC Stable and Fast: What Microsoft Forgot to Tell YouRating: 4 out of 5 stars4/5 (1)
- Innodisk Selection Guide Jan-2020 ENGDocument72 pagesInnodisk Selection Guide Jan-2020 ENGViegasBottcherNo ratings yet
- Man Uc101Document38 pagesMan Uc101jeferson100% (2)
- How To Install Operating System: Step 1 - Start Your PC and Place Your Windows XP CD in Your CD/DVD-ROM Drive. Your PCDocument16 pagesHow To Install Operating System: Step 1 - Start Your PC and Place Your Windows XP CD in Your CD/DVD-ROM Drive. Your PCKumar KarthickNo ratings yet
- Virtual Machine ConfigurationDocument10 pagesVirtual Machine ConfigurationRobFreiburgerNo ratings yet
- How To Install SSSProgmanwith Virtual DiskDocument24 pagesHow To Install SSSProgmanwith Virtual DiskgorotoNo ratings yet
- Windows XP: Twenty Useful Tips and TweaksDocument5 pagesWindows XP: Twenty Useful Tips and TweakssedimbiNo ratings yet
- 23 Ways To Speed WinxpDocument16 pages23 Ways To Speed WinxpmosesmosesmosesNo ratings yet
- Task2 - Assembling and Disassembling The PCDocument4 pagesTask2 - Assembling and Disassembling The PCanilkumar_krlaNo ratings yet
- Windows Tricks by Ricardo Pantoja: Followed by Double-Right Click. That's ItDocument8 pagesWindows Tricks by Ricardo Pantoja: Followed by Double-Right Click. That's ItRicardo J PantojaNo ratings yet
- Fix Computer ErrorsDocument6 pagesFix Computer ErrorsMahmood AhmedNo ratings yet
- Solved 100% Disk Usage After Windows 10 1903 UpgradeDocument16 pagesSolved 100% Disk Usage After Windows 10 1903 Upgradenovriza catur setyaNo ratings yet
- Operating System Familiarization: Mykyel BeyDocument6 pagesOperating System Familiarization: Mykyel BeyBeyNo ratings yet
- How To Repair A Corrupted Hard Drive and Fix My Storage Disk? PDFDocument15 pagesHow To Repair A Corrupted Hard Drive and Fix My Storage Disk? PDFjilongfeng666No ratings yet
- Drivers For Windows 10Document2 pagesDrivers For Windows 10Francisco SalgueroNo ratings yet
- Virtual COM Port Drivers For RossDocument22 pagesVirtual COM Port Drivers For RossBalanean RaulNo ratings yet
- How To Format A Computer: 1. Backup Your Data. When You Format A Computer, You Will Lose All ofDocument10 pagesHow To Format A Computer: 1. Backup Your Data. When You Format A Computer, You Will Lose All ofJeanne Marie ValleNo ratings yet
- First: 10 Reasons Why Pcs Crash U Must KnowDocument13 pagesFirst: 10 Reasons Why Pcs Crash U Must KnowEP GanzonNo ratings yet
- 85 Windows 7 TipsDocument19 pages85 Windows 7 Tipsjomix78-1No ratings yet
- Windows 7 Tips, Tricks and SecretsDocument14 pagesWindows 7 Tips, Tricks and SecretsRajesh Kumar RajNo ratings yet
- How To Partition Your Hard Drive in Windows 7 - 12 Steps - WikiHowDocument3 pagesHow To Partition Your Hard Drive in Windows 7 - 12 Steps - WikiHowArihantSinghNo ratings yet
- Uno R3, Mega, Nano Driver Faq PDFDocument13 pagesUno R3, Mega, Nano Driver Faq PDFcocoliso44No ratings yet
- Uno r3, Mega, Nano Driver FaqDocument13 pagesUno r3, Mega, Nano Driver Faqormar03No ratings yet
- Tips For Tuning Up WindowsDocument5 pagesTips For Tuning Up WindowsFocasan Rence-TeNo ratings yet
- ReadmeDocument10 pagesReadmewinkywinnypapuchoNo ratings yet
- 9600 S-RAM Rebuild Rev6Document13 pages9600 S-RAM Rebuild Rev6Valon Hoti100% (3)
- Drive Letter AssignmentDocument4 pagesDrive Letter Assignmentk0zim0l1foz3No ratings yet
- 5 Ways To Stop '100% Disk Usage' Problems On WindowsDocument9 pages5 Ways To Stop '100% Disk Usage' Problems On WindowsantwagiletNo ratings yet
- Check Your Hard Disk: Computer Where You Have A Pictorial List of The HardDocument2 pagesCheck Your Hard Disk: Computer Where You Have A Pictorial List of The HardAlister MorrisNo ratings yet
- How To Install Windows 8Document12 pagesHow To Install Windows 8Arifin SupardanNo ratings yet
- Step by Step Process of Windows XP InstallationDocument2 pagesStep by Step Process of Windows XP Installationsdey081No ratings yet
- Basic System Troubleshooting TaskDocument44 pagesBasic System Troubleshooting TaskRanjit NairNo ratings yet
- Windows 7 - Installation and Configuration NotesDocument2 pagesWindows 7 - Installation and Configuration NotesMoGleeNo ratings yet
- 10 Reasons Why Pcs Crash U Must KnowDocument7 pages10 Reasons Why Pcs Crash U Must Knowsivadashxyz8066No ratings yet
- Instruction For Installing WMD DriverDocument11 pagesInstruction For Installing WMD Driveresteban casanovaNo ratings yet
- Backup Registry in Windows 10Document5 pagesBackup Registry in Windows 10Pappu KhanNo ratings yet
- Generic Host ProblemDocument4 pagesGeneric Host ProblemSean Riley AnderscoreNo ratings yet
- Windows Desktop Interview Questions and AnswersDocument12 pagesWindows Desktop Interview Questions and AnswersJunaid AnsariNo ratings yet
- Fix 100% Disk Usage Win 10Document26 pagesFix 100% Disk Usage Win 10SteelforbuildNo ratings yet
- MaxSea 10.3.2.1 Installation GuideDocument21 pagesMaxSea 10.3.2.1 Installation GuideJohn CarrollNo ratings yet
- Make Your PC Run As Fast As NewDocument2 pagesMake Your PC Run As Fast As Newkarthis26No ratings yet
- Windows 7 Tips, Tricks and Secrets: Updated Help and Advice For Your Windows 7 PCDocument9 pagesWindows 7 Tips, Tricks and Secrets: Updated Help and Advice For Your Windows 7 PChemavivekNo ratings yet
- Win 7 GuideDocument15 pagesWin 7 Guideay_bee_ay_beeNo ratings yet
- 1747 UIC ProcedureDocument7 pages1747 UIC ProcedureRaphael PalaciosNo ratings yet
- UTM Installation and UTM AssignmentDocument37 pagesUTM Installation and UTM Assignmentdibash sigdelNo ratings yet
- Tweaking Optimizing WindowsDocument155 pagesTweaking Optimizing WindowsdrthtaterNo ratings yet
- Korg Usb Manual MkiiDocument9 pagesKorg Usb Manual MkiiMarcelow FiNo ratings yet
- BMW Standard Tools 2.12 Install InstructionsDocument10 pagesBMW Standard Tools 2.12 Install InstructionsD AndrewNo ratings yet
- Ejercicios Etiqueton de ResiduosDocument14 pagesEjercicios Etiqueton de ResiduosBrunoSalcedoNo ratings yet
- Part 1: Scheduled Task Creation: So, On With The Task Creation. To RunDocument9 pagesPart 1: Scheduled Task Creation: So, On With The Task Creation. To RunSalvatore BonaffinoNo ratings yet
- How To Use Full 4GB RAM in Windows 7 32 BitDocument7 pagesHow To Use Full 4GB RAM in Windows 7 32 BitHq Borobudur Herbal-SemarangNo ratings yet
- How To Make Your Computer Run Faster - 21 Steps (With Pictures) PDFDocument14 pagesHow To Make Your Computer Run Faster - 21 Steps (With Pictures) PDFsarabareillesNo ratings yet
- Lexmark 5300 Series Read Me File: ContentsDocument3 pagesLexmark 5300 Series Read Me File: ContentsEdgar MackNo ratings yet
- Quijano E2C LabExercise2 ITERaDocument3 pagesQuijano E2C LabExercise2 ITERaHanna QuitorioNo ratings yet
- MVP4 Chap2Document10 pagesMVP4 Chap2pmcerleanNo ratings yet
- Fix Problem 100% Disk UsageDocument23 pagesFix Problem 100% Disk UsageasydestroyerNo ratings yet
- PC TricksDocument8 pagesPC TricksPallavi KashidNo ratings yet
- PrinterDocument27 pagesPrinterSolomon PatelNo ratings yet
- Windows-98 Driver Installation PDFDocument13 pagesWindows-98 Driver Installation PDFelcarltdaNo ratings yet
- Windows Operating System: Windows Operating System (OS) Installation, Basic Windows OS Operations, Disk Defragment, Disk Partitioning, Windows OS Upgrade, System Restore, and Disk FormattingFrom EverandWindows Operating System: Windows Operating System (OS) Installation, Basic Windows OS Operations, Disk Defragment, Disk Partitioning, Windows OS Upgrade, System Restore, and Disk FormattingNo ratings yet
- PP 845Document42 pagesPP 845Richard CastilloNo ratings yet
- Backup and Restore IPC v1-6 enDocument40 pagesBackup and Restore IPC v1-6 enalzeadyNo ratings yet
- SIR-3000 Manual RevB PDFDocument71 pagesSIR-3000 Manual RevB PDFMartin Alberto Pacheco CorreaNo ratings yet
- Radiometer Abl9 Po2 Blood Gas AnalyzerDocument2 pagesRadiometer Abl9 Po2 Blood Gas AnalyzerREJI Raju100% (1)
- 2-MKT1410001rA VisPremierHolter 08l22 Pages)Document1 page2-MKT1410001rA VisPremierHolter 08l22 Pages)Siddhu BushanNo ratings yet
- Scadapack Es Hardware ManualDocument107 pagesScadapack Es Hardware ManualMohamed ElnahNo ratings yet
- Back Transfer Devices SIEMENSDocument4 pagesBack Transfer Devices SIEMENSaryluck77No ratings yet
- REDLION - DSP - Data SheetDocument2 pagesREDLION - DSP - Data SheetJorge_Andril_5370No ratings yet
- BECKHOFF - CX51x0 (2016)Document95 pagesBECKHOFF - CX51x0 (2016)Jorge_Andril_5370No ratings yet
- Data Sheet 6AV7240-1DC04-3AE0: General InformationDocument5 pagesData Sheet 6AV7240-1DC04-3AE0: General InformationSourabh MittalNo ratings yet
- Industrial Compactflash™ Card C-350 Series: Product Data SheetDocument32 pagesIndustrial Compactflash™ Card C-350 Series: Product Data SheetVenkatesh ShastryNo ratings yet
- E560 Cid11 CS PDFDocument15 pagesE560 Cid11 CS PDFmaximiliano tonsich100% (1)
- Micros Workstation 5A Setup Guide: Systems, IncDocument178 pagesMicros Workstation 5A Setup Guide: Systems, IncCArlosNo ratings yet
- User Manual Roland Fantom XR eDocument195 pagesUser Manual Roland Fantom XR eNguyen Phu LocNo ratings yet
- Troubleshooting Downloading ProblemsDocument2 pagesTroubleshooting Downloading ProblemsMehak Fatima0% (1)
- t70 6560en PDFDocument12 pagest70 6560en PDFmarkaNo ratings yet
- Epson CX4100 Service Manual. Stylus CX4100Document223 pagesEpson CX4100 Service Manual. Stylus CX4100DuplessisNo ratings yet
- Boot Options PDFDocument6 pagesBoot Options PDFBashar MohammedNo ratings yet
- SIMATIC IPC277D Operating InstructionsDocument152 pagesSIMATIC IPC277D Operating InstructionsPABLO DE ANDANo ratings yet
- 1133797573338Document64 pages1133797573338Miguel BanhaNo ratings yet
- BECKHOFF NA02 TC - CX (v1.1)Document32 pagesBECKHOFF NA02 TC - CX (v1.1)Jorge_Andril_5370No ratings yet
- Hmidt551 Magelis GTU HMIG3U Schneider enDocument186 pagesHmidt551 Magelis GTU HMIG3U Schneider enAline Camurate BarbosaNo ratings yet
- Tascam HD p2 Recorder User ManualDocument28 pagesTascam HD p2 Recorder User Manualapi-194584466No ratings yet
- AMC2 4x Technical Training v1.6Document56 pagesAMC2 4x Technical Training v1.6Jorge BlasNo ratings yet
- Getting Started With The Firmware Upgrade WizardDocument11 pagesGetting Started With The Firmware Upgrade WizardJaysonNo ratings yet
- 05 - 7705 Service Aggregation Router (Sar) - Mod5 Sar 8 System OverviewDocument14 pages05 - 7705 Service Aggregation Router (Sar) - Mod5 Sar 8 System OverviewArmand Tano AmpNo ratings yet
- S3CEV40 UserGuide UnprotectedDocument62 pagesS3CEV40 UserGuide UnprotectedKhoa PhamNo ratings yet