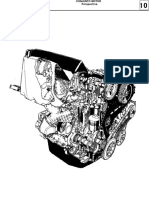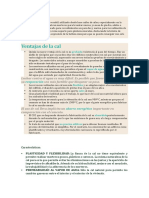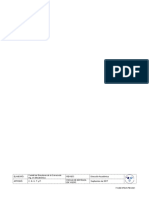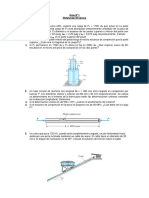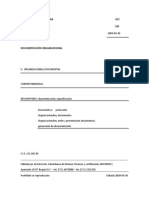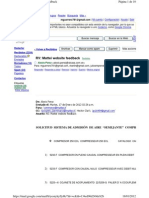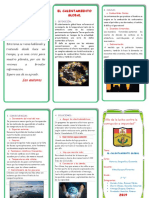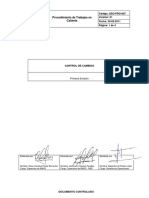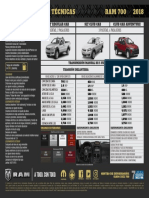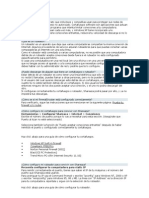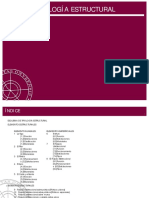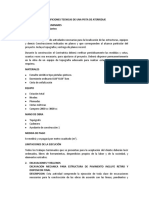Professional Documents
Culture Documents
Manual Creacion SUBLOS PDF
Uploaded by
Kenny SifuentesOriginal Title
Copyright
Available Formats
Share this document
Did you find this document useful?
Is this content inappropriate?
Report this DocumentCopyright:
Available Formats
Manual Creacion SUBLOS PDF
Uploaded by
Kenny SifuentesCopyright:
Available Formats
Especificacin Funcional Tcnica
Nombre del Requerimiento: 35_pwc_16062015
rea: CO Titulo Espec. de agregar SUBLOS en ZCOQ0002
Solicitado por Analizado por Desarrollado por
PWC Vilchez Meza Luis Vilchez Meza Luis
Fecha 01/10/2015
INSTRUCCIONES
Especificacin Funcional Para realizar la Especificacin Funcional, complete los sub-
ttulos marcados con [F].
Especificacin Funcional - Consultora SAP 2015
Lgica de la Solucin [F]:
[Se explicar la lgica a realizar por los programas. Se podr incluir documentos, imgenes, etc. Para
mayor entendimiento de la lgica]
Para la creacin de columnas debido a la creacin de CEBE y que se muestren los movimientos en
el reporte ZCOQ0002 se proceder a realizar los siguientes pasos:
Se ingresa a la biblioteca de informes.
Seleccionamos la biblioteca y el informe a modificar para este caso ejemplo seleccionaremos: 8A2
y GP01-6 respectivamente.
Especificacin Funcional - Consultora SAP 2015
Como observamos nos encontramos en la estructura del informe GP01-6.
Siendo el ao contable Ejemplo (Julio-Diciembre 2014 y Enero-Junio 2015) se requiere crear dos
columnas una para cada grupo de periodo, previo a la columna final que sera el nuevo SUBLOS.
Nos posicionamos sobre una columna para crear la columnas dos columnas previas del CEBE
(Recordar la columna al momento de crear aparecer a la izquierda de la columna seleccionada).
Hacemos Clic sobre el botn indicado en la imagen la cual es para agregar nuevas columnas.
Especificacin Funcional - Consultora SAP 2015
Paso siguiente seleccionamos el parmetro como se indica Ratio Predefinido y clic en check
Emerger la siguiente ventana en donde se selecciona Contabilizaciones reales y luego clic en el
Check.
Especificacin Funcional - Consultora SAP 2015
Luego se procede a seleccionar el Ratio base: Importe en moneda sociedad.
Procedemos a llenar el nombre de la columna, como mencionamos anteriormente se crearan dos
columnas en primer lugar por ellos haciendo referencia a cada uno de los grupos de periodo por
ejemplo (LABORAL_P1).
Especificacin Funcional - Consultora SAP 2015
El siguiente paso es adicionar a la lista Valores de caractersticas como se muestra en la imagen a:
Cebe, Ejercicio y Periodo.
Procedemos a llenar los parmetros:
Para el parmetro seleccionamos el primer casillero pues usaremos un Grupo CeBe (Set) que
previamente se cre. Y escogemos en este caso ejemplo (LABORAL), como se observa se creo tanto
para la sociedad CO GP00 como GCON sin embargo como incluimos dentro de ellos todo los CeBe
no habra problema si escogemos alguna de ellas dos.
Especificacin Funcional - Consultora SAP 2015
Para el caso de Ejercicio Seleccionamos el segundo casillero y pasamos a escoger el parmetro de
ejercicio que el informe maneja.
Como observamos seleccionamos del listado a variable remarcada.
Especificacin Funcional - Consultora SAP 2015
Para el caso de Periodo Seleccionamos los dos casilleros y pasamos a escoger el parmetro de
periodo que el informe maneja.
Seleccionamos para la caracterstica Periodo la variable remarcada.
Especificacin Funcional - Consultora SAP 2015
Una vez ingresado los parmetros correspondientes se procede a Verificar no habiendo algn
mensaje emergente por SAP, se procede a Confirmar.
Como observamos en la imagen se cre la columna LABORAL_P1.
Especificacin Funcional - Consultora SAP 2015
Se realizan los mismos pasos para la columna LABORAL_P2 para el segundo periodo.
Hacemos Clic sobre el botn indicado en la imagen la cual es para agregar nuevas columnas.
Paso siguiente seleccionamos el parmetro como se indica Ratio Predefinido y clic en check
Especificacin Funcional - Consultora SAP 2015
Emerger la siguiente ventana en donde se selecciona Contabilizaciones reales y luego clic en el
Check.
Luego se procede a seleccionar el Ratio base: Importe en moneda sociedad.
Especificacin Funcional - Consultora SAP 2015
Procedemos a llenar el nombre de la columna, como mencionamos anteriormente se crearan dos
columnas habiendo ya creado la primera columna pasamos a crear por ejemplo (LABORAL_P2).
El siguiente paso es adicionar a la lista Valores de caractersticas como se muestra en la imagen a:
Cebe, Ejercicio y Periodo.
Especificacin Funcional - Consultora SAP 2015
Procedemos a llenar los parmetros:
Para el parmetro seleccionamos el primer casillero pues usaremos un Grupo CeBe (Set)
De la misma manera que se llen anteriormente los parmetros realizan los pasos con la diferencia
que esta vez se escoger en las caractersticas Ejercicio y Periodo las variables correspondientes al
segundo Rango.
Especificacin Funcional - Consultora SAP 2015
Seleccionamos el nuevo Ejercicio ZY_P2.
Especificacin Funcional - Consultora SAP 2015
Seleccionamos el Periodo ZM_P2.
Una vez ingresado los parmetros correspondientes se procede a Verificar no habiendo algn
mensaje emergente por SAP, se procede a Confirmar.
Especificacin Funcional - Consultora SAP 2015
Como observamos en la imagen se cre la columna LABORAL_P2.
Luego de crear las dos columnas pasamos a crear una tercera que es la suma de ambas para en donde
quedara con el nombre de cabecera final LABORAL.
Especificacin Funcional - Consultora SAP 2015
Para la creacin de la columna final se selecciona Formula como se observa en la imagen.
Para este paso se selecciona las columnas segn la secuencia de clics, se obtendr la formula y hacemos
clic en el Check.
Especificacin Funcional - Consultora SAP 2015
Procedemos a poner el texto de cabecera para la columna final para este caso LABORAL.
Como se observa se lleg a crear la columna LABORAL.
Una vez creado la columna final LABORAL, procedemos a suprimir (ocultar) la columnas P1 y P2 para
que no se muestren al ejecutar el informe.
Especificacin Funcional - Consultora SAP 2015
Para ello seleccionamos la columna a suprimir ir a Tratar->Columnas->Suprimir.
Como se observa se ocult la columna LABORAL_P1
Especificacin Funcional - Consultora SAP 2015
Se realiza el mismo paso para la siguiente columna LABORAL_P2.
Como se observa se ocult la columna LABORAL_P1
Luego de ocultar las dos columnas LABORAL_P1 y LABORAL_P2 se tiene que incluir los montos de
esta columna en la columna TOTAL SERV donde se acumula la suma de montos de las columnas
correspondientes a reporte.
Especificacin Funcional - Consultora SAP 2015
Siendo esto un paso por realizar hacemos lo siguiente:
Iremos a la columna TOTAL SERV y hacer doble clic a la cabecera.
Luego procedemos a agregar la columna agregada buscando en el listado de variables de columnas y la
sumamos. Seguir la secuencia de similar a la que se realiz anteriormente para la columna final
LABORAL.
Especificacin Funcional - Consultora SAP 2015
Seleccionamos guardar los cambios que se realizaron.
Y luego procederemos a ejecutar el informe para actualizar los cambios realizados.
Especificacin Funcional - Consultora SAP 2015
Pasamos a llenar los parmetros de ejecucin.
Se observa que la columna LABORAL se visualiza con los montos correspondientes.
Con ello estaramos culminando la creacin de la nueva SUBLOS para el reporte ZCOQ0002
Especificacin Funcional - Consultora SAP 2015
Para realizar el pase del informe de un ambiente a otro se realiza mediante dos transacciones GR37
(Exportar informe) y GR38 (Importar informe), claro est que la exportacin es en el ambiente donde se
tiene actualizado el informe y la importacin se realizara en el ambiente a donde se quiere actualiza el
informe.
Para realizar la exportacin ejecutamos la transaccin GR37.
Luego procedemos a ingresar los daros de la biblioteca e informe a Exportar, debido a que previamente
manipulamos el informe a actualizar los parmetros al ejecutar al Tx. GR37 se encuentran llenos, en caso
no lo estuviese buscar en el listado de cada uno de los parmetros.
Especificacin Funcional - Consultora SAP 2015
Para seleccionar la Ruta procedemos a escoger el lugar de descarga.
Se selecciona el lugar, asignamos un nombre al archivo que se descargara por ejemplo (infor_GP01-6) y
hacemos clic en SAVE.
Especificacin Funcional - Consultora SAP 2015
Se tiene la Ruta y procedemos a Ejecutar Clic donde se indica.
Saldr la siguiente pantalla en donde hacemos Check al informe y clic en donde se indica para ejecutar.
En algunos casos dependiendo de la mquina para la descarga sale el siguiente aviso donde se realiza
clic para permitir la descarga.
Especificacin Funcional - Consultora SAP 2015
Como se observa se culmin exitosamente la descarga y se visualiza en el escritorio donde lo
descargamos.
El siguiente paso es ejecutar la Tx. GR38 en el ambiente destino:
Especificacin Funcional - Consultora SAP 2015
Se selecciona la ruta como vimos anteriormente y clic en el botn Ejecutar.
Dar clic como si indica en permitir para que se pueda importar.
Se concluy exitosamente la importacin como se visualiza en el mensaje de SAP.
Con ello tendramos todos los cambios realizados anteriormente en el nuevo ambiente.
Especificacin Funcional - Consultora SAP 2015
You might also like
- Motor F8Q DieselDocument106 pagesMotor F8Q DieselJavii Patiño95% (20)
- Manual Ut502aDocument10 pagesManual Ut502aLorena GranoblesNo ratings yet
- Ventajas de La CalDocument16 pagesVentajas de La CalKevy Elí Altamirano DíazNo ratings yet
- Que Es Un MacroDocument8 pagesQue Es Un MacroDanid TapiasNo ratings yet
- Control de Motores IIDocument21 pagesControl de Motores IIJonathan VRNo ratings yet
- Mantenimiento Preventivo y Correctivo de Los Telefonos NorteDocument11 pagesMantenimiento Preventivo y Correctivo de Los Telefonos NorteAntonioNo ratings yet
- Manual Completo de AnclajesDocument20 pagesManual Completo de AnclajesOscar iglesias alemánNo ratings yet
- Met. MecDocument2 pagesMet. MecAlexis Guzmán MéndezNo ratings yet
- Guía Técnica ColombianaDocument5 pagesGuía Técnica Colombianamarcela jimenezNo ratings yet
- Compresor MatteyDocument10 pagesCompresor MatteymvladimirNo ratings yet
- 4 Respuestas p110 PDFDocument1 page4 Respuestas p110 PDFJR VegaNo ratings yet
- TRIPTICO La Cultura Tiahuanaco 2Document2 pagesTRIPTICO La Cultura Tiahuanaco 2Jhosteing MoralesNo ratings yet
- UVC para HVAC Light254 2022 Con Sensor de FlujoDocument2 pagesUVC para HVAC Light254 2022 Con Sensor de FlujoWilfredo CaldasNo ratings yet
- 16 Redox TestDocument10 pages16 Redox TestAlfonso HernangilNo ratings yet
- SSO-PRO-007 Trabajos en Caliente Ver 01Document4 pagesSSO-PRO-007 Trabajos en Caliente Ver 01juniorNo ratings yet
- Amoniaco UreaDocument37 pagesAmoniaco UreaPhanie GalindoNo ratings yet
- Ram 700 Modelo 2018Document1 pageRam 700 Modelo 2018GermaInc MendozaNo ratings yet
- Garrido Arilla, María Rosa. La Catalogación A Partir de 1970Document10 pagesGarrido Arilla, María Rosa. La Catalogación A Partir de 1970makohubner100% (1)
- 2019-1152B - Cotizacion - SR MIGUEL CORDOVA - CONTROL DE ACCESO PDFDocument1 page2019-1152B - Cotizacion - SR MIGUEL CORDOVA - CONTROL DE ACCESO PDFMiller CórdovaNo ratings yet
- 2wire para ShareazaDocument5 pages2wire para Shareazasobera44No ratings yet
- Orderique LeDocument139 pagesOrderique Leyudel M chNo ratings yet
- Diseno Electrico Por ApartamentoDocument1 pageDiseno Electrico Por Apartamentooscar moreno loraNo ratings yet
- Clase 22 - Medidores de Tierra Puesta A TierraDocument31 pagesClase 22 - Medidores de Tierra Puesta A Tierrajavier lipaNo ratings yet
- IEEE 12207 - Procesos Del Ciclo de VidaDocument16 pagesIEEE 12207 - Procesos Del Ciclo de Vidaomarzacor100% (4)
- Laboratorio N 4Document21 pagesLaboratorio N 4Martin Eduardo Cruz RosalesNo ratings yet
- 03 - Tipologias Estructurales BuenoDocument33 pages03 - Tipologias Estructurales BuenoVreyes1981No ratings yet
- Especificiones Tecnicas de Una Pista de AterrizajeDocument7 pagesEspecificiones Tecnicas de Una Pista de AterrizajeLaura OrtizNo ratings yet
- Expediente Técnico de PPPDocument10 pagesExpediente Técnico de PPPJean Carlos Varas VásquezNo ratings yet
- Catalogo Muebles-Casa Creative-Febrero 2023 - CompressedDocument175 pagesCatalogo Muebles-Casa Creative-Febrero 2023 - Compressedhxh75vtkdbNo ratings yet