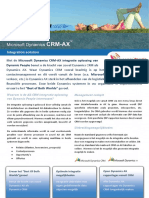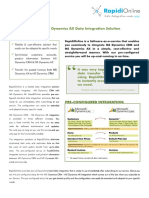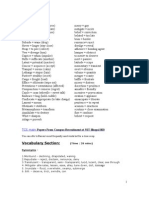Professional Documents
Culture Documents
AX Mail Merge 2012
Uploaded by
Sangeeth Rathina0 ratings0% found this document useful (0 votes)
6 views19 pagesMail Merge in AX 2012 Feature Pack,R2,R3
Copyright
© © All Rights Reserved
Available Formats
PDF or read online from Scribd
Share this document
Did you find this document useful?
Is this content inappropriate?
Report this DocumentMail Merge in AX 2012 Feature Pack,R2,R3
Copyright:
© All Rights Reserved
Available Formats
Download as PDF or read online from Scribd
0 ratings0% found this document useful (0 votes)
6 views19 pagesAX Mail Merge 2012
Uploaded by
Sangeeth RathinaMail Merge in AX 2012 Feature Pack,R2,R3
Copyright:
© All Rights Reserved
Available Formats
Download as PDF or read online from Scribd
You are on page 1of 19
Junction Solutions
Where Platform Meets Inspiration
Use the Microsoft Office Word Add-In to
Create a Source Document Template
for Microsoft Dynamics AX 2012
WHITEPAPER
Junction Solutions .
‘Where Platforrn Meets rspiation Microsoft Office Word Add-Ins Whitepaper
Junction Solutions documentation 2012
All material contained in this documentation is proprietary and confidential to Junction
Solutions, Inc and subject to the nondisclosure provisions of the applicable Junction
Solutions, Inc agreement. This material is for informational purposes only. Junction
Solutions, Inc is not liable for any damages in connection with the use of this information.
No part of this documentation may be reproduced, stored in a retrieval system, or
transmitted in any form of by any means, including, but not limited to, electronic, graphic,
mechanical, photocopying, recording, or otherwise without the prior written permission of
Junction Solutions, Inc.
This documentation is subject to change without notice, and Junction Solutions, Inc does
not warrant that the material contained in this documentation Is free of errors.
Any errors found in this document should be reported to Junction Solutions, Inc in
writing.
Most of the content in this whitepaper is taken from the Enterprise Search topic on
TechNet. For the full Enterprise Search guide on TechNet, refer to
http:/technet. microsoft comven-usfibrary/ag731850.aspx.
Proprietary and Confidential Page 2 of 19 202
Subject to Change
Junction Solutions
‘Where Paorrn Meets Inspiration Microsoft Office Word Add-Ins Whitepaper
Introduction
Scenatio........-
Expose Microsoft Dynamics AX Data to the Microsoft Office Adc-ins..
Demonstration: Create a Document Data Source ..
Create a Word Template with Place Holders for Microsoft Dynamics AX Data...
Demonstration: Create a Data Connection. cece
Demonstration: Add Static Data to the Template ee
Demonstration: Add Place Holders to the Template. serene OY
Demonstration: Add Lines with Labels to the Template. sereeseeenee AD
Demonstration: Test the Template.
Demonstration: Fiter the Data and Populate the Template... eve
Demonstration: Save the Template to the SharePoint Template Library. 16
Document Types 7
Demonstration: Create a Document Type cree IT
Generate a Document from a Template : 19
Demonstration: Generate a Return Order Document. er)
Proprietary and Confidential Page 3 of 19 2012
Subject to Change
Junction Solutions
Where Ptr Meet peti
Introduction
This hands-on-lab reviews how to use the Microsoft Office® Word Add-Ins to create a
template for vendor retums. This lab demonstrates how System administrators or Super-
Users can use the add-ins to create a template and map the template to a specific
source document.
You can use the Microsoft Office Add-ins to create word document templates that will be
populated with system data from a source document, such as a purchase order. The
template can then be made available directly from the Purchase order form so that users
can quickly and easily create a new document with specific information related to the
selected purchase order.
Scenario
Susan, the Accounts Payable Manager, has noticed many inconsistencies in the vendor
return process. These inconsistencies and lack of data for certain returns is causing the
refunds for certain vendor retums to be delayed or even denied because the proper
information is nat provided to the vendor when the products are returned
She has decided that this process needs to be reviewed and a document template for
vendor retums should be created. The new vendor return document template will Include
all the necessary information that is required by the vendors to process a return ina
timely manner.
Proprietary and Confidential Page 4 of 19 2012
‘Subject to Change
Junction Solutions
Where Ptr Meet peti
Expose Microsoft Dynamics AX Data to the
Microsoft Office Add-Ins
Before you can use the Microsoft Office Add-ins to create word document templates you
must decide what data you want to expose through the Add-In. When you expose data
either through a service or a query, the system uses the Role-based security model to
control the access to the data. To expose data for use in Word, you must first create a
document data source
Demonstration: Create a Document Data Source
This demonstration shaw you how to create a document data source that will expose
purchase order data in the Microsoft Office Add-In.
1. Open Organization administration > Setup > Document management >
Document data sources
Koekee
Module SS
w Activate Deactivate Regier default sources
‘Seviee BudgeTianacionsenice
lager Sernce LedgerGenertJeumstervice
Genes
General edger Query AssaBalances
‘Account receivable Quey Ccuomerging
Recounts recevable Query CustomerColeroninfo
Account receivable Query CustomerOgenOudeis
General eager auey Feedaccete
Sales and matting Quy SalesQuote
‘The Modul in Microsoft Dynamic AX that is most asocatd wth he datasource
Document Data Sources Form
Click New, to create data source.
In the Module drop-down box, select Purchase orders.
In the Data source type field, select Query
in the Data source name field, select PurchTableDocument.
Click Activate to enable the new data source far use
Click Close to exit the form
Noahen
Proprietary and Confidential Page 5 of 19 2012
‘Subject to Change
Junction Solutions
Where Ptr Meet peti
Create a Word Template with Place Holders
for Microsoft Dynamics AX Data
You can create documents in’Microsoft Office Ward that follow certain layouts and
templates. Many online templates are avaliable that can be used to have a uniform look
and feel to the documents that you use in your business. Templates are useful when you
have static data or layouts for a certain document. When you use Microsoft Office Word
templates in combination with the Microsoft Dynamics Office Add-In, you can remave
some of the manual wark that is required to populate a document with data
The add-in enables you to create “place holders” for Microsoft Dynamics AX data. These
place orders can then be populated with “actual data” fram a source document to
eliminate the time that is otherwise required when using a template
For example, you can create a template that includes “place holders” for the vendor
name and vendor account number, as well as information about a product. When this
document template is enabled for a purchase order and a document is generated for a
specific purchase order the template will replace the place holder with the actual vendor
name, account number, and praduct information:
Demonstration: Create a Data Connection
This demonstration shows you how to create a connectian to Microsoft Dynamics AX
2012 from Microsoft Office Word for the Document data source that was created in the
earlier topic
1. Click Start> All programs > Microsoft Office > Microsoft Word 2010.
2. Inthe new Word document window, click the Dynamies AX tab an the Action
Pane.
3. Click Conneetion in the Server group of the Action Pane
{i Wicrosot Dynamics AXTAKGU2 A] Connection Senge =
Legal Entity: /ceu.- Contoso Entertainment Systems (West) .
Default Account Structure
©) Advances
Si) (minasion]
‘Microsoft Dynamics AX Connection Settings Form
4, Inthe Default Account Structure field, select Account Structure, and then
click OK.
5. Click Add Data in the Server group of the Action Pane.
Proprietary and Confidential Page 6 of 19 2012
‘Subject to Change
Junction Solutions
Wher Piso Mes pion
6. Select the check box next to the Purchase Orders ~ PurchTableDocument.
data source, and then click OK
Select the data sources you wish to use in this document
Description
Information to provide a snapshot of aged outstanding
Shows the open transactions and balances for the elec
Shows open orders and order detail information for sl
Accounts receivable Open Orders
[nent et tere lo |
Generalledger FikedAsset Query _—Returnsinformation about Fixed assets
Purchase orders —_PurchTatleDocument
Group Name
1 Accounts receivable Customer Aging
EF) Accounts receivable Customer Collections
Seles and marketing Ssles Quotation _Sales quotation information forthe selected quotation
fs) ,
Filter
[ok | |_ cone
: “Add Data Form
7. Verity that the Mierosoft Dynamies AX data pane is now open on the left
side of the window.
Proprietary and Confidential Page Tot 19 Boe
‘Subject to Change
Junction Solutions
Where tor Maes epi
=a eee
Be eee tone ne ee
fat fel & oe,
(isa aa 9
‘Microsoft Dynamics AX Pane
e ‘If you close this pane, it can be reopened by clicking Add Data and selecting
Note: the data source, and then clicking OK.
Proprietary and Confidential Page 8 of 19 2012
‘Subject to Change
Junction Solutions
Where Ptr Meet peti
Demonstration: Add Static Data to the Template
This demonstration shows you how to add static data and formatting to the template.
Static data is fixed and will nat change each time that a document is generated from this
template. Examples of static data on the template may include your company name.
address, and logo. It might also include some notes or instructions that you want ta
include each time the document is generated.
Note:
This example starts from a blank word document. However, there are many
different word templates with static text and formatting available on the
Office.com site.
1. Inthe blank word document with a data connection that you created add the
company name, address, phone number and fax number. Use the following
screen sheet as a sample. You can use the font, fant size and other standard
word formatting tools to change the appearance
Gontese Entertainment Systems
“The Lighting Company”
123 Cotfee Steet
Suite 300
Redmond, WA 96052
Word Document Sample with Company Information
This example uses Arial Black for the company name and Arial for the
Note: remaining text
2. Next add a column to the document by using the Columns button on the
Page Layout tab of the Action Pane. Then add some static text for the
document name, Original purchase order, and RMA number.
Proprietary and Confidential Page 9 of 19 2012
‘Subject to Change
Junction Solutions
RETURN ORDER
Contose Entertainment Systems
Lighting Company
123 Coffee test Original BO Numbor
Suite 300 RMA Number
Redmond, WA 98082 .
Word Document Sample with Basic Document Information
e This example uses a table with two columns and no borders for the Original
hote: PO Number and RMA number fields. To insert a table, click the Table button
on the Insert tab of the Action Pane. To remove the borders on the table, use
the Borders icon on the Home page of the Action Pane.
Proprietary and Confidential Page 10 of 19 2012
‘Subject to Change
Junction Solutions
Where Ptr Meet peti
Demonstration: Add Place Holders to the Template
This demonstration shows you how to add place holders for data to the template. Place
holders are used to automatically populate the template with data trom the source
document. Examples of place holders include purchase order number, vendor
information, item information, and so on
1. Insert a placeholder for the purchase order number by setting the cursor in
the field that you created earlier for the Purchase order number.
2. Select Purchase order from the Microsoft Dynamics AX Pane
3. Then click Insert as value in the toolbar on the Microsoft Dynamics AX
Pane.
seation won) = — se
aa !
= engineerin RETURN ORDER
Insert a Place Holder for Purchase Order Number
4, Next, insert a placeholder for the RMA number by setting the cursor in the
field that you created earlier far the RMA number.
5. Select RMA number from the Microsoft Dynamics AX Pane.
6. Then click Insert as value in the toolbar on the Microsoft Dynamics AX
Pane.
eat] Ez
iis « =
at ene ramon RETURN ORDER
Y
Insert a Place Holder for RMA Number
Proprietary and Confidential Page 11 of 19 2012
‘Subject to Change
Junction Solutions
Where tor Maes epi
Demonstration: Add Lines with Labels to the Template
This demonstration shows you how to create a table that will be used for outputting the
lines of the purchase order. The table will include two rows, ane for the header and ane
for the lines. The header will include place holder with labels. The second raw in the
table will include place holders for the purchase order lines
1, Before you can insert a table for the lines, you must insert a Continuous
break at the end of the header section. Do this by setting the cursor below the
RMA Number and then click the Page Layout tab on the Action Pane.
2. Click Breaks > Continuous. Then set the alignment to Left justified and set,
the font to Arial and the font size to 11 on the Home tab.
3. Ta insert the table for the lines, click the Insert tab on the Action Pane.
4. Click Table and then draw a 6x2 table
Ma
Home References
Insert | Page Layout
Bicover Page ~ aa Smartart
1 Blank Page oo Chart
rage Brea Ce oceans
peel ona
i) SS OCOOOooooo
| OU EOC OCC eer
Bo ISsoccgerca,
Insert a 5x2 Table
5. Setthe cursor in the first cell of the table
6. Inthe Microsoft Dynamics AX Pane, scrall to the very bottom and expand
the Purchase order line node.
7. Scroll down and select Item number from the list, and then click Insert as
label
| cc tne RETURN ORDER
Insert a Label for item Number
Proprietary and Confidential Page 12 of 19 2012
‘Subject to Change
Junction Solutions
Where Ptr Meet peti
8. Setthe cursor in the cell below the Item number label
9. Select Item number from the Micrasoft Dynamics AX Pane, and then click
Insert as column.
TH
_— ecensrranget ome RETURN ORDER
— oe =
Insert a Column for Item Number
e Continue adding static text, placeholders, and formatting the template until
Note you have added all the data that is required.
Proprietary and Confidential Page 13 of 19 2012
‘Subject to Change
Junction Solutions
Demonstration: Test the Template
This demonstration shows you how to populate the template with data from a record to
test the format.
1. Before you can populate the dacument with data, you must save it. Save the
document by clicking the Save ican.
2. Onthe Save As form, type “Return Order Template" in the File name field,
and then click Save
3. Click the Dynamics AX tab an the Action Pane
4. Click Merge Document in the Data group of the Action Pane.
RETURN ORDER
Contoso Entortainmont Systems
“Te Lighting Company"
123corree street Purchase order 000004
sute200 MA number
Redmond WA 98052
Tem ARE
5003
BOs
‘Merged Purchase Order
e ‘Anew window will open with the template populated for the first purchase
Note: order in the system.
5. Close the document that is populated with data, and do nat save the data.
Proprietary and Confidential Page 14 of 19 2012
‘Subject to Change
Junction Solutions
Where tor Maes epi
Demonstration: Filter the Data and Populate the Template
This demonstration shows you how to filter the data in the report for a specific purchase
order and repopulate the template
1. Inthe Return Order Template.docx document, click the Dynamics AX tab in
the Action Pane, and then click Filter in the Data group of the Action Pane.
Selec datasource [PurhTabieDosument
Table Fld cree
(diac conaiion
a) Econ)
Filter Results Form
2. Click Add Condition.
3. Inthe Criteria field, type "000412"
4. Click OK
5. Click the Save icon, and then click the Merge Document button
6. Close the Retum Order Template.docx document.
Proprietary and Confidential Page 15 of 19 2012
‘Subject to Change
Junction Solutions
Demonstration: Save the Template to the SharePoint Template
Library
This demonstration shows yau how to upload the template into the template library on
the Enterprise Portal website.
1. Open Internet Explorer, by clicking the icon in the Taskbar.
2. When the Enterprise Portal site opens, click Site Actions > New Document
Library
In the Create form, type “Purchase Template” in the Name field.
In the Description field, type "Purchase order templates”
Select No in the Display this document library on the Quick Launch?
group
6. Click Create
7. Onthe PurchaseTempate page, click Add document.
8. Onthe PurchaseTempate — Upload Document dialog box, click Brows
9
1
one
On the Choose File to Upload form, click Documents in the left pane.
0. Select the Return Order Template docx file from the right pane, and then click
Open.
11. On the PurchaseTemplate— Upload Document dialog box, click OK.
12. Close Internet Explorer.
Proprietary and Confidential Page 16 of 19 2012
‘Subject to Change
Junction Solutions
Where Ptr Meet peti
Document Types
Once you have created a document template and saved it into the template library, you
must create a document type in Microsoft Dynamics AX 2012. The document types are
used to map the template to the source document.
Demonstration: Create a Document Type
This demonstration shows you how to create a new document type to map the Return
Order Template document to purchase orders.
1. Open Organization administration > Setup > Document management >
Document types.
2. Click New to create a new template
3. Inthe Type field, type "PO"
4. Inthe Name field, type "Purchase order templates”
5. Inthe Class field, select Template library
6. Inthe Group field, select Document.
7. Inthe Archive directory field, type “C:\"
oe
i o
rc
I al
Document Types Form
Proprietary and Confidential Page 17 of 19 2012
‘Subject to Change
Junction Solutions
Where tor Maes epi
8. Collapse the General FastTab
9. Inthe Document Library field at the bottom of the Document templates
FastT.ab type “http: /dynamicsax.contoso.com/Purchase Template"
10. Click Synchronize, and then clase the Infolog window that confirms one
template is synchronized.
‘11. Click Activate, and then close the Document types form
ee
EE oro od ue
bee BE) te Porte
Me cat
ret Osetra Vinee ¥ Dente
a 1 angi + Teh gage mi *
con incon a
a am]
‘Document Types Form
Proprietary and Confidential Page 18 of 19 2012
‘Subject to Change
Junction Solutions
Where Ptr Meet peti
Generate a Document from a Template
After you have activated a document type, you can begin to use it far the source
document itis linked to
Demonstration: Generate a Return Order Document
This demonstration show you how to generate a return arder document based on the
template that you created for a return purchase order.
1
Open Procurement and sourcing > Common> Purchase orders > All
purchase orders
2. Select purchase order 000412 fram the list.
3. Click Generate from template > Return order template in the Attachments
group of the Action Pane.
4. Microsoft Office Word opens with the template populated for the purchase
order you selected. You can modify the information, save a copy, or send the
document to the vendor. When yau are finished, close the window.
8 You can create many different templates for the same source document.
e This demonstration showed how to create a template from an empty word
Note document. It is recommended to use templates available from Office.com as
‘a.starting point for your document.
Proprietary and Confidential Page 19 of 19 2012
‘Subject to Change
You might also like
- A Heartbreaking Work Of Staggering Genius: A Memoir Based on a True StoryFrom EverandA Heartbreaking Work Of Staggering Genius: A Memoir Based on a True StoryRating: 3.5 out of 5 stars3.5/5 (231)
- The Sympathizer: A Novel (Pulitzer Prize for Fiction)From EverandThe Sympathizer: A Novel (Pulitzer Prize for Fiction)Rating: 4.5 out of 5 stars4.5/5 (121)
- Grit: The Power of Passion and PerseveranceFrom EverandGrit: The Power of Passion and PerseveranceRating: 4 out of 5 stars4/5 (588)
- Devil in the Grove: Thurgood Marshall, the Groveland Boys, and the Dawn of a New AmericaFrom EverandDevil in the Grove: Thurgood Marshall, the Groveland Boys, and the Dawn of a New AmericaRating: 4.5 out of 5 stars4.5/5 (266)
- The Little Book of Hygge: Danish Secrets to Happy LivingFrom EverandThe Little Book of Hygge: Danish Secrets to Happy LivingRating: 3.5 out of 5 stars3.5/5 (399)
- Never Split the Difference: Negotiating As If Your Life Depended On ItFrom EverandNever Split the Difference: Negotiating As If Your Life Depended On ItRating: 4.5 out of 5 stars4.5/5 (838)
- Shoe Dog: A Memoir by the Creator of NikeFrom EverandShoe Dog: A Memoir by the Creator of NikeRating: 4.5 out of 5 stars4.5/5 (537)
- The Emperor of All Maladies: A Biography of CancerFrom EverandThe Emperor of All Maladies: A Biography of CancerRating: 4.5 out of 5 stars4.5/5 (271)
- The Subtle Art of Not Giving a F*ck: A Counterintuitive Approach to Living a Good LifeFrom EverandThe Subtle Art of Not Giving a F*ck: A Counterintuitive Approach to Living a Good LifeRating: 4 out of 5 stars4/5 (5794)
- The World Is Flat 3.0: A Brief History of the Twenty-first CenturyFrom EverandThe World Is Flat 3.0: A Brief History of the Twenty-first CenturyRating: 3.5 out of 5 stars3.5/5 (2259)
- The Hard Thing About Hard Things: Building a Business When There Are No Easy AnswersFrom EverandThe Hard Thing About Hard Things: Building a Business When There Are No Easy AnswersRating: 4.5 out of 5 stars4.5/5 (344)
- Team of Rivals: The Political Genius of Abraham LincolnFrom EverandTeam of Rivals: The Political Genius of Abraham LincolnRating: 4.5 out of 5 stars4.5/5 (234)
- The Gifts of Imperfection: Let Go of Who You Think You're Supposed to Be and Embrace Who You AreFrom EverandThe Gifts of Imperfection: Let Go of Who You Think You're Supposed to Be and Embrace Who You AreRating: 4 out of 5 stars4/5 (1090)
- Hidden Figures: The American Dream and the Untold Story of the Black Women Mathematicians Who Helped Win the Space RaceFrom EverandHidden Figures: The American Dream and the Untold Story of the Black Women Mathematicians Who Helped Win the Space RaceRating: 4 out of 5 stars4/5 (895)
- Her Body and Other Parties: StoriesFrom EverandHer Body and Other Parties: StoriesRating: 4 out of 5 stars4/5 (821)
- Elon Musk: Tesla, SpaceX, and the Quest for a Fantastic FutureFrom EverandElon Musk: Tesla, SpaceX, and the Quest for a Fantastic FutureRating: 4.5 out of 5 stars4.5/5 (474)
- The Unwinding: An Inner History of the New AmericaFrom EverandThe Unwinding: An Inner History of the New AmericaRating: 4 out of 5 stars4/5 (45)
- The Yellow House: A Memoir (2019 National Book Award Winner)From EverandThe Yellow House: A Memoir (2019 National Book Award Winner)Rating: 4 out of 5 stars4/5 (98)
- On Fire: The (Burning) Case for a Green New DealFrom EverandOn Fire: The (Burning) Case for a Green New DealRating: 4 out of 5 stars4/5 (73)
- Fundamentals of LINQDocument34 pagesFundamentals of LINQSangeeth RathinaNo ratings yet
- IELTS Essential Words PDFDocument45 pagesIELTS Essential Words PDFyesumovs100% (1)
- AX CRM LinkDocument2 pagesAX CRM LinkSangeeth RathinaNo ratings yet
- AX CRM Integration 2009Document2 pagesAX CRM Integration 2009Sangeeth RathinaNo ratings yet
- Hitachi Solutions CRM Ground To Cloud EbookDocument26 pagesHitachi Solutions CRM Ground To Cloud EbookSangeeth RathinaNo ratings yet
- Ax 2012 System RequirementsDocument32 pagesAx 2012 System RequirementsSangeeth RathinaNo ratings yet
- Dynamics AX To Dynamics CRMDocument2 pagesDynamics AX To Dynamics CRMSangeeth RathinaNo ratings yet
- MORPHXIT AxManualDocument327 pagesMORPHXIT AxManualkovgab3No ratings yet
- More Puzzles by Shakuntala DeviDocument43 pagesMore Puzzles by Shakuntala DeviSangeeth RathinaNo ratings yet
- Synonyms & AntonymsDocument30 pagesSynonyms & AntonymsMohan100% (2)
- India Current AffairsDocument3 pagesIndia Current AffairsSangeeth RathinaNo ratings yet
- LabVIEW Tutorial ManualDocument250 pagesLabVIEW Tutorial ManualCesar Rodriguez Pz100% (1)