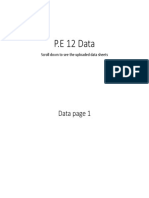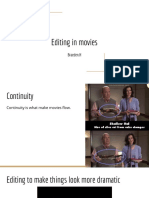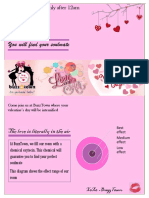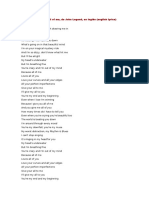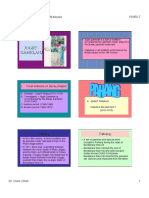Professional Documents
Culture Documents
Handout
Uploaded by
api-361058314Original Title
Copyright
Available Formats
Share this document
Did you find this document useful?
Is this content inappropriate?
Report this DocumentCopyright:
Available Formats
Handout
Uploaded by
api-361058314Copyright:
Available Formats
Handout
Steps to creating the best photoshop ever
1) Import your photo into photoshop by dragging it in from the teacher's handout folder!
2) Once your photo is in press CTRL-K then click Zoom With Scroll Wheel
3) Create a new layer
4)Group by right clicking your new layer and click Group From Layer
5) Make a new Hue/Saturation adjustment
5) This should show up, Click on master and change it to reds
6) Click on the eyedropper tool and click on your hair
7) Set the saturation down all the way (Towards the white)
8) Your hair and face should turn grey if done right!
9) Now click on the layer mesh which is just the black box beside the Hue and Saturation
10) Click on the paintbrush tool Then click X on your keyboard
11) Paint on the face leave a sliver of space between the hair and face (areas where the hair
isnt) to make all your face the normal color except your hair should look grey
12) To really detail your mesh and get a tight fit on the hair set your flow to around 20 and
paint into the hair a bit until you are satisfied
13) Click back on Hue and saturation
14) Repeat steps 5 and 6 then play around with the color mixers to change your hair
NEXT: Removing background
1) Use the selection tool then draw on the areas of your face you would like to cut out
(hair, face, body)
2) Right click on the selection of your face and click on refine edge
3) Click decontaminate layers then set it to around 75%
4) Set the smoothness to around 20%
5) Set shift edge to -27
6) Up the contrast to about 50%
7) After your finished and your hair looks clean find a background image online
8) Import it into photoshop and using the move tool drag it into your background
NEXT: Creating facial hair
1) Create a new layer
2) Use the paintbrush tool as small as you can get it and make a single small hair like
drawing
3) Create another new layer and drag it below the one you just made and use the
selector tool and put a box around the hair you created (on the layer you just
created)
4) Go to the paintbrush tool and make sure white is selected if not click X
5) Change the size of your paintbrush using { -Smaller } - Bigger and fill in the selection
box you made by coloring it in
6) You hair should be in front of the white box you just made
7) With the white box still selected click on edit and click new brush preset
8) Name it hair and click okay
9) Deselect the box CNTRL-D
10) Click on window and go to brush
11) A window should pop up like this
12) Check box shape and dynamics and go into the window
13) Increase the diameter to 100% to add texture
14) Turn Size Jitter to 100% to make hairs bigger and smaller when you draw
15) Turn angle Jitter to 15% to make hairs go in different directions when you draw
16) Checkbox Scattering and go into the window
17) Set Scatter around 175%
18) Go back to Shape And Dynamics
19) Under Angle Jitter find the box control and set it to direction
20) Go back to Brush Tip Shape and set the circle so the arrow points 90 degrees
21) Click okay and then click X to go back to black paintbrush and draw a mustache beard
WHATEVER!
Next: Using Liquify
1) Using the selector tool select around your face
2) Click on filter then liquify
3) A window should pop up with what you have selected
4) Draw on your lips to warp them whatever direction you want
5) Draw down on the edges of your lips to make you seem upset or draw up to make
you seem happy, whatever you feel like doing *Experiment with it a bit on eyes etc.*
Final Step: Putting it on a passport
1) Save your image as a Jpeg (File-Save as-Select Jpeg-Put in H: Drive)
2) Go into the handouts folder and find my folder then open the passport photoshop
3) Drag your image into the passport photo
4) Scale your photo by pressing CNTRL-T to scale it to fit into the picture place
5) FINISHED!
You might also like
- A Heartbreaking Work Of Staggering Genius: A Memoir Based on a True StoryFrom EverandA Heartbreaking Work Of Staggering Genius: A Memoir Based on a True StoryRating: 3.5 out of 5 stars3.5/5 (231)
- The Sympathizer: A Novel (Pulitzer Prize for Fiction)From EverandThe Sympathizer: A Novel (Pulitzer Prize for Fiction)Rating: 4.5 out of 5 stars4.5/5 (120)
- Grit: The Power of Passion and PerseveranceFrom EverandGrit: The Power of Passion and PerseveranceRating: 4 out of 5 stars4/5 (588)
- Devil in the Grove: Thurgood Marshall, the Groveland Boys, and the Dawn of a New AmericaFrom EverandDevil in the Grove: Thurgood Marshall, the Groveland Boys, and the Dawn of a New AmericaRating: 4.5 out of 5 stars4.5/5 (266)
- The Little Book of Hygge: Danish Secrets to Happy LivingFrom EverandThe Little Book of Hygge: Danish Secrets to Happy LivingRating: 3.5 out of 5 stars3.5/5 (399)
- Never Split the Difference: Negotiating As If Your Life Depended On ItFrom EverandNever Split the Difference: Negotiating As If Your Life Depended On ItRating: 4.5 out of 5 stars4.5/5 (838)
- Shoe Dog: A Memoir by the Creator of NikeFrom EverandShoe Dog: A Memoir by the Creator of NikeRating: 4.5 out of 5 stars4.5/5 (537)
- The Emperor of All Maladies: A Biography of CancerFrom EverandThe Emperor of All Maladies: A Biography of CancerRating: 4.5 out of 5 stars4.5/5 (271)
- The Subtle Art of Not Giving a F*ck: A Counterintuitive Approach to Living a Good LifeFrom EverandThe Subtle Art of Not Giving a F*ck: A Counterintuitive Approach to Living a Good LifeRating: 4 out of 5 stars4/5 (5794)
- The World Is Flat 3.0: A Brief History of the Twenty-first CenturyFrom EverandThe World Is Flat 3.0: A Brief History of the Twenty-first CenturyRating: 3.5 out of 5 stars3.5/5 (2259)
- The Hard Thing About Hard Things: Building a Business When There Are No Easy AnswersFrom EverandThe Hard Thing About Hard Things: Building a Business When There Are No Easy AnswersRating: 4.5 out of 5 stars4.5/5 (344)
- Team of Rivals: The Political Genius of Abraham LincolnFrom EverandTeam of Rivals: The Political Genius of Abraham LincolnRating: 4.5 out of 5 stars4.5/5 (234)
- The Gifts of Imperfection: Let Go of Who You Think You're Supposed to Be and Embrace Who You AreFrom EverandThe Gifts of Imperfection: Let Go of Who You Think You're Supposed to Be and Embrace Who You AreRating: 4 out of 5 stars4/5 (1090)
- Hidden Figures: The American Dream and the Untold Story of the Black Women Mathematicians Who Helped Win the Space RaceFrom EverandHidden Figures: The American Dream and the Untold Story of the Black Women Mathematicians Who Helped Win the Space RaceRating: 4 out of 5 stars4/5 (895)
- Her Body and Other Parties: StoriesFrom EverandHer Body and Other Parties: StoriesRating: 4 out of 5 stars4/5 (821)
- Elon Musk: Tesla, SpaceX, and the Quest for a Fantastic FutureFrom EverandElon Musk: Tesla, SpaceX, and the Quest for a Fantastic FutureRating: 4.5 out of 5 stars4.5/5 (474)
- Only HopeDocument6 pagesOnly HopeDHe Vic'zNo ratings yet
- The Unwinding: An Inner History of the New AmericaFrom EverandThe Unwinding: An Inner History of the New AmericaRating: 4 out of 5 stars4/5 (45)
- The Yellow House: A Memoir (2019 National Book Award Winner)From EverandThe Yellow House: A Memoir (2019 National Book Award Winner)Rating: 4 out of 5 stars4/5 (98)
- On Fire: The (Burning) Case for a Green New DealFrom EverandOn Fire: The (Burning) Case for a Green New DealRating: 4 out of 5 stars4/5 (73)
- Oil PaintingDocument7 pagesOil PaintingAdrianae Serafin100% (1)
- Spread Voicing PDFDocument3 pagesSpread Voicing PDFTahinaRaharyNo ratings yet
- FIMO Liquid Beach GlassDocument5 pagesFIMO Liquid Beach Glasslhoche100% (3)
- Bartok's CellsDocument4 pagesBartok's CellsMichael Norris100% (1)
- French Sound Structre PDFDocument244 pagesFrench Sound Structre PDFRichard Ong100% (1)
- IB Past Paper LinksDocument5 pagesIB Past Paper Linksryan_chown_10% (4)
- Amy M. Hatch - A Transformational Network Approach To Stravinsky's Double Canon and FireworksDocument57 pagesAmy M. Hatch - A Transformational Network Approach To Stravinsky's Double Canon and FireworksPeter Osim100% (1)
- Romanian Workbook Solutions en 14021426Document2 pagesRomanian Workbook Solutions en 14021426VladNo ratings yet
- Teach Yourself LatvianDocument347 pagesTeach Yourself Latviangerdio100% (8)
- Desert PillowDocument3 pagesDesert PillowsnejiNo ratings yet
- The Circle SkirtDocument14 pagesThe Circle Skirtmadhuri100% (2)
- Early Music - V31nº2 - MAYO - 2003Document160 pagesEarly Music - V31nº2 - MAYO - 2003Au Rora100% (1)
- Sophie's DreamDocument9 pagesSophie's DreamMinhTran1420% (3)
- Dont Deleete Thhis AlexisDocument2 pagesDont Deleete Thhis Alexisapi-361058314No ratings yet
- Exercise-Log 5daysDocument1 pageExercise-Log 5daysapi-361058314No ratings yet
- Editing in MoviesDocument13 pagesEditing in Moviesapi-361058314No ratings yet
- WordsssDocument1 pageWordsssapi-361058314No ratings yet
- B Haw PosterbhawDocument1 pageB Haw Posterbhawapi-361058314No ratings yet
- Bproject ProposalDocument2 pagesBproject Proposalapi-361058314No ratings yet
- Advanced StructureDocument4 pagesAdvanced StructureBella Putri SaragihNo ratings yet
- Elements of A Short StoryDocument20 pagesElements of A Short StoryThokalayNo ratings yet
- Cole Porter: F.Scott FitgeraldDocument8 pagesCole Porter: F.Scott FitgeraldAntonio Santos ZamoraNo ratings yet
- John Legend All of MeDocument4 pagesJohn Legend All of MeJohn Romero CevallosNo ratings yet
- Kubla Khan 345-6Document12 pagesKubla Khan 345-6SARWALNo ratings yet
- Infosys Placement Paper (Students3k.com) PDFDocument11 pagesInfosys Placement Paper (Students3k.com) PDFsartaaz_alam100% (1)
- Film Career: 16 Vayathinile Muthal Mariyathai Vedham Pudhithu Karuththamma Kizhakku Cheemayile AnthimanthaaraiDocument8 pagesFilm Career: 16 Vayathinile Muthal Mariyathai Vedham Pudhithu Karuththamma Kizhakku Cheemayile Anthimanthaaraidasdaa8291No ratings yet
- Sequenza I For Solo Flute by Berio Riccorenze For Wind Quintet by Berio Rendering by BerioDocument3 pagesSequenza I For Solo Flute by Berio Riccorenze For Wind Quintet by Berio Rendering by BerioZacharias TarpagkosNo ratings yet
- Verb PatternsDocument4 pagesVerb PatternsrodrigoaxavierNo ratings yet
- Using The Imperative Form in SentencesDocument4 pagesUsing The Imperative Form in SentencesMichelle FunesNo ratings yet
- To A SkylarkDocument3 pagesTo A SkylarkAnjana MadhavanNo ratings yet
- My Project Is About LondonDocument11 pagesMy Project Is About LondonDariusGeniusNo ratings yet
- Funky Swing IntroDocument10 pagesFunky Swing IntroGodwin AriwodoNo ratings yet
- Sayaji Baug - Wikipedia, The Free EncyclopediaDocument3 pagesSayaji Baug - Wikipedia, The Free EncyclopedialearnafrenNo ratings yet
- Joget Gamelan (Eng) NotesDocument7 pagesJoget Gamelan (Eng) NotesNashz ChanceNo ratings yet
- SubordinationDocument3 pagesSubordinationAna NosićNo ratings yet