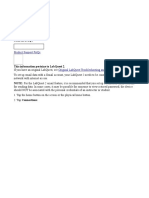Professional Documents
Culture Documents
Conectare Gmai Llabquest2
Uploaded by
albertdanicescu0 ratings0% found this document useful (0 votes)
19 views4 pageslabquest user
Copyright
© © All Rights Reserved
Available Formats
DOC, PDF, TXT or read online from Scribd
Share this document
Did you find this document useful?
Is this content inappropriate?
Report this Documentlabquest user
Copyright:
© All Rights Reserved
Available Formats
Download as DOC, PDF, TXT or read online from Scribd
0 ratings0% found this document useful (0 votes)
19 views4 pagesConectare Gmai Llabquest2
Uploaded by
albertdanicesculabquest user
Copyright:
© All Rights Reserved
Available Formats
Download as DOC, PDF, TXT or read online from Scribd
You are on page 1of 4
About this FAQ
Created Mar 19, 2012
Updated Oct 31, 2013
Article #2643
Search FAQs
Product Support FAQs
This information pertains to LabQuest 2.
If you have an original LabQuest, see Original LabQuest Troubleshooting and FAQs (Full List)
To set up email data with a Gmail account, your LabQuest 2 needs to be connected to a wireless
network with internet access.
NOTE: For the LabQuest 2 email feature, it is recommended that you set up a dedicated email account
for sending data. In some cases, it may be possible for someone to view a stored password; the device
should NOT be associated with the personal credentials of an instructor or student.
1. Tap the home button on the screen or the physical home button.
2. Tap Connections.
3. Tap the Email gear icon.
4. Turn Email On.
5. Enter the correct information.
a. Server: smtp.gmail.com
b. Port: 587
c. Use TLS: Checked
d. User: Your full email address, including domain
e. Password: Your email password
f. From: Your full email address, including domain
6. Tap Test to test the settings you have entered. If your settings are correct, you should receive a
message to your email address stating that you have successfully configured the mailer on your
LabQuest.
7. Tap OK to save your settings.
TROUBLESHOOTING
Message could not be sent (unspecified error, code 68).
This is likely because your LabQuest 2 is not connected to a wireless network that has internet access.
Please tap on the wireless icon, be sure that the WiFi radio is enabled, and your LabQuest 2 is
connected to a wireless network with internet access.
RELATED:
TIL 2689: When setting up LabQuest 2 for Gmail/Google Apps, I get an error.
You might also like
- The Subtle Art of Not Giving a F*ck: A Counterintuitive Approach to Living a Good LifeFrom EverandThe Subtle Art of Not Giving a F*ck: A Counterintuitive Approach to Living a Good LifeRating: 4 out of 5 stars4/5 (5794)
- Labquest2 User ManualDocument56 pagesLabquest2 User ManualalbertdanicescuNo ratings yet
- Shoe Dog: A Memoir by the Creator of NikeFrom EverandShoe Dog: A Memoir by the Creator of NikeRating: 4.5 out of 5 stars4.5/5 (537)
- VAG Pass-Thru Branded Sep16Document34 pagesVAG Pass-Thru Branded Sep16albertdanicescuNo ratings yet
- Conectare GmaiL Llabquest2Document4 pagesConectare GmaiL Llabquest2albertdanicescuNo ratings yet
- The Yellow House: A Memoir (2019 National Book Award Winner)From EverandThe Yellow House: A Memoir (2019 National Book Award Winner)Rating: 4 out of 5 stars4/5 (98)
- Conectare GmaiL Llabquest2Document4 pagesConectare GmaiL Llabquest2albertdanicescuNo ratings yet
- Hidden Figures: The American Dream and the Untold Story of the Black Women Mathematicians Who Helped Win the Space RaceFrom EverandHidden Figures: The American Dream and the Untold Story of the Black Women Mathematicians Who Helped Win the Space RaceRating: 4 out of 5 stars4/5 (895)
- Labquest2 User ManualDocument56 pagesLabquest2 User ManualalbertdanicescuNo ratings yet
- The Hard Thing About Hard Things: Building a Business When There Are No Easy AnswersFrom EverandThe Hard Thing About Hard Things: Building a Business When There Are No Easy AnswersRating: 4.5 out of 5 stars4.5/5 (344)
- Shark 320mxDocument30 pagesShark 320mxalbertdanicescu100% (1)
- The Little Book of Hygge: Danish Secrets to Happy LivingFrom EverandThe Little Book of Hygge: Danish Secrets to Happy LivingRating: 3.5 out of 5 stars3.5/5 (399)
- Engine Hood DoorDocument153 pagesEngine Hood DoordieselbikerNo ratings yet
- Grit: The Power of Passion and PerseveranceFrom EverandGrit: The Power of Passion and PerseveranceRating: 4 out of 5 stars4/5 (588)
- The Emperor of All Maladies: A Biography of CancerFrom EverandThe Emperor of All Maladies: A Biography of CancerRating: 4.5 out of 5 stars4.5/5 (271)
- Devil in the Grove: Thurgood Marshall, the Groveland Boys, and the Dawn of a New AmericaFrom EverandDevil in the Grove: Thurgood Marshall, the Groveland Boys, and the Dawn of a New AmericaRating: 4.5 out of 5 stars4.5/5 (266)
- Never Split the Difference: Negotiating As If Your Life Depended On ItFrom EverandNever Split the Difference: Negotiating As If Your Life Depended On ItRating: 4.5 out of 5 stars4.5/5 (838)
- A Heartbreaking Work Of Staggering Genius: A Memoir Based on a True StoryFrom EverandA Heartbreaking Work Of Staggering Genius: A Memoir Based on a True StoryRating: 3.5 out of 5 stars3.5/5 (231)
- On Fire: The (Burning) Case for a Green New DealFrom EverandOn Fire: The (Burning) Case for a Green New DealRating: 4 out of 5 stars4/5 (73)
- Elon Musk: Tesla, SpaceX, and the Quest for a Fantastic FutureFrom EverandElon Musk: Tesla, SpaceX, and the Quest for a Fantastic FutureRating: 4.5 out of 5 stars4.5/5 (474)
- Team of Rivals: The Political Genius of Abraham LincolnFrom EverandTeam of Rivals: The Political Genius of Abraham LincolnRating: 4.5 out of 5 stars4.5/5 (234)
- The World Is Flat 3.0: A Brief History of the Twenty-first CenturyFrom EverandThe World Is Flat 3.0: A Brief History of the Twenty-first CenturyRating: 3.5 out of 5 stars3.5/5 (2259)
- The Unwinding: An Inner History of the New AmericaFrom EverandThe Unwinding: An Inner History of the New AmericaRating: 4 out of 5 stars4/5 (45)
- The Gifts of Imperfection: Let Go of Who You Think You're Supposed to Be and Embrace Who You AreFrom EverandThe Gifts of Imperfection: Let Go of Who You Think You're Supposed to Be and Embrace Who You AreRating: 4 out of 5 stars4/5 (1090)
- The Sympathizer: A Novel (Pulitzer Prize for Fiction)From EverandThe Sympathizer: A Novel (Pulitzer Prize for Fiction)Rating: 4.5 out of 5 stars4.5/5 (121)
- Her Body and Other Parties: StoriesFrom EverandHer Body and Other Parties: StoriesRating: 4 out of 5 stars4/5 (821)