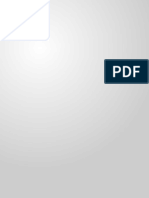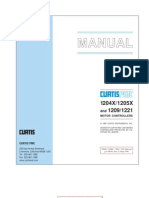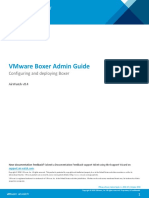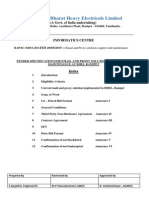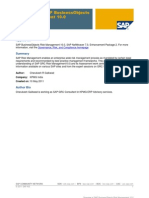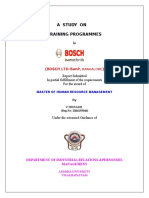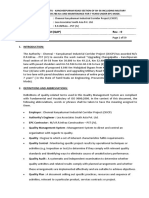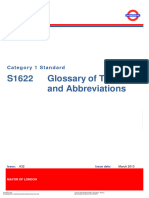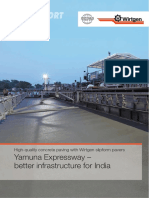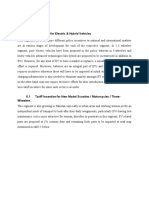Professional Documents
Culture Documents
Organize and Configure A Sharepoint Library
Organize and Configure A Sharepoint Library
Uploaded by
thayrgOriginal Title
Copyright
Available Formats
Share this document
Did you find this document useful?
Is this content inappropriate?
Report this DocumentCopyright:
Available Formats
Organize and Configure A Sharepoint Library
Organize and Configure A Sharepoint Library
Uploaded by
thayrgCopyright:
Available Formats
Quick Reference Card
ORGANIZE AND CONFIGURE A SHAREPOINT LIBRARY
There are several ways to organize and manage your SharePoint libraries. This intermediate
course teaches you how to create and use folders, sort and filter with columns, create custom
views of items in the library, and how to restrict access to a library.
CREATE FOLDERS IN A LIBRARY
1. Navigate to the library you want to create a
folder in.
2. On the Files tab, choose New Folder.
3. Enter a name for the folder and choose Save.
CREATE A CUSTOM VIEW OF ITEMS IN YOUR
LIBRARY
1. Navigate to the library you want to create a view
for
2. On the Library tab, choose Create View.
ADD COLUMNS TO A LIBRARY
1. Navigate to the library you want to add columns
to.
2. On the Library tab, choose Library Settings.
3. Scroll down to the Columns section and choose
Add from existing site columns.
4. Under Available site columns, choose and add
the columns you want in your library, and then
choose OK.
3. If you want to start from an existing view, choose
the view under Start from an existing view.
4. On the Settings page, type a name for the view.
5. Choose Create a Personal View in the Audience
section if you dont want others to use this view.
Quick Reference Card
11. Choose OK. The new view appears displaying all
files having 11/15/2014 under the Due Date
column, regardless of what folder they are in.
CREATE A CUSTOM VIEW OF ITEMS IN YOUR CONTROL WHO HAS ACCESS TO YOUR
LIBRARY (CONT.) SHAREPOINT LIBRARY
6. Under the Filter section, choose Show items only 1. Navigate to the library you want to share with
when the following is true. colleagues.
7. In the field drop down box, select the column you 2. On the Library tab of the ribbon, choose Library
want to add, Due Date for example. Settings.
8. In the next field, choose a condition such as is 3. On the Settings page choose the Permissions
equal to, for example. for this document library link.
9. In the next field, enter a date you will later filter 4. If the library inherits permissions from a parent
by, such as 11/15/2014, for example. site, choose Stop Inheriting Permissions on the
Permissions tab.
5. Click OK on the message that appears.
10. Finally, in the Folders section of the page, choose 6. In the Share dialog box, type the names or email
Show all items without folders. This option addresses of those who will have access to the
enables you to look at files across folders in a
library.
library. 7. Optional: Add a short message to tell them about
the library, and then select Share.
8. To remove permissions that existed before you
stopped inheriting permissions, select those
groups or users and then choose Remove User
Permissions.
IMPORTANT: Make sure you have permissions to
your own library.
Quick Reference Card
SEE ALSO:
Sync OneDrive for Business or SharePoint site
libraries to your computer
http://office.microsoft.com/en-us/support/sync-
a-library-to-your-computer-HA102832401.aspx
Manage lists and libraries with many items
http://office.microsoft.com/en-us/office365-
sharepoint-online-enterprise-help/manage-lists-
and-libraries-with-many-items-
HA101967267.aspx?CTT=1
9. Now, only the people that you added in the Share
dialog have access to the documents in the
library.
You might also like
- Devil in the Grove: Thurgood Marshall, the Groveland Boys, and the Dawn of a New AmericaFrom EverandDevil in the Grove: Thurgood Marshall, the Groveland Boys, and the Dawn of a New AmericaRating: 4.5 out of 5 stars4.5/5 (266)
- A Heartbreaking Work Of Staggering Genius: A Memoir Based on a True StoryFrom EverandA Heartbreaking Work Of Staggering Genius: A Memoir Based on a True StoryRating: 3.5 out of 5 stars3.5/5 (231)
- The Sympathizer: A Novel (Pulitzer Prize for Fiction)From EverandThe Sympathizer: A Novel (Pulitzer Prize for Fiction)Rating: 4.5 out of 5 stars4.5/5 (122)
- Grit: The Power of Passion and PerseveranceFrom EverandGrit: The Power of Passion and PerseveranceRating: 4 out of 5 stars4/5 (590)
- The World Is Flat 3.0: A Brief History of the Twenty-first CenturyFrom EverandThe World Is Flat 3.0: A Brief History of the Twenty-first CenturyRating: 3.5 out of 5 stars3.5/5 (2259)
- Shoe Dog: A Memoir by the Creator of NikeFrom EverandShoe Dog: A Memoir by the Creator of NikeRating: 4.5 out of 5 stars4.5/5 (540)
- The Little Book of Hygge: Danish Secrets to Happy LivingFrom EverandThe Little Book of Hygge: Danish Secrets to Happy LivingRating: 3.5 out of 5 stars3.5/5 (401)
- The Subtle Art of Not Giving a F*ck: A Counterintuitive Approach to Living a Good LifeFrom EverandThe Subtle Art of Not Giving a F*ck: A Counterintuitive Approach to Living a Good LifeRating: 4 out of 5 stars4/5 (5813)
- Never Split the Difference: Negotiating As If Your Life Depended On ItFrom EverandNever Split the Difference: Negotiating As If Your Life Depended On ItRating: 4.5 out of 5 stars4.5/5 (844)
- Her Body and Other Parties: StoriesFrom EverandHer Body and Other Parties: StoriesRating: 4 out of 5 stars4/5 (822)
- Team of Rivals: The Political Genius of Abraham LincolnFrom EverandTeam of Rivals: The Political Genius of Abraham LincolnRating: 4.5 out of 5 stars4.5/5 (234)
- The Emperor of All Maladies: A Biography of CancerFrom EverandThe Emperor of All Maladies: A Biography of CancerRating: 4.5 out of 5 stars4.5/5 (271)
- Hidden Figures: The American Dream and the Untold Story of the Black Women Mathematicians Who Helped Win the Space RaceFrom EverandHidden Figures: The American Dream and the Untold Story of the Black Women Mathematicians Who Helped Win the Space RaceRating: 4 out of 5 stars4/5 (897)
- Elon Musk: Tesla, SpaceX, and the Quest for a Fantastic FutureFrom EverandElon Musk: Tesla, SpaceX, and the Quest for a Fantastic FutureRating: 4.5 out of 5 stars4.5/5 (474)
- The Hard Thing About Hard Things: Building a Business When There Are No Easy AnswersFrom EverandThe Hard Thing About Hard Things: Building a Business When There Are No Easy AnswersRating: 4.5 out of 5 stars4.5/5 (348)
- The Gifts of Imperfection: Let Go of Who You Think You're Supposed to Be and Embrace Who You AreFrom EverandThe Gifts of Imperfection: Let Go of Who You Think You're Supposed to Be and Embrace Who You AreRating: 4 out of 5 stars4/5 (1092)
- On Fire: The (Burning) Case for a Green New DealFrom EverandOn Fire: The (Burning) Case for a Green New DealRating: 4 out of 5 stars4/5 (74)
- The Yellow House: A Memoir (2019 National Book Award Winner)From EverandThe Yellow House: A Memoir (2019 National Book Award Winner)Rating: 4 out of 5 stars4/5 (98)
- PpeDocument25 pagesPpeMangala RaniNo ratings yet
- The Unwinding: An Inner History of the New AmericaFrom EverandThe Unwinding: An Inner History of the New AmericaRating: 4 out of 5 stars4/5 (45)
- System Architect Essentials 72 Student Guide 032117Document449 pagesSystem Architect Essentials 72 Student Guide 032117Yok Böle Bişi100% (1)
- QSP Format Product SafetyDocument4 pagesQSP Format Product Safetydhir.ankurNo ratings yet
- W Pacb54Document306 pagesW Pacb54VirgilHerciu100% (1)
- R3 ArchitectureDocument5 pagesR3 ArchitectureRanjeet SalunkheNo ratings yet
- 07.10.18 - Chapter 3 QuizDocument3 pages07.10.18 - Chapter 3 QuizdelgadojudithNo ratings yet
- 3 Mark - Tekla BIM in SingaporeDocument13 pages3 Mark - Tekla BIM in Singaporehieu49xfNo ratings yet
- Terex Jaques - Apron FeederDocument12 pagesTerex Jaques - Apron FeederJoseph Amoateng Appiah-kubi WadaadaNo ratings yet
- Con8522 - Casey-Fdmee Epm and Erp Integration Con8522Document41 pagesCon8522 - Casey-Fdmee Epm and Erp Integration Con8522parmitchoudhuryNo ratings yet
- Maximo WorkflowDocument138 pagesMaximo WorkflowJeff Pierce100% (2)
- IMPRESO Manual, Circuitos y Potex. de AceleradorDocument56 pagesIMPRESO Manual, Circuitos y Potex. de AceleradorJuan Pedro Carriquiry100% (1)
- VMware Boxer Admin Guide v8 - 4Document19 pagesVMware Boxer Admin Guide v8 - 4thayrgNo ratings yet
- TraceDocument1 pageTracethayrgNo ratings yet
- Best Practices & Troubleshooting Domino SMTP Mail RoutingDocument42 pagesBest Practices & Troubleshooting Domino SMTP Mail RoutingAamir Malik0% (1)
- Saudi ArabiaDocument2 pagesSaudi ArabiaZak OxmaniNo ratings yet
- Procedure Plant and Equipment SafetyDocument9 pagesProcedure Plant and Equipment SafetyJean Claude EidNo ratings yet
- Standard Swing Arm Robot 1 SS S1Document49 pagesStandard Swing Arm Robot 1 SS S1admin embNo ratings yet
- Bhel Ranipet - Compressed PDFDocument24 pagesBhel Ranipet - Compressed PDFNambi RajanNo ratings yet
- Glossario AirbusDocument75 pagesGlossario Airbusrafaeldubena100% (1)
- Sure Inject J56Document2 pagesSure Inject J56Janaka DineshNo ratings yet
- Contoh CV 2Document2 pagesContoh CV 2YusrÖn Agus FahrudinNo ratings yet
- PJHA Minggu 1Document2 pagesPJHA Minggu 1jumaliNo ratings yet
- Spherical Bearings Loader Slot Bearings Rod End Bearings Sleeve BearingsDocument43 pagesSpherical Bearings Loader Slot Bearings Rod End Bearings Sleeve BearingsMar SolNo ratings yet
- Overview of SAP Business Objects Risk Management 10 0Document14 pagesOverview of SAP Business Objects Risk Management 10 0Anneli CampbellNo ratings yet
- Project On Teaining DevelopmentDocument88 pagesProject On Teaining Developmentsurya annamdevulaNo ratings yet
- QAP-Rev Muthu's FinalDocument59 pagesQAP-Rev Muthu's FinalRabnawaz ImamNo ratings yet
- 12 Steps To Useful Software MetricsDocument13 pages12 Steps To Useful Software Metricsjosephalcivar224No ratings yet
- Lesson Plan in Digital Electronics Tle 8 I. ObjectivesDocument3 pagesLesson Plan in Digital Electronics Tle 8 I. ObjectivesJane HembraNo ratings yet
- Registration Cum Admission Form EiiDocument2 pagesRegistration Cum Admission Form EiiArnab DasNo ratings yet
- S1622 Glossary of Terms and DefinitionsDocument278 pagesS1622 Glossary of Terms and DefinitionsJorge SalasënNo ratings yet
- JR YamunaExpressway enDocument8 pagesJR YamunaExpressway enShikhin GargNo ratings yet
- Æcc CCCCCC C CCCCC C Cccæ Cæ CCC CCC C C CCCCC C CCCCCCC C!C C"##CC Æcccc C$CCCC C C XC Ccæ C XC C% C XC º CC XC % C XC C CDocument20 pagesÆcc CCCCCC C CCCCC C Cccæ Cæ CCC CCC C C CCCCC C CCCCCCC C!C C"##CC Æcccc C$CCCC C C XC Ccæ C XC C% C XC º CC XC % C XC C CAbdul SaboorNo ratings yet
- Tariff For 2-3 Wheelers ProposedDocument4 pagesTariff For 2-3 Wheelers ProposedsadullahNo ratings yet
- How The TOMRA Field Potato Sorter Improves Your SortDocument6 pagesHow The TOMRA Field Potato Sorter Improves Your SortJorge Luis Alonso G.No ratings yet