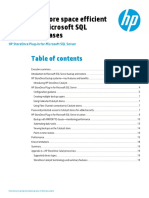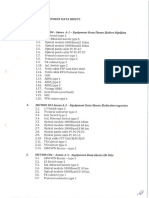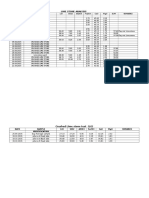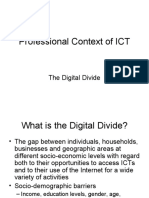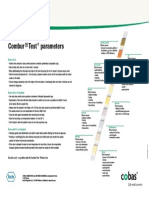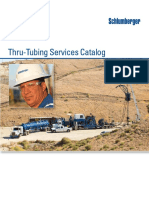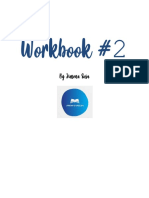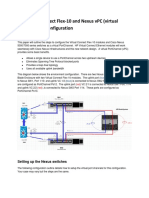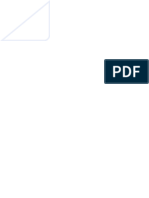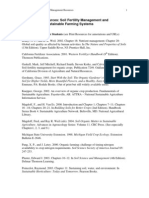Professional Documents
Culture Documents
Nimble Storage SmartStack Reference Architecture ROBO VDI VMware Horizon
Uploaded by
sorachut1989Copyright
Available Formats
Share this document
Did you find this document useful?
Is this content inappropriate?
Report this DocumentCopyright:
Available Formats
Nimble Storage SmartStack Reference Architecture ROBO VDI VMware Horizon
Uploaded by
sorachut1989Copyright:
Available Formats
Configuration Guide
Cisco UCS Mini, Nimble Storage,
and VMware Horizon 6 with View
Mixed Workload on Cisco UCS
B200 M3 Blade Servers
Configuration Guide
January 2015
2015 Cisco and/or its affiliates. All rights reserved. Page 1 of 55
Contents
Executive Summary ................................................................................................................................................. 3
Cisco UCS Mini: Edge-Scale Solution.................................................................................................................... 4
Cisco UCS B200 M3 Blade Server ....................................................................................................................... 5
Cisco UCS 6324 Fabric Interconnect .................................................................................................................... 6
Cisco UCS Manager ............................................................................................................................................. 7
Nimble Storage Adaptive Flash Platform............................................................................................................... 7
Nimble Storage CS300 Array ................................................................................................................................ 8
VMware vSphere 5.5 .............................................................................................................................................. 12
VMware ESXi 5.5 Hypervisor .............................................................................................................................. 12
VMware Horizon 6 with View ................................................................................................................................. 13
Test Configuration ................................................................................................................................................. 15
Hardware Components ....................................................................................................................................... 16
Software Components ........................................................................................................................................ 16
Cisco UCS Mini Service Profile Configuration .................................................................................................... 16
VMware Horizon RDS Host Server Virtual Machine Configuration.................................................................... 25
Microsoft RDS Server Configuration on VMware Horizon View Administrator Console ................................. 27
Microsoft Windows 7 Golden Image Creation ..................................................................................................... 31
Create Base Microsoft Windows 7 SP1 Virtual Machine ..................................................................................... 31
Optimize the Base Microsoft Windows 7 SP1 Virtual Machine ........................................................................... 32
Install VMware Horizon View 6.0. Virtual Desktop Agent Software ..................................................................... 32
Install Any Additional Software............................................................................................................................ 33
Perform Additional VMware Horizon View 6.0 Configuration .............................................................................. 33
Create a Snapshot for the Virtual Machine ..................................................................................................... 33
Create Customization Specifications for the Virtual Desktop ......................................................................... 34
VMware Horizon View Administrator Pool Creation ........................................................................................... 37
User Workload Simulation: Login VSI.................................................................................................................. 39
Testing Procedure ............................................................................................................................................... 40
Solution Validation ................................................................................................................................................ 40
Multiple-Server Scalability and Testing ............................................................................................................... 40
Single-Server RDS Host Scalability and Testing................................................................................................. 51
Conclusion ............................................................................................................................................................. 54
For More Information ............................................................................................................................................. 54
About the Author .............................................................................................................................................. 55
Acknowledgements ............................................................................................................................................... 55
2015 Cisco and/or its affiliates. All rights reserved.
Page 2 of 55
Introduction
Executive Summary
Enterprises are seeking to balance the need for large, centralized data centers and the need for excellent user
experiences in remote and branch offices with larger user communities. Small and medium-sized businesses are
seeking ways to run a compact, self-contained computing infrastructure that is economical and efficient and that
offers the potential for growth.
Desktop virtualization can help meet these challenges. However, for midsize customers, one of the main barriers to
entry is the capital expense required to deploy proof-of-concept (PoC,) pilot, and development environments. For
smaller customers, deployment of a desktop virtualization system for fewer than 300 users is cost prohibitive.
To overcome these entry-point barriers, Cisco has developed a self-contained desktop virtualization solution that
can host 350 VMware Horizon 6 with View virtual desktops. This document showcases non-persistent linked clone-
based virtual desktops and newly supported VMware Horizon Remote Desktop Services Host (RDSH) based
server desktops on a four-blade Cisco UCS Mini using Cisco UCS B200 M3 Blade Servers with a Nimble Storage
system.
Note: The results of the testing reported in this document show that the four-blade Cisco UCS Mini with Nimble
Storage CS300 easily supported 350 desktop users in a mixed virtual desktop infrastructure (VDI) and RDSH
configuration. On the basis of these and other observations and the per-blade testing performed, four more blades
could be added, and this solution could support another 400 (VDI) to 550 (RDS) user desktops for a total single
Cisco UCS chassis configuration of 750 to 900 user desktops. The Nimble Storage CS300 can easily support this
workload in both capacity and performance.
The complete system hosts the following required infrastructure:
VMware vSphere 5.5 Update 1
Microsoft Active Directory domain controllers (optional)
Microsoft Windows Server 2012
Microsoft SQL Server 2012
Microsoft file server for user data and user profiles (optional)
VMware vCenter 5.5 (optional)
VMware Horizon 6 with View Composer
VMware Horizon 6 with View Connection server and administration console
The following Cisco UCS Mini configuration was used to validate the solution:
Cisco UCS 5108 Blade Server Chassis
Cisco UCS 6324 Fabric Interconnects (2)
Cisco UCS B200 M3 Blade Servers (4)
Intel Xeon processor E5-2660 v2 10-core 2.2-GHz CPUs (2)
256-GB 1866-MHz DIMMs (16 x 16 GB)
Cisco UCS Virtual Interface Card (VIC) 1240 converged network adapter (CNA)
2015 Cisco and/or its affiliates. All rights reserved.
Page 3 of 55
The Nimble Storage CS300 model was used for this solution, configured with 10.92 terabytes (TB) of raw capacity
(12 x 1-TB 7200-rpm SATA hard disk drive [HDD]), 1.09 TB of solid-state disk (SSD)based flash memory, and
dual 10 Gigabit Ethernet data network interface card (NIC) connections per controller. The Nimble Storage CS300
has two controllers operating in an active-standby redundant configuration.
Note: Virtual machines and hardware components marked optional can be hosted on existing infrastructure,
deployed for management or performance enhancement, or hosted on the Cisco UCS Mini platform. The solution
was tested with all optional components installed on a pair of Cisco UCS B200 M3 servers to validate the system
capability.
The configuration used in these tests provides an excellent virtual desktop end-user experience for 350 mixed-use-
case users as measured by the test tool, Login VSI, at a highly competitive price.
As with any solution deployed to users with data storage requirements, a data protection solution must be deployed
to help ensure the continuity of the user data. Such a solution could be used on this host or storage and is outside
the scope of this document.
Cisco UCS Mini: Edge-Scale Solution
With Cisco UCS Mini, the Cisco Unified Computing System (Cisco UCS), originally designed for the data center,
is now optimized for branch and remote offices, point-of-sale (PoS), and smaller IT environments. Cisco UCS Mini
is designed for customers who need fewer servers but still want the robust management capabilities provided by
Cisco UCS Manager. This solution delivers servers, storage, and 10 Gigabit networking in an easy-to-deploy,
compact form factor.
The solution includes these components (Figure 1):
Cisco UCS B200 M3 Blade Server: Delivering performance, versatility, and density without compromise, the
Cisco UCS B200 M3 Blade Server addresses a broad set of workloads.
Cisco UCS 5108 Blade Server Chassis: The chassis can accommodate up to eight half-width Cisco UCS B200
M3 Blade Servers.
Cisco UCS 6324 Fabric Interconnect: The Cisco UCS 6324 provides the same unified server and networking
capabilities as the top-of-rack (ToR) Cisco UCS 6200 Series Fabric Interconnects embedded in the Cisco UCS
5108 Blade Server Chassis.
Cisco UCS Manager: Cisco UCS Manager provides unified, embedded management of all software and hardware
components in a Cisco UCS Mini solution.
2015 Cisco and/or its affiliates. All rights reserved.
Page 4 of 55
Figure 1. Cisco UCS Mini Components
Cisco UCS B200 M3 Blade Server
Delivering performance, versatility, and density without compromise, the Cisco UCS B200 M3 Blade Server (Figure
2) addresses a broad set of workloads, from IT and web infrastructure to distributed databases.
View the below link to see how to boost density and performance without compromise using Cisco's new blade
server.
http://www.cisco.com/c/en/us/products/collateral/servers-unified-computing/ucs-b200-m3-blade-
server/ucs_b200_m3_blade_server_vds.html
The enterprise-class Cisco UCS B200 M3 further extends the capabilities of the Cisco UCS portfolio in a half-blade
form factor. The Cisco UCS B200 M3 server harnesses the power of the Intel Xeon processor E5-2600 and E5-
2600 v2 product families and offers up to 768 GB of RAM, two hard drives, and up to eight 10 Gigabit Ethernet
ports to deliver exceptional levels of performance, memory expandability, and I/O throughput for nearly all
applications.
In addition, Cisco UCS has the architectural advantage of not having to power and cool switches in each blade
chassis. Having a larger power budget available for blades enables Cisco to design uncompromised expandability
and capabilities in its blade servers, as evidenced with the new Cisco UCS B200 M3 and its leading memory and
drive capacity, resulting in outstanding performance.
A Cisco UCS 5108 Blade Server Chassis can house up to eight Cisco UCS B200 M3 Blade Servers or a
combination of Cisco UCS B200 M3 and other Cisco UCS blade servers.
The Cisco UCS B200 M3 offers these features and capabilities:
Suitable for a wide range of applications and workload requirements
Exceptional building block for the Cisco Unified Computing System
Half-width form factor offering industry-leading benefits and features without compromise
Cisco UCS VIC 1240 designed for the M3 generation of Cisco UCS B-Series Blade Servers
2015 Cisco and/or its affiliates. All rights reserved.
Page 5 of 55
Figure 2. Cisco UCS B200 M3 Blade Server
Cisco UCS 6324 Fabric Interconnect
The Cisco UCS 6324 Fabric Interconnect (Figure 3) provides the management, LAN, and storage connectivity for
the Cisco UCS 5108 Blade Server Chassis and direct-connect rack-mount servers. It provides the same full-
featured Cisco UCS management capabilities and XML API as the full-scale Cisco UCS solution in addition to
integrating with Cisco UCS Central Software and Cisco UCS Director.
From a networking perspective, the Cisco UCS 6324 Fabric Interconnect uses a cut-through architecture,
supporting deterministic, low-latency, line-rate 10 Gigabit Ethernet on all ports, switching capacity of up to 500
Gbps, and 80-Gbps uplink bandwidth for each chassis, independent of packet size and enabled services. Sixteen
10-Gbps links connect to the servers, providing a 20-Gbps link from each Cisco UCS 6324 Fabric Interconnect to
each server. The product family supports Cisco low-latency lossless 10 Gigabit Ethernet unified network fabric
capabilities, increasing the reliability, efficiency, and scalability of Ethernet networks. The fabric interconnect
supports multiple traffic classes over a lossless Ethernet fabric, from the blade through the fabric interconnect.
Significant savings in total cost of ownership (TCO) come from a Fibre Channel over Ethernet (FCoE)optimized
server design in which network interface cards (NICs), host bus adapters (HBAs), cables, and switches can be
consolidated.
The Cisco UCS 6324 Fabric Interconnect is built to consolidate LAN and storage traffic onto a single unified fabric,
eliminating the capital expenditures (CapEx) and operating expenses (OpEx) associated with multiple parallel
networks, different types of adapter cards, switching infrastructure, and cabling within racks. The unified ports allow
the fabric interconnect to support direct connections from Cisco UCS to Fibre Channel, FCoE, and Small Computer
System Interface over IP (iSCSI) storage devices.
For virtualized environments, the Cisco UCS 6324 Fabric Interconnect supports Cisco virtualization-aware
networking and Cisco Data Center Virtual Machine Fabric Extender (VM-FEX) architecture. Cisco Data Center VM-
FEX allows the interconnects to provide policy-based virtual machine connectivity, with network properties moving
with the virtual machine and a consistent operational model for both physical and virtual environments.
The Cisco UCS 6324 Fabric Interconnect is a 10 Gigabit Ethernet, FCoE, and Fibre Channel switch offering up to
500-Gbps throughput and up to four unified ports and one scalability port.
2015 Cisco and/or its affiliates. All rights reserved.
Page 6 of 55
Figure 3. Cisco UCS 6324 Fabric Interconnect
Cisco UCS Manager
The Cisco UCS 6324 Fabric Interconnect hosts and runs Cisco UCS Manager in a highly available configuration,
enabling the fabric interconnects to fully manage all Cisco UCS elements. The Cisco UCS 6324 Fabric
Interconnects support out-of-band management through a dedicated 10/100/1000-Mbps Ethernet management
port. Cisco UCS Manager typically is deployed in a clustered active-passive configuration on two Cisco UCS 6324
Fabric Interconnects connected through the cluster interconnect built into the chassis.
Nimble Storage Adaptive Flash Platform
The Nimble Storage Adaptive Flash platform dynamically and intelligently deploys storage resources to meet the
growing demands of business-critical applications. It is the first storage solution to eliminate the flash-memory
performance and capacity trade-off.
Adaptive Flash combines Nimble Storage Cache Accelerated Sequential Layout (CASL) architecture and Nimble
Storage InfoSight, the company's innovative data sciencesbased approach to the storage lifecycle. Nimble
Storage CASL scales performance and capacity transparently and independently. Nimble Storage InfoSight uses
the power of deep data analytics to provide customers with precise guidance on the optimal approach to scaling
flash memory, CPU, and capacity to meet changing application needs, while helping ensure peak storage health.
Nimble Storage Adaptive Flash offers these main benefits:
Scale storage performance and capacity independently and nondisruptively.
Achieve enterprise-class flash storage performance and capacity in a small footprint.
Protect your IT investment by eliminating the need for major system upgrades.
Sustain peak health for your storage infrastructure with integrated protection, deep-data analytics, and
efficient resiliency.
2015 Cisco and/or its affiliates. All rights reserved.
Page 7 of 55
Nimble Storage CS300 Array
As part of the Nimble Storage Adaptive Flash platform, the Nimble Storage CS300 (Figure 4) is well suited for
distributed sites of larger organizations or midsize IT departments. It offers exceptional performance and capacity
per dollar for workloads such as VDI, Microsoft applications, and virtual server consolidation.
The Nimble Storage CS300 array is an excellent platform for VDI and offers the following benefits:
Adaptive performance: Performance adapts to boot storms and I/O spikes because the flash cache is
populated dynamically.
Cost-effective capacity: Inline compression, high-capacity disk, and zero-copy cloning all deliver capacity
reductions of up to 75 percent.
Business continuity: High availability and integrated data protection reduces downtime for local failures
and larger site wise disasters.
Transparent scaling: Easily scale performance and capacity independently and without downtime.
Figure 4. Nimble Storage CS300 Array
Nimble CS300 Volume Configuration
The Nimble Storage CS300 was configured with multiple volumes presented to the Cisco UCS VDI cluster as
shown in Figure 5.
Figure 5. Nimble Storage Array Information
The Nimble Storage volumes were configured as follows (Figure 6):
4 x 10-GB volumes for VMware ESXi 5.5 iSCSI boot, further simplifying the solution by eliminating the need
for local disks in the Cisco UCS B200 M3 blades
1 x 1.25-TB infrastructure volume for the VDI environment
2015 Cisco and/or its affiliates. All rights reserved.
Page 8 of 55
1 x 2-TB linked-clone volume for the VDI desktops
1 x 2-TB volume for the RDS desktops
1 x 500-GB volume for storing the golden image Replica
Figure 6. Nimble Storage Volume Management
Each volume was thin-provisioned and attached from the Nimble Storage iSCSI SAN to a VMware Virtual Machine
File System (VMFS) data store.
With Nimble Storage, you can set a performance policy during or after the creation of a volume. You can choose
from a variety of prebuilt policies, or you can create a custom policy. Performance policies specify the configuration
of the storage block size, compression, and caching. In Figure 7, the default performance policy has been set to
Infra.
Figure 7. Nimble Storage Volume Management
Backup and recovery are integral pieces of any production environment. Nimble Storage protects data by
supporting instant snapshots for easy backup and restoration, along with efficient replication for disaster recovery.
Volumes can be placed on a protection schedule during their creation or at any time afterward. Volume collections
offer an efficient way to group volume backups, allowing multiple volumes to have similar snapshot schedules. A
volume collection can consist of one or many volumes. In Figure 8, the volume Infra, which houses the VDI
infrastructure, is part of a volume collection called Infra-1, which contains multiple hourly snapshots. Only the delta
of the original snapshot is written to disk after the data has been compressed, further reducing the space required
to house the snapshots.
2015 Cisco and/or its affiliates. All rights reserved.
Page 9 of 55
Figure 8. Nimble Storage Snapshots
Nimble Storage CS300 Volume Monitoring
The capability to easily view volume activity is crucial to monitoring current storage use, compression rates,
connectivity, and performance. Nimble Storage allows the administrator many ways to view, modify, and monitor
volume performance and use.
The Nimble Storage GUI and command-line interface (CLI) provide administrators the tools and views they need to
quickly and accurately perform volume tasks. Volume sizing, maintenance, snapshots, compression, and
connectivity can all be viewed and controlled by both the GUI and CLI as can be seen in Figures 9 and 10.
Figure 9. Nimble Storage GUI List of Volumes
2015 Cisco and/or its affiliates. All rights reserved.
Page 10 of 55
Figure 10. Nimble Storage CLI List of Volumes
Nimble Storage InfoSight takes a new approach to the storage lifecycle, using the power of deep-data analytics
and cloud-based management to deliver true operational efficiency across all storage activities.
InfoSight, an integral part of the Nimble Storage Adaptive Flash platform, helps ensure peak health of the storage
infrastructure by identifying problems and offering solutions in real time. InfoSight provides expert guidance to help
you deploy the right balance of storage resourcesdynamically and intelligentlyto meet the changing demands
of business-critical applications. Figure 11 shows a volume view of the Nimble Storage CS300 using InfoSight.
Figure 11. Nimble Storage InfoSight List of Volumes
Nimble Storage CS300, Cisco UCS, and Host Connectivity
The iSCSI initiators of the four Cisco UCS blades were divided into four initiator groups with both A-path and B-
path iSCSI qualified names (IQNs). Nimble Storage allows a variety of initiator group formats, allowing you to
choose the format that best meets the needs of your companys environment and requirements.
2015 Cisco and/or its affiliates. All rights reserved.
Page 11 of 55
Figure 12 shows the initiator groups for all VMware ESXi hosts in the VDI environment. The initiator group is
constructed by adding the IQN information for each blade for both the A and B paths.
Figure 12. Nimble Storage InfoSight List of Initiator Groups
VMware vSphere 5.5
VMware provides virtualization software. VMwares enterprise software hypervisors for serversVMware ESX,
ESXi, and vSphereare bare-metal hypervisors that run directly on server hardware without requiring an additional
underlying operating system. VMware vCenter Server for vSphere provides central management, with complete
control and visibility into clusters, hosts, virtual machines, storage, networking, and other critical elements of your
virtual infrastructure.
VMware ESXi 5.5 Hypervisor
VMware vSphere is the industry-leading virtualization platform for building private cloud infrastructure. It enables IT
to meet service-level agreements (SLAs) for the most demanding business-critical applications with lower TCO.
VMware vSphere accelerates the shift to cloud computing for existing data centers and also supports compatible
public cloud offerings, forming the foundation for the industrys only hybrid cloud model, making VMware vSphere a
trusted platform for any application. VMware ESXi 5.5 is a bare-metal hypervisor, so it installs directly on top of the
physical server and partitions it into multiple virtual machines that can run simultaneously, sharing the physical
resources of the underlying server. VMware ESXi, introduced in 2007, delivers industry-leading performance and
scalability while setting a new standard for reliability, security, and hypervisor management efficiency.
The latest release, VMware vSphere 5.5, introduces many new features and enhancements to extend the core
capabilities of the VMware vSphere platform, including:
VMware ESXi hypervisor enhancements: Hot-pluggable SSD PCI Express (PCIe) devices, support for
VMware Reliable Memory Technology and enhancements for CPU C-states
Virtual machine enhancements: Virtual machine compatibility with VMware ESXi 5.5, extended graphics
processing unit (GPU) support, and graphics acceleration for Linux guests
Virtual VMware vCenter server enhancements: VMware vCenter single sign-on (SSO) and VMware
vSphere Web Client, Server Appliance, App High Availability (AppHA), High Availability (HA), Distributed
Resource Scheduler (DRS), and Big Data Extensions
VMware vSphere storage enhancements: Support for 62 terabytes (TB) of VMware Virtual Machine Disk
(VMDK) storage, Microsoft Cluster Server (MSCS) updates, 16-GB end-to-end support, and VMware
vSphere flash-memory read cache and replication multipoint-in-time-snapshot retention
VMware vSphere networking enhancements: Lightweight Access Control Protocol (LACP) enhancements,
traffic filtering, quality-of-service (QoS) tagging, single-root I/O virtualization (SR-IOV) enhancements,
enhanced host-level packet capture, and 40-GB NIC support
2015 Cisco and/or its affiliates. All rights reserved.
Page 12 of 55
VMware Horizon 6 with View
VMware Horizon 6 with View allows IT to centrally manage virtual, physical, and bring-your-own (BYO) Microsoft
Windows images to simplify management, reduce costs, and maintain compliance. With VMware view, virtualized
and remote desktops and applications can be delivered through a single platform to end users. These desktop and
application servicesincluding Microsoft RDS hosted applications, packaged applications with VMware ThinApp,
software-as-a-service (SaaS) applications, and even virtualized applications from Citrixcan all be accessed from
one unified workspace to provide end users with all the resources they want, at the speed they expect, with the
efficiency that business demands (Figure 13).
This release of VMware Horizon 6 with View adds the following new features and support:
Central management of virtual, physical, and BYO images: Centrally manage virtual, physical, and BYO
Microsoft Windows images with VMware Horizon 6. IT can deliver Microsoft Windows services at the speed
that end users expect and with the efficiency that business demands. Central image management is
supported for:
Physical machines running Microsoft Windows XP, Vista, 7, 8, and 8.1
Full-clone persistent virtual desktops running Microsoft Windows XP, Vista, 7, 8, and 8.1
BYO devices running Microsoft Windows, Linux, and Mac OS
Desktops and applications delivered through a single platform: Deliver virtual or remote desktops and
applications through a single platform to simplify management, easily set up end users, and quickly deliver
Microsoft Windows desktops and applications to end users across devices and locations. VMware Horizon
6 now supports a single platform for delivering hosted Microsoft Windows applications and shared desktop
sessions from Microsoft Windows Server instances using Microsoft RDS, virtual desktops, and VMware
ThinApp packaged applications.
Unified workspace with excellent user experience: With VMware Horizon 6, IT can deliver desktops and
applications to end users through a unified workspace with VMware Blast Performance to enable
consistently great experiences across devices, locations, media, and connections.
Applications that can be delivered and accessed through the unified workspace include:
Citrix XenApp 5.0 and later
Microsoft RDS hosted applications and desktops for Microsoft Windows Server 2008 and later
SaaS applications
VMware ThinApp 5.0 and later
VMware Blast Performance includes:
Blast Adaptive UX: Optimized access across the WAN and LAN through an HTML browser or VMware
purpose-built desktop protocol: PC over IP (PCoIP)
Blast Multimedia: High-performance multimedia streaming for a rich user experience
Blast 3D: Robust virtualized graphics delivering workstation-class performance
Blast Live Communications: Fully optimized unified communications and real-time audio-video (RTAV)
support; VMware Horizon 6 now includes support for Microsoft Lync with Windows 8
2015 Cisco and/or its affiliates. All rights reserved.
Page 13 of 55
Blast Unity Touch: Intuitive and contextual user experience across devices, making running Microsoft
Windows on mobile devices easy
Blast Local Access: Access to local devices, USB devices, and device peripherals
VMware Horizon Clients with Blast: Unified client for consistently great experience across devices and
locations
VMware Horizon 6 with View now includes:
Support for VMware Mirage 5.0 unified image management for simplified management of physical and full-
clone virtual machines across virtual data centers
Cloud pod architecture that allows IT to easily move and locate VMware View pods across data centers and
sites
Cloud analytics with VMware vCenter Operations Manager for Horizon, providing comprehensive visibility
across a desktop environment and allowing IT to optimize the health, availability, performance, and
efficiency of desktop services
Figure 13. VMware Horizon 6 with View Logical Architecture
2015 Cisco and/or its affiliates. All rights reserved.
Page 14 of 55
Test Configuration
The hybrid logical and physical diagrams in Figures 14 and 15 show the test configuration.
Figure 14. Nimble Storage SmartStack Physical Reference Architecture (Front View)
Figure 15. Nimble Storage SmartStack Physical Reference Architecture (Connectivity View)
The objective of the test was to demonstrate how the Cisco UCS Mini Smart Play performance bundle, using a
Nimble Storage CS300 array running VMware Horizon 6 with View, supports the required infrastructure for a
remote or branch office, the required VMware View control virtual machines, and up to 350 mixed-use-case virtual
desktop users at a highly competitive price.
Both VMware View floating-assignment linked-clone Microsoft Windows 7 desktops (200 desktops) and VMware
Horizon desktops hosted by the Microsoft RDS server (150 desktops) were deployed, demonstrating the flexibility
of the solution.
2015 Cisco and/or its affiliates. All rights reserved.
Page 15 of 55
Hardware Components
Cisco UCS 5108 Blade Chassis (UCSB-5108-AC2)
2 Cisco UCS 6324 Fabric Interconnects
2 Cisco UCS B200 M3 Blade Servers with 2 Intel Xeon processor E5-2660 v2 CPUs at 2.2 GHz and 128
GB of memory per blade server (16 GB x 8 DIMMs at 1866 MHz) for infrastructure and VMware Horizon 6
RDSH host virtual machines
2 Cisco UCS B200 M3 Blade Servers with 2 Intel Xeon processor E5-2660 v2 CPUs at 2.2 GHz and 256
GB of memory per blade server (16 GB x 16 DIMMs at 1866 MHz) for VMware Horizon 6 floating-
assignment linked clones
Cisco VIC 1240 CNA (1 per blade)
Cisco Nexus Family switch (Layer 3 through 7 connectivity)
Software Components
Cisco UCS Firmware Release 2.2(2C)
VMware ESXi 5.5 Update 1 for VDI hosts
VMware Horizon 6 with View
Microsoft Windows 7 SP1 32-bit, with 1 virtual CPU (vCPU), 1.5 GB of memory, and 18-GB virtual disk
Microsoft Windows Server 2012 64-bit, with 4 vCPUs, 8 GB of memory, and 40-GB virtual disk
Cisco UCS Mini Service Profile Configuration
This section presents the steps for configuring the Cisco UCS Mini service profile.
1. Configure the fabric interconnects. Go to Equipment > Fabric Interconnects > Fabric Interconnect A (Figure
16). The configuration for Fabric Interconnect B is similar.
Figure 16. Configuration of Fabric Interconnect
2. Configure Ethernet port A. In the Equipment list, under Fabric Interconnect A, choose Ethernet Ports (Figure
17).
2015 Cisco and/or its affiliates. All rights reserved.
Page 16 of 55
Figure 17. Configuration of Ethernet Ports (Fabric Interconnect A Ports)
3. Configure Ethernet port B. From the Equipment list, under Fabric Interconnect B, choose Ethernet Ports
(Figure 18).
Figure 18. Configuration of Ethernet Ports (Fabric Interconnect B Ports)
4. Configure the appliance port as shown in Figure 19 (using port 3 for the storage appliance). The configuration
for port 4 is for fabric interconnect B is similar, with a different VLAN.
2015 Cisco and/or its affiliates. All rights reserved.
Page 17 of 55
Figure 19. Configuration of Appliances Port (Fabric Interconnect A Ports)
5. Set up a total of four servers (Figure 20).
Figure 20. Total Number of Servers Used in This Configuration
6. Configure virtual NICs (vNICs). Choose Servers > Service Profiles > root > Sub-Organizations > UCS-MINI,
choose a server, choose iSCSI vNICs, and then choose a vNIC (Figure 21).
2015 Cisco and/or its affiliates. All rights reserved.
Page 18 of 55
Figure 21. Configuration of vNIC Used in This Configuration
7. Configure the vNIC VLANs for the Infra, Mgmt, VDI, and vMotion Networks (Figure 22).
Figure 22. Configuration of VLANs for vNICs
8. Configure the iSCSI vNIC VLAN for the A-side storage (Figure 23).
2015 Cisco and/or its affiliates. All rights reserved.
Page 19 of 55
Figure 23. Configuration of VLAN for vNICs for A-Side Storage
9. Configure the iSCSI vNIC VLAN for the B-side storage (Figure 24).
Figure 24. Configuration of VLAN for vNICs for B-Side Storage B
10. Configure the iSCSI boot order for one of the servers. Choose Servers, select a service profile, and open the
Boot Order tab (Figure 25).
2015 Cisco and/or its affiliates. All rights reserved.
Page 20 of 55
Figure 25. iSCSI Boot Configuration of One of the Servers as the vNIC A Primary
Note: iSCSI boot parameters for the B side are similar to those for the A side with a different IP address
configured.
Figure 26 shows the iSCSI boot parameters for the iSCSI target configured for the A-side vNIC.
Figure 26. iSCSI Boot Configuration for One of the Servers for vNIC A
2015 Cisco and/or its affiliates. All rights reserved.
Page 21 of 55
Figure 27 shows the iSCSI boot parameters configured for one of the servers for the B-side vNIC.
Figure 27. iSCSI Boot Configuration for One of the Servers for vNIC B
11. Configure the vNIC template for one of the infra servers. Choose LAN > Policies > Root > vNIC Templates
(Figure 28).
Figure 28. vNIC Template Configuration for One of the Servers for vNIC A
12. Create the network control policy (Figure 29).
2015 Cisco and/or its affiliates. All rights reserved.
Page 22 of 55
Figure 29. Creation of Network Control Policy
13. Configure a vNIC template for one of the servers (Figure 30).
Figure 30. Configuration of vNIC Template for one of the Servers
14. Configure BIOS policies. Choose Servers > Service Profiles > root > Sub-Organizations > UCS-Mini and
select a server. Then configure the settings.
a. Choose Advanced > Processor (Figure 31).
2015 Cisco and/or its affiliates. All rights reserved.
Page 23 of 55
Figure 31. Configuration of BIOS Policy Advanced Processor Settings
b) BIOS Policy Intel Directed IO Settings
c) Choose Advanced > Intel Directed IO (Figure 32).
Figure 32. Configuration of BIOS Policy Intel Directed IO Settings
15. Choose Advanced > RAS Memory (Figure 33).
Figure 33. Configuration of BIOS Policy RAS Memory Settings
2015 Cisco and/or its affiliates. All rights reserved.
Page 24 of 55
VMware Horizon RDS Host Server Virtual Machine Configuration
This section presents the steps for configuring the RDS Host server virtual machine. Create a Windows Server
2012 virtual machine for testing the RDS sessions.
The RDS Host Virtual Machine is being configured with 8 GB of RAM and 4 vCPUs. For this test, eight RDS server
hosts have been installed with similar configurations and features.
1. Create a Windows Server 2012 R2 RDS Host virtual machine for RDS sessions (Figure 34).
Figure 34. Installation of RDS Server Virtual Machine
2. Select the cluster in which the RDS server will be installed (Figure 35).
Figure 35. Selection of Location Where RDS Server Virtual Machine Will Be Installed
3. Complete all the steps to install the Windows R2 Server 2012 RDS host (Figure 36).
Figure 36. RDS Server Virtual Machine Is Created
2015 Cisco and/or its affiliates. All rights reserved.
Page 25 of 55
4. Complete the installation of the server virtual machine and configure the IP address and domain credentials
(Figure 37).
Figure 37. IP Address and Domain Credentials for the RDS Server Virtual Machine Created
5. Reboot the RDS server virtual machine. Then configure the RDS roles and features by choosing Manage >
Add Roles and Features on the local server (Figure 38).
Figure 38. Configuring RDS Server Roles and Features
6. Install the RDS features required for the RDS host. For this configuration, select the following:
a. Select the Select the Role-based or feature-based installation option (Figure 39).
Figure 39. Installing RDS Server Roles and Features: Role-Based Installation
2015 Cisco and/or its affiliates. All rights reserved.
Page 26 of 55
b. Select Remote Desktop Session Host (Figure 40).
Figure 40. Installing RDS Server Remote Desktop Services
Note: For RDS server desktop services here, Remote Desktop Session Host is installed. Depending on your
requirements, you can install additional services.
7. Complete the installation of roles and features and reboot the RDS host.
The RDS server host is ready for installation of Microsoft Office 2010, VMware Horizon Agent, and other required
software.
Microsoft RDS Server Configuration on VMware Horizon View Administrator Console
This section presents the steps for configuring the Microsoft RDS server on the VMware Horizon View
administrator console.
1. From the console, create a server farm by choosing Inventory > Resources > Farms and adding the desired
farm name: for example, RDS-SERVER as shown here (Figure 41).
Figure 41. Creating a Server Farm on the VMware Horizon View Administrator Console
2. Choose Select RDS Hosts and select the RDS server virtual machine you created (Figure 42).
2015 Cisco and/or its affiliates. All rights reserved.
Page 27 of 55
Figure 42. Selecting the RDS Server Host Created for the Farm
3. Click Ready to Complete to finish adding the RDS server host to the farm (Figure 43).
2015 Cisco and/or its affiliates. All rights reserved.
Page 28 of 55
Figure 43. Clicking Ready to Complete to Finish Adding the RDS Server Host to the Farm
The server farm is created (Figure 44).
Figure 44. Created Farm (RDS-SERVER) Shown in VMware Horizon View
4. Create an RDS desktop pool. Choose Inventory > Catalog > Desktop Pools and select RDS Desktop Pool
(Figure 45). Then click Next.
Figure 45. Select RDS Desktop Pool and Click Next
5. Provide settings and an ID and display name for the pool being created (Figure 46).
2015 Cisco and/or its affiliates. All rights reserved.
Page 29 of 55
Figure 46. Configure Settings for the RDS Desktop Pool
6. Select the farm you created: for example, RDS-SERVER here (Figure 47).
Figure 47. Select the RDS Farm
7. Click Finish to complete the creation of the RDS desktop pool (Figure 48).
Figure 48. Creating the RDS Desktop Pool
The RDS desktop pool is created (Figure 49).
2015 Cisco and/or its affiliates. All rights reserved.
Page 30 of 55
Figure 49. RDS Desktop Pool Is Created
Microsoft Windows 7 Golden Image Creation
This section presents the steps for creating the Microsoft Windows 7 golden image.
Create Base Microsoft Windows 7 SP1 Virtual Machine
1. Select the VMware ESXi host in the infrastructure cluster and create a virtual machine to use as the golden
image for the Microsoft Windows 7 OS. For this test, the Microsoft Windows 7 32-bit OS was installed.
For the virtual machine, the following parameters were used:
Memory : 1536 MB
Processor : 1 vCPU
Hard disk : 18 GB
Network adapter : 1 VMXNET3-type adapter attached to a standard switch
2. Right-click Win-7-Golden-Image-VDIVirtual Machine Properties and select the Hardware tab to attach the
Microsoft Windows 7 SP1 ISO (Figure 50).
Figure 50. Attach Microsoft Windows 7 (32- or 64-Bit) ISO Image to Create Microsoft Windows 7 Golden Image
3. Click OK.
2015 Cisco and/or its affiliates. All rights reserved.
Page 31 of 55
4. Right-click Win-7-Golden-Image-VDIVirtual Machine Properties and choose Edit Settings. Go to the Options
tab. For Boot Options, select Force BIOS Setup.
5. Click OK and complete the installation.
6. After the installation is complete, log in to the Microsoft Windows 7 golden image virtual machine you created
and configure the IP address, join the domain, and restart the virtual machine. Shut down the Microsoft
Windows 7 golden image virtual machine. This completes the process of creating the golden image virtual
machine
Optimize the Base Microsoft Windows 7 SP1 Virtual Machine
Follow this link to optimize the Microsoft Windows 7 SP1 32-bit virtual machine:
http://www.vmware.com/files/pdf/VMware-View-OptimizationGuideWindows7-EN.pdf
http://www.vmware.com/resources/techresources/10157
Install VMware Horizon View 6.0. Virtual Desktop Agent Software
1. Download the VMware Horizon View 6.0. Virtual Desktop Agent software from this link:
https://my.vmware.com/web/vmware/details?productId=420&downloadGroup=VIEW-600-GA.
2. Open the installer VMware-viewagent-6.0.0-1884746.exe for the 32-bit OS or VMware-viewagent-x86_64-
6.0.0-1884746.exe for the 64-bit OS to install the agent (Figure 51).
Figure 51. Installing VMware Horizon View Agent on Microsoft Windows 7 Golden Image
3. Click Next in the installer wizard (Figure 52).
2015 Cisco and/or its affiliates. All rights reserved.
Page 32 of 55
Figure 52. Click Next
4. Accept the VMware End User License Agreement and click Next.
5. Click Install (Figure 53).
Figure 53. Install the Agent and Complete the Installation
Install Any Additional Software
1. Install any additional software required in your base Microsoft Windows image. For this test, Microsoft Office
2010 was installed. In addition, the Login VSI Target software package was installed to facilitate workload
testing.
2. Reboot the virtual machine.
3. Install any service packs and hot fixes required for the software components that you added.
4. Shut down the virtual machine.
Perform Additional VMware Horizon View 6.0 Configuration
Create a Snapshot for the Virtual Machine
1. A snapshot is required for virtual desktop deployment. To take a snapshot, shut down the Microsoft Windows 7
golden image virtual machine.
2. Right-click Win-7-Golden-Image-VDIVirtual Machine Properties and choose Take Virtual Machine Snapshot.
3. Provide a name and description for the snapshot (Figure 54).
2015 Cisco and/or its affiliates. All rights reserved.
Page 33 of 55
Figure 54. Provide a Name and Description for the Snapshot
Create Customization Specifications for the Virtual Desktop
1. After taking a snapshot, right-click the powered-off virtual machine, choose Template, and click Convert to
Template.
2. Provide a name for the template and provide the host and cluster and data store details.
3. Choose Guest Customization and select Customize using the Customization Wizard (Figure 55).
Figure 55. Select the Guest Customization
4. Click Next.
5. Select the appropriate name and organization (Figure 56). Then click Next.
2015 Cisco and/or its affiliates. All rights reserved.
Page 34 of 55
Figure 56. Provide Credentials Name and Organization Information
6. Enter credentials for the administrator account (Figure 57). Then click Next.
Figure 57. Administrator Account Credentials
7. Select the appropriate time zone.
8. For Network virtual desktop networking, select Typical settings (Figure 58). Then click Next.
2015 Cisco and/or its affiliates. All rights reserved.
Page 35 of 55
Figure 58. Network Settings Selection
9. For Workgroup or Domain, select Windows Server Domain. Enter the domain for environment.
10. Specify the user account name password (Figure 59). Then click Next.
Figure 59. Workgroup or Domain Settings
11. Save the customization specification (Figure 60). Then click Next to complete the process.
Figure 60. Saving Guest Customization Specifications
2015 Cisco and/or its affiliates. All rights reserved.
Page 36 of 55
VMware Horizon View Administrator Pool Creation
This section presents the steps for creating the VMware Horizon View Administrator pool.
1. In the VMware Horizon View Administrator, create a virtual machine pool. From the Inventory menu, choose
Desktop Pools (Figure 61).
Figure 61. Creating a Virtual Machine Desktop Pool
2. For User Assignment, select either Dedicated or Floating (Figure 62). For this test, Floating is selected.
Figure 62. Select User Assignment: Either Dedicated or Floating
3. For vCenter Server, select either Full virtual machines or View Composer linked clones (Figure 63). For this
test, View Composer linked clones is selected.
2015 Cisco and/or its affiliates. All rights reserved.
Page 37 of 55
Figure 63. Select Either Full Virtual Machines or VMware Horizon View Composer Linked Clones
4. Provide and ID and display name for the pool (Figure 64).
Figure 64. Provide the ID and Display Name for the Pool
5. Provide a naming pattern for the virtual machines you created (Figure 65). Follow the next steps and provide
valid pool settings. Then click Next.
Figure 65. Provide a Naming Pattern for the Virtual Machines
6. Click Next and provide settings (Figure 66). The desktop pool is ready for completion.
2015 Cisco and/or its affiliates. All rights reserved.
Page 38 of 55
Figure 66. The Virtual Machine Pool Is Ready for Completion
7. Click Finish to complete the creation of the virtual machine pool (Figure 67).
Figure 67. The Virtual Machine Pool Is Complete
User Workload Simulation: Login VSI
A critical factor in validating a desktop virtualization deployment is identifying a real-world user workload that is
easy for customers to replicate and standardized across platforms so that customers can realistically test the
impact of a variety of worker tasks. To accurately represent a real-world user workload, a tool is needed to
measure in-session response time and provide an objective way to measure the expected user experience for
individual desktops throughout large-scale test workloads, including login storms.
The Login Virtual Session Indexer (VSI) 3.7 methodology, designed for benchmarking server-based computing
(SBC) and VDI environments is completely platform and protocol independent and hence allows customers to
easily replicate the testing results in their own environments.
Login VSI calculates an index based on the number of simultaneous sessions that can be run on a single machine.
Login VSI simulates a medium-sized-workload user (also known as a knowledge worker) running applications such
as Microsoft Office 2007 or 2010, Internet Explorer 8 including an Adobe Flash video applet, and Adobe Acrobat
Reader
Note: For the purposes of this test, applications were installed locally, not streamed through VMware ThinApp.
2015 Cisco and/or its affiliates. All rights reserved.
Page 39 of 55
As in real user sessions, the scripted Login VSI session leaves multiple applications open at the same time. The
medium-sized workload is the default workload in Login VSI and was used for this testing. This workload emulated
a medium-level knowledge working using Microsoft Office and Internet Explorer, printing, and viewing PDFs.
After a session is started, the medium workload repeats every 12 minutes.
During each loop, the response time is measured every 2 minutes.
The medium workload opens up to five applications simultaneously.
The typing rate is 160 milliseconds (ms) for each character.
Approximately 2 minutes of idle time is included to simulate real-world users.
Each loop opens and uses:
Microsoft Outlook 2007 or 2010: 10 messages are browsed.
Microsoft Internet Explorer: One instance is left open (BBC.co.uk); one instance is browsed to
Wired.com, Lonely planet.com, and a processor-intensive 480p Adobe Flash application
(gettheglass.com).
Microsoft Word 2007 or 2010: One instance is used to measure response time, and one instance is used
to review and edit a document.
Bullzip PDF printer and Acrobat Reader: The Microsoft Word document is printed and reviewed as a
PDF.
Microsoft Excel 2007 or 2010: A very large randomized spreadsheet is opened.
Microsoft PowerPoint 2007 or 2010: A presentation is reviewed and edited.
7-zip: Using the command-line version, the output of the session is zipped.
You can obtain additional information about on Login VSI at http://www.loginvsi.com.
Testing Procedure
The test procedure described here was used for each test cycle in this study to help ensure consistent results.
Solution Validation
The Cisco Test Protocol for Virtual Desktops was employed to help ensure that the solution delivers an outstanding
end-user experience.
Multiple-Server Scalability and Testing
Figures 68 through 92 show the test results
2015 Cisco and/or its affiliates. All rights reserved.
Page 40 of 55
Figure 68. Test Results for 250 Microsoft Windows 7 Virtual Desktops on Two Cisco UCS B200 M3 Blade Servers
Figure 69. ESXTOP CPU Total-Core Utilization Time Chart for 250 Users: Test Phase
Figure 70. ESXTOP Nonkernel Megabytes Chart for 250 Users: Test Phase
2015 Cisco and/or its affiliates. All rights reserved.
Page 41 of 55
Figure 71. ESXTOP Disk Adapter VHMBA Chart for 250 Users: Test Phase
Figure 72. ESXTOP Network Chart for 250 Users: Test Phase
2015 Cisco and/or its affiliates. All rights reserved.
Page 42 of 55
Figure 73. Read Latency for 250 Sessions: Test Phase
Figure 74. Write Latency for 250 Sessions: Test Phase
2015 Cisco and/or its affiliates. All rights reserved.
Page 43 of 55
Figure 75. Test Results for 150 VMware Horizon 6 with View RDS Host Sessions on Two Cisco UCS B200 M3 Blade Servers
Figure 76. ESXTOP CPU Total-Core Utilization Time Chart for 150 Users: Test Phase
Figure 77. ESXTOP Nonkernel Megabytes Chart for 150 Users: Test Phase
2015 Cisco and/or its affiliates. All rights reserved.
Page 44 of 55
Figure 78. ESXTOP Disk Adapter VHMBA Chart for 150 Users: Test Phase
Figure 79. ESXTOP Network Chart for 150 Users: Test Phase
2015 Cisco and/or its affiliates. All rights reserved.
Page 45 of 55
Figure 80. Read Latency for 150 Sessions: Test Phase
Figure 81. Write Latency for 150 Sessions: Test Phase
2015 Cisco and/or its affiliates. All rights reserved.
Page 46 of 55
Figure 82. Test Results for 350 Mixed-Workload Sessions on Four Cisco UCS B200 M3 Blade Servers
Figure 83. ESXTOP CPU Total-Core Utilization Time Chart for 350 Users: Test Phase (Infra 1: Representative of Both
Infrastructure Servers)
2015 Cisco and/or its affiliates. All rights reserved.
Page 47 of 55
Figure 84. ESXTOP Nonkernel Megabytes Chart for 350 Users: Test Phase (Infra 1)
Figure 85. ESXTOP Disk Adapter VHMBA Chart for 350 Users: Test Phase (Infra 1)
Figure 86. ESXTOP Network Chart for 350 Users: Test Phase (Infra 1)
2015 Cisco and/or its affiliates. All rights reserved.
Page 48 of 55
Figure 87. ESXTOP CPU Total-Core Utilization Time Chart for 350 Users: Test Phase (VDI 1: Representative of Both Floating-
Assignment Linked-Clone Servers)
Figure 88. ESXTOP Nonkernel Megabytes Chart for 350 Users: Test Phase (VDI 1)
Figure 89. ESXTOP Disk Adapter VHMBA Chart for 350 Users: Test Phase (VDI 1)
2015 Cisco and/or its affiliates. All rights reserved.
Page 49 of 55
Figure 90. ESXTOP Network Chart for 350 Users: Test Phase (VDI 1)
Figure 91. Nimble Storage CS300 Array Read Latency for 350 Users and a Mixed Workload (Microseconds)
2015 Cisco and/or its affiliates. All rights reserved.
Page 50 of 55
Figure 92. Nimble Storage CS300 Array Write Latency for 350 Users and a Mixed Workload (Microseconds)
Single-Server RDS Host Scalability and Testing
The scalability of single-server RDS Host sessions on a single Cisco UCS B200 M3 server was tested. This testing
determined that 140 RDS Host sessions can be scaled on a single server using seven RDS host server virtual
machines.
If more sessions or users are required, use the scalability value for the single Cisco UCS B200 M3 server and add
one or more Cisco UCS B200 M3 blade servers to provide the needed capacity.
Figures 93 through 97 show the results of this testing.
Figure 93. Test Results for 140 RDS Host Users on a Single Cisco UCS B200 M3 Blade Server
2015 Cisco and/or its affiliates. All rights reserved.
Page 51 of 55
Figure 94. ESXTOP CPU Total-Core Utilization Time Chart for 140 Users: Test Phase
Figure 95. ESXTOP Disk Adapter VHMBA Chart for 140 Users: Test Phase
2015 Cisco and/or its affiliates. All rights reserved.
Page 52 of 55
Figure 96. ESXTOP Network Chart for 140 Users: Test Phase
Figure 97. ESXTOP Nonkernel Megabytes Chart for 140 Users: Test Phase
2015 Cisco and/or its affiliates. All rights reserved.
Page 53 of 55
Conclusion
Cisco UCS Mini and Nimble Storage together are an excellent solution for remote and branch offices hosting
VMware Horizonbased virtual desktops. The Cisco UCS B200 M3 Blade Servers add the flexibility needed to run
both infrastructure services and Horizoon View Supported RDS Host server virtual machine workloads on the same
blade. Customers have the freedom to mix and match the types of virtual desktop sessions that best fit their
organizations.
The Nimble Storage CS300 array provides an agile storage platform that meets the requirements of both Microsoft
RDS serverbased sessions and traditional VMware Horizon linked clones in addition to all the persistent user
data.
When you use Cisco UCS Mini with onboard Cisco UCS Manager software in combination with Cisco UCS Central
Software, you can manage the remote or branch office as if it were part of the corporate data center.
For More Information
Cisco UCS B-Series Servers
http://www.cisco.com/c/en/us/products/servers-unified-computing/ucs-b-series-blade-servers/index.html
Cisco UCS Manager configuration
http://www.cisco.com/c/en/us/td/docs/unified_computing/ucs/sw/gui/config/guide/2-
2/b_UCSM_GUI_Configuration_Guide_2_2.html
Cisco UCS Mini
http://www.cisco.com/c/en/us/products/servers-unified-computing/ucs-mini/index.html
Nimble Storage CS Series
http://info.nimblestorage.com/rs/nimblestorage/images/Nimble_CS-Series_Datasheet.pdf
VMware Horizon 6 reference documents
https://www.vmware.com/support/horizon-view/doc/horizon-view-60-release-notes.html
https://www.vmware.com/support/pubs/view_pubs.html
http://www.vmware.com/files/pdf/products/horizon/VMware-Horizon-FAQ.pdf
VMware View 5 with PCoIP network optimization guide
http://www.vmware.co/files/pdf/view/VMware-View-5-PCoIP-Network-Optimization-Guide.pdf
Microsoft Windows 7 optimization guide for virtual desktops:
http://www.vmware.com/files/pdf/VMware-View-OptimizationGuideWindows7-EN.pdf
VMware vSphere ESXi and vCenter Server 5.5 documentation:
http://www.vmware.com/pdf/Perf_Best_Practices_vSphere5.5.pdf
2015 Cisco and/or its affiliates. All rights reserved.
Page 54 of 55
About the Author
Ramesh Guduru, Engineer/Developer, Cisco Systems Inc.
Ramesh Guduru, Virtualization System Engineer in CSPG, UCS Product Management and DC Solutions
Engineering, Cisco Systems Inc. Ramesh has around 10 years of experience in VMware View thin client
administration, configuration and optimization of virtual desktop environment, Cisco Unified Computing System and
Storage. Rameshs skill set include core VMware applications in the virtual environment focusing in system design
and implementation of virtualization components.
Acknowledgements
Neil Glick, Nimble Storage, Inc.
Bhumik Patel, VMware, Inc.
Mike Brennan, Cisco Systems, Inc.
Printed in USA C11-733474-00 1/15
2015 Cisco and/or its affiliates. All rights reserved.
Page 55 of 55
You might also like
- AP1997191 Support Service GuideDocument5 pagesAP1997191 Support Service Guidesorachut1989No ratings yet
- Sophose Standalone Startup GuideDocument17 pagesSophose Standalone Startup Guidesorachut1989No ratings yet
- Vsphere Esxi Vcenter Server 60 Installation Setup GuideDocument272 pagesVsphere Esxi Vcenter Server 60 Installation Setup Guidesorachut1989No ratings yet
- Zimbra EMC Storage Design Data Protection Vmware ZimbraDocument58 pagesZimbra EMC Storage Design Data Protection Vmware Zimbrasorachut1989No ratings yet
- High Availability Disaster Recovery For Sap ApplicationsDocument33 pagesHigh Availability Disaster Recovery For Sap Applicationssorachut1989No ratings yet
- Veeam Backup 6 1 Release Notes PDFDocument14 pagesVeeam Backup 6 1 Release Notes PDFsorachut1989No ratings yet
- Veeam Backup 6 Vmware PDFDocument2 pagesVeeam Backup 6 Vmware PDFsorachut1989No ratings yet
- Backup For MS-SQL Server DatabasesDocument21 pagesBackup For MS-SQL Server Databasessorachut1989No ratings yet
- Veeam Backup 6 1 Whats New enDocument5 pagesVeeam Backup 6 1 Whats New ensorachut1989No ratings yet
- h12046 WP Messaging and Collaboration As A Service PDFDocument77 pagesh12046 WP Messaging and Collaboration As A Service PDFsorachut1989No ratings yet
- Hidden Figures: The American Dream and the Untold Story of the Black Women Mathematicians Who Helped Win the Space RaceFrom EverandHidden Figures: The American Dream and the Untold Story of the Black Women Mathematicians Who Helped Win the Space RaceRating: 4 out of 5 stars4/5 (895)
- The Subtle Art of Not Giving a F*ck: A Counterintuitive Approach to Living a Good LifeFrom EverandThe Subtle Art of Not Giving a F*ck: A Counterintuitive Approach to Living a Good LifeRating: 4 out of 5 stars4/5 (5794)
- Shoe Dog: A Memoir by the Creator of NikeFrom EverandShoe Dog: A Memoir by the Creator of NikeRating: 4.5 out of 5 stars4.5/5 (537)
- Grit: The Power of Passion and PerseveranceFrom EverandGrit: The Power of Passion and PerseveranceRating: 4 out of 5 stars4/5 (588)
- The Yellow House: A Memoir (2019 National Book Award Winner)From EverandThe Yellow House: A Memoir (2019 National Book Award Winner)Rating: 4 out of 5 stars4/5 (98)
- The Little Book of Hygge: Danish Secrets to Happy LivingFrom EverandThe Little Book of Hygge: Danish Secrets to Happy LivingRating: 3.5 out of 5 stars3.5/5 (400)
- Never Split the Difference: Negotiating As If Your Life Depended On ItFrom EverandNever Split the Difference: Negotiating As If Your Life Depended On ItRating: 4.5 out of 5 stars4.5/5 (838)
- Elon Musk: Tesla, SpaceX, and the Quest for a Fantastic FutureFrom EverandElon Musk: Tesla, SpaceX, and the Quest for a Fantastic FutureRating: 4.5 out of 5 stars4.5/5 (474)
- A Heartbreaking Work Of Staggering Genius: A Memoir Based on a True StoryFrom EverandA Heartbreaking Work Of Staggering Genius: A Memoir Based on a True StoryRating: 3.5 out of 5 stars3.5/5 (231)
- The Emperor of All Maladies: A Biography of CancerFrom EverandThe Emperor of All Maladies: A Biography of CancerRating: 4.5 out of 5 stars4.5/5 (271)
- Devil in the Grove: Thurgood Marshall, the Groveland Boys, and the Dawn of a New AmericaFrom EverandDevil in the Grove: Thurgood Marshall, the Groveland Boys, and the Dawn of a New AmericaRating: 4.5 out of 5 stars4.5/5 (266)
- The Hard Thing About Hard Things: Building a Business When There Are No Easy AnswersFrom EverandThe Hard Thing About Hard Things: Building a Business When There Are No Easy AnswersRating: 4.5 out of 5 stars4.5/5 (345)
- On Fire: The (Burning) Case for a Green New DealFrom EverandOn Fire: The (Burning) Case for a Green New DealRating: 4 out of 5 stars4/5 (74)
- The World Is Flat 3.0: A Brief History of the Twenty-first CenturyFrom EverandThe World Is Flat 3.0: A Brief History of the Twenty-first CenturyRating: 3.5 out of 5 stars3.5/5 (2259)
- Team of Rivals: The Political Genius of Abraham LincolnFrom EverandTeam of Rivals: The Political Genius of Abraham LincolnRating: 4.5 out of 5 stars4.5/5 (234)
- The Unwinding: An Inner History of the New AmericaFrom EverandThe Unwinding: An Inner History of the New AmericaRating: 4 out of 5 stars4/5 (45)
- The Gifts of Imperfection: Let Go of Who You Think You're Supposed to Be and Embrace Who You AreFrom EverandThe Gifts of Imperfection: Let Go of Who You Think You're Supposed to Be and Embrace Who You AreRating: 4 out of 5 stars4/5 (1090)
- The Sympathizer: A Novel (Pulitzer Prize for Fiction)From EverandThe Sympathizer: A Novel (Pulitzer Prize for Fiction)Rating: 4.5 out of 5 stars4.5/5 (121)
- Her Body and Other Parties: StoriesFrom EverandHer Body and Other Parties: StoriesRating: 4 out of 5 stars4/5 (821)
- Posttraumatic Stress Disorder (PTSD) and War-Related StressDocument56 pagesPosttraumatic Stress Disorder (PTSD) and War-Related Stresshiggjp3No ratings yet
- MV Lec PDFDocument102 pagesMV Lec PDFJonas Datu100% (1)
- Hydrostatics-Assignment 3: MPI td9Document2 pagesHydrostatics-Assignment 3: MPI td9whoeverNo ratings yet
- Ebp Cedera Kepala - The Effect of Giving Oxygenation With Simple Oxygen Mask andDocument6 pagesEbp Cedera Kepala - The Effect of Giving Oxygenation With Simple Oxygen Mask andNindy kusuma wardaniNo ratings yet
- 2 2 1 1 5b Equipmend Data Sheets CommDocument40 pages2 2 1 1 5b Equipmend Data Sheets CommMilic MilicevicNo ratings yet
- Elementary Graph Theory: Robin Truax March 2020Document15 pagesElementary Graph Theory: Robin Truax March 2020Jefferson WidodoNo ratings yet
- Previous Years Questions (2020-1983) Segment-Wise: Ordinary Differential EquationsDocument16 pagesPrevious Years Questions (2020-1983) Segment-Wise: Ordinary Differential EquationsAniket bhaiNo ratings yet
- The Beginningof The Church.R.E.brownDocument4 pagesThe Beginningof The Church.R.E.brownnoquierodarinforNo ratings yet
- Raw Material Chemical AnalysisDocument41 pagesRaw Material Chemical AnalysisVinod Kumar VermaNo ratings yet
- Digital DividesDocument25 pagesDigital DividesKumaraswamy ChannabasaiahNo ratings yet
- Microbiology QuestionsDocument5 pagesMicrobiology QuestionsNaeem AminNo ratings yet
- Poster - Combur10 Test Parameters PDFDocument1 pagePoster - Combur10 Test Parameters PDFAde FeriyatnaNo ratings yet
- Thru Tubing Catalog PDFDocument43 pagesThru Tubing Catalog PDFchubby_hippoNo ratings yet
- Workbook No. 2 by Jimena SosaDocument125 pagesWorkbook No. 2 by Jimena SosaLourdes de Fatima Pacheco VasquezNo ratings yet
- Grade 11 Learning GuideDocument28 pagesGrade 11 Learning GuideMary-Rose Casuyon100% (1)
- NCERT Class 7 English Part 1 PDFDocument157 pagesNCERT Class 7 English Part 1 PDFVvs SadanNo ratings yet
- Practice 4Document11 pagesPractice 4Justine Rs Dela TorreNo ratings yet
- BBMP C&D Draft Notice 2014 (Updated)Document10 pagesBBMP C&D Draft Notice 2014 (Updated)PriankMathurNo ratings yet
- Svabodhodaya-Mañjarī by VāmanadattaDocument15 pagesSvabodhodaya-Mañjarī by Vāmanadattajuan pablo mejia100% (1)
- V260 Control ValveDocument12 pagesV260 Control ValvenwabukingzNo ratings yet
- HP Virtual Connect Flex-10 and Nexus VPC (Virtual Portchannel) ConfigurationDocument13 pagesHP Virtual Connect Flex-10 and Nexus VPC (Virtual Portchannel) ConfigurationTuan Anh NguyenNo ratings yet
- MKRS Training ProfileDocument10 pagesMKRS Training ProfileZafri MKRS100% (1)
- Kantha Embroidery by Nanduri Asha, Shreya Gulati, Saloni PriyaDocument17 pagesKantha Embroidery by Nanduri Asha, Shreya Gulati, Saloni PriyaShreyaa Gulati100% (3)
- Interference Measurement SOP v1.2 Sum PDFDocument26 pagesInterference Measurement SOP v1.2 Sum PDFTeofilo FloresNo ratings yet
- The Ayurvedic Vegan Kitchen PDFDocument203 pagesThe Ayurvedic Vegan Kitchen PDFRuvaly MzNo ratings yet
- 100G OTN Muxponder: Cost-Efficient Transport of 10x10G Over 100G in Metro NetworksDocument2 pages100G OTN Muxponder: Cost-Efficient Transport of 10x10G Over 100G in Metro NetworkshasNo ratings yet
- April262019 Airline Economic Analysis 2018-2019vfwebDocument62 pagesApril262019 Airline Economic Analysis 2018-2019vfwebapi-548139140No ratings yet
- The Book of Paradise - Volume IIDocument964 pagesThe Book of Paradise - Volume IItriamazikamno100% (3)
- 06-Soil Fert Nutr MGTDocument8 pages06-Soil Fert Nutr MGTAndres LuqueNo ratings yet
- NSC Solution F2 enDocument8 pagesNSC Solution F2 ensaeidNo ratings yet