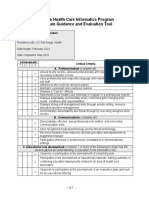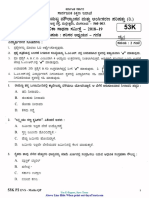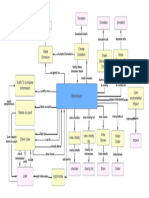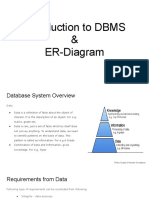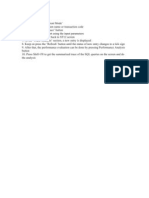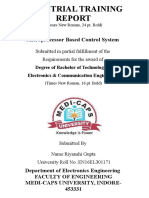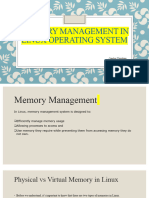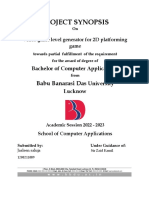Professional Documents
Culture Documents
Quadratics and The Ti Nspire CX Camt
Quadratics and The Ti Nspire CX Camt
Uploaded by
api-2920612670 ratings0% found this document useful (0 votes)
35 views4 pagesOriginal Title
quadratics and the ti nspire cx camt
Copyright
© © All Rights Reserved
Available Formats
PDF, TXT or read online from Scribd
Share this document
Did you find this document useful?
Is this content inappropriate?
Report this DocumentCopyright:
© All Rights Reserved
Available Formats
Download as PDF, TXT or read online from Scribd
0 ratings0% found this document useful (0 votes)
35 views4 pagesQuadratics and The Ti Nspire CX Camt
Quadratics and The Ti Nspire CX Camt
Uploaded by
api-292061267Copyright:
© All Rights Reserved
Available Formats
Download as PDF, TXT or read online from Scribd
You are on page 1of 4
CAMT
2017 Session 2171
TI-NspireTM CX TechnologyActivities for Beginners
Valerie Hudson Texas Instruments Instructor
Vhudsonmath.weebly.com vhudsonmath@gmail.com
Graphing a Quadratic Function and Finding Points of Interest
1. Open a new TI-Nspire CX document and choose
Graphs.
2. Place a grid on the screen, if desired.
Ex: Press Menu View Grid Lined Grid
(See Figure 1)
3. Press Tab if the function line is not showing,
then type your equation in f1(x) and press
Enter. (See Figure 2) Press Ctrl T to see the Figure 1 Figure 2
corresponding table, if desired.
!
(The equation shown is = ! + 4 2)
!
4. Change viewing window: If you cannot see all
points of interest, change the viewing window:
Method A: Press Menu Window/Zoom
and choose the method that you prefer. (See
Figure 3)
Method B: Double Click on the end value of an
axis until it turns blue, type a value of your
choosing, and press Enter. (See Figure 4) Figure 3 Figure 4
Brush your finger across the TouchPad to
move the cursor and press Click outside of
the textbox to set the new axis end value.
Method C: Move your cursor to an axis until
you see axes. (Depending on where your
cursor is located, if you see graph f1 press
Tab until you see axes.) Press and hold
Click until you see a grab hand. Brush your
finger across the TouchPad to change the
viewing window. (See Figure 5)
Figure 5 Figure 6
Method D: Grab the screen: Move your cursor
to any empty space NOT including the graphed
equation or an axis. Press and hold Click until
you see a grab hand. Brush your finger across
the TouchPad to change the viewing window.
(See Figure 6) Press Click to let go of the grab
hand.
5. Find the y-intercept: Press Menu Trace
Graph Trace. Use the left or right arrow
buttons on the TouchPad to move the cursor
to the y-intercept, and the term will be
indicated on the screen. (See Figure 7) Press
ESC to remove the trace icon in the upper
left corner.
Figure 7
6. Find the zeroes:
Method A: Using the graph trace option,
press the left/right arrows to move the
cursor until you reach the location of an x-
intercept. If the term zero is not shown
on the screen and the cursor is in the
location of the zero, press the up arrow
button to force the calculator to provide
the coordinates for the x-intercept. Press
Click to set the coordinates on the
Figure 8 Figure 9
screen. (See Figure 8) Repeat as necessary
to find other zero. Press ESC to remove
the trace icon in the upper left corner.
Method B: Using the Menu button,
choose Analyze Graph then Zero. (See
Figure 9) Brush your finger on the
TouchPad to move the cursor to the left
side of the desired x-intercept, then press
Click or Enter for the lower bound.
(See Figure 10) Brush your finger on the
TouchPad again to move the cursor to the Figure 10 Figure 11
right side of the same x-intercept, then
press Click or Enter for the upper
bound. (See Figure 11) The coordinates will
be shown on the screen. (See Figure 12)
Repeat as necessary to find other zero.
Figure 12
7. Find the minimum (or maximum)
Method A: Using the graph trace option,
press the left/right arrows to move the
cursor until you reach the location of the
minimum (or maximum). If the term
minimum (or maximum) is not
shown on the screen and the cursor is in
the location of the attribute, press the
up arrow button to force the calculator
to provide the coordinates. Press Click Figure 12
to set the coordinates on the screen.
(See Figure 13) Repeat as necessary to
find other zero. Press ESC to remove
the trace icon in the upper left corner.
Method B: Using the Menu button,
choose Analyze Graph then
minimum (or maximum). (See Figure
14) Brush your finger on the TouchPad to
move the cursor to the left side of the
minimum (or maximum), then press
Click or Enter for the lower bound.
(See Figure 15) Brush your finger on the
TouchPad again to move the cursor to Figure 14 Figure 15
the right side of the minimum (or
maximum) then press Click or
Enter for the upper bound. (See Figure
16) The coordinates will be shown on the
screen. (See Figure 17)
Figure 16 Figure 17
Entering Equations: Relation
1. Open a new TI-Nspire CX document and choose
Graphs.
2. Place a grid on the screen, if desired.
Ex: Press Menu View Grid Lined Grid
(See Figure 1)
3. Press Tab if the function line is not showing,
then delete the = sign, and choose Relation.
Type your equation (type the = sign in the
equation) and press Enter. (See Figure 2) Figure 1 Figure 2
4. Change the viewing window if needed as
explained on page 1 of this document.
5. Translate or rotate the graph, if desired, by
pressing and holding the Click button while
hovering over the graphed figure. Next, slide
your finger over the TouchPad in order to
move the figure. (Translating and Rotating can
also be accomplished with equations typed in
function lines.) Figure 3 Figure 4
6. The table feature is not available with
Relation as non-functions can also be
graphed here, but points can be placed on the
graph using Menu Trace or Menu
Geometry Points & Lines Point On. (See
Figure 3). Press Click on the graph of the figure
to anchor a point on the graph. (See Figure 4)
Press ESC to remove the Point On Icon in the
upper left hand corner. To change coordinates,
double-click on one of the coordinates and enter Figure 5
a new value that is included in the current
viewing window. Then press Enter. The point
will jump to your chosen location on the graph.
(See Figure 5)
Entering Equations: General Equations with Sliders
1. Open a new TI-Nspire CX document and choose
Graphs.
2. Place a grid on the screen, if desired.
Ex: Press Menu View Grid Lined Grid
3. Press Tab if the function line is not showing,
then enter the general equation of your choice.
Be sure to use the appropriate operators
including multiplication! You will then be asked Figure A Figure B
to create sliders. (See Figure A)
4. Press Enter to see the equation and
corresponding sliders. (See Figure B) Press
Click outside of the blue highlighted area in
order to access the sliders.
5. Move your cursor to one of the slider buttons.
Press and hold Click then brush your finger
across the TouchPad to change the slider value
and adjust the graphed equation accordingly.
(See Figure C) Press Click to let go of the grab
hand.
6. To change a sliders shape, orientation and/or
max/min values, hover the cursor over one of
the sliders and press Ctrl then Menu to Figure C Figure D
access Settings. Then make any changes that
you like.
The k slider is changed in the example. (See
Figure D)
You might also like
- The Subtle Art of Not Giving a F*ck: A Counterintuitive Approach to Living a Good LifeFrom EverandThe Subtle Art of Not Giving a F*ck: A Counterintuitive Approach to Living a Good LifeRating: 4 out of 5 stars4/5 (5819)
- The Gifts of Imperfection: Let Go of Who You Think You're Supposed to Be and Embrace Who You AreFrom EverandThe Gifts of Imperfection: Let Go of Who You Think You're Supposed to Be and Embrace Who You AreRating: 4 out of 5 stars4/5 (1092)
- Never Split the Difference: Negotiating As If Your Life Depended On ItFrom EverandNever Split the Difference: Negotiating As If Your Life Depended On ItRating: 4.5 out of 5 stars4.5/5 (845)
- Grit: The Power of Passion and PerseveranceFrom EverandGrit: The Power of Passion and PerseveranceRating: 4 out of 5 stars4/5 (590)
- Hidden Figures: The American Dream and the Untold Story of the Black Women Mathematicians Who Helped Win the Space RaceFrom EverandHidden Figures: The American Dream and the Untold Story of the Black Women Mathematicians Who Helped Win the Space RaceRating: 4 out of 5 stars4/5 (897)
- Shoe Dog: A Memoir by the Creator of NikeFrom EverandShoe Dog: A Memoir by the Creator of NikeRating: 4.5 out of 5 stars4.5/5 (540)
- The Hard Thing About Hard Things: Building a Business When There Are No Easy AnswersFrom EverandThe Hard Thing About Hard Things: Building a Business When There Are No Easy AnswersRating: 4.5 out of 5 stars4.5/5 (348)
- Elon Musk: Tesla, SpaceX, and the Quest for a Fantastic FutureFrom EverandElon Musk: Tesla, SpaceX, and the Quest for a Fantastic FutureRating: 4.5 out of 5 stars4.5/5 (474)
- Her Body and Other Parties: StoriesFrom EverandHer Body and Other Parties: StoriesRating: 4 out of 5 stars4/5 (822)
- The Emperor of All Maladies: A Biography of CancerFrom EverandThe Emperor of All Maladies: A Biography of CancerRating: 4.5 out of 5 stars4.5/5 (271)
- The Sympathizer: A Novel (Pulitzer Prize for Fiction)From EverandThe Sympathizer: A Novel (Pulitzer Prize for Fiction)Rating: 4.5 out of 5 stars4.5/5 (122)
- The Little Book of Hygge: Danish Secrets to Happy LivingFrom EverandThe Little Book of Hygge: Danish Secrets to Happy LivingRating: 3.5 out of 5 stars3.5/5 (401)
- The World Is Flat 3.0: A Brief History of the Twenty-first CenturyFrom EverandThe World Is Flat 3.0: A Brief History of the Twenty-first CenturyRating: 3.5 out of 5 stars3.5/5 (2259)
- The Yellow House: A Memoir (2019 National Book Award Winner)From EverandThe Yellow House: A Memoir (2019 National Book Award Winner)Rating: 4 out of 5 stars4/5 (98)
- Devil in the Grove: Thurgood Marshall, the Groveland Boys, and the Dawn of a New AmericaFrom EverandDevil in the Grove: Thurgood Marshall, the Groveland Boys, and the Dawn of a New AmericaRating: 4.5 out of 5 stars4.5/5 (266)
- A Heartbreaking Work Of Staggering Genius: A Memoir Based on a True StoryFrom EverandA Heartbreaking Work Of Staggering Genius: A Memoir Based on a True StoryRating: 3.5 out of 5 stars3.5/5 (231)
- Team of Rivals: The Political Genius of Abraham LincolnFrom EverandTeam of Rivals: The Political Genius of Abraham LincolnRating: 4.5 out of 5 stars4.5/5 (234)
- On Fire: The (Burning) Case for a Green New DealFrom EverandOn Fire: The (Burning) Case for a Green New DealRating: 4 out of 5 stars4/5 (74)
- The Unwinding: An Inner History of the New AmericaFrom EverandThe Unwinding: An Inner History of the New AmericaRating: 4 out of 5 stars4/5 (45)
- Crowdpoint Technologies LLC Texas CompanymspqjpyajxDocument2 pagesCrowdpoint Technologies LLC Texas Companymspqjpyajxicondebt30No ratings yet
- Emiliano Q. 1015596588Document9 pagesEmiliano Q. 1015596588Lord PerskiyNo ratings yet
- Preceptor Evaluation FormDocument3 pagesPreceptor Evaluation Formapi-529619824No ratings yet
- DFI Product Roadmap DFI Product RoadmapDocument54 pagesDFI Product Roadmap DFI Product RoadmapMário Quaresma100% (1)
- Viavi: Smartotdr Handheld Fiber TesterDocument5 pagesViavi: Smartotdr Handheld Fiber TesterИРадојичићNo ratings yet
- 5th STD Core Subjects Csas Exam Question Paper Series-3 Kan Version 2018-19Document12 pages5th STD Core Subjects Csas Exam Question Paper Series-3 Kan Version 2018-19Sai SundeepNo ratings yet
- DFDDocument1 pageDFDmanosha.kabbaryNo ratings yet
- 2022 Biorxiv ESMFoldDocument28 pages2022 Biorxiv ESMFoldliuyuhang199912No ratings yet
- Oesis LinuxDocument104 pagesOesis LinuxAnandapriya MohantaNo ratings yet
- 8051 MicrocontrollerDocument23 pages8051 Microcontrollerblackhorse.nerdNo ratings yet
- Chapter 2 - Parallel Programming PlatformsDocument33 pagesChapter 2 - Parallel Programming PlatformsSonaiya MaheshNo ratings yet
- Man User DPS232Document114 pagesMan User DPS232Claudio Felipe NogueiraNo ratings yet
- Module 4Document7 pagesModule 4Abigail MendezNo ratings yet
- Ebls4103 - Lean Six SigmaDocument10 pagesEbls4103 - Lean Six Sigmanawal zaheerNo ratings yet
- MergedDocument50 pagesMergedIshan PatwalNo ratings yet
- 3-Statistical Learning - DistributionsDocument33 pages3-Statistical Learning - DistributionsRajeev SoniNo ratings yet
- Cryptography and Network SecurityDocument32 pagesCryptography and Network SecurityssarnaNo ratings yet
- Unit 4 - Open AccessDocument2 pagesUnit 4 - Open AccessKarthick Prasad100% (5)
- SOCRATES - D2.1 Use Cases For Self-Organising NetworksDocument71 pagesSOCRATES - D2.1 Use Cases For Self-Organising NetworksurfriendlyjoeNo ratings yet
- Introduction To DBMS & ER-Diagram: Rishu Gupta & Manish SrivastavaDocument23 pagesIntroduction To DBMS & ER-Diagram: Rishu Gupta & Manish SrivastavaAdarsh SrivastavaNo ratings yet
- AIF User Guide PDFDocument631 pagesAIF User Guide PDFÖzgün Alkın ŞensoyNo ratings yet
- ST12Document1 pageST12ramshankerNo ratings yet
- Industrial TrainingDocument53 pagesIndustrial TrainingAnonymous vTrbyfBi3nNo ratings yet
- Model P3 Strain Indicator and Recorder: Instruction ManualDocument67 pagesModel P3 Strain Indicator and Recorder: Instruction Manualraju kumarNo ratings yet
- DR Strategy White Paper v1.1Document20 pagesDR Strategy White Paper v1.1Maxim BaksheevNo ratings yet
- Database Analysis-Unit-1I: Course Name: Faculty NameDocument18 pagesDatabase Analysis-Unit-1I: Course Name: Faculty Namezaibakhan8No ratings yet
- Read Me - EID Registration (En)Document8 pagesRead Me - EID Registration (En)BikashNo ratings yet
- Host A WordPress Website Using LAMP Stack Using EC2 and AWS RDSDocument9 pagesHost A WordPress Website Using LAMP Stack Using EC2 and AWS RDSsurakshya shresthaNo ratings yet
- Memory Management in Linux Operating SystemDocument13 pagesMemory Management in Linux Operating SystemsnehaNo ratings yet
- Project SynopsisDocument9 pagesProject Synopsisshruti raiNo ratings yet