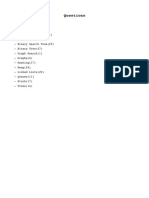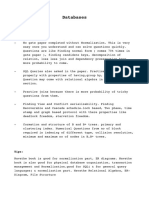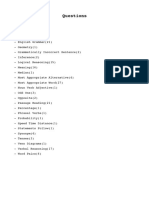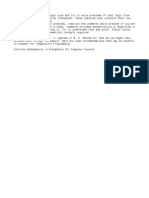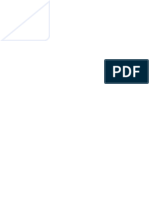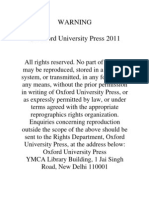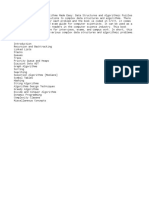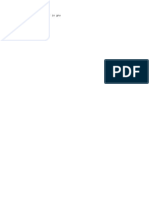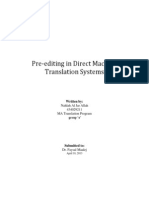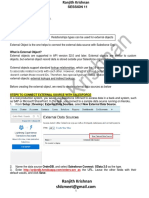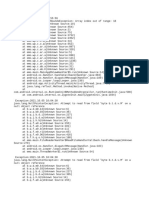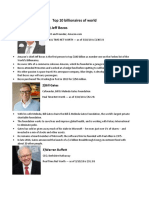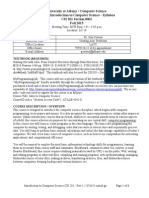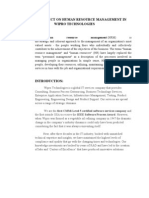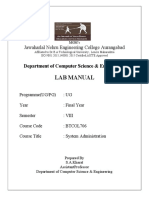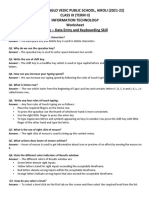Professional Documents
Culture Documents
Simulation Instructions For Students
Uploaded by
Nitin ShrivastavaOriginal Title
Copyright
Available Formats
Share this document
Did you find this document useful?
Is this content inappropriate?
Report this DocumentCopyright:
Available Formats
Simulation Instructions For Students
Uploaded by
Nitin ShrivastavaCopyright:
Available Formats
Microelectronic Circuits, 6th Edition, International Version
Sedra/Smith
Running the SPICE Simulations in
Cadence PSpice
Quick Start Guide
Note: For the simulations to work properly, you must have them installed to your local hard drive.
The Sedra 6e International Version SPICE Simulations for Students folder contains a folder Appendix G.
Within this folder, you will find a subfolder for PSpice. This folder contains simulations of chapter
problems housed in sub-folders named according to the problem.
If you are using Cadence PSpice:
To open the Capture schematics of a given SPICE Example:
1. Start Capture CIS (or Capture CIS Lite) from the Program Menu
2. Select File>Open>Project and chose an .opj file in the desired chapter sub-folder
This will open the Project Manager window, which provides links to all the SPICE examples
in the selected chapter. Click on the + box under Design Resources to expand the design
contents of the chapter. Each item listed under the chapter X.dsn heading is a separate
schematic, which is simulated separately. Notice that separate pages under a given schematic
are treated as a single netlist and are therefore simulated together.
Each schematic can have any number of simulation profiles associated with it. A simulation
profile specifies the type of simulation analysis to be performed on the associated schematic
(AC, DC, transient, etc.). The simulation parameters (sweep variables, time steps, etc.) are
also stored within the simulation profile. The simulation profiles are shown in the Project
Manager under PSpice Resources > Simulation Profiles.
For more detailed instructions on using these simulations in PSpice, see the
following pages.
For instructions on how to set up a Simulation Profile in OrCAD Capture, please
see the Students_How_to_Set_Up_Simulation_Profiles.pdf in the main Sedra 6e SPICE
Simulations for Students folder.
2013 Oxford University Press, India. All rights reserved.
Using PSpice to simulate the SPICE examples and problems in
Microelectronic Circuits (6th Edition, International Version)
This document is a brief guide for using Cadence PSpice to simulate the SPICE examples presented in
Microelectronic Circuits (6th Edition, International Version) and available on this CD. The reader is
assumed to have a basic working knowledge of SPICE and the PSpice simulator.
1. Software Packages
The SPICE examples and problems of Microelectronic Circuits (6th Edition, International Version) were
designed in the commercial version of Cadence PSD 14.2 using Capture CIS for schematic entry, PSpice
A/D for circuit simulation, and Probe for graphical display and numerical analysis (see Section G.1 of
Appendix G in the CD).
All SPICE examples of Microelectronic Circuits (6th Edition, International Version), except Examples
G.9, G.13, and G.14, can be simulated using the student version of PSpice due to the restrictions on the
number of nodes per circuit schematic.
2. Getting Started
The SPICE examples and problems of Microelectronic Circuits (6th Edition, International Version)
should be extracted from the CD into a desired location on a local drive. This procedure is automated by
clicking on the Install the SPICE Simulations icon from the CDs main menu.
3. Running Simulations
Within the PSpice folder, all SPICE examples in a given section are grouped into a single Capture
project file, ending with an .opj extension.
To open the Capture schematics of a given SPICE Example:
1. Start Capture CIS (or Capture CIS Lite) from the Program Menu
2. Select File>Open>Project and chose a .opj file in the desired chapter sub-folder
This will open the Project Manager window, which provides links to all the SPICE examples in the
selected chapter. Click on the + box under Design Resources to expand the design contents. Each item
listed is a separate schematic, which is simulated separately. Notice that separate pages under a given
schematic are treated as a single netlist and are therefore simulated together.
Each schematic can have any number of simulation profiles associated with it. A simulation profile
specifies the type of simulation analysis to be performed on the associated schematic (AC, DC, transient,
etc.). The simulation parameters (sweep variables, time steps, etc.) are also stored within the simulation
profile. The simulation profiles are shown in the Project Manager under PSpice Resources > Simulation
Profiles.
2013 Oxford University Press, India. All rights reserved.
To run the PSpice simulation of a given Capture schematic:
1. Right-click on the desired schematic and select Make Root
2. Right-click on a simulation profile for that schematic and select Make Active
3. Click on PSpice > Run
This will automatically invoke the PSpice simulator and the output waveforms will be displayed in
Probe.
To graphically select (before or after the simulation) the output variables to be displayed in
Probe:
1. Expand the desired schematic by clicking on the + box in the Project Manager window
2. Double-click on the page of interest (most schematics have only one page)
3. Select PSpice > Markers > Voltage Level and place the probe on the desired node (you can
also use the marker buttons on the task bar)
4. PSpice Libraries and Parts
The description of the parts used in the SPICE examples (other than the primitive parts such as the
passive components, connectors, etc.) is included in 2 library files within the PSpice folder in the CD:
1. sedra_lib.olb : contains the symbols for the parts
2. sedra_lib.lib : contains the SPICE netlist associated with each symbol
These library files should not be moved because all SPICE examples have a relative link to these files.
Note that you can view the SPICE netlist of a given part by right-clicking on it and selecting Edit Pspice
Model.
2013 Oxford University Press, India. All rights reserved.
You might also like
- Questions Pattern - DSDocument1 pageQuestions Pattern - DSNitin ShrivastavaNo ratings yet
- C & Data StructuresDocument2 pagesC & Data StructuresNitin ShrivastavaNo ratings yet
- Databases: Important PointsDocument2 pagesDatabases: Important PointsNitin ShrivastavaNo ratings yet
- CS General AptitudeDocument9 pagesCS General AptitudekamalNo ratings yet
- K Shortest Path AlgoDocument48 pagesK Shortest Path AlgoNitin ShrivastavaNo ratings yet
- Questions Pattern - Verbal Ability PDFDocument1 pageQuestions Pattern - Verbal Ability PDFNitin ShrivastavaNo ratings yet
- Co ADocument1 pageCo ANitin ShrivastavaNo ratings yet
- Students How To Set Up Simulation ProfilesDocument5 pagesStudents How To Set Up Simulation ProfilesJonathan BoutwellNo ratings yet
- Appendix C - Some Useful Network TheoremsDocument6 pagesAppendix C - Some Useful Network TheoremsNitin ShrivastavaNo ratings yet
- CP TipsDocument1 pageCP TipsNitin ShrivastavaNo ratings yet
- Algorithms Are The Heart of Computer ScienceDocument1 pageAlgorithms Are The Heart of Computer SciencelinchiNo ratings yet
- Paying GuestDocument1 pagePaying GuestNitin ShrivastavaNo ratings yet
- Privacy Notice CDDocument1 pagePrivacy Notice CDTarun SinghalNo ratings yet
- Data Structures and Algorithms Made EasyDocument1 pageData Structures and Algorithms Made EasyNitin ShrivastavaNo ratings yet
- Paying GuestDocument1 pagePaying GuestNitin ShrivastavaNo ratings yet
- The World's Best Complier Is Gnu Python Is Slow C and C++ Are FastDocument1 pageThe World's Best Complier Is Gnu Python Is Slow C and C++ Are FastNitin ShrivastavaNo ratings yet
- Wifi Food Power BackupDocument1 pageWifi Food Power BackupNitin ShrivastavaNo ratings yet
- The Subtle Art of Not Giving a F*ck: A Counterintuitive Approach to Living a Good LifeFrom EverandThe Subtle Art of Not Giving a F*ck: A Counterintuitive Approach to Living a Good LifeRating: 4 out of 5 stars4/5 (5794)
- Shoe Dog: A Memoir by the Creator of NikeFrom EverandShoe Dog: A Memoir by the Creator of NikeRating: 4.5 out of 5 stars4.5/5 (537)
- The Yellow House: A Memoir (2019 National Book Award Winner)From EverandThe Yellow House: A Memoir (2019 National Book Award Winner)Rating: 4 out of 5 stars4/5 (98)
- Hidden Figures: The American Dream and the Untold Story of the Black Women Mathematicians Who Helped Win the Space RaceFrom EverandHidden Figures: The American Dream and the Untold Story of the Black Women Mathematicians Who Helped Win the Space RaceRating: 4 out of 5 stars4/5 (895)
- The Hard Thing About Hard Things: Building a Business When There Are No Easy AnswersFrom EverandThe Hard Thing About Hard Things: Building a Business When There Are No Easy AnswersRating: 4.5 out of 5 stars4.5/5 (344)
- The Little Book of Hygge: Danish Secrets to Happy LivingFrom EverandThe Little Book of Hygge: Danish Secrets to Happy LivingRating: 3.5 out of 5 stars3.5/5 (399)
- Grit: The Power of Passion and PerseveranceFrom EverandGrit: The Power of Passion and PerseveranceRating: 4 out of 5 stars4/5 (588)
- The Emperor of All Maladies: A Biography of CancerFrom EverandThe Emperor of All Maladies: A Biography of CancerRating: 4.5 out of 5 stars4.5/5 (271)
- Devil in the Grove: Thurgood Marshall, the Groveland Boys, and the Dawn of a New AmericaFrom EverandDevil in the Grove: Thurgood Marshall, the Groveland Boys, and the Dawn of a New AmericaRating: 4.5 out of 5 stars4.5/5 (266)
- Never Split the Difference: Negotiating As If Your Life Depended On ItFrom EverandNever Split the Difference: Negotiating As If Your Life Depended On ItRating: 4.5 out of 5 stars4.5/5 (838)
- A Heartbreaking Work Of Staggering Genius: A Memoir Based on a True StoryFrom EverandA Heartbreaking Work Of Staggering Genius: A Memoir Based on a True StoryRating: 3.5 out of 5 stars3.5/5 (231)
- On Fire: The (Burning) Case for a Green New DealFrom EverandOn Fire: The (Burning) Case for a Green New DealRating: 4 out of 5 stars4/5 (73)
- Elon Musk: Tesla, SpaceX, and the Quest for a Fantastic FutureFrom EverandElon Musk: Tesla, SpaceX, and the Quest for a Fantastic FutureRating: 4.5 out of 5 stars4.5/5 (474)
- Team of Rivals: The Political Genius of Abraham LincolnFrom EverandTeam of Rivals: The Political Genius of Abraham LincolnRating: 4.5 out of 5 stars4.5/5 (234)
- The World Is Flat 3.0: A Brief History of the Twenty-first CenturyFrom EverandThe World Is Flat 3.0: A Brief History of the Twenty-first CenturyRating: 3.5 out of 5 stars3.5/5 (2259)
- The Unwinding: An Inner History of the New AmericaFrom EverandThe Unwinding: An Inner History of the New AmericaRating: 4 out of 5 stars4/5 (45)
- The Gifts of Imperfection: Let Go of Who You Think You're Supposed to Be and Embrace Who You AreFrom EverandThe Gifts of Imperfection: Let Go of Who You Think You're Supposed to Be and Embrace Who You AreRating: 4 out of 5 stars4/5 (1090)
- The Sympathizer: A Novel (Pulitzer Prize for Fiction)From EverandThe Sympathizer: A Novel (Pulitzer Prize for Fiction)Rating: 4.5 out of 5 stars4.5/5 (120)
- Her Body and Other Parties: StoriesFrom EverandHer Body and Other Parties: StoriesRating: 4 out of 5 stars4/5 (821)
- ONTAP 90 Antivirus Configuration Guide PDFDocument34 pagesONTAP 90 Antivirus Configuration Guide PDFdarshx86No ratings yet
- Developer Handbook Sac Analytics DesignerDocument328 pagesDeveloper Handbook Sac Analytics Designerpurnima1000% (1)
- How To Install Thermal Desktop 4.8Document3 pagesHow To Install Thermal Desktop 4.8Johann RodriguezNo ratings yet
- Cambridge Micro ComputersDocument1 pageCambridge Micro ComputersBruno Luiz Leite MartinsNo ratings yet
- Experiment 1-3, WSS AbhirajDocument15 pagesExperiment 1-3, WSS AbhirajShashank SharmaNo ratings yet
- 2021 - Compiler Design (Csen 4111)Document5 pages2021 - Compiler Design (Csen 4111)poxemik697covbasecomNo ratings yet
- 1st Year Sample ProjectDocument56 pages1st Year Sample ProjectshraddhaNo ratings yet
- A Scalable Framework For Provisioning Large-Scale IoT DeploymentsDocument20 pagesA Scalable Framework For Provisioning Large-Scale IoT Deploymentsselvakrishnan_sNo ratings yet
- Sharad Institute of Technology Polytecnic, Yadrav: Advanced Java ProgrammingDocument58 pagesSharad Institute of Technology Polytecnic, Yadrav: Advanced Java ProgrammingPooja PatilNo ratings yet
- CTP HistoryDocument125 pagesCTP HistoryPavan SamudralaNo ratings yet
- DTK7268Document9 pagesDTK7268akviiNo ratings yet
- Pre-Editing in Direct Machine Translation SystemsDocument3 pagesPre-Editing in Direct Machine Translation Systemssweetest sensationNo ratings yet
- Simple Facts About FlaskDocument2 pagesSimple Facts About FlaskAny O'NeillNo ratings yet
- Ranjith Krishnan: Session 11Document12 pagesRanjith Krishnan: Session 11Nitish SharmaNo ratings yet
- Clean Wipe Symantec READMEDocument2 pagesClean Wipe Symantec READMEShady El-MalataweyNo ratings yet
- Cutting Room FloorDocument17 pagesCutting Room FloorMarko KcNo ratings yet
- Yozo LogDocument10 pagesYozo LogMarlya LovelyNo ratings yet
- Top 10 Billionaires of WorldDocument5 pagesTop 10 Billionaires of WorldPrasad TinigirikarNo ratings yet
- (Springer Theses) Aleksei Tepljakov (Auth.) - Fractional-Order Modeling and Control of Dynamic Systems-Springer International Publishing (2017)Document184 pages(Springer Theses) Aleksei Tepljakov (Auth.) - Fractional-Order Modeling and Control of Dynamic Systems-Springer International Publishing (2017)Souvik GanguliNo ratings yet
- CSI201 Syllabus Fall2015Document6 pagesCSI201 Syllabus Fall2015lolNo ratings yet
- 5A - Monitor Prog SiBASDocument147 pages5A - Monitor Prog SiBASTiago Rodrigues88% (8)
- 30 60 90 IFC What Is The Progress of EngineeringDocument32 pages30 60 90 IFC What Is The Progress of EngineeringRyo DavisNo ratings yet
- Computer Questions Examvedacom Dhiman NathDocument83 pagesComputer Questions Examvedacom Dhiman NathSenghy Mao100% (1)
- A Mini Project On Human Resource Management in Wipro TechnologiesDocument10 pagesA Mini Project On Human Resource Management in Wipro TechnologiesnithyakalakNo ratings yet
- System Administration Lab ManualDocument34 pagesSystem Administration Lab ManualVishal BurrewarNo ratings yet
- Optimal Placement of PMUs by Integer Linear ProgrammingDocument2 pagesOptimal Placement of PMUs by Integer Linear Programmingwvargas926No ratings yet
- Net Change JDEWorld A73 16Document82 pagesNet Change JDEWorld A73 16Manoj LugunNo ratings yet
- 1348TA - SC 403 Quick Start GuideDocument9 pages1348TA - SC 403 Quick Start GuideGaleano CesarNo ratings yet
- Keyboarding Skills IXDocument6 pagesKeyboarding Skills IX29 Monish IX-DNo ratings yet
- Phrase 4 (Alexa - SimilarWeb Analysis)Document30 pagesPhrase 4 (Alexa - SimilarWeb Analysis)AlbertNo ratings yet