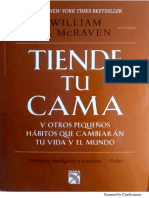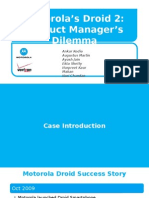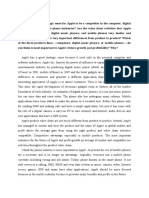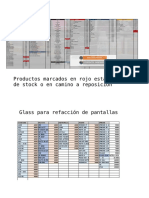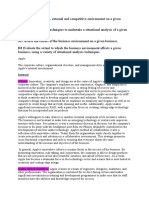Professional Documents
Culture Documents
Sap Business One For Iphone and Ipad
Uploaded by
Alejandro Estrada HernandezOriginal Title
Copyright
Available Formats
Share this document
Did you find this document useful?
Is this content inappropriate?
Report this DocumentCopyright:
Available Formats
Sap Business One For Iphone and Ipad
Uploaded by
Alejandro Estrada HernandezCopyright:
Available Formats
User Guide PUBLIC
SAP Business One for iPhone and iPad 1.8.x
Document Version: 1.0 2012-12-07
SAP Business One for iPhone and iPad
Applicable Releases: SAP Business One 8.82 PL10, SAP Business One,
Version for SAP HANA PL01, SAP Business One OnDemand 1.0, SAP
Business One for iPhone and iPad 1.8.x
Typographic Conventions
Type Style Description
Example Words or characters quoted from the screen. These include field names, screen titles,
pushbuttons labels, menu names, menu paths, and menu options.
Textual cross-references to other documents.
Example Emphasized words or expressions.
EXAMPLE Technical names of system objects. These include report names, program names,
transaction codes, table names, and key concepts of a programming language when they
are surrounded by body text, for example, SELECT and INCLUDE.
Example Output on the screen. This includes file and directory names and their paths, messages,
names of variables and parameters, source text, and names of installation, upgrade and
database tools.
Example Exact user entry. These are words or characters that you enter in the system exactly as they
appear in the documentation.
<Example> Variable user entry. Angle brackets indicate that you replace these words and characters
with appropriate entries to make entries in the system.
EXAMPLE Keys on the keyboard, for example, F 2 or E N T E R .
PUBLIC SAP Business One for iPhone and iPad
2 2012 SAP AG. All rights reserved. Typographic Conventions
Table of Contents
Introduction ......................................................................................................................................................... 5
Configuring the SAP Business One Solution ..................................................................................................... 7
Activating Mobile App Users ................................................................................................................................................ 7
Setting Up License ................................................................................................................................................................8
Configuring for SAP Crystal Reports ..................................................................................................................................8
Setting Up Add-Ons to Run Within the Mobile App ...........................................................................................................9
Configuring the SAP HANA Server ......................................................................................................................................9
Activating the B1i Mobile Scenario ......................................................................................................................................9
Installing the SAP Business One App ................................................................................................................ 11
Configuring the SAP Business One App ........................................................................................................... 12
Configuring the SAP Business One App when Working with SAP Business One OnDemand ..................................... 13
Using the SAP Business One App ..................................................................................................................... 14
Managing Modules .............................................................................................................................................................. 16
Searching in the Mobile App .............................................................................................................................................. 17
Using the Enterprise Search .............................................................................................................................................. 17
Working with Documents in the Approvals Module ......................................................................................................... 18
Approving or Rejecting Documents ..................................................................................................................... 18
Viewing Alerts in the Alerts Module................................................................................................................................... 18
Managing Reports in the Reports Module ........................................................................................................................ 19
Generating Reports................................................................................................................................................ 19
Deleting, Adding, and Changing the Display Sequence of Reports.................................................................. 20
Sending Reports by E-Mail ................................................................................................................................... 20
Managing Business Partner Data in the Business Partners Module ............................................................................. 20
Viewing Business Partner Information ............................................................................................................... 20
Editing Business Partner Information .................................................................................................................. 21
Adding Business Partners .................................................................................................................................... 22
Viewing Items in the Inventory Module ............................................................................................................................ 22
Viewing Information about Items in Inventory ................................................................................................... 22
Viewing Price Lists in the Price Lists Module .................................................................................................................. 23
Viewing Price List Details in the Price Lists Module........................................................................................... 23
Searching for Items in Within a Price List ........................................................................................................... 23
Managing Sales Documents in SAP Business One Mobile App ..................................................................................... 23
Viewing Sales Document Information................................................................................................................. 24
Updating Sales Documents ................................................................................................................................. 24
Searching for Sales Documents .......................................................................................................................... 25
Filtering Sales Quotations and Sales Orders ...................................................................................................... 25
Managing Activities for Sales Documents .......................................................................................................... 26
Creating Sales Quotations and Sales Orders ......................................................................................................27
Submitting Drafts of Sales Quotations and Sales Orders for Approval ........................................................... 28
Managing Sales Opportunities.......................................................................................................................................... 28
SAP Business One for iPhone and iPad PUBLIC
Table of Contents 2012 SAP AG. All rights reserved. 3
Viewing Sales Opportunities.................................................................................................................................28
Creating Sales Opportunities ...............................................................................................................................28
Searching for Sales Opportunities .......................................................................................................................29
Viewing Stages Related to Sales Opportunities..................................................................................................29
Editing the Last Stage of Sales Opportunities ....................................................................................................29
Adding New Stages to Sales Opportunities ........................................................................................................29
Setting Won or Lost Statuses to Sales Opportunities....................................................................................... 30
Viewing Dashboards in the Dashboards Module ............................................................................................................ 30
Viewing a Selected Dashboard ............................................................................................................................. 31
Sending Dashboards by E-Mail ............................................................................................................................ 32
Configuring the Data Cache.................................................................................................................................. 32
Viewing Service Contracts and Searching for Equipment Cards in the Service Contract Module ............................. 32
Viewing Service Contracts .................................................................................................................................... 32
Searching for and Viewing Customer Equipment Cards ................................................................................... 33
Viewing and Processing Service Calls in the Service Calls Module ............................................................................... 33
Viewing Service Call Details ..................................................................................................................................34
Picking Up Service Calls........................................................................................................................................34
Closing Service Calls .............................................................................................................................................34
Adding New Activities and Solutions to Service Calls ........................................................................................ 35
Integrating Customized Help............................................................................................................................................. 35
Appendix ............................................................................................................................................................ 36
Function-Level Authorizations for Users to Work with the App ........................................................................36
Mobile App Function Availability Based on SAP Business One License Type .................................................38
PUBLIC SAP Business One for iPhone and iPad
4 2012 SAP AG. All rights reserved. Table of Contents
Introduction
With the SAP Business One mobile app for iPhone and iPad you can process approval requests, view reports and
business content, manage business partner data, monitor sales opportunities, and much more.
Key features:
Approvals and alerts Get alerts on specific events such as deviations from approved discounts, prices,
credit limits, approved or rejected documents, or targeted gross profits and view approval requests waiting
for your immediate action. Drill into the relevant content or metric, including draft documents, before making
your decision.
Business partners Access and manage business partners information including addresses, phone
numbers, and contact details; view historical activities and special prices; create new business partners and
new activities; and contact or locate partners.
Inventory Monitor inventory levels and access detailed information about your products, including
purchasing and sales price, available quantity, product specifications, and pictures.
Sales documents Create, view, update, and search for sales quotations and sales orders, and submit drafts
of sales quotations and sales orders for approval. In addition, you can create, update, view, and close
activities related to sales documents.
Sales Opportunities - Create, view, and search for sales opportunities; view, add, and edit stages for sales
opportunities.
Service Process and close service calls, create and view solutions, and look up related service calls from
service contracts or customer equipment cards.
Reports Refer to built-in reports created with SAP Crystal Reports software, version for the SAP Business
One application, that present key information about your business. Add your own customized reports to the
app and easily share them via e-mail.
Dashboards View predefined dashboards (sales analysis, cash flow, and purchase quotations) in normal
and full-screen mode and share them via e-mail.
Help Display either a standard or a customer-specific help document.
Requirements for mobile devices:
The iOS in your iPad, iPhone, or iPod touch is updated to iOS 5.x . SAP Business One for iPhone and iPad 1.8.x is
not supported by lower versions of iOS.
Requirements for SAP Business One solution:
You have installed one of the following:
o SAP Business One, Version for SAP HANA (PL) 01 or higher
o SAP Business One 8.82 (PL) 10 or higher
Note
SAP Business One for iPhone and iPad 1.8.x is also available when using SAP Business One OnDemand
1.0 . For further information, see the SAP Business One OnDemand Administrator's Guide.
SAP Business One for iPhone and iPad PUBLIC
Introduction 2012 SAP AG. All rights reserved. 5
Note
You can use SAP Business One mobile app 1.8.x with older versions of SAP Business One (such as SAP
Business One 8.81) however latest functions introduced in mobile app 1.8.x will not work. When accessing
such function, the following message appears: Note that this function is not supported by the current
version of the backend server. All mobile app functions that were supported by the older version of SAP
Business One still work.
Integration component for SAP Business One (B1iC)
Note
For further information about installing and upgrading SAP Business One, see the Administrators Guide
that is provided on the SAP Business One product DVD or in the download package. For security reasons,
the SAP Business One mobile app neither stores nor caches business data on the device. It does not
support any offline use. A server connection needs to be established to open and use the app.
Throughout this document we describe the features and functions of the SAP Business One mobile app
for iPhone and iPad. The mobile app also runs on the iPod touch. This document shows where
functionality and user interface elements, such as buttons or menu items, are different between these
devices.
While this document is for all users, some links included in this document lead to sites that are restricted
to SAP Business One partners who must have a valid username and password to access.
PUBLIC SAP Business One for iPhone and iPad
6 2012 SAP AG. All rights reserved. Introduction
Configuring the SAP Business One Solution
This section explains the tasks of the system administrator in setting up and managing SAP Business One for
iPhone and iPad. These tasks are performed in SAP Business One or in SAP Business One, version for SAP
HANA(PL)01 or higher.
Activating Mobile App Users
To enable SAP Business One users to use the mobile app, make the following settings.
1. From the SAP Business One Main Menu, choose Administration Setup General Users.
2. In the Users - Setup window, specify the user for whom you want to make the mobile settings and select the
Mobile User checkbox.
3. In the Mobile Phone field, enter the users mobile phone number. For an iPod touch or iPad, where you have
no number, choose a fictitious mobile phone number.
4. In the Mobile Device ID field, enter the MAC Address of the respective mobile device.
Note
If the Mobile User checkbox is selected, this field is mandatory. For more information on how to find the
MAC Address, consult the product documentation supplied with your Apple device, ask your vendor, or
search for instructions on the Web.
5. To enable a user to use the app by two different mobile devices, enter the MAC address of both devices. Use
"/" as the separator. For example: 3C:07:54:4C:7E:79 / 64:20:0C:16:86:BF.
Note
It is possible to logon to one mobile device at a time. If a user tries to log on to one device while logged on
to the other device, a warning appears and the session automatically ends.
6. Choose the Update button and then choose OK.
Note
If you are working with SAP Business One OnDemand 1.0, choose the Send Mobile Settings button. An e-
mail with a hyperlink containing all configuration details will be sent automatically to the mobile device of
the given user. For more information see the Configuring Mailer and Registering Integration Components
sections in the SAP Business One OnDemand Administrator's Guide, and the Configuring the SAP Business
One App when Working with SAP Business One OnDemand section in this guide.
7.
SAP Business One for iPhone and iPad PUBLIC
Configuring the SAP Business One Solution 2012 SAP AG. All rights reserved. 7
Setting Up License
If you have created a new user with mobile settings or added mobile settings to an existing user, a message
appears reminding you to ensure that the mobile user has a B1i license.
SAP Business One for iPhone and iPad is available for the following SAP Business One named user types with no
additional license fee:
Professional
Limited Financial
Limited Logistics
Limited CRM
Starter Package
CRM Sales User (standalone, legacy license type)
CRM Service User (standalone, legacy license type)
For more information about the mobile app functions available for each license type see the Mobile App Function
Availability Based on SAP Business One License Type section in this document.
To assign a user a Bi1 license, follow the steps below.
1. From the SAP Business One Main Menu, choose Administration License License Administration.
The License Administration window appears.
2. In the Allocation tab, first select the relevant users and then select the Used checkbox for the B1i user type
license.
3. Choose the Update button.
Configuring for SAP Crystal Reports
To make a report created with SAP Crystal Reports visible within the mobile app, follow the steps below.
1. From the SAP Business One Main Menu, choose Administration Setup General Report and Layout
Manager.
2. In the navigation pane on the left, select the report you want to display on the mobile device.
3. Select the Visible for Mobile checkbox.
This checkbox is visible only for reports in the SAP Crystal Reports format, not for reports in other formats.
Caution
SAP Business One does not check whether the report is suitable for displaying on a mobile device.
4. To save your settings, choose Update.
Note
The resolution of the mobile device determines how the report is displayed. For example, iPhone 4
currently supports a resolution of 960x640 pixels, while the iPad supports 1024x768 pixels
PUBLIC SAP Business One for iPhone and iPad
8 2012 SAP AG. All rights reserved. Configuring the SAP Business One Solution
Setting Up Add-Ons to Run Within the Mobile App
For SAP Business One add-ons that run on mobile devices and are delivered by partners, make the settings
described below.
1. From the SAP Business One Main Menu, choose Administration Add-Ons Mobile Add-On.
2. In the Mobile Add-On - Setup window, enter the relevant data in the Add-On Code, Add-On Name, Add-On
URL, and Add-On Provider fields.
3. In the Add-On Type field, specify whether the add-on will be accessed from the Home tab or from the Modules
tab on the iPhone (equivalent to Home tab and vertical modules menu in the menu section on left side of the
iPad).
4. To save your settings, choose Update.
More Information
See the guide How to Create Add-Ons for the SAP Business One Mobile Application for iPhone located at
http://sappartneredge.com/b1/innovations, where you can also find sample code.
Configuring the SAP HANA Server
Note
This section is relevant only when working with SAP Business One, version for SAP HANA.
1. In the Integration Solution for SAP Business One page, choose: SLD B1i Server B1A Server. The B1A Server
area appears. Choose the Edit button.
2. In the HTTA section (under Connectivity List (Active)), specify the required details in the following fields (all of
them are mandatory):
o destProtocol
o destHost
o destPort
3. Choose Save.
Activating the B1i Mobile Scenario
After completing setup and configuration tasks in SAP Business One and on the iPhone or iPad, you must activate
the B1i scenario. This enables the SAP Business One mobile app to communicate with the SAP Business One
database and vice versa.
1. On the B1i server, choose Start All Programs Integration Solution for SAP Business One Integration
Framework.
The Connect to <server name> window appears.
SAP Business One for iPhone and iPad PUBLIC
Configuring the SAP Business One Solution 2012 SAP AG. All rights reserved. 9
2. In the User name: field, enter B1iadmin; in the Password: field, enter the password that was set by the user
when installing B1i. Choose the OK button.
The Integration solution for SAP Business One window appears.
3. Choose the Scenarios tab Control. In the Scenario List, select the sap.B1Mobile checkbox.
4. In the Integration framework Scenario Setup Result screen, choose the Activate button.
After a few seconds, a system message appears, announcing that preparations are finished and asking
whether you want to activate the scenario.
5. To activate the scenario, choose the OK button.
After few seconds, a confirmation message appears.
6. To complete the activation process, choose the OK button.
PUBLIC SAP Business One for iPhone and iPad
10 2012 SAP AG. All rights reserved. Configuring the SAP Business One Solution
Installing the SAP Business One App
To download and install SAP Business One for iPhone and iPad on an iPhone, iPad, or iPod touch, go to Apple App
Store and search for SAP Business One. You can also follow this link http://itunes.apple.com/app/sap-business-
one-mobile-application/id392606876 or use the QR code:
When you tap the app icon on your iPhone, one logon field of Password or two logon fields of User Code and
Password appear, depending on your settings. For more information, see the explanation of the User Code field in
Configuring the SAP Business One App.
Note
The SAP Business One start icon shows the total number of unread alerts and unread approvals. This
counter is updated only when you leave the app. There is no push or notification service for new alerts and
approvals.
SAP Business One for iPhone and iPad PUBLIC
Installing the SAP Business One App 2012 SAP AG. All rights reserved. 11
Configuring the SAP Business One App
To connect to your SAP Business One company database, follow the steps below.
1. Tap Settings on your iPhone.
2. On the Settings page, tap Business One.
3. On the Settings page for SAP Business One, specify the following information:
o Server: Server address and port (either IP or server name) in the format <server>:<port>. Default
ports of integration solutions for SAP Business One are 8080 (http) and 8443 (https). If you enter an
incorrect port for a server connection, the app times out in 75 seconds by default.
o SSL: To use SSL (https) between SAP Business One and your iPhone, choose ON.
This setting must comply with the protocol and assigned ports on the server side.
Recommendation
Use a secure communication channel. For SSL, keep as ON, which is the default value.
Note
For more information about configuring https, see the Security Aspects Related to the Mobile Solution
section in Administrators Guide for the Integration Component.
Be aware that SAP cannot cover all possible security aspects due to customer-specific requirements and
conditions. The mobile app needs to be embedded into each customers specific security concept.
o Company DB: Name of the company database to which you want to connect (mandatory field). The
mobile app logs on to this company. For details about the company database concept in SAP Business
One for iPhone and iPad, see SAP Note 1606567 (in the Get Support area of SAP Business One Customer
Portal at http://service.sap.com/smb/sbocustomer.)
o User Code: Used to log on to the SAP Business One company database specified in the Company DB field;
that is, the value in the User Code field of the Users - Setup window in SAP Business One
o If you do not specify a user code in this field, when you log on to the app you must enter your user
code and password.
o If you specify a user code in this field, when you log on to the app you need to enter only your
password.
o Phone Num: Users mobile phone number; that is, the value in the Mobile Phone field of the Users - Setup
window in SAP Business One
o Demo System: When the demo system is ON, the logon dialog offers the user access to the public demo
system. For best performance in China, set the demo server to China (in Device Settings Business One
Demo Server field)
Note
The app uses the language that you use on your iPhone. All SAP Business One languages are supported.
PUBLIC SAP Business One for iPhone and iPad
12 2012 SAP AG. All rights reserved. Configuring the SAP Business One App
Configuring the SAP Business One App when Working with SAP
Business One OnDemand
1. In your mobile device, open the e-mail you have received from SAP Business One administrator. Click the
hyperlink that appears in the e-mail.
2. SAP Business One app reads and saves the relevant information in the Settings page in the mobile device.
3. The Choose Company page appears. Choose the required company database. In the next log on, this
company will be chosen by default.
SAP Business One for iPhone and iPad PUBLIC
Configuring the SAP Business One App 2012 SAP AG. All rights reserved. 13
Using the SAP Business One App
Choosing a Company
In the first log on, the user is connected by default to the company database defined in the Company DB field (see
the Configuring the SAP Business One App section in this document).
When logging on for the second time and on, you can choose to which company database to log on. To do so
perform the following steps:
1. In the logon page tap . The list of available company databases appears. The default company database is
indicated by .
2. Tap the company database you want to log on to and tap OK.
Note
After logging on to a different company database, the value in the Company DB field (see the Configuring
the SAP Business One App section in this document) is updated to the newly selected company. The
selected company database becomes the default company database until you choose to log on to
different company database, or manually change the company database name in the Company DB field.
Starting Page
Note
o After you log on to the mobile app, the starting page appears.
o For the first logon, the Home tab page appears. For subsequent logons, the page where you logged
off appears.
o If you change settings and then go back to the mobile app, a warning message appears in a pop-up
window informing you that settings have changed and that you have to log on to the app again. The
app forces you to log out.
o If the app is idle for a period of time, a logon box appears, and you have to log on to the app again. By
default the idle time is ten minutes. To change this value:
1. Open the integration framework Web page and choose Scenarios Authentication.
2. From the User Def. Author. Identifier dropdown list, choose sap.B1Mobile.
3. In the Session Timeout field, specify a value. If you enter an incorrect port for a server connection, the
app times out in 75 seconds by default.
4. Choose the Save button.
You can access all functions of the mobile app from the starting page, which is divided into the following areas:
The toolbar contains menu commands, such as the back button and the Edit button.
The page section displays real-time information, such as key performance indicators and alerts.
For iPhone: A horizontal tab section consists of two tabs: Home and Modules. You can tap them at any time.
PUBLIC SAP Business One for iPhone and iPad
14 2012 SAP AG. All rights reserved. Using the SAP Business One App
For iPad: On the left side of the screen is a vertical menu section; on the right side in the content area is the
display section for selected content.
Home Page
In the tab section (iPhone) or menu section (iPad), tap Home. On the Home screen, every page has a jump
button on the top-right of the screen, which provides Set Default Help (on iPhone only) and Log off (on iPhone
only):
To set a page as default, choose Set Default. This takes effect the next time you log on.
To display a help document, choose Help.
To log off the system and the pop-up logon dialog, choose Log off.
Note
You can create add-on pages for the Home tab, such as a gauge that shows the percentage by which the
revenue deviates from the target. For more information, see the guide How to Create Add-Ons for the SAP
Business One Mobile Application for iPhone located at http://sappartneredge.com/b1/innovations where
you also find sample code and a gauge.
The To-Do List page displays a maximum of the next eight activities (iPhone) or next twelve activities (iPad) in
your SAP Business One calendar.
To see details or to edit an activity, tap the activity.
To synchronize the activities in the most recent three months (last month, this month, and next month) into
the calendar of your mobile device, choose Sync to Calendar from the button. These activities will be
synchronized into a separate calendar in the mobile device named SAP Business One. The first time you use
this function within a month, full synchronization is done. During that month, whenever you use this function
again, only the changed activities are synchronized.
The Key Performance Indicators page displays system and user-defined KPIs:
System-defined KPIs:
o Sales Order displays data for the current month and the previous month, together with the percentage
change.
o Incoming Payments displays data for the current month and the previous month, together with the
percentage change.
o Outgoing Payments displays data for the current month and the previous month, together with the
percentage change.
o Cash on Hand displays the balance of the account in the Cash on Hand field on the General subtab of the
Sales tab of the G/L Account Determination window in SAP Business One. To define this account, choose
Administration Setup Financials GL Account Determination Sales General Cash On Hand.
User-defined KPIs: You can create your own KPIs by defining customized user-defined queries in SAP
Business One.
Note
Your KPI queries need to be categorized and start with KPI_ as the prefix.
Each query requires seven selected fields with the following sequence:
Main Title - Growth Rate - Indicator* - SubTitle1 - SubValue1 - SubTitle2 - SubValue2
These seven items are displayed like this:
SAP Business One for iPhone and iPad PUBLIC
Using the SAP Business One App 2012 SAP AG. All rights reserved. 15
Main Title - Growth Rate - Indicator
SubTitle1 SubValue1
SubTitle2 SubValue2
Possible values for indicator are P (positive) and N (negative):
Arrow Indicator Growth Rate
Green up P >=0
Red down P <0
Red up N >=0
Green down N <0
Managing Modules
The Modules tab (iPhone) or modules menu (iPad) displays two separate groups: twelve SAP-provided modules
and optional user-defined modules. You can display your favorite SAP-provided modules, add or remove user-
defined modules, and change the display sequence of modules.
To display your favorite SAP-provided modules, choose Add/Remove Modules. A list displaying all the SAP-
provided modules appears. Tap the ones you would like to remove from your list of modules.
To add or remove user-defined modules choose the Add-Ons tab:
To delete a user-defined module, tap in front of it, and then tap Delete. To cancel a deletion, tap . You
can add back deleted user-defined modules at any time.
To add a user-defined module:
1. On the left of the toolbar, tap .
2. Tap the module that you want to add.
3. On the right of the toolbar, tap Save.
To change the display sequence of modules, choose on the right of the module that you want to move,
and drag it to the required position. To return to Modules, tap Done.
Note
You cannot mix SAP-provided modules and user-defined modules; that is, you can move SAP-provided
modules only among SAP-provided modules and user-defined modules only among user-defined
modules.
You can create additional modules according to your needs. For more information, see the guide How to
Create Add-Ons for the SAP Business One Mobile Application for iPhone located at
http://partneredge.sap.com/b1/innovations.
For SAP-provided modules the app uses the function-level authorization settings maintained in SAP Business
One. No new configuration is needed. The Alert and Approval modules do not require function-level authorization
and are accessible by all users that are enabled to work on a mobile device. For more information about
authorizations, see Function-Level Authorizations for Users to Work with the App.
PUBLIC SAP Business One for iPhone and iPad
16 2012 SAP AG. All rights reserved. Using the SAP Business One App
Searching in the Mobile App
You can search for specific document, business partner, item, and other data that exist in your SAP Business One
company database within the mobile app. The search option is available if the search box appears. For example,
when you tap the Service Call module, the list of service calls is displayed. The search box appears at the top of
the page.
To perform a search, follow the steps below.
1. Tap the search box.
The keyboard appears.
2. Enter a value for the search term. For example, if you are searching for a sales order, you can enter the code
or name of the business partner, for whom the sales order was created, or the code or description of the item
for which the sales order was created.
3. Tap the S e a r c h key in the keyboard.
The list of matching results appears.
Note
To fine-tune the results, repeat the steps above, using a more accurate search term.
Using the Enterprise Search
Note
This option is only available for SAP Business One, version for SAP HANA and only on iPad devices.
1. Tap the search box.
The keyboard appears.
2. Enter a value for the search term and tap the S e a r c h key in the keyboard.
3. The Enterprise Search page appears, displaying the matching results.
4. Tap on each of the following result types to view the respective module:
o Business Partner
o Inventory
o Sales Opportunity
o Sales Quotation
o Service Solution
o Service Call
The Enterprise Search page remains open in the background. To return to the Enterprise Search page, tap the
yellow ribbon at the top of the screen.
5. To close the Enterprise Search page, tap Close.
Recommendation
For more information see the Enterprise Search section in the SAP Business One, Version for SAP HANA
User Guide.
SAP Business One for iPhone and iPad PUBLIC
Using the SAP Business One App 2012 SAP AG. All rights reserved. 17
Working with Documents in the Approvals Module
In the Approvals module, you can:
View documents in the approval process sorted by date or by type
Approve or reject documents in the approval process
Note
In the Modules tab, the number on the right of the Approvals module indicates the number of documents
that need your approval.
Within the list of documents, you can:
Update the list of documents by tapping
Hide documents you have already viewed by shaking your mobile device
Unhide documents by tapping again
Approving or Rejecting Documents
1. In the Modules tab, tap Approvals.
A list of documents appears. The list can contain a maximum of 50 documents. To change the way
documents are listed, tap by Date or by Type.
2. Tap the document that you want to approve or reject.
The Approval Info page appears. To view the details of the document draft sent for approval, tap the Doc. Type
field. The Draft Detail page appears, displaying the document draft. Tap Back.
3. Tap Approve or Reject.
The Approve window appears.
4. Enter your remarks (optional).
5. To continue, tap Cancel, Approve, or Reject.
Note
To stop the process, tap Cancel.
The message Approved successfully or Rejected Successfully appears, in addition a respective alert is sent to
the user submitted the draft document for approval:
o Request approved - the user can tap the alert, view the details of the draft document that was originally
submitted for approval, and add it.
o Request rejected - the user can tap the alert, view the remarks entered by the approver (if available) and
the details of the draft document that was originally sent for approval.
Viewing Alerts in the Alerts Module
In the Alerts module, you can view real-time alerts from SAP Business One.
PUBLIC SAP Business One for iPhone and iPad
18 2012 SAP AG. All rights reserved. Using the SAP Business One App
Note
In the menu, the number on the right of the Alerts module indicates the number of new alerts. In the alert
list, unread alerts are marked as bold.
1. In the Modules tab, tap Alerts.
2. A list of alerts appears. A maximum of the most recent 50 alerts is displayed. To change the way documents
are listed, in the tool bar tap by Date, by Prio, or by Type. To update the list of alerts, tap .
Note
To hide the alerts you have viewed, shake your device. To unhide the viewed alerts, tap
3. Tap the alert that you want to view.
The Alert Info page appears. You can tap fields for more information, for example, information of the item in
stock. In case the alert refers to a document that was sent for approval, you can tap the alert and view details
of the draft document. If the document is approved, you can add it by tapping Add in the Draft Detail page. A
system message asking whether to generate a document from the draft appears. To add the document, tap
Ok.
Note
For user-defined alerts, if there is more than one alert, tap the up or down arrow to view the information of
another alert.
4. To return to the list of alerts, tap Alerts.
Managing Reports in the Reports Module
In the Reports module, you can generate reports, send reports by e-mail, add and delete reports, and change the
display sequence of the reports.
Generating Reports
1. In the Modules tab, tap Reports.
The list of available reports appears. If a report contains selection criteria a special indicator appears next to
the report name.
2. Tap the report that you want to generate.
3. If the report requires entering selection criteria, the Selection Criteria page appears. Tap a parameter to
specify the required value. Then tap Done to return to the Selection Criteria page. Repeat this step until all
selection criteria parameters are specified.
4. The chart and detailed information in the report appear. You can zoom in and out by either pinching or
double-tapping. To change the orientation between portrait and landscape, rotate your device.
5. To return to the list of reports, tap Reports (in iPad, tap Done).
SAP Business One for iPhone and iPad PUBLIC
Using the SAP Business One App 2012 SAP AG. All rights reserved. 19
Deleting, Adding, and Changing the Display Sequence of Reports
1. In the Modules tab, tap Reports.
The list of available reports is displayed.
2. Tap Edit.
o To delete a report, tap in front of it, and then tap Delete. To cancel the deletion, tap .
o To add either a new report or a report that was deleted:
1. Tap .
2. Tap the report that you want to add.
3. Tap Save.
o To change the display sequence of reports, choose near the report that you want to move and drag it
to the desired position.
3. To return to the Reports page, tap Done.
Sending Reports by E-Mail
Note
To send a report, an e-mail account for the user of the mobile device has to be configured on the mobile
device.
1. Display the report you want to send (see Viewing Reports).
2. Tap Send.
The New Message page appears with the report already attached to the message body as a PDF.
3. In the To or Cc/Bcc field, enter one or more names or e-mail addresses. Alternatively, to add a contacts e-
mail address, tap and choose a contact.
4. Enter a subject and a message (optional) and tap Send.
Managing Business Partner Data in the Business Partners Module
In the Business Partners module, you can view, update, add, and search for business partner information.
Viewing Business Partner Information
1. On the Modules tab, tap Business Partners.
A list of business partners sorted alphabetically by business partner name appears. By default, the first 25
business partners appear. To view the next 25 business partners, tap Load More at the bottom of the list. To
refresh the list, use your finger and drag it from the top of this list.
PUBLIC SAP Business One for iPhone and iPad
20 2012 SAP AG. All rights reserved. Using the SAP Business One App
Note
The list has an index along the right side. To jump to business partner whose name starts with a specific
letter, tap that letter. To scroll quickly through the list, drag your finger along the index.
2. To view information about a business partner, tap the business partner.
The BP Info page appears. It includes the following tabs:
o General Displays the account balance and credit limit of the business partner, as well as contact details
for the company, such as phone number, e-mail address, and Web site.
Note
In Brazilian companies who activated the multi-branch functionality the BP branch is displayed as well.
Note
o Users of SAP Business One, version for SAP HAHA who have iPad devices can view in the General tab
pervasive analysis information for the business partner. For more information, see Pervasive Analysis
section in the SAP Business One, Version for SAP HANA User Guide.Any user-defined fields are displayed
on this tab in a separate section.
o Addr/Contacts Displays the default contact person and the default ship-to and bill-to addresses.
o Transactions Tap the relevant category to view the documents or transactions created for the business
partner:
o Activities Displays the list of activities created for the business partner
To view an activity, tap it.
The Activity Detail page appears. To edit the activity, on the right of the toolbar, tap Edit and make
changes. To save your changes, on the right of the toolbar, tap Save.
To add an activity, on the right of the toolbar, tap .
The Add Activity page appears. Specify the information and on the right of the toolbar, tap Save.
o Special Price Displays the special prices of items for the business partner. To view item information,
tap the item. From the item display, tap Unit Price to view the items price in various price lists.
o Opportunities, Sales Quotations, and Sales Orders Display, respectively, the sales opportunities,
sales quotations, and sales orders created for a business partner. To create a new opportunity, sales
quotation, or sales order, tap . To return to the list of business partners, on the left of the toolbar,
tap Back.
Editing Business Partner Information
1. Display the business partner whose information you want to edit (see Viewing Business Partner Information).
2. Tap Edit.
The Edit BP page appears.
3. Tap any detail you want to edit, make the required change, and then tap Done.
For example, to change the business partner name, tap BP Name. Enter the new name in the text box and
then tap Done.
4. To change the main contact for the business partner, tap Main Contact.
SAP Business One for iPhone and iPad PUBLIC
Using the SAP Business One App 2012 SAP AG. All rights reserved. 21
The list of contacts defined for the business partner appears:
1. To add a contact, tap , specify the information, and tap Done.
2. To edit an existing contact, tap , make the changes, and tap Done.
3. To select an existing contact person as the default contact person for the business partner, tap the name
of the contact person. A appears in front of the name.
5. To change a bill-to or ship-to address, follow the same options as for changing the main contact.
6. In Brazilian companies who activated the multi-branch functionality: to change the currently displayed
branch, tap the Branch field. A list of the existing branches appears. Select the required branch, and tap Done.
7. After making your changes, tap Save.
Adding Business Partners
1. On the Modules tab, tap Business Partners.
The Business Partners page appears.
2. Tap .
The Add BP page appears.
3. Specify the information and tap Save.
Viewing Items in the Inventory Module
In the Inventory module, you can:
View information about items in inventory, including a picture and unit price of a selected item
View quantities of an item by warehouse
Search for items in inventory (follow the steps in Searching in the Mobile App)
Viewing Information about Items in Inventory
1. On the Modules tab, tap Inventory.
The list of items is displayed sorted alphabetically by item code. By default, the first 25 items appear. To view
the next 25 items, tap Load More at the bottom of the list. To refresh the list, use your finger and drag it from
the top of this list.
Note
The item list has an index along the right side. To jump to items whose item code starts with a specific
letter, tap that letter. To scroll quickly through the list, drag your finger along the index.
2. To view information about an item, tap the item.
The Item Info page displays detailed information about the item, including user-defined fields.
o To view the item picture, tap the placeholder picture.
PUBLIC SAP Business One for iPhone and iPad
22 2012 SAP AG. All rights reserved. Using the SAP Business One App
o To view the price of the item in various price lists, tap Unit Price.
o To view inventory levels of the item by warehouse, tap In Stock Qty. For each warehouse, you see the
quantity of the item in stock, committed, ordered, and available.
Viewing Price Lists in the Price Lists Module
In the Price Lists module, you can view the price lists as defined in your SAP Business One company database and
search for specific items within a given price list.
Viewing Price List Details in the Price Lists Module
1. On the Modules tab, tap Price Lists.
The Price Lists page appears, listing all the price lists that exist in your SAP Business One company database.
2. To view the prices defined in a specific price list, tap the relevant price list.
The <price list name> page appears. The selected shows a list of items sorted alphabetically by item code with
their prices. By default, the first 20 items appear. To view the next 20 items, tap Load More at the bottom of
the list. To refresh the list, use your finger and drag it from the top of this list.
Note
The list has an index along the right side. To jump to an item whose code starts with a specific letter, tap
that letter. To scroll quickly through the list, drag your finger along the index.
3. To return to the Price Lists page, tap Back.
Searching for Items in Within a Price List
To search for a specific item within a given price list, follow the steps described in Searching in the Mobile App.
Managing Sales Documents in SAP Business One Mobile App
You can view, search for, and create sales quotations, and sales orders, as well as submitting drafts of sales
quotations and sales orders for approval, by using the relevant module:
Sales Quotation module
Sales Order module
In addition, you can update exiting sales quotations and sales orders and manage activities related to these
documents.
SAP Business One for iPhone and iPad PUBLIC
Using the SAP Business One App 2012 SAP AG. All rights reserved. 23
Viewing Sales Document Information
1. On the Modules tab, tap the relevant module.
A page listing the existing sales documents of the selected module appears. The sales documents are sorted
in descending order by document number. By default, the 20 most recent documents are displayed. To view
the next 20 documents, tap Load More at the bottom of the list. To refresh the list, pull down the list at the
top of the list.
Note
Sales documents with a status of Open have an orange side bar in the front of the sales document.
2. To view information about a sales document in the list, tap the sales document.
o For sales opportunities, the Opportunity Info page displays opportunity details such as business partner,
status, stage, and so on.
o The Info page for sales order and sales quotation contains four tabs: Header, Contents, Logistics, and
Accounting. The page contains the following information:
o Header tab Document number, currency, status, business partner details, dates, total values, and
user-defined fields, if any exist
o Contents tab
For an item type document:
Each row has a summary row on this tab, including item description, item code, quantity, unit of
measure, items per unit, and user-defined fields if exist. To view row details, tap the row. The Details
page appears.
To view detailed information of the item, tap Item. The Stock Info page appears.
Note
When using SAP Business One, version for SAP HANA and in iPad devices only, you can preview the
delivery schedule for items in sales orders. To preview the delivery schedule of the selected item, tap
Schedule. The Schedule Delivery page appears. Then tap Preview. To confirm or apply the changes made,
tap Done. To return to previous page or cancel changes, tap Cancel. For further information see the
Scheduling Deliveries section in the SAP Business One, Version for SAP HANA User Guide.
For a service type document:
Each row in the sales order has a summary row on this tab, including description, line total, and user-
defined fields if exist. Line total is displayed in document currency. To view row details, tap the row.
The Details page appears.
o Logistics tab Bill-to and ship-to addresses and shipping type, if defined. To see a map and get
directions, tap the relevant address.
o Accounting tab Payment terms and payment means defined for the document, as well as the BP
project.
Updating Sales Documents
You can update existing sales quotations and sales orders that comply with the following conditions:
The sales quotation or sales order is in status Open
PUBLIC SAP Business One for iPhone and iPad
24 2012 SAP AG. All rights reserved. Using the SAP Business One App
The sales quotation or sales order was not fully or partially drawn into target document
The sales quotations or sales order is not subject to approval procedure
Procedure
1. Display the sales quotation or sales order you need to update
2. Tap Edit. The document is switched to Edit mode.
3. Make all the changes required.
Note
When editing the Items page, you can check the available quantity of the different items, In the Quantity
field tap . The Inventory by Warehouse page appears, displaying the total available, in-stock, ordered,
and committed quantities in all warehouses, as well as in each warehouse separately. To return to the
Items page, tap Back
4. To save your changes, tap Save, other wise, tap Cancel.
Note
The following values cannot be modified:
o Customer code and customer name
o Document currency
Searching for Sales Documents
To search for specific sales document, follow the steps described in Searching in the Mobile App
Filtering Sales Quotations and Sales Orders
You can filter sales quotations and sales orders to view only documents with status Open, documents created by
you, or to view all the existing documents.
To filter the view of existing documents, choose the Sales Quotations or Sales Orders module. A list of the
respective documents appears:
To view only documents created and owned by you, choose My.
Note
This option is available only if the current user, who is logged on to the app, has an employee master data
record that is linked to the current user code.
To view only documents with status Open, choose Open.
To clear the filter and display all documents, choose All.
Note
When initiating a search after applying a filter, the search applies to the filtered list, and not to all existing
documents.
SAP Business One for iPhone and iPad PUBLIC
Using the SAP Business One App 2012 SAP AG. All rights reserved. 25
Managing Activities for Sales Documents
You can view, add, and close activities related to sales quotations and sales orders.
Viewing Activities Related to Sales Documents
1. Display the relevant sales quotation or sales order and choose the Header tab.
2. Tap Activities.
3. A list of all the activities created for the displayed document appears. Closed activities appear in gray. Tap an
activity to view its details.
Adding New Activities to Sales Documents
To add new activity to an existing sales quotation, or sales order follow the steps below:
1. Display the sales quotation or sales order to which you need to add the new activity.
2. Choose the Header tab, and then tap Activities.
3. The list of activities related to the selected document appears. Tap .
4. The Add Activity page appears, containing the details of the customer for which the document is created. Add
the activity details. Tap Save.
Editing Activities Related to Sales Documents
You can edit activities related to a specific sales quotation or sales order as long as the status of the activity is
Open.
1. Display the list of activities related to the relevant sales quotation or sales order (see Viewing Activities
Related to Sales Documents)
2. Display the activity you need to update and tap Edit.
3. Make all required changes and tap Save.
Note
At this stage you cannot make any modification in the sales quotation or sales order to which the activity
is related.
Closing Activities Related to Sales Documents
To close activities related to a specific sales quotation, or sales order perform the following steps:
PUBLIC SAP Business One for iPhone and iPad
26 2012 SAP AG. All rights reserved. Using the SAP Business One App
1. Display the list of activities related to the relevant document (see Viewing Activities Related to Sales
Documents).
2. Tap the activity you want to close. The Activity Details page appears. Tap .
3. Tap Close Activity. A confirmation message appears. To close the activity, approve the message.
Creating Sales Quotations and Sales Orders
You can create sales quotations and sales orders only for items, not for services.
1. On the Modules tab, tap the module of the sales document you want to create.
The list of existing sales quotations or sales orders appears.
2. Tap .
The Add <Sales Document Name> page appears. Mandatory fields and mandatory user-defined fields are
indicated by the ghost text Required.
3. The field Doc. Series displays the default numbering series defined for the sales quotation or sales order. To
assign to the document different numbering series, tap this field. A list of all available numbering series
appears. Tap the numbering series you want to assign to this document.
4. To specify the business partner for whom the document is created, tap Business Partner.
The list of business partners appears.
5. Select the relevant business partner and tap Done.
The main contact person of the selected business partner and the BP currency are automatically populated in
the respective fields. In case there is more than one currency defined for the BP, the first one is populated by
default. To assign to the document a different currency, tap the Currency field. The list of available currencies
appears. Tap the required currency and then tap Done.
6. To add items to the document, tap Item.
The Items page appears.
7. Tap , select the required item, and specify the required quantity. To check the available quantity of the
item in the warehouse, tap . The Inventory by Warehouse page appears, displaying the total available, in-
stock, ordered, and committed quantities in all warehouses, as well as in each warehouse separately. To
return to the Items page, tap Back. To add more items to the document, repeat steps 5 and 6.
Note
When using SAP Business One, version for SAP HANA, and on iPad devices only, the Available to Promise
chart is displayed for the chosen item. For further information see the Advanced Available to Promise
(ATP) section in the SAP Business One, Version for SAP HANA User Guide.
8. Specify any other relevant information.
9. To add the document, tap Save.
SAP Business One for iPhone and iPad PUBLIC
Using the SAP Business One App 2012 SAP AG. All rights reserved. 27
Submitting Drafts of Sales Quotations and Sales Orders for
Approval
You can create drafts of sales quotations and sales orders and trigger an approval procedure, if defined.
Note
This functionality is available only if the checkbox Activate Approval Procedures in DI is selected in
Administration System Initialization General Settings BP tab.
1. Create the sales quotation or sale order by following steps 1-8 provided in the Creating Sales Quotations and
Sales Orders section above.
2. To add the document, tap Save. A system message appears, notifying you that an approval is required.
3. Enter any relevant remarks and tap OK. To return to the document, tap Cancel.
4. A draft of the sales quotation or sales order is created and sent for approval.
Managing Sales Opportunities
The Sales Opportunities module enables you to create, view, and search for sales opportunities. In additions, you
can view, edit, and create stages for sales opportunities.
Viewing Sales Opportunities
1. On the Modules tab, tap the Sales Opportunities.
A page listing the existing sales opportunities appears. The sales opportunities are sorted in descending order
by document number. By default, the 20 most recent sales opportunities are displayed. To view the next 20
sales opportunities, tap Load More at the bottom of the list. To refresh the list, pull down the list at the top of
the list.
Note
Sales opportunities with a status of Open have an orange side bar in the front of the sales document.
2. Tap a sales opportunity to view its details.
The Opportunity Info page displays opportunity details such as business partner, status, stage, and so on.
Creating Sales Opportunities
1. On the Modules tab, tap Sales Opportunities.
The list of existing sales opportunities appears.
2. Tap .
The Add Opportunities page appears.
PUBLIC SAP Business One for iPhone and iPad
28 2012 SAP AG. All rights reserved. Using the SAP Business One App
3. Specify the required information and tap Save. The fields Opportunity Name, Business Partner, and Potential
Amount are mandatory and indicated by the ghost text Required.
Searching for Sales Opportunities
To search for specific sales opportunity, follow the steps described in Searching in the Mobile App
Viewing Stages Related to Sales Opportunities
To view stages related to a selected sales opportunity perform the following steps:
1. Display the required sales opportunity.
2. Tap All Stages. The list of all stages and the respected closing rate related to this sales opportunity appears.
3. Tap a stage to view its details. The Stage Info page appears, displaying all the details of the selected stage:
o Closing Rate
o Potential Amount
o Stage - displays the stage name
o Stage Start Date and Stage Close Date
o Remarks
o Document - if the stage is related to a specific sales document (sales quotation or sales order), this field
displays the document type and its number. To view the related document, tap the field.
o Activities - tap to view the list of activities related to this stage.
Editing the Last Stage of Sales Opportunities
To edit the last stage assigned to an existing sales opportunity with status Open, perform the steps below.
1. Display the required sales opportunity and tap .
2. Tap Edit Last Stage. The details of the last stage assigned to the selected sales opportunity appears.
3. Make the required changes and tap Save.
Adding New Stages to Sales Opportunities
You can create new stages to existing sales opportunities with status Open.
To create new stages for sales opportunities perform the following steps:
1. Display the sales opportunity for which you want to create the new stage, and tap .
SAP Business One for iPhone and iPad PUBLIC
Using the SAP Business One App 2012 SAP AG. All rights reserved. 29
2. Tap Add a Stage. In the Add a Stage page enter all relevant details for the new stage. Potential Amount is a
mandatory field.
3. To relate the new stage to a specific document type, tap Doc. Type, and select either sales quotation or sales
order. Then, choose the specific sales quotation or sales order. The selected document and its number are
displayed in the Document field, in the Stage Info page.
4. Tap Save.
Setting Won or Lost Statuses to Sales Opportunities
To set the status Won or Lost to an existing sales opportunity with status Open, perform the steps below:
1. Display the sales opportunity for which you want to change the status. Tap .
2. Tap Set Status. Tap the status you want to set to the sales opportunity.
Note
When changing the status of a sales opportunity from Open to either Won or Lost, it is not possible to
make any additional changes to the document.
Viewing Dashboards in the Dashboards Module
Using the Dashboards module, you can view the following predefined dashboards:
Sales Analysis Dashboard contains the following charts:
o Fiscal Year Analysis compares this years sales amount to last year by month.
o Opportunity Win Rate compares this years opportunity win rate to last year by month.
For a displayed month, the win rate equals the number of opportunities won in the month divided by the
total number of opportunities closed in the month.
Closed opportunities include opportunities with a status of Won or Lost.
Note
Fiscal Year Analysis and Opportunity Win Rate display general sales performance.
o Top 5 Customers displays the top five customers selected by current fiscal year revenue.
To view details about a customer, tap Sales Amt or Gross Profit associated with the customer. The Item
Ranking and Opportunities Status charts are updated for the selected customer.
o Item Ranking displays the top five items for the selected customer in the current fiscal year.
o Opportunities Status displays opportunities by status for the selected customer.
Note
Top 5 Customers, Item Ranking, and Opportunities Status display details about the top five customers.
Cash Flow Dashboard Contains the following charts:
o Cash Flow Forecast Overview displays incoming cash flow and outgoing cash flow by month.
PUBLIC SAP Business One for iPhone and iPad
30 2012 SAP AG. All rights reserved. Using the SAP Business One App
To view details of incoming cash flow or outgoing cash flow for a month, tap the corresponding period.
The Cash Flow Details and BP Amount charts are updated accordingly.
o Cash Flow Details displays the five transactions with the largest amounts for the selected period sorted
in descending order by amount.
o BP Amount displays cash flow amounts by business partner for the selected period.
Note
This dashboard is only available when working with SAP Business One 8.81 PL(07) and higher. When working
with SAP Business One, version for SAP HANA, this dashboard is replaced by the Cash Flow Forecast
dashboard, which is available on iPad devices only.
Purchase Quotations Dashboard Contains the following charts:
o Purchase Quotation Overview displays the overview of purchase quotations in three categories
(Responded, Partial/No Response, Overdue).
To view the purchase quotation details, tap each section of the pie chart.
o Purchase Quotation Detail displays detailed information on purchase quotations according to the
selected category.
The default category is Partial/No Response.
Cash Flow Forecast Dashboard - available only when using SAP Business One for iPhone and iPad 1.8.x on top
of SAP Business One, version for SAP HANA, and on iPad devices only. This dashboard provides you detailed
information about your company's incoming and outgoing cash flows. For more information see the Using
Cash Flow section in the SAP Business One, Version for SAP HANA User Guide.
In addition, you can:
Send dashboards by e-mail
Configure the refresh settings of the data cache for mobile dashboards
Viewing a Selected Dashboard
1. On the Modules tab, tap Dashboards.
The Dashboards page appears.
2. Tap the dashboard that you want to view.
The respective dashboard page appears, containing the relevant charts.
3. To maximize a chart, double-tap the chart. To return to the dashboard home page, double-tap the maximized
chart.
4. To return to the SAP Business One mobile app home page, tap Close.
Note
When viewing the Cash Flow Forecast dashboard (available only when using SAP Business One version
for SAP HANA, and only on iPad devices), you can tap to minimize the dashboard to a yellow ribbon
that appears on the top of the screen. Tap the yellow ribbon to display the dashboard again. To close the
dashboard, tap Done,
5.
SAP Business One for iPhone and iPad PUBLIC
Using the SAP Business One App 2012 SAP AG. All rights reserved. 31
Sending Dashboards by E-Mail
1. On the Modules tab, tap Dashboards.
The Dashboards page appears.
2. Tap one of the three dashboards.
A dashboard page appears.
3. To open a new dashboard view, tap Send in the top-right corner.
The Draw and Send view appears. Note that you can draw with your finger on this view if needed.
4. To clear the drawing, double-tap the view.
5. To open the e-mail view and send an e-mail, tap Send in the top right-hand corner.
Configuring the Data Cache
You use the same data cache functionality in both SAP Business One, and mobile dashboards. To enable the data
cache and specify a schedule for refreshing data in dashboards, proceed as follows:
1. Choose Administration Setup General Dashboard Manager.
2. In the Dashboard Manager window, choose the Refresh Settings button.
3. In the Data Refresh Settings window, enable the data cache by selecting the Enable Data Cache checkbox.
4. To establish a new time schedule, or to change an existing schedule for refreshing data in dashboards, select
one or more checkboxes for the desired times (listed in the Refresh Data At column).
5. To save your changes, choose the Update button.
Viewing Service Contracts and Searching for Equipment Cards in
the Service Contract Module
In the Service Contract module, you can:
View details of service contracts and search for service contracts
Search for and view customer equipment cards by entering an items serial number for a keyword search or
by using an items barcode to scan a serial number
Note
Scanning supports only barcode 39.
Viewing Service Contracts
1. On the Modules tab, tap Service Contracts.
PUBLIC SAP Business One for iPhone and iPad
32 2012 SAP AG. All rights reserved. Using the SAP Business One App
The Service Contract page appears. It displays a list of service contracts, sorted in descending order by the
end date of the contract. By default, 20 service contracts with an end date furthest in the future are displayed.
To view the next 20, tap Load More at the bottom of the list. To refresh the list, pull down at the top of the
list.
Note
An end date in red indicates an expired contract.
2. To view the details of a contract, tap the contract.
3. In the Contract Detail page, you can do the following:
o View information about the contract, such as service type and validity period. In addition, you can see
cumulative response time and resolution time for service calls created for this contract and a list of the
service calls for items covered by the contract.
o Access the business partner by tapping either BP Name or BP Code.
4. To return to the list of service contracts, on the left of the toolbar, tap Service Contract.
Searching for and Viewing Customer Equipment Cards
A service contract may include one or more customer equipment cards. You can search for the equipment card of
an item by using the items serial number or manufacturers serial number (if the items serial number is not
available). The mobile app supports barcode scanning of an items serial number by using the camera in the
iPhone or iPad.
1. On the Modules tab, tap Service Contract.
The Service Contract page appears.
2. From either the Service Contract page or the Contract Detail page, tap the jump button at the top-right
of the screen.
o To search by serial number, tap Search Serial Number, enter a serial number, and tap OK.
o To use a scanned-in barcode, tap Scan Serial Number. Using the camera function of your iPhone or iPad,
take a picture of the items barcode. If a valid code is found, you hear a beep; otherwise you get a Code
not found alert.
3. If a customer equipment card is found, the Customer Equipment Card page appears, displaying information
about the equipment, such as status and start and end dates.
To view the service contract for this equipment item, tap Service Contract at the bottom of the Contract Detail
page. To view service calls created for this customer equipment card, tap Service Call.
Viewing and Processing Service Calls in the Service Calls Module
In the Service Call module, you can:
View service calls and service call details, including activities and solutions created for the service call
Pick up service calls
Close service calls
Create new activities and solutions for service calls
SAP Business One for iPhone and iPad PUBLIC
Using the SAP Business One App 2012 SAP AG. All rights reserved. 33
Viewing Service Call Details
1. In the Modules tab, tap Service Call.
The Service Call page appears. It displays a list of service calls, sorted in descending order by date. By default,
the most recent 20 service calls are displayed. For service calls with status Open or Pending, the creation date
is considered; for closed service calls, the Closed On date is considered. To view the next 20, tap Load More
at the bottom of the list. To refresh the list, pull down at the top of the list.
2. To view the details of a service call, tap the call.
In the Service Call Info page, you can view the following:
o Business partner details
o Details about the item for which the call was created
o Call status and priority,
o Activities created and assigned to the service call
1. To view the activities created for the service call, tap Activities.
2. On the Activities List page, tap an activity to view its details.
o Solutions created and assigned to the service call
1. To view solutions created and assigned to the service call, tap Solutions.
2. On the Solution page, tap a solution to review its details.
3. To return to the list of service calls, tab Back.
Picking Up Service Calls
You can pick up service calls with status Open. The status of the service call is then updated to Pending and the
Handled By field is filled with the name of the current user. In addition, you can pick up service calls with status
Pending that are handled by users other than the current user. In that case, the Handled By field is updated
accordingly.
1. In the Modules tab, tap Service Call.
2. The Service Call page appears with a list of service calls. For information about the list, see step 1 in Viewing
Service Call Details. Service calls with status Open have an orange side bar in the front of the service call.
3. Tap the service call you want to pick up.
4. On the Service Call Info page, tap the jump button and then tap Pick Up.
A warning message appears asking you to confirm picking up the call.
5. To continue, tap OK.
You can now process the service call: add new activities or solutions and close the service call.
Closing Service Calls
1. In the Modules tab, tap Service Call.
PUBLIC SAP Business One for iPhone and iPad
34 2012 SAP AG. All rights reserved. Using the SAP Business One App
The Service Call page appears with a list of service calls. For information about the list, see step 1 in Viewing
Service Call Details. Service calls with status Open have an orange side bar in the front of the service call.
2. Tap the service call you want to close.
3. On the Service Call Info page, tap the jump button and then tap Close Service Call.
A warning message appears asking you to confirm closing the call.
4. To close the call, tap OK.
The status of the call is updated to Closed and the Closed On field is filled with the date on which you closed
the call.
Adding New Activities and Solutions to Service Calls
You can add new activities and new solutions only to service calls with status Open or Pending.
1. Display the relevant service call.
o To add an activity:
1. Tap Activities.
2. On the Activities List page, tap .
3. On the Add Activity page, specify the activity details and tap Save.
o To add a solution:
1. Tap Solutions.
2. On the Solutions List page, tap .
3. On the Add Solution page, fill in the solution details and then tap Save.
2. To return to Service Call page, tap Back.
Integrating Customized Help
You can integrate a customized help file into the app, which is shown as a new user-defined module. To do this,
upload a help file in PDF format using the SAP Business One integration (B1i) framework (B1iF).
1. To open the integration framework Web page, choose the Control Center menu.
2. In the pop-up Control Center Web page, choose Maintenance.
3. Choose the BizStore Upload menu on the left.
4. To specify your own help file in PDF format, choose Browse.
5. Make sure the BizStore-URI is in the path /com.sap.b1.mobile/hlp/<help>.pdf.
SAP Business One for iPhone and iPad PUBLIC
Using the SAP Business One App 2012 SAP AG. All rights reserved. 35
Appendix
More Information
Further information can be found in the following two SAP Notes:
1618978 - B1ic_Troubleshooting Guide for B1ic Installation
1602674 - SAP Business One for iPhone and iPad - Troubleshooting Guide
Function-Level Authorizations for Users to Work with the App
The Modules tab of the mobile app displays the twelve modules provided by SAP, as well as user defined modules
if exist. For SAP-provided modules, the mobile app retrieves authorization settings as defined in SAP Business
One desktop application, controlling accessing, viewing, adding, and editing data.
The Alert and Approval modules do not require function-level authorization and are accessible by all users that are
enabled to work on a mobile device.
In SAP Business One, a super user can assign permissions to a user by choosing Administration System
Initialization Authorizations General Authorizations.
The following table shows the functions that users can perform, and what authorizations are needed.
Action Minimum Required Authorization Permission Setup in SAP Business One
View SAP Crystal Full Authorization A user needs authorization in SAP Business One
Reports to view each report. If a user does not have
authorization to view a report in SAP Business
One, the user cannot view the report using the
mobile app.
Add customer or Full Authorization Adding Customer/Vendor Master Data section in
vendor Authorizations window
Add lead Full Authorization Adding Lead BP section in Authorizations window
View Leads Full Authorization Business Partner Type Leads in the Business
Partners section in the Authorizations window
View Customers Full Authorization Business Partner Type Customers in the
Business Partners section in the Authorizations
window
View vendors Full Authorization Business Partner Type Vendors in the Business
Partners section in the Authorizations window
View account Read Only BP Balances in the General section in the
balance and credit Authorizations window
limit in the BP Info
PUBLIC SAP Business One for iPhone and iPad
36 2012 SAP AG. All rights reserved. Appendix
Action Minimum Required Authorization Permission Setup in SAP Business One
page
Add activity Full Authorization Activity section in Authorizations window
Edit activity Full Authorization Activity section in Authorizations window
View activity Read Only Activity section in Authorizations window
View item Read Only Item Master Data section in Authorizations
window
View price list Read Only Price Lists Group # section in Authorizations
window
View special price Read Only Special Prices for Business Partners section in
list1 Authorizations window
View sales Read Only Sales Opportunities section in Authorizations
opportunity window
Add/Update sales Full Authorization Sales Opportunities section in Authorizations
opportunity window
View sales order Read Only Sales Order section in Authorizations window
Add/Update sales Full Authorization Sales Order section in Authorizations window
order
View sales quotation Read Only Sales Quotation section in Authorizations window
Add/Update sales Full Authorization Sales Quotation section in Authorizations window
quotation
View dashboard Full Authorization Dashboard section in Authorizations window
View service Read Only Service Contract section in Authorizations window
contract
View customer Read Only Customer Equipment Card section in
equipment card Authorizations window
View service calls Read Only Service Section in Authorizations window
Process service calls Full Authorization Change Status in Special Service Call
Authorizations section in Authorizations window
View key Read Only Query Generator section in Authorizations window
performance
indicator (KPI) 2
1
The price lists that belong to the price list group for which the user has either full authorization or read-only
authorization are displayed in the mobile app.
2
In the KPI view, queries that belong to the saved queries group for which the user has either full authorization or
read-only authorization are displayed.
SAP Business One for iPhone and iPad PUBLIC
Appendix 2012 SAP AG. All rights reserved. 37
The permission related to a price list has nothing to do with the permission related to price list groups. If a user
has no authorization for a price list, SAP Business One does not display any price list. If a user has no
authorization to a specific price list group, SAP Business One does not display any price lists that belong to this
group.
Mobile App Function Availability Based on SAP Business One
License Type
The functions available for each user on the mobile app are derived from the type of license assigned to the user
and from the authorizations granted to the users in SAP Business One desktop application.
Users who are granted with full authorizations within the license type assigned to them can use all the mobile app
functions described in this document with the following exceptions:
Limited Logistics License cannot access Sales Opportunity, Service Call, and Service Contract Modules,
and cannot add new Sales Quotations.
Limited Financials License cannot access Sales Opportunity, Service Call, and Service Contract Modules,
and cannot add new Sales Orders and Sales Quotations.
B1 Starter Package License cannot access Service Call and Service Contract Modules.
CRM Services License cannot add new Sales Orders.
PUBLIC SAP Business One for iPhone and iPad
38 2012 SAP AG. All rights reserved. Appendix
www.sap.com/contactsap
Material Number
2012 SAP AG. All rights reserved.
No part of this publication may be reproduced or transmitted in any
form or for any purpose without the express permission of SAP AG.
The information contained herein may be changed without prior
notice.
Some software products marketed by SAP AG and its distributors
contain proprietary software components of other software
vendors.
Microsoft, Windows, Excel, Outlook, and PowerPoint are registered
trademarks of Microsoft Corporation.
IBM, DB2, DB2 Universal Database, System ads, System i5, System
p, System p5, System x, System z, System z10, System z9, z10, z9,
iSeries, pSeries, xSeries, zSeries, eServer, z/VM, z/OS, i5/OS,
S/390, OS/390, OS/400, AS/400, S/390 Parallel Enterprise
Server, PowerVM, Power Architecture, POWER6+, POWER6,
POWER5+, POWER5, POWER, OpenPower, PowerPC, BatchPipes,
BladeCenter, System Storage, GPFS, HACMP, RETAIN, DB2
Connect, RACF, Redbooks, OS/2, Parallel Sysplex, MVS/ESA, AIX,
Intelligent Miner, WebSphere, Netfinity, Tivoli and Informix are
trademarks or registered trademarks of IBM Corporation.
Linux is the registered trademark of Linus Torvalds in the U.S. and
other countries.
Adobe, the Adobe logo, Acrobat, PostScript, and Reader are either
trademarks or registered trademarks of Adobe Systems
Incorporated in the United States and/or other countries.
Oracle is a registered trademark of Oracle Corporation.
UNIX, X/Open, OSF/1, and Motif are registered trademarks of the
Open Group.
Citrix, ICA, Program Neighborhood, MetaFrame, WinFrame,
VideoFrame, and MultiWin are trademarks or registered trademarks
of Citrix Systems, Inc.
HTML, XML, XHTML and W3C are trademarks or registered
trademarks of W3C, World Wide Web Consortium, Massachusetts
Institute of Technology.
Java is a registered trademark of Sun Microsystems, Inc.
JavaScript is a registered trademark of Sun Microsystems, Inc.,
used under license for technology invented and implemented by
Netscape.
SAP, R/3, xApps, xApp, SAP NetWeaver, Duet, PartnerEdge,
ByDesign, SAP Business ByDesign, and other SAP products and
services mentioned herein as well as their respective logos are
trademarks or registered trademarks of SAP AG in Germany and in
several other countries all over the world. All other product and
service names mentioned are the trademarks of their respective
companies. Data contained in this document serves informational
purposes only. National product specifications may vary.
These materials are subject to change without notice. These
materials are provided by SAP AG and its affiliated companies ("SAP
Group") for informational purposes only, without representation or
warranty of any kind, and SAP Group shall not be liable for errors or
omissions with respect to the materials. The only warranties for SAP
Group products and services are those that are set forth in the
express warranty statements accompanying such products and
services, if any. Nothing herein should be construed as constituting
an additional warranty.
You might also like
- A Heartbreaking Work Of Staggering Genius: A Memoir Based on a True StoryFrom EverandA Heartbreaking Work Of Staggering Genius: A Memoir Based on a True StoryRating: 3.5 out of 5 stars3.5/5 (231)
- The Sympathizer: A Novel (Pulitzer Prize for Fiction)From EverandThe Sympathizer: A Novel (Pulitzer Prize for Fiction)Rating: 4.5 out of 5 stars4.5/5 (121)
- Grit: The Power of Passion and PerseveranceFrom EverandGrit: The Power of Passion and PerseveranceRating: 4 out of 5 stars4/5 (588)
- Never Split the Difference: Negotiating As If Your Life Depended On ItFrom EverandNever Split the Difference: Negotiating As If Your Life Depended On ItRating: 4.5 out of 5 stars4.5/5 (838)
- The Little Book of Hygge: Danish Secrets to Happy LivingFrom EverandThe Little Book of Hygge: Danish Secrets to Happy LivingRating: 3.5 out of 5 stars3.5/5 (400)
- Devil in the Grove: Thurgood Marshall, the Groveland Boys, and the Dawn of a New AmericaFrom EverandDevil in the Grove: Thurgood Marshall, the Groveland Boys, and the Dawn of a New AmericaRating: 4.5 out of 5 stars4.5/5 (266)
- The Subtle Art of Not Giving a F*ck: A Counterintuitive Approach to Living a Good LifeFrom EverandThe Subtle Art of Not Giving a F*ck: A Counterintuitive Approach to Living a Good LifeRating: 4 out of 5 stars4/5 (5794)
- Her Body and Other Parties: StoriesFrom EverandHer Body and Other Parties: StoriesRating: 4 out of 5 stars4/5 (821)
- The Gifts of Imperfection: Let Go of Who You Think You're Supposed to Be and Embrace Who You AreFrom EverandThe Gifts of Imperfection: Let Go of Who You Think You're Supposed to Be and Embrace Who You AreRating: 4 out of 5 stars4/5 (1090)
- The World Is Flat 3.0: A Brief History of the Twenty-first CenturyFrom EverandThe World Is Flat 3.0: A Brief History of the Twenty-first CenturyRating: 3.5 out of 5 stars3.5/5 (2259)
- The Hard Thing About Hard Things: Building a Business When There Are No Easy AnswersFrom EverandThe Hard Thing About Hard Things: Building a Business When There Are No Easy AnswersRating: 4.5 out of 5 stars4.5/5 (345)
- Shoe Dog: A Memoir by the Creator of NikeFrom EverandShoe Dog: A Memoir by the Creator of NikeRating: 4.5 out of 5 stars4.5/5 (537)
- The Emperor of All Maladies: A Biography of CancerFrom EverandThe Emperor of All Maladies: A Biography of CancerRating: 4.5 out of 5 stars4.5/5 (271)
- Team of Rivals: The Political Genius of Abraham LincolnFrom EverandTeam of Rivals: The Political Genius of Abraham LincolnRating: 4.5 out of 5 stars4.5/5 (234)
- Hidden Figures: The American Dream and the Untold Story of the Black Women Mathematicians Who Helped Win the Space RaceFrom EverandHidden Figures: The American Dream and the Untold Story of the Black Women Mathematicians Who Helped Win the Space RaceRating: 4 out of 5 stars4/5 (895)
- Elon Musk: Tesla, SpaceX, and the Quest for a Fantastic FutureFrom EverandElon Musk: Tesla, SpaceX, and the Quest for a Fantastic FutureRating: 4.5 out of 5 stars4.5/5 (474)
- On Fire: The (Burning) Case for a Green New DealFrom EverandOn Fire: The (Burning) Case for a Green New DealRating: 4 out of 5 stars4/5 (74)
- Ipad, Iphone, Ipod, Android Apps For Speech and Language TherapyDocument35 pagesIpad, Iphone, Ipod, Android Apps For Speech and Language TherapyBarbara Fernandes100% (1)
- The Yellow House: A Memoir (2019 National Book Award Winner)From EverandThe Yellow House: A Memoir (2019 National Book Award Winner)Rating: 4 out of 5 stars4/5 (98)
- IOS Backdoors Attack Points Surveillance MechanismsDocument58 pagesIOS Backdoors Attack Points Surveillance MechanismsLuca A.No ratings yet
- The Unwinding: An Inner History of the New AmericaFrom EverandThe Unwinding: An Inner History of the New AmericaRating: 4 out of 5 stars4/5 (45)
- Seoul Korean Language 1A (Student Book) (PDFDrive)Document261 pagesSeoul Korean Language 1A (Student Book) (PDFDrive)C W100% (5)
- STMT 2Document4 pagesSTMT 2Sony DonnaNo ratings yet
- 21 Tiende Tu CamaDocument147 pages21 Tiende Tu CamaKevin Angeless100% (1)
- Motorola's Droid 2 DilemmaDocument30 pagesMotorola's Droid 2 DilemmaHari ChandanNo ratings yet
- Cranes Today AprDocument84 pagesCranes Today AprCarlos Ramón Plazaola Lorio100% (1)
- Catherine Bybee Casatorii Neasteptate 2 Maritata Pana Luni CompressDocument279 pagesCatherine Bybee Casatorii Neasteptate 2 Maritata Pana Luni CompressIlinca100% (7)
- The True Cost of Upgrading Your Phone - The New York TimesDocument2 pagesThe True Cost of Upgrading Your Phone - The New York TimesCesar Augusto CarmenNo ratings yet
- AcmosDocument184 pagesAcmosprakashpinkooNo ratings yet
- Itunes For AudiophilesDocument7 pagesItunes For AudiophilesJohnNo ratings yet
- Apple Watch Series 3 - Apple PDFDocument1 pageApple Watch Series 3 - Apple PDFR_Setiawan1No ratings yet
- How To Balance Inquiry in Sun, Smart, Talk N Text, Globe, Red Mobile and TM Network - HowToQuickDocument5 pagesHow To Balance Inquiry in Sun, Smart, Talk N Text, Globe, Red Mobile and TM Network - HowToQuickNOELGREGORIONo ratings yet
- Manual AVH-X595BT Rev0 1Document196 pagesManual AVH-X595BT Rev0 1Julio OliverosNo ratings yet
- Apple Case StudyDocument5 pagesApple Case StudySyazwan Afif0% (1)
- ELD Technical FAQsDocument19 pagesELD Technical FAQsbrs165No ratings yet
- Apple Company Business ReportDocument23 pagesApple Company Business ReportjaredNo ratings yet
- OpenSAP Sps4 Week 2 Transcript enDocument15 pagesOpenSAP Sps4 Week 2 Transcript enctnsapppNo ratings yet
- Sukses Berbicara Dengan Siapa Saja - Rosalie MaggioDocument275 pagesSukses Berbicara Dengan Siapa Saja - Rosalie MaggioJarot Setyo PrabowoNo ratings yet
- Repuestos MASTERS PHONE ENERO 2023Document2 pagesRepuestos MASTERS PHONE ENERO 2023youNo ratings yet
- DR - Iftikhar Islamiyat P1 NotesDocument159 pagesDR - Iftikhar Islamiyat P1 NotesHaneen QamarNo ratings yet
- FallaciesDocument4 pagesFallacieskassandra lynn vedarozagaNo ratings yet
- Belkin Wemo User GuideDocument15 pagesBelkin Wemo User GuideCliff JohnsonNo ratings yet
- Task Performance IN Introduction To ComputingDocument2 pagesTask Performance IN Introduction To ComputingBryan BallesterosNo ratings yet
- 7.2-Ch Network Av Receiver: Amplification Home Network FeaturesDocument2 pages7.2-Ch Network Av Receiver: Amplification Home Network FeaturesAlejandroNo ratings yet
- Whats New in iOSDocument108 pagesWhats New in iOSโยอันนา ยุนอา แคทเธอรีน เอี่ยมสุวรรณNo ratings yet
- Black Book (7858)Document95 pagesBlack Book (7858)PremNo ratings yet
- Apple PDFDocument2 pagesApple PDFNash JuaqueraNo ratings yet
- D2 Evaluate The Extent To Which The Business Environment Affects A GivenDocument8 pagesD2 Evaluate The Extent To Which The Business Environment Affects A GivenRLA 25No ratings yet
- Bose QC25 FAQDocument15 pagesBose QC25 FAQGuleBamseNo ratings yet