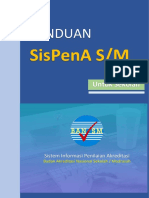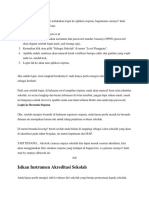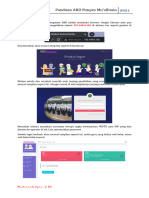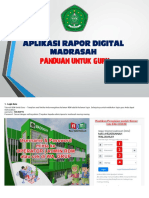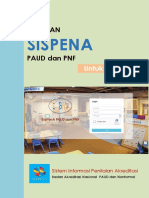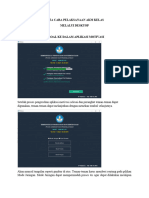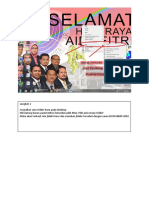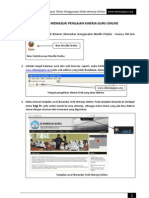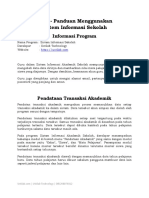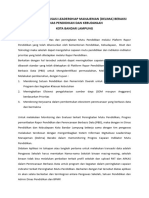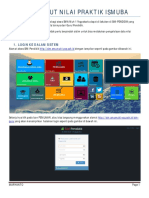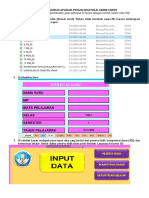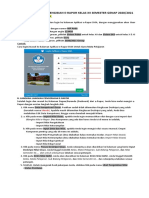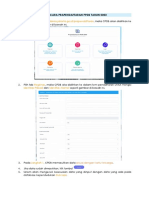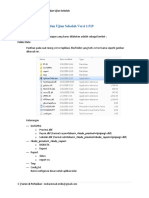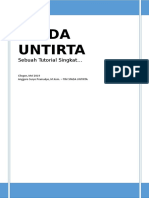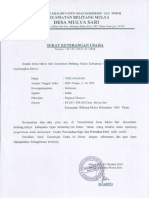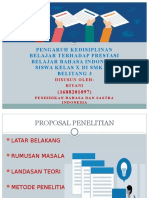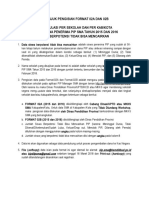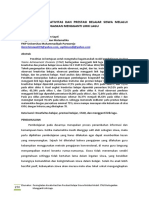Professional Documents
Culture Documents
Panduan Sispena Sekolah PDF
Uploaded by
Oshin SodikinOriginal Title
Copyright
Available Formats
Share this document
Did you find this document useful?
Is this content inappropriate?
Report this DocumentCopyright:
Available Formats
Panduan Sispena Sekolah PDF
Uploaded by
Oshin SodikinCopyright:
Available Formats
PANDUAN
SisPenA S/M
Untuk Sekolah
Sistem Informasi Penilaian Akreditasi
Badan Akreditasi Nasional Sekolah / Madrasah
1|Halaman
Panduan SisPenA S/M untuk Sekolah
Tutorial ini akan memberikan pemahaman kepada Sekolah bagaimana
menggunakan Aplikasi SisPenA (Sistem Penilaian Akreditasi Sekolah dan
Madrasah.)
Aplikasi SisPenA S/M adalah aplikasi penilaian akreditasi yang berbasis
web, dimana bisa akses dimana saja, kapan saja dengan syarat
terhubung dengan internet.
Aplikasi ini pun tak tidak hanya bisa diakses menggunakan Laptop atau
komputer tetapi bisa juga menggunakan handphone ataupun tablet
yang resolusinya lebih kecil.
Adapun langkah langkah untuk mengakses atau menggunakan aplikasi
SisPenA S/M yaitu :
1. Buka url: http://sispena.bansm.or.id di halaman browser.
2. Atau bisa klik link banner SisPenA S/M yang terdapat disebelah kanan
website http://bansm.or.id
Panduan SisPenA S/M untuk Sekolah Rev.1
2|Halaman
3. Akan muncul halaman login seperti terlihat dibawah ini.
4. Selanjutnya masukkan user (NPSN) dan password yang dimiliki. dan
pilih level pengguna yaitu Sekolah. Untuk password default adalah
NPSN juga
Panduan SisPenA S/M untuk Sekolah Rev.1
3|Halaman
5. Checklist saya bukan Robot pada pilihan dibawahnya.
6. Apabila pada saat menceklist muncul gambar seperti dibawah ini.
Pilih gambar yang diminta sesuai petunjuknya..
7. Kalau sudah berhasil klik
Panduan SisPenA S/M untuk Sekolah Rev.1
4|Halaman
8. Ketika pertama kali masuk kedalam halaman login. Sistem akan
langsung menampilkan jendela form yang harus diisi oleh sekolah.
9. Isilah Form tersebut sampai dengan selesai, dan pastikan form email
sudah terisi, karena email sekolah akan digunakan apabila lupa
password.
10. Khusus untuk Jenjang SMK, terdapat form isian program keahlian
yang bisa diisi lebih dari satu program keahlian.
Panduan SisPenA S/M untuk Sekolah Rev.1
5|Halaman
11. Setelah selesai mengisi lengkap profile atau identiras sekolah.
Selanjutnya akan akan masuk ke area penilaian evaluasi diri.
KOSONG
12. Apabila menu isian evaluasi diri kosong seperti gambar diatas, maka
BAP belum memetakan (Maping) sekolah anda menjadi sekolah
sasaran untuk akreditasi tahun ini.
13. Untuk sekolah yang telah di Maping akan muncul seperti gambar
dibawah ini, dan sekolah bisa langsung melakukan evaluasi sekolah
14. Apabila sekolah belum di maping oleh BAP dan ingin mencoba2 dulu
penilaian berdasarkan instrumen baru, bisa menggunakan menu
Simulasi yang terdapat di samping kiri
15. Didalam menu Simulasi semua tombol atau button menu sama
persis dengan yang terdapat dalam menu evaluasi diri.
Panduan SisPenA S/M untuk Sekolah Rev.1
6|Halaman
16. Dalam tabel sekolah yang tampil terdapat banyak button atau
tombol yang berfungsi untuk memberikan Pernyataan kepala
sekolah, prasyarat akreditasi, memasukkan IPDIP, penilaian evaluasi
diri sekolah, photo pendukung serta Kartu Kendali.
17. Selanjutnya Klik tombol untuk memasukan
surat pernyataan kepala sekolah
18. Klik tombol download format, apabila belum memiliki format
pernyataan kepala sekolah, lalu Save (Simpan)
Panduan SisPenA S/M untuk Sekolah Rev.1
7|Halaman
19. Isilah format pernyataan kepala sekolah telah didownload
20. Setelah format tersebut diisi, masukan kedalam SisPenA dengan
mengklik Tombol Choose File lalu tekan tombol Simpan
21. Apabila file sudah terkirim kedalam sistem akan muncul tombol
sudah terunggah, seperti dibawah ini
22. Tombol sudah terunggah akan mendownload file yang telah kita
masukkan kedalam sistem. Apabila file tersebut ingin anda update
maka klik kembali Choose File pada pilihannya
Panduan SisPenA S/M untuk Sekolah Rev.1
8|Halaman
23. Selanjutnya Klik tombol menu untuk memasukkan
prasyarat sekolah yang akan di akreditasi.
24. Akan muncul 6 form isian dokumen yang digunakan untuk
memasukkan dokumen berbentuk PDF atau DOC (Dokumen) dengan
cara menekan
25. Keenam dokumen tersebut adalah surat ijin operasional, daftar siswa
tiap kelas, data PTK, pernyataan pemberlakuan kurikulum, Daftar
Lulusan 1 tahun terakhir dan data sarana dan prasarana.
Panduan SisPenA S/M untuk Sekolah Rev.1
9|Halaman
26. Masing masing dokumen yang diupload dibatasi hanya 1 MB. Dan
disarankan mengirimkan satu persatu prasyarat tersebut untuk
mempercepat akses pengiriman
27. Apabila telah berhasil dikirim akan muncul tombol sudah terunggah
seperti terlihat pada gambar.
28. Seperti halnya pernyataan kepala sekolah. Tombol sudah terunggah
itu berisi file yang sudah kita kirim (Upload) kedalam sistem, klik
untuk mengunduh atau memeriksa file yang telah dikirim
29. Untuk merubah atau mengedit kembali data atau dokumen yang
sudah ada, klik lalu cari dokumen yang akan mengganti
file atau dokumen yang sudah ada.
Panduan SisPenA S/M untuk Sekolah Rev.1
10 | H a l a m a n
30. Langkah selanjutnya klik ( Instrumen pengumpulan data
dan informasi pendukung),
31. Sekolah bisa mendownload contoh dari IPDIP
32. Untuk format IPDIP ini akan berbeda untuk setiap jenjang pendidikan
Panduan SisPenA S/M untuk Sekolah Rev.1
11 | H a l a m a n
33. Setelah semua format IPDIP di isi upload dokumen IPDIP tersebut
dengan format Doc (Dokumen) atau PDF maksimal ukuran 3 Mb,
dengan memilih Choose File.. lalu Simpan
34. Apabila file berhasil di unggah (upload) maka akan muncul tombol
yang dapat di Klik untuk mengetahui file yang
telah kita unggah.
35. Langkah selanjutnya adalah mengupload photo terkait sekolah,
seperti plang sekolah, sarpras, kegiatan sekolah, dan lainnya yang
mewakili sekolah dengan mengklik menu .
Panduan SisPenA S/M untuk Sekolah Rev.1
12 | H a l a m a n
36. Klik menu Upload photo, mulai memasukkan photo, maka akan
muncul form seperti gambar dibawah ini.
37. Sistem menyediakan form untuk sekolah memasukan 5 buah photo.
Dengan cara mengklik choose file. lalu pilih file photo yang akan
masukkan. Photo yang diterima adalah berformat JPG.
38. Photo yang sudah berhasil di upoad akan langsung muncul seperti
gambar dibawah ini
39. Apabila akan merubah photo yang dimasukkam, klik kembali upload
photo dan choose file di photo mana yang akan diganti.
Panduan SisPenA S/M untuk Sekolah Rev.1
13 | H a l a m a n
40. Untuk selanjutnya dan bagian pentingnya adalah melakukan evaluasi
diri dengan cara mengklik menu Input Evaluasi Diri.
41. Muncul jendela penilaian akreditasi terhadap sekolah, sistem
penilaian dimunculkan butir demi butir serta menurut standar, yang
dimulai dari butir 1 pada standar isi.
Panduan SisPenA S/M untuk Sekolah Rev.1
14 | H a l a m a n
42. Untuk memberikan penilaian klik langsung pilihan a,b,c,d,e yang
sudah ada. Jika sudah terpilih akan berubah menjadi warna hijau.
Seperti terlihat pada gambar ini.
43. Klik tombol Next untuk beralih ke butir selanjutnya.
44. Sekolah bisa melihat petunjuk teknis untuk setiap butir pernyataan
dengan mengklik tombol petunjuk teknis yang terdapat di bagian atas
kanan.
Panduan SisPenA S/M untuk Sekolah Rev.1
15 | H a l a m a n
45. Isi dari petunjuk teknis yang kita klik akan muncul berupa pop-up
atau jendela seperti gambar dibawah ini.
46. Untuk penilaian butir kita bisa memilih secara langsung berdasarkan
standar dan nomer butir pada setiap standar dengan mengklik
tombol standar yang terdapat dibagian bawah butir pernyataan.
Panduan SisPenA S/M untuk Sekolah Rev.1
16 | H a l a m a n
47. Warna hijau yang terlihat digambar menandakan bahwa butir
tersebut telah diberikan penilaian.
48. Penilaian bisa dilakukan secara acak atau melompat dari satu
standar ke standar lainnya.
49. Data penilaian yang sudah dilakukan akan tersimpan secara
otomatis apabila admin sekolah keluar dari sistem dan akan
melanjutkan nantinya. Dan hal ini juga mengantisipasi apabila
terjadi insiden seperti mati lampu ketika proses penilaian
50. Proses penilaian akan dianggap selesai apabila semua butir sudah
dinilai dan muncul tombol Simpan dibagian paling bawah seperti
gambar dibawah ini.
51. Apabila anda sudah yakin dengan penilaian anda, klik tombol
Simpan. Setelah menekan tombol Ok maka penilaian evaluasi diri
telah selesai dan bisa langsun melihat hasil penilaian yang telah kita
lakukan dengan cara mengklik tombol
Panduan SisPenA S/M untuk Sekolah Rev.1
17 | H a l a m a n
52. Pada jendela hasil penilaian akan muncul nilai pada setiap standar,
Nilai akhir dan peringkat.
53. Pada tabel penilaian ini juga diperlihatkan warna yang berbeda yaitu
warna merah apabila nilai tidak memenuhi syarat lulus akreditasi,
yaitu 1) nilai akhir kurang dari 71, 2) Nilai standar sarana dan
prasarana kurang dari 61, 3) Salah satu standar nilainya kurang dari
50.
Panduan SisPenA S/M untuk Sekolah Rev.1
18 | H a l a m a n
54. Admin sekolah bisa mengedit atau merubah data evaluasi diri
sekolah kapan saja dengan menekan tombol menu
55. Untuk mengedit atau merubah nilai langkah langkahnya sama
seperti mengisi nilai evaluasi diri pertama kali.
56. Jika ingin mencetak hasil penilaian evaluasi diri klik tombol
Panduan SisPenA S/M untuk Sekolah Rev.1
19 | H a l a m a n
57. Akan muncul jendela untuk cetak dokumen, tekan tombol Print Jika
sudah yakin dengan tampilan yang ada, atau klik More Setting
untuk mengatur margin, ukuran kertas, menghilangkan header atau
memberi warna pada tabel.
58. Atur setting yang ada untuk mendapatkan posisi cetak yang baik.
Jika telah selesai klik PRINT
Panduan SisPenA S/M untuk Sekolah Rev.1
20 | H a l a m a n
59. Langkah terakhir dan sangat Penting.!! Sekolah harus
menginput kartu kendali setelah proses visitasi akreditasi oleh
asesor selesai dilaksanakan.
60. Akan muncul form yang harus diisi oleh sekolah. Tanggal Mulai
visitasi beserta jam mulai dan berakhir serta tanggal selesai visitasi
beserta jam nya.
61. Klik setelah sekolah mengisi seluruh isian dalam
format kartu kendali.
62. Perlu di ingat, akan ada peringatan sebelum anda menyatakan Oke,
bahwa kartu kendali ini hanya sekali dan tidak bisa di edit kembali,
maka pastikan data yang dikirim sudah benar benar oke dan sesuai.
Panduan SisPenA S/M untuk Sekolah Rev.1
21 | H a l a m a n
63. Apabila anda ingin mencetak kartu kendali, klik menu Print, lalu
lembar isian kartu kendali diisi sesuai dengan format yang sudah
ada, di tanda tangani oleh kepala sekolah,
64. Untuk bisa dikirimkan melalui SisPena Kartu Kendali bisa di scan atau
di photo lalu kirim dengan menglik Choose File
65. Sekolah akan diberikan warning oleh sistem dan BAP apabila belum
mengisi format kartu kendali sampai waktu yang ditentukan.
66. Untuk fasilitas menu lainnnya sekolah bisa melihat data secara
umum tentang Akreditasi atau berita berita terkait akreditasi baik
lingkup provinsi maupun nasional di menu Dashboard.
Panduan SisPenA S/M untuk Sekolah Rev.1
22 | H a l a m a n
67. Akan terlihat beberapa informasi umum berupa infografis,
pengguna yang online serta informasi lainnya terkait akreditasi.
68. Untuk merubah kembali biodata atau profile Sekolah serta merubah
Foto Profile bisa mengklik menu yang terdapat disebelah kanan atas.
Edit Profile Sekolah
Mengganti Foto Profle
Panduan SisPenA S/M untuk Sekolah Rev.1
23 | H a l a m a n
69. Form Edit Profile sekolah, Klik Submit untuk menyelesaikan
70. Klik Choose File untuk merubah photo profil sekolah anda
71. Jika menggunakan smartphone bisa secara langsung mengganti
dengan memilih foto di file penyimpanan atau memfoto secara
langsung menggunakan kamera.
Panduan SisPenA S/M untuk Sekolah Rev.1
24 | H a l a m a n
72. Selanjutnya yang salah satu hal paling penting adalah Ubah
Password standar anda dengan yang baru.
73. Masukkan password lama anda, lalu masukkan password yang baru
lalu konfirmasi ulang.
Panduan SisPenA S/M untuk Sekolah Rev.1
25 | H a l a m a n
74. Anda akan diberi Warning, untuk mengisi e-Mail jika halaman
identitas anda belum terisi oleh e-Mail
75. Klik Link untuk menuju halaman identitas, dan masukkan e-Mail
anda atau e-Mail yang masih aktif. Karena e-Mail ini adalah sarana
apabila anda lupa password nantinya.
76. Sejauh ini apabila saat ini sekolah masih mengunakan menu simulasi
(percobaan) bukan menggunakan menu Evaluasi Diri Sekolah (hanya
muncul apabila sekolah sudah dimaping oleh BAP), itu tidak menjadi
masalah,
77. Apabila nantinya dimaping (dipetakan) oleh BAP, (menjadi sekolah
sasaran akreditasi) maka semua data yang dimasukkan kedalam
simulasi (pernyataan, persyaratan, IPDIP, Photo) akan otomatis
masuk kedalam menu Evaluasi Diri Sekolah. Kecuali penilaian
akreditasi (input penilaian) harus di Input Ulang.
Panduan SisPenA S/M untuk Sekolah Rev.1
26 | H a l a m a n
78. Selanjutnya. Jangan lupa untuk memilih menu Logout apabila anda
telah selesai menggunakan Sistem Aplikasi ini.
79. Selanjutnya terkadang kita lupa dengan password yang telah kita
masukkan kedalam sistem. Untuk menanggulangi hal tersebut kita
bisa mereset password atau meminta password baru dengan
mengklik menu Lupa Password di halaman depan.
Panduan SisPenA S/M untuk Sekolah Rev.1
27 | H a l a m a n
80. Masukkan alamat e-Mail, Username serta level user anda pada form
81. Selanjutnya cek e-Mail anda, password yang baru akan dikirm di
folder Inbox atau SPAM.
82. Selamat Menggunakan. Salam Akreditasi Berkualitas
Panduan SisPenA S/M untuk Sekolah Rev.1
You might also like
- Panduan SisPenA Sekolah PDFDocument19 pagesPanduan SisPenA Sekolah PDFbogie351No ratings yet
- PanduanDocument21 pagesPanduandeenaliciousNo ratings yet
- Sispena IASP BANSM 21-03-2022Document13 pagesSispena IASP BANSM 21-03-2022Sri ZaekahNo ratings yet
- Cara Mengisi SispenaDocument3 pagesCara Mengisi SispenaUsep MulyadiNo ratings yet
- Panduan Sispena PAUD Dan PNF (Lembaga) .Rev.3 MaretDocument17 pagesPanduan Sispena PAUD Dan PNF (Lembaga) .Rev.3 MaretIrwansyahNo ratings yet
- Panduan SisPenA SM (Sekolah Madrasah)Document31 pagesPanduan SisPenA SM (Sekolah Madrasah)santiNo ratings yet
- Panduan SisPenA-SM (Sekolah-Madrasah) 2020-DikonversiDocument31 pagesPanduan SisPenA-SM (Sekolah-Madrasah) 2020-DikonversiMemed Chee Thembem Ndut-ndoetNo ratings yet
- Manual Aplikasi Aksi For School SDDocument31 pagesManual Aplikasi Aksi For School SDFatkhul Mustahal80% (5)
- Panduan - SisPenA-SM - (Asesor) - 2018Document29 pagesPanduan - SisPenA-SM - (Asesor) - 2018Hassan Umar100% (1)
- PANDUAN SISPENA 2.0 Drs WidiartoDocument13 pagesPANDUAN SISPENA 2.0 Drs WidiartoTyas KimNo ratings yet
- Tutorial Pengisian ARDDocument5 pagesTutorial Pengisian ARDtrijeri58No ratings yet
- Manual Book RDM - AswajDocument16 pagesManual Book RDM - AswajRudi El-KamaLekaNo ratings yet
- Panduan Sispena PAUD Dan PNF (Lembaga) Rev.1.1 - 1521851331Document18 pagesPanduan Sispena PAUD Dan PNF (Lembaga) Rev.1.1 - 1521851331Astri LestariNo ratings yet
- Panduan Pendaftaran UAMNUBK 2019Document15 pagesPanduan Pendaftaran UAMNUBK 2019Khakam Khusnul FahimNo ratings yet
- Program Analisis Nilai LengkapDocument13 pagesProgram Analisis Nilai LengkapNopay ShiePelauthNo ratings yet
- Manual Book LMSDocument27 pagesManual Book LMSimamhermawan75No ratings yet
- 02 Menambahkan Soal Dan Data SiswaDocument10 pages02 Menambahkan Soal Dan Data Siswachairul pua tinggaNo ratings yet
- Panduan RDM GuruDocument10 pagesPanduan RDM GuruNach MeruyaNo ratings yet
- 4 Manual Penentuan Murid Layak BKAP 2016 PDFDocument17 pages4 Manual Penentuan Murid Layak BKAP 2016 PDFAhmad Puad Hj ZakariaNo ratings yet
- Panduan Sekolah Pengunaan Sistem APPSDocument22 pagesPanduan Sekolah Pengunaan Sistem APPSdwiyuliaNo ratings yet
- Kegiatan DiseminasiDocument12 pagesKegiatan DiseminasiMAN Kab sigiNo ratings yet
- Juknis UKG OnlineDocument21 pagesJuknis UKG OnlineHadi Setyo NugrohoNo ratings yet
- Panduan Pengisian PDSS 2022Document23 pagesPanduan Pengisian PDSS 2022Muhammad ArifNo ratings yet
- Guru AkdsDocument17 pagesGuru Akdsriza_zaenalNo ratings yet
- Panduan Aplikasi Delima BeraksiDocument28 pagesPanduan Aplikasi Delima Beraksieka deswitaNo ratings yet
- Petunjuk Apliaksi Penilaian Kurikulum 2013 SMPDocument18 pagesPetunjuk Apliaksi Penilaian Kurikulum 2013 SMPN0 UliNo ratings yet
- Manual Book LMS Upload MS WordDocument34 pagesManual Book LMS Upload MS Wordimamhermawan75No ratings yet
- Petunjuk Penggunaan Aplikasi Sistem Pelayanan Satuan Pendidikan (SIPLASP)Document14 pagesPetunjuk Penggunaan Aplikasi Sistem Pelayanan Satuan Pendidikan (SIPLASP)roelasra0% (1)
- Panduan Input Nilai Praktik IsmubaDocument9 pagesPanduan Input Nilai Praktik Ismubam4ryantoNo ratings yet
- Cara Key in PajskDocument16 pagesCara Key in Pajskasas ekonomiNo ratings yet
- Cara Mengisi Nilai RaporDocument3 pagesCara Mengisi Nilai RaporKaconk TambakNo ratings yet
- Panduan CBT Beesmart v2.2Document17 pagesPanduan CBT Beesmart v2.2Endra Kuswara100% (5)
- Panduan Pengisian Pdss SMKDocument42 pagesPanduan Pengisian Pdss SMKthspdNo ratings yet
- 202008261598420992tutorial Pembelajaran OnlineDocument13 pages202008261598420992tutorial Pembelajaran OnlineMusafirESNo ratings yet
- E-Raport NesabanriDocument60 pagesE-Raport NesabanriHendrycJcpNo ratings yet
- Panduan Koreksi CBTDocument14 pagesPanduan Koreksi CBTTanaman PTPN XINo ratings yet
- Panduan Smartlearning Bagi SiswaDocument5 pagesPanduan Smartlearning Bagi SiswaFauzan AchmadNo ratings yet
- Panduan Si Jampang MudikDocument20 pagesPanduan Si Jampang MudikAminah SuwarnoNo ratings yet
- Modul GuruDocument14 pagesModul GuruVan ArxhNo ratings yet
- Petunjuk Pengisian Aplikasi Pengolahan Nilai Akhir TahunDocument10 pagesPetunjuk Pengisian Aplikasi Pengolahan Nilai Akhir TahunKarlina VeraniNo ratings yet
- Panduan Singkat Pengisian E-Rapor Kelas XiiDocument2 pagesPanduan Singkat Pengisian E-Rapor Kelas XiiLahita AzizahNo ratings yet
- Ekomendasi PBD4Document3 pagesEkomendasi PBD4Lolly MutiahNo ratings yet
- PPDB - Tatacara OnlineDocument9 pagesPPDB - Tatacara OnlineReno PrakosoNo ratings yet
- Aplikasi NilaiDocument8 pagesAplikasi NilaiBoby Trisman MendrofaNo ratings yet
- Panduan PDSS 2017Document59 pagesPanduan PDSS 2017Rahmad tuasikal100% (1)
- Panduan Penggunaan Aplikasi DSS Untuk Guru Atau PengawasDocument3 pagesPanduan Penggunaan Aplikasi DSS Untuk Guru Atau PengawasImam mulyanaNo ratings yet
- Panduan Penggunaan SPADA UntirtaDocument32 pagesPanduan Penggunaan SPADA UntirtaMukhlidahHanunSiregar100% (1)
- Petunjuk Web Online Simdik - Info Bagi Operator SekolahDocument17 pagesPetunjuk Web Online Simdik - Info Bagi Operator SekolahPrabu Farhan N JNo ratings yet
- Materi Workshop MS Forms JD ErubunDocument20 pagesMateri Workshop MS Forms JD ErubunJoe DaveNo ratings yet
- Panduan Mengoperasikan Mesin Penetas Telur Bebek Yang BaikDocument7 pagesPanduan Mengoperasikan Mesin Penetas Telur Bebek Yang BaikEdi Arum Dian PratiwiNo ratings yet
- Surat Keterangan UsahaDocument1 pageSurat Keterangan UsahaEdi Arum Dian PratiwiNo ratings yet
- Riyani SemproDocument15 pagesRiyani SemproEdi Arum Dian PratiwiNo ratings yet
- Surat Permohonan Perpanjangan AkreditasiDocument3 pagesSurat Permohonan Perpanjangan AkreditasiEdi Arum Dian Pratiwi100% (1)
- PETUNJUK PENGISIAN FORMAT 2A Dan 2B - FINALDocument1 pagePETUNJUK PENGISIAN FORMAT 2A Dan 2B - FINALEdi Arum Dian PratiwiNo ratings yet
- Cara Mengatasi Cabai KeritingDocument5 pagesCara Mengatasi Cabai KeritingEdi Arum Dian PratiwiNo ratings yet
- Laporan MayaDocument14 pagesLaporan MayaEdi Arum Dian PratiwiNo ratings yet
- 1035 3096 1 PBDocument5 pages1035 3096 1 PBEdi Arum Dian PratiwiNo ratings yet
- Angket PRESTASI BELAJARDocument2 pagesAngket PRESTASI BELAJAREdi Arum Dian Pratiwi86% (37)
- Angket PRESTASI BELAJARDocument2 pagesAngket PRESTASI BELAJAREdi Arum Dian Pratiwi86% (37)