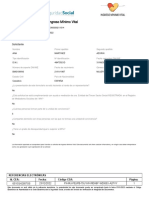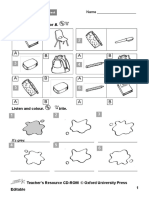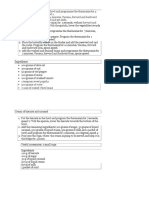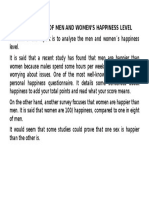Professional Documents
Culture Documents
Manual Eoral PDF
Manual Eoral PDF
Uploaded by
Ana Martinez Azorin0 ratings0% found this document useful (0 votes)
22 views4 pagesOriginal Title
manual_eoral.pdf
Copyright
© © All Rights Reserved
Available Formats
PDF or read online from Scribd
Share this document
Did you find this document useful?
Is this content inappropriate?
Report this DocumentCopyright:
© All Rights Reserved
Available Formats
Download as PDF or read online from Scribd
0 ratings0% found this document useful (0 votes)
22 views4 pagesManual Eoral PDF
Manual Eoral PDF
Uploaded by
Ana Martinez AzorinCopyright:
© All Rights Reserved
Available Formats
Download as PDF or read online from Scribd
You are on page 1of 4
EOral
Manual del alumno
Jests Abizanda 24 de Octubre de 2032
Introducci6n
EOrales un sistema que permite la grabacion de examenes orales realizados por los alumnos a través de Intemet
la posterior correccion de los mismos por parte de los profesor o tutores.
Requisitos hardware y software para el alumno.
© Conexion a internet
‘= Sistema operativo Windows
‘+ Mic6fono y webcam
Identificaci6n
usuario debe valdarse en el portal UNED ointroducirsu usuario y contraseita del sistema EOral
Para poder acceder, es necesario estar matriculado en una asignatura que tenga examen oral online o ser tutor 0
mmiembro del equipo docente de la misma
Asignaturas
la pantalla muestra una banda superior con:
CE sie Orne 2, = 38] convocatoria actual (ef: ‘Junio 2020}, centro, nombre y
apelidos delalumnoy un botén para cerrar la sesion
En el cuerpo de la pantalla aparecen las asignaturas en
lc las que el alumno esté matrculado. Para cada una de
llas se muestra el nombre, los intentos de examen
consumidos, la fecha en la que se realz6 el evamen (si
se ha realizado ya] y los botones para hacer el examen
real o para hacer el examen de prueba.
Los intentos de examen consumidos se muestran como una sere de luces. Las luces en gris representan intentos
restantes, las luces amarilas representan intentos consumidos, y una luz verde representa un examen
‘completado. Si se agotan todos los intentos sin terminar el examen satisfactoiamente la luz pasa a ser roja
Una vez dentro de la aplicacién, existen dos posibilidades: 1) hacer los examenes de prueba (Mock exams,
necesarios para familiarizarse con la aplicacion y no cometererrores posterionmente con el examen reall; 2) hacer
el examen real final
El botén examen s6lo debe pulsarse cuando se esta preparado para realizar el examen real, ya que nada més
pulsatlo se consume un intento. Si se pulsa por error, se puede cancelar ya que el sistema pide confirmacin.
‘Cuando se comienza un examen, el sistema asigna al alumno uno de los enunciados de examen posibles de
forma aleatoria Al final del examen, se muestra un resumen del mismo para que el alumno pueda comprobar
‘que la imagen y el sonido del examen se ha grabado correctamente. En ese punto, el alumno puede aceptar el
examen si ha quedado satisfecho, con lo que el examen quedaré registrado y listo para ser corregido, 0
cancelarlo, con lo que el intento se dars por perdido pero podr realizar el examen de nuevo.
EL botén ‘prueba’ permite realizar un examen 'de entrenamiento’ (mock exams) de la asignatura, que no queda
registrado, no se evalda y no tne limite de intentos. Dentro de esta opcién hay una serie de enunciados de
Daparanee Senora
Ef tease) 9,” FUNDACION
«RAMON 1 SENDERS
prueba, dstntos de los reales, que el equipo docente ha preparado para que los alumnos puedan entrenarse
libremente antes de realizar el examen rel final
‘Adems, en la parte inferior aparece un boton para ‘hacer examen de prueba del sistema, una breve simulacion
donde el alumno puede escuchar sonido, grabar sonido e imagen y comprobar cémo quedaria grabado, Es muy
til para verifcar de manera répida que el equipo funciona comrectamente
Pantalla de examen
Cada examen consta de una serie de tareas que hay
‘que realizar por orden,
Una vex comenzado el examen, se deben seguir los
pasos hasta el final, sin cerar el navegador. El intento
ya Se consume en el momento de iniciarl, asi que si
se interrumpe el examen se piede una oportunidad
Se deben utilizar silo los botones dela pantalla, no los
del navegador ‘pagina anterior’ y ‘pagina siguiente.
La pantalla se divide en dos partes: la superior, que
muestra en todo momento el enunciado que le ha
tocado al alumno, y la inferior, que muestra la tarea
actual. Cada tarea suele tener asociado un sonido
grabado que el alumno debe escuchar (por ejemplo,
tun didlogo}. Sila tarea lo requiere, aparece un bot6n
para que elalumno pueda grabar la respuesta,
Muchas acciones tienen un limite de intentos fen el ejempla el dialogo solo se pueden oir un maximo de 2
veces). Siempre que haya un limite establecido, se mostraran los intentos rstantes junto al botén,
También es posible que se defina un limite de tiempo para cada acci6n (por ejemplo, que la respuesta que el
alumno graba no exceda de 3 minutos de duracién). Este limite se mostrar claramente en todo momento.
‘Cuando la tarea solcte que el alumno grabe su voz,
aparecerd el bot6n 'Grabar. (En este ejemplo, se puede
escuchar la pregunta tantas veces como se quieta, pero
solo hay 3 intentos para grabar la respuesta, y cada uno
de ellos de 3 minutos como maximo).
Grabadora
La aplicacion grabadora_ aparece automaticamente:
eee ert 702.57 | vando se pulsa el bot6n ‘grabar, capturando imagen y
ae : sonido. Si es la primera vez que se usa, se instala
ee | automaticamente. Se debe hablar a la cémara y al acabar
pulsar el bot6n "parar’ a la derecha, nunca cetrar 0
| ag mminimizar la ventana.
|| En la parte central de la aplicacion se muestra la imagen
‘apturada porla camara y @ la derecha el tiempo restante
ye bot6n para tenminar la grabacion si atin sobra tiempo,
Si el sonido o la imagen no aparecen en la pantalla, se puede seleccionar el dispositivo correcto con los
selectores "Audio" y "Camara" de la parte inferior derecha,
Toca fal NU Name 7
* FUNDACON
nc BNON ], SENDER
Confirmacién del examen
eB
Binet Qe 2
==
UNIT 6: LANDSCAPE AND THE ARTS ( EXAM C)
=a
Daparanee Senora
‘Cuando se ha completado la dima tarea del examen,
se muestra un resumen del mismo para que el
alumno lo compruebe antes de confirmarlo.
En la parte superior se muestra la identficacion del
alumno y a continvacian el examen realizado. A la
derecha de cada tarea aparece un pequefio
reproductor que el alummo debe utilizar para
‘omprobar que su respuesta se ha grabado bien
El alumnno debe tener en cuenta que lo que esté
viendo es b mismo que va a ver quien le eval.
Es responsabilidad del alumno asegurarse de que
la imagen y el sonido de su examen se han
‘capturado correctamente
La imagen debe ser lo sufcientemente nitida como
para reconocer al alumno, y el sonido lo
suficientemente claro como para poder distinguir las
palabras. El reproductor tiene un control de volumen
para falta la escucha,
Finalmente, se muestran los botones ‘Confirmar
examen’ y ‘Cancelar examen’ para confirmar el
‘examen si se ests satisfecho con élo para cancelato
EL examen no queda registrado hasta que el
alumno no pulsa el bot6n de ‘cor
Si el examen era de prueba no necesita ser evaluado
Y por tanto no se graba. En ese aso los botones que
aparecen siven para terminar el test 0 para teportar
los errors encontrados al equipo tecnico.
Una ver hecho el examen real final, y por tanto
terminado el proceso, se regresa a la pantalla de
asignaturas, donde ahora el indicador de intentos de
la asignatura mostrar el estado ‘completado’
Toamena: to
Rane
Daparanee Senora
he
Resolucién de problemas
No se puede entrar en el sistema, devuelve un error de ident
El formato del usuario y contrasefa deben ser los corectos. Si no se puede resolver, ponerse en contacto con el
responsable del sistema,
Sistema operativo
la aplcacién funciona con Windows XP, Windows Vista 0 Windows 7. Macy inux no estén soportados.
Navegador
{Se recomienda utilizar el navegador Internet Explorer para examinarse con EOral!
‘Se puede utilizar Mozilla firefox y Google Chrome, pero estos navegadores necesitan cirtos plugins. La incorrecta
instalacion o configuracién de los mismos puede provocar que el sistema EOral no funcione correctamente
Morila Firefox Windows Media Plaver para Firefox y ‘NET framework assistant para Firefox.
Google Chrome: ‘ClickOnce para Chrome
Problemas alr las preguntas de un examen
Verificar que se tiene un reproductor multimedia instalado. Sino se tiene o es muy antiguo, se puede descargar
el ‘Windows Media Player:
Problemas al iniciar la aplicacién grabadora al hacer click sobre el bot6n "grabar*
AA pulsar el bot6n para grabar deberia auto-instalarse la aplicacién que graba la vor. Si en lugar de instalarse
‘automaticamente aparece el dislogo para quardar archiva instalar el cliente NET Framework a!
Errores cuando se abre la aplicacion grabadora para grabar la respuesta
Debe estar instalado el Windows Media Encoder y, en el caso de tener instalado Windows Vista 0 Windows 7, el
‘parche para Windows Media Encoder. Si el parche da problemas, se debe DESCARGAR el parche de Windows
Media Encoder en el escitori, hacer click secundario sobre el instalador,y en *propiedades", escoger “modo de
compatibilidad" para windows XP".
La aplicacién grabadora no muestra video 0 no graba el sonido
Hay que seleccionar los dlspositvos de audio y video correctos en el selector que hay abajo a la derecha en la
aplicacion, Se deberia ver la imagen en el cuadro central La cémara no debe estar siendo utilizada por otra
aplicaciin (por ejemplo, el software de la propia cémara}
Si continda sn verse la imagen, insalarManyCam’y en la grabadoraseleccionar esta aplicacion como camara
Cuando se graba sonido no se oye nada, 0 se oye muy bajo 0 co
terferencias
Conviene comprobar el volumen de grabacion del dispositivo en el mezclador de sonido del sistema operativ.
Seguit las instruciones oftecidas en el documento *Configuracién del microfono" para ajustar el dispositivo,
‘Algunos microfonos integrados no dan buenos resultados, se puede probar con uno extemo, aunque sea barat.
Problemas no resolubles con esta ayuda
Ponerse en contacto con el responsable del sistema escrbiendo a la direccion habizandagunedbarbastroes
Toca fal NU Name rr
You might also like
- Her Body and Other Parties: StoriesFrom EverandHer Body and Other Parties: StoriesRating: 4 out of 5 stars4/5 (822)
- A Heartbreaking Work Of Staggering Genius: A Memoir Based on a True StoryFrom EverandA Heartbreaking Work Of Staggering Genius: A Memoir Based on a True StoryRating: 3.5 out of 5 stars3.5/5 (231)
- Devil in the Grove: Thurgood Marshall, the Groveland Boys, and the Dawn of a New AmericaFrom EverandDevil in the Grove: Thurgood Marshall, the Groveland Boys, and the Dawn of a New AmericaRating: 4.5 out of 5 stars4.5/5 (266)
- The Sympathizer: A Novel (Pulitzer Prize for Fiction)From EverandThe Sympathizer: A Novel (Pulitzer Prize for Fiction)Rating: 4.5 out of 5 stars4.5/5 (122)
- The Little Book of Hygge: Danish Secrets to Happy LivingFrom EverandThe Little Book of Hygge: Danish Secrets to Happy LivingRating: 3.5 out of 5 stars3.5/5 (401)
- On Fire: The (Burning) Case for a Green New DealFrom EverandOn Fire: The (Burning) Case for a Green New DealRating: 4 out of 5 stars4/5 (74)
- Team of Rivals: The Political Genius of Abraham LincolnFrom EverandTeam of Rivals: The Political Genius of Abraham LincolnRating: 4.5 out of 5 stars4.5/5 (234)
- Elon Musk: Tesla, SpaceX, and the Quest for a Fantastic FutureFrom EverandElon Musk: Tesla, SpaceX, and the Quest for a Fantastic FutureRating: 4.5 out of 5 stars4.5/5 (474)
- The Unwinding: An Inner History of the New AmericaFrom EverandThe Unwinding: An Inner History of the New AmericaRating: 4 out of 5 stars4/5 (45)
- Hidden Figures: The American Dream and the Untold Story of the Black Women Mathematicians Who Helped Win the Space RaceFrom EverandHidden Figures: The American Dream and the Untold Story of the Black Women Mathematicians Who Helped Win the Space RaceRating: 4 out of 5 stars4/5 (897)
- The World Is Flat 3.0: A Brief History of the Twenty-first CenturyFrom EverandThe World Is Flat 3.0: A Brief History of the Twenty-first CenturyRating: 3.5 out of 5 stars3.5/5 (2259)
- The Emperor of All Maladies: A Biography of CancerFrom EverandThe Emperor of All Maladies: A Biography of CancerRating: 4.5 out of 5 stars4.5/5 (271)
- Shoe Dog: A Memoir by the Creator of NikeFrom EverandShoe Dog: A Memoir by the Creator of NikeRating: 4.5 out of 5 stars4.5/5 (540)
- Grit: The Power of Passion and PerseveranceFrom EverandGrit: The Power of Passion and PerseveranceRating: 4 out of 5 stars4/5 (590)
- The Yellow House: A Memoir (2019 National Book Award Winner)From EverandThe Yellow House: A Memoir (2019 National Book Award Winner)Rating: 4 out of 5 stars4/5 (98)
- The Subtle Art of Not Giving a F*ck: A Counterintuitive Approach to Living a Good LifeFrom EverandThe Subtle Art of Not Giving a F*ck: A Counterintuitive Approach to Living a Good LifeRating: 4 out of 5 stars4/5 (5813)
- The Hard Thing About Hard Things: Building a Business When There Are No Easy AnswersFrom EverandThe Hard Thing About Hard Things: Building a Business When There Are No Easy AnswersRating: 4.5 out of 5 stars4.5/5 (348)
- The Gifts of Imperfection: Let Go of Who You Think You're Supposed to Be and Embrace Who You AreFrom EverandThe Gifts of Imperfection: Let Go of Who You Think You're Supposed to Be and Embrace Who You AreRating: 4 out of 5 stars4/5 (1092)
- Christmasboardgame PDFDocument2 pagesChristmasboardgame PDFAna Martinez AzorinNo ratings yet
- Never Split the Difference: Negotiating As If Your Life Depended On ItFrom EverandNever Split the Difference: Negotiating As If Your Life Depended On ItRating: 4.5 out of 5 stars4.5/5 (844)
- Programa TCS Octubre Diciembre 2022 1Document18 pagesPrograma TCS Octubre Diciembre 2022 1Ana Martinez AzorinNo ratings yet
- Maristas C.I 302049 15-12-22-1Document1 pageMaristas C.I 302049 15-12-22-1Ana Martinez AzorinNo ratings yet
- Dcotr0001118614Document206 pagesDcotr0001118614Ana Martinez AzorinNo ratings yet
- Resumen de Solicitud de Ingreso Mínimo Vital: 1. Datos PersonalesDocument13 pagesResumen de Solicitud de Ingreso Mínimo Vital: 1. Datos PersonalesAna Martinez AzorinNo ratings yet
- Comic Strip Writing Worksheet 2 PDFDocument1 pageComic Strip Writing Worksheet 2 PDFAna Martinez AzorinNo ratings yet
- Cartilla para Leer Recursosep Letra SDocument1 pageCartilla para Leer Recursosep Letra SAna Martinez AzorinNo ratings yet
- Test 3 of Ise II Boo1Document5 pagesTest 3 of Ise II Boo1Ana Martinez AzorinNo ratings yet
- Editable TestDocument3 pagesEditable TestAna Martinez AzorinNo ratings yet
- FLT' Grey.: Listen and Circle A or BDocument2 pagesFLT' Grey.: Listen and Circle A or BAna Martinez AzorinNo ratings yet
- Do You Want To Be ADocument1 pageDo You Want To Be AAna Martinez AzorinNo ratings yet
- Editable TestDocument3 pagesEditable TestAna Martinez AzorinNo ratings yet
- Recetas en InglesDocument2 pagesRecetas en InglesAna Martinez AzorinNo ratings yet
- A Comparison of Men and WomenDocument1 pageA Comparison of Men and WomenAna Martinez AzorinNo ratings yet
- Trinity b2 Ise II ExamDocument10 pagesTrinity b2 Ise II ExamAna Martinez AzorinNo ratings yet
- Plan Atención Diversidad CCPDocument17 pagesPlan Atención Diversidad CCPAna Martinez AzorinNo ratings yet