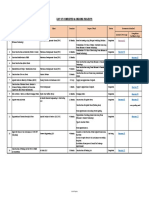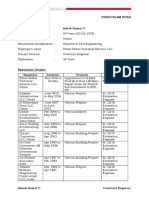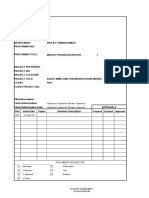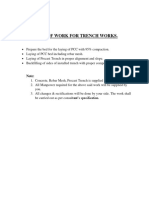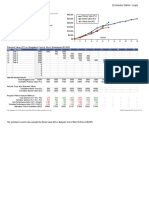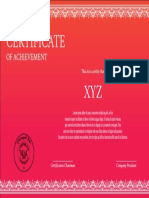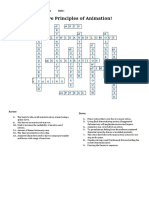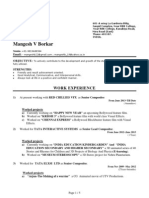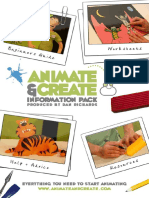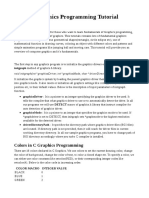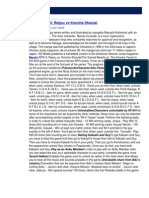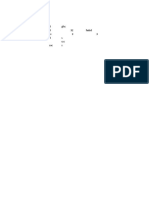Professional Documents
Culture Documents
Civil 3d
Uploaded by
bolsamir0 ratings0% found this document useful (0 votes)
7 views27 pagesCivil 3d Manual for Beginner
Original Title
civil 3d
Copyright
© © All Rights Reserved
Available Formats
PDF or read online from Scribd
Share this document
Did you find this document useful?
Is this content inappropriate?
Report this DocumentCivil 3d Manual for Beginner
Copyright:
© All Rights Reserved
Available Formats
Download as PDF or read online from Scribd
0 ratings0% found this document useful (0 votes)
7 views27 pagesCivil 3d
Uploaded by
bolsamirCivil 3d Manual for Beginner
Copyright:
© All Rights Reserved
Available Formats
Download as PDF or read online from Scribd
You are on page 1of 27
Transportation - Sections
and Quantities
In this chapter, you create design sections and calculate quantities for corridor models, The first
step in the process is to create sample lines at intervals along the alignment. Sample lines are
organized in a sample line group and are required for designing cross sections and calculating
quantities.
When you create sample lines, you attach section data to the sample lines. The section data you
attach can then be viewed in the design cross sections or used to calculate quantities for the
corridor model. You can attach surface, corridor surface, corridor, material, and pipe network
section data to the sample lines.
‘After you create the sample lines, you calculate quantities for the corridor model. Earth cut and
fill quantities are calculated by comparing the corridor datum surface with the existing ground
surface. Corridor pavement structure quantities are calculated from the corridor section data.
‘Quantities are reported either in tables in the drawing area or in a web browser. Quantity tables
in the drawing are dynamic and automatically update when you make changes to the corridor
model. This is useful when you want to adjust the layout profile to help you balance cut and fill
or achieve a material excess or deficit
Sample lines are also used to show design cross sections at the different station locations along
‘the alignment. Section views are the grid objects that show section data. Section views are
created and organized in the drawing using a group plot style. The plot style orients the section
views in arrays of rows, columns, or within sheets. When you create the section views, you
indicate which section data to display
Objectives
After completing this chapter, you will be able to:
Greate sample lines for alignments.
Calculate earthwork cut and fill and pavement structure quantities for a corridor model.
Create quantity reports from sample line groups.
Create sections to view elevation data across an alignment.
357
\lanNnaBODN
Lesson: Creating Sample Lines
Overview
This lesson describes how you create sample lines.
‘Sample lines are required to calculate quantities and to create section views that display section.
Sample lines are attached to an alignment, as shown in the following illustration,
Objectives
After completing this lesson, you will be able to:
= Describe sample lines and how they are used in cross sections.
= Describe sample line parameters.
"Describe how you create sample lines from an alignment.
358 ©" — Chapter 13: Transportation - Sections and Quantities
About Sample Lines
Sample lines are created for an alignment and extract section data for surfaces, corridors, and pipe
networks. They represent the locations where section data is generated.
Definition of Sample Lines
sample lines are linear objects with a specific width that are used to cut sections ata specified interval
along an alignment. Sample lines ae created along the corridor baseline and are used to:
= Calculate earth cut/fill and pavement structure corridor quantities.
© Create section views.
Sample Line Groups
sample lines are organized in sample line groups. Sample line groups contain the following elements:
= Sample line data
Section data
= Section view groups
= Mass haul lines and views
You can perform the following tasks when you modify the properties of a sample ine group:
Rename the sample line group.
= Edit the swath width and change the labels assigned to the sample lines.
Add or remove section data from the sample lines.
= Modify properties of the section views.
Modify the material list.
‘The last two functions are applicable only after you create section views and caleulate the quantities
for the corridor.
Example
‘The following illustration shows a single sample line placed on an alignment. The name SL-1 was
generated automatically.
Lesson: Creating SampleLines * 359
Sample Line Parameters
To create sample lines, you specify the data source and location parameters.
Data Source
‘The section data you attach to the sample lines is used to calculate quantities and can be displayed on.
section views. You can attach the following types of section data to sample lines:
Data Source Description
Surface Section Data Existing ground or other surface data used for calculating
earthworks volumes and displaying in section views.
Corridor Surface Section Data A corridor datum surface that can be used for volume
calculations and optionally displayed in section views.
Corridor Section Data Use for calculating pavement structure quantities and for
displaying in section views.
Pipe Network Section Data Use for displaying pipe networks in section views.
Material Section Data Created after volumes have been calculated and used to show
material areas in section views.
Location
You create sample lines by specifying a range of stations and the width of the swath to the left and:
right of the alignment. When you create sample lines, you can specify their location using the
following methods.
Location Description
| From corridor stations ‘Sample lines created at the locations where the assembly was
Inserted to create the corridor. 1
By range of stations User-specified sample line increment, independent of the
corridor assembly insertion frequency.
| Atastation User-specified individual stations, such as driveways, entrar
and BC and EC of intersection curb returns.
Pick points on screen Create skewed sample lines or multivertex sample lines.
360." — Chapter 13: Transportation ~ Sections and Quantities
Creating Sample Lines
You create sample lines to:
= Create design cross sections at intervals along an alignment
= Caleulate corridor earth cut and fil and pavement structure quantities
To create sample lines, you first select an alignment. You then specify the data that is to be attached
To the sample lines. You select the section data to attach to the sample lines based on data required
for quantity calculations, and data you want to view in the secon view objects. The next step is to
tor gemine where the sample lines are created along the alignment. Finally, you specify the width of
Checample ines. The sample ine width can either be a fixed value or can ‘be determined from another
alignment.
Moving Sample Lines
You can edit the locations of sample lines in plan view by using grips The sample line gripsare shown
in the following illustration.
‘The grips are summarized as follows:
= Diamond gtip repositions the sample line along the alignment
= Triangle grips change the length (swath width) of the sample line.
square grips change the length and skew angle of the sample line.
When you change the location of asampleline, the data attached to the sample line is updated based
inne new location. Quantities tables in the drawing and cross section views also automatically
update.
Lesson: Creating Sompletines "© 361
Exercise: Create Sample Lines
In this exercise, you create and edit sample lines. é
‘The completed exercise
1, Open...\Transportation - Sections and
Quantities\|_sample_lines.dwg
(M_sample_lines.dwg)
2. Click Sections menu > Create Sample Lines.
3. When prompted to Select an Alignment,
press ENTER. 8.
4, Inthe Select Alignment dialog box:
= Click 8th Avenue.
= Click OK.
5. Inthe Create Sample Line Group dialog box:
"Clear the 8th Avenue TOP check box.
"For 8th Avenue DATUM, clickin the Style
column.
= Inthe Pick Section style
Datum. Click OK.
* Click OK again.
log box, select,
On the Sample Line Tools toolbar, select
By Range of Stations.
Grier) 4 iw c+
epg
a wasn
|Bb) Fence ne
J] Petpet: once
2 Select exeting pobAnes:
Inthe Create Sample Lines - By Station Range
dialog box:
= Under Left Swath Width, for Width, enter
70' (25m),
Under Right Swath Width, for Width,
enter 70° (25m).
= Under Sampling Increments, for
Increment Along Tangents, enter
50’ (20m).
® For Increment Along Curves, enter
50° (20m).
* Forincrement Along Spirals, enter
50! (20m),
= Click OK.
Close the Sample Line Tools toolbar. The q
sample lines are created in the drawing area,
—-
a Aaa he
Hi || es
wt Ml)
362 ©" — Chapter 13: Transportation - Sections and Quantities
9. In Toolspace, Prospector tab: 11, The completed exercise appears as follows:
* Expand Alignments, &th Avenue, Sample
Line Groups, and SL Collection - 1
* Note that the sample line group can
contain sample lines, sections, section
view groups, mass haul lines, and mass
haul views,
# $ Por Grows
= @ Suloces
= "D Algnnenis
°F Ghévere
4 tad Poles
4 fa Pele Views
= BP Sample Line Groupe
= SL Cobeion= 1
By Secon View Siougs 12, Close the drawing. Do not save the changes.
oes Hau Lines
Noes Hau Views
# D>" BhAverue EPR
You can graphically modify the location of
the sample lines.
10. In the drawing area:
* Select any sample line.
* Click the diamond shaped grip.
ell
mea
= Move your mouse along the alignment
and click a new location.
Thelabel on the sample line position changes
and the sample line updates to reflect the
new station location.
Lesson: Creating Sample Lines. © 363
Exercise: Modify Sample Line Group Properties
In this exercise, you modify the sample line groups
properties and add additional section data. "
= “> Abanmeris
S07 BhAverue
& ti Piles
2 le Profle ewe
= Sace Line Grows
Sanele Lines
= 4 Sections
© © basing Gourd
4 T ahAverue
4 © BhAvene DATUM
> & GE aAvewe 10°
1B Section View Groups:
1 Mass Has Lines
Mats Haul Views
‘The completed exercise
1. Open...\Transportation - Sections and
Quantties\/_s!g_properties.dwg
(M_slg_properties.dwg).
2. In Toolspace, Prospector tab:
= Expand Alignments, 8th Avenue, Sample
Line Groups and SL Collection -1,
= Expand Sections. oa
Note the Existing Ground surface, sth
Avenue corridor, and 8th Avenue DATUM
corridor surface section dataare attached
tothe sample lines. This data can be used
for quantity calculation and displayed in
the section views.
3. _ Right-click SL Collection - 1. Click Properties.
4. Inthe Sample Line Group Properties -
SL Collection - 1 dialog box:
= Click the Sample Lines tab.
* Note that you can change the offsets and
the labels for the sample lines,
364
Chapter 13: Transportation ~ Sections and Quantities
On the Sections tab:
= Note the tools that enable you to add or
remove section data to the sample lines.
When you add section data to the sample
lines, this data can be used for quantity
calculations and displayed in the section
views.
= Click Sample More Sources.
= Click Add to add the 8th Avenue TOP
corridor surface to the sampled sources
data list.
© Click OK.
‘The 8th Avenue TOP corridor surfaceis added
to the sample lines,
(& Ents Gourd’ Esp Gund
Te oh Avenue Bane
© Bhrtverue DAT... Daur
For sverue TOP Eesng Gand
-
Click the Section Views tab and then click the
Material List tab,
No data is displayed on these tabs. Section
views have not been created and material
quantities have not been computed.
Click OK. Notice that the Section data in
Prospector has been updated to include the
8th Avenue TOP corridor surface section data,
=" Alger
272" BhAvenue
be Pies
af role Viens
Sangle Line Gauge
= 5 Sb bebeeten SS
‘® D Sample Lines
2 Fy Sections
& & Esing Ground
# TZ Bh Averue
@ 1G Bhavene OATUM
> 8G Bh Averse TOP
Br Secon iw Grouse
1G Mass Hau Lines
© Maes Had ioe
You can also access sample line group
properties from the drawing area.
10.
In the drawing area, click any sample line.
Right-click. Click Sample Line Group.
Properties.
In the Sample Line Group Properties -
SL Collection - 1 dialog box:
= Review the settings.
= Click OK to close the dialog box.
‘Close the drawing. Do not save the changes.
Lesson: Creating Sample Lines
365
Lesson: Calculating Corridor Quantities
Overview
This lesson describes how you calculate earth cut and fill and pavement structure quantities from
sample lines. Earth cut and fill volumes are calculated by comparing the corridor datum surface
section data with the existing ground surface section data. Pavement structure volumes are calculated
directly from the corridor section data
You calculate corridor quantities to estimate the amount of earth to be moved and the required
materials for construction. For example, you can use surfaces generated by a corridor model that
represents roadway subgrade to estimate how much earth needs to be moved. You use the corridor
section data to calculate the quantity of asphalt and granular material required to construct the
roadway.
The following illustration shows the results for @ corridor quantity calculation.
\FRermaten [befntan [analyse [Sates |
| seastis vale
= General
| [em
= Volume
Base Suface ES
| ‘Comparison Suface rein Top
Cut volume (unadhusted) 2640.79 Cu Va
Filvohume (wnadnsted) 3603.99 Cu Yd
Net velime (unadisted) 9163.20 Cu. Yd.
Objectives
After completing this lesson, you will be able to:
"Describe criteria used in quantity takeoff calculations.
* Explain how you calculate corridor quantity takeoff.
* Calculate the earth cut and fill and pavement structure quantities for a corridor model.
366 ©" Chapter 13: Transportation - Sections and Quantities
About Quantity Takeoff Criteria
You use quantity takeoff criteria to indicate exactly how the quantities are to be calculated. You can
specify the name of the material, the data used to calculate the material quantity, the condition, and
the quantity type. For earth cut and fill quantities, you can also specify cut factors, fill factors, and refi
factors,
To calculate corridor quantities, you first create a quantity takeoff criteria.
Definition of Quantity Takeoff Criteria
Quantity takeoff criteria indicate precisely how the quantities are to be calculated. Quantity takeoff
criteria are defined in the drawing template and can be modified to suit specific project requirements,
Criteria Properties
When you create quantity takeoff criteria, you specify the following information;
Item Description
rial name Name of the material to appear in the report
Data type Surface or pavement structure
| Condition Above or below
| Quantity type Cut, fill, cut and refill, earthworks, structures
| cut factor Earth cut material expansion factor
| Fill factor | Earth fill material compaction factor
Refill factor Percentage of earth cut material that is suitable for engineering
fill material
| Shape style Controls the display of the material in the cross section views |
Example
The following illustration shows examples of quantity takeoff criteria,
‘Lesson: Calculating Corridor Quantities ©" +367
Calculating Corridor Quantities
To calculate corridor quantities, you first create a quantity takeoff criteria. After you create the quantity
takeoff criteria, you then compute the material volumes, Earth cut and fill volumes are calculated
Using the existing ground and corridor surface section data attached to sample lines. Pavement
structure volumes are calculated using the corridor section data attached to sample lines.
A quantity takeoff criteria is created in your company/client drawing template, and can be used to
calculate the quantities for most projects. You can also create new quantity takeoff criteria in the
current drawing for projects that have unique quantity calculation requirements.
Aquantity takeoff criteria for earth cut and fill is shown in the following illustration.
Materisi Name Con. | Guartiy...| CAF FAFe.. | Rel Shape St.
at Eath Cu 1150 1000 Ca Malet
os Below
@ CORRIDOR DATUM Above
© wit Earth Fi nl 1150 FilMateta
After you create or review the quantity takeoff criteria, you then compute the material quantities asa
single step.
When you compute the material quantities, a material list is attached to the sample line group. Thisis
shown in the following illustration. When the corridor model changes, the material list, and hence the
volumes, automatically updates.
Metal Name Query Type
adh Eat Cut ca
4 a Eath Fa fa
Pavement Siuciue
at Paver Suface Couse Shuster
18 ah Subbase Stactues
alt Base Swotaes
| abt Pavement Binder Course Stuctaes
Guideline
= A common practice is to create individual quantity takeoff criteria that can be used for earth cut/
fill volumes and for pavement structure volumes. This simplifies and organizes the reporting
process.
368 ©" Chapter 13: Transportation - Sections and Quantities
Exercise: Calculate Corridor Quantities
In this exercise, you review the quantity takeoff
criteria, and calculate the earth cut and fill and
pavement structure quantities for a corridor model.
© st EatncUT
@ EmingGrond Below
@ BhAvenueDATUM Above
fob Eat FLL
> Paver Stuctze
1 abt Tepe
> BhAverve Pavel
a Botom phat
1 BthAverue Pave? Inchide:
© ai Top Grande
1 Bth Avenue Base
at Boton Giana
1% BhAvenue Seba. cide
Include
Include
‘The completed exercise
1. Open ..\Transportation - Sections and
Quantities\|_corridor_quantities.dwg
(M_corridor_quantities.dwg).
2. InToolspace, Settings tab:
"Expand Quantity Takeoff and Quantity
Takeoff Criteria,
"Right-click Cut and Fill.Click Edit.
3. Inthe Quantity Takeoff Criteria - Cut and Fill
dialog box, Material List tab:
"For Earth FILL, Fill Factor enter 1.15,
For Earth CUT, Cut Factor enter 1.15.
"For Earth CUT, Refill Factor, enter 0.9,
"Review the other settings.
"Click OK.
The cut factor is also referred to as an
expansion factor. If you measure 100 cubic
yards of excavation, then you actually
excavate 115 (1.15 factor) cubic yards
because the material expands after
excavating. Conversely, a fil factor is also
known asa compaction factor. you measure
100 cubic yards of fil, you actually require 115
(1.15 factor) cubic yards of material because
of compaction. The refil factor is the
percentage of cut material suitable for
engineering fill material.
Next, you review the quantity takeoff criteria
for the pavement structure,
(On the Settings tab, right-click Pavement
Structure. Click Edit.
In the Quantity Takeoff Criteria - Pavement
Structure dialog box, Material List tab:
"Expand the trees, Review the settings.
"Click OK.
Next, you compute the earth cut and fill
volumes,
Click Sections menu > Compute Materials.
In the Select 2 Sample Line Group dialog box,
review the settings, Click OK.
Thenames of the Civil 3D objects required for
quantity calculations do not match the
names in the quantity takeoff criteria. Next,
you assign the Civil 3D objects required for
quantity calculation to the names in the
criteria.
Lesson: Caleulating Corridor Quantities, 369
_—eE SS rt‘S™SCSS™O™F™F™F™F™FOtO™~™~™~—COCCOCOCOOOC
Inthe Compute Materials - SL Collection - 3.
1 dialog box:
= For Quantity Takeoff Criteria, click
Cut and Fill.
= For EG, clickin the Object Name column.
Select Existing Ground from the list.
= For DATUM, click in the Object Name
column. Select 8th Avenue DATUM from
the list.
* Click OK to compute the Earth Cut and
Earth Fill materials.
@ Sufaces
ick hare to set ab
xing Ground
Existing Ground
@ DATUM. OnAvense DATUM
@ DATUM BhAverue OATUM
‘my Condor Shanes
Next, you calculate the quantities for the
pavement structure using the Pavement
Structure quantity takeoff criteria.
9. Click Sections menu > Compute Materials.
10. Inthe Select a Sample Line Group dialog box,
click OK.
Inthe Edit Material List dialog box, notice the
Earth CUTand Earth FILL materials created for
the sample line group.
Next, you use another criteria.
11. Inthe Edit Material List dialog box, click
Import Another Criteria.
12. _ Inthe Select a Quantity Takeoff Criteria
dialog box:
= Select Pavement Structure.
= Click OK.
Next, you assign the object names in the
drawing to the object names in the criteria.
i
370 *
Chapter 13: Transportation ~ Sections and Quantities
Inthe Compute Materials ~ SL Collection -1
dialog box:
= Under Corridor Shapes, For Pavel,
click ath Avenue Pavel
= For Pave2, click 8th Avenue Pave2.
= For Base, click 8th Avenue Base.
© For SubBase, click 8th Avenue SubBase.
= Click OK to compute the materials.
Standard names are assigned to subassembly
shapes. For pavement structure, the
convention is Pave 1, Pave 2, Base, and
Subbase. The name in the criteria isa generic
reference to the material name.
Civil 3D computes the pavement structure
‘quantities and creates a new material st.
(Fewwaw soa
‘ada nen materia
= Material List -(1)
& eh Fath OUT
Eat
2 ob Tepasshat
2 ab Baton Achat
2 ah To Gian
+ wi Boon Garr
14.
15.
16.
In the Edit Material List - SL Collect
= Rename Material List-(1) to
Earth Cut and Fill,
= Rename Material List - (2) to
Pavement Structure.
= Click OK.
Next, you review the Sample Line Group
properties.
In the drawing area:
# Select any sample line.
Right-click. Click Sample Line Group
Properties.
In the Sample Line Group Properties -
SL Collection - 1 dialog box, click the
Sections tab.
Notice that material section data has been
added to the Sections list. You can display the
material section data in the section views.
Name
& brining Ground
Ti ah avenue
16 Bh Avene DATUM
17. On the Materials List tab:
‘Note thatthe materiallistis nowattached
to the sample line group.
& of EathCuT
& ah Eath FLL
& Pavement Structure
@ wt TopAsphat
wht Botom Asche
© at Top Grenuiar
© af Bottom Grandar
® Scroll to the right and note the
assignment of a shape style for the
different materials.
® Click OK.
18. Close the drawing. Do not save the changes.
Lesson: Calculating Corridor Quantities © * 371
Lesson: Creating Quantity Reports
Overview
372
This lesson describes how you create quantity reports from a sample line group. You can create
quantity reports in a drawing as a table, or you can extract quantities to an external file.
{After a quantity report is created, if the corridor model changes, the section data attached to the
sample lines also updates. When the section data attached to the sample lines updates, the quantity
table in the drawing also updates. This makes it very easy to quickly analyze quantities and adjust
corridor models to balance earth cut and fill volumes.
The following illustration shows a portion of a quantity report in a table in a drawing area.
Total Volume Table
Sate Fa Vole [ot Vaure [ Cumuatve Fu val] Comdatie Out vo
22+00.00 sige _[sanne [2576 s300.02
2250.00 Tas [908 [aon 3570.98
23+0000 T7580] 4070 [750 372068
35000 Tae? [eat [ees ar
2400.00 we [use [103896 70.
2498000 meas [ooo | rass.00 se
2540000 sun [reo verst 3e16.38
2545000 ws700 [seas [razner_| 307548
260000 esse [res.ae | 108027 e008
Objectives
After completing this lesson, you will be able to:
© Describe quantity reports.
= Create quantity reports that display quantity calculations.
Create a quantity report in a table and a quantity report in a web browser.
= Chapter 13: Transportation ~ Sections and Quantities
About Quantity Reports
Quantity reports provide useful information to transportation designers. A common use fora quantify
report isto determine how much material must be removed or added to construct the roadway.
Quantity reports also form the basis for construction contracts. For earth cut and fil quantity reports,
gh existing surface is compared to a coridor datum surface (which represents the subgrade ofthe
Corridor model), and the results are broken down by station in a report.
Det
ition of Quantity Reports
Quantity reports display the total volume of material required to create a finished grade surface-The
Values alsployed include area and volume for both cut and fil, or other specified criteria, There are
default criteria and table styles for this kind of report.
Report Types
Quantity reports are either static or dynamic.
= Dynamic
Dynamic quantity reports are created in the drawing area as quantity tables, Dynamie quantity
reports are useful when you need to achieve a quantity balance, or generate a material excess or
deficit.
= Static
Static quantity reports are generated in a web browser. The format of the quantity reports
controlled with a style sheet.
Example
A portion of static quantity report generated in a web browsers shown in the following illustration,
‘Area Type _| Area
‘Saft
‘Stations 17-00.000]
Taduated Cot [saaas [az7ae [03.02
aaysted usable [aai.as [197.53 [264.19
Facjusted Fal re OC o.00
303.82
‘Staton: 17+50.000]
Adjusted Cut
[adjusted Usable
[aajusted Fil
[603.63
Lesson: Creating Quantity Reports "373
Creating Quantity Reports
You create quantity reports after the material quantities are calculated. You can create quantity
reports in a web browser or as a table in the drawing,
To generate quantity takeoff, you setting criteria, associating surfaces with criteria, calculating
volumes, and generating reports.
Process: Generating Quantity Takeoff
The following steps outline the process for generating a quantity takeoff report.
1, Set quantity takeoff criteria,
"Create takeoff criteria style.
= Add materials.
© Define material
2. Define materials criteria.
Select material layers.
Set corridor materials.
374 © Chapter 13: Transportation ~ Sections and Quantities
:
,
3. Calculate volume report.
Select alignment and sample line group.
® Select the material list.
= Select the style sheet.
* Generate the volume report.
4, Create material volume report.
® Select the material list.
"Create the table.
Guideline
= Quantity reports are created for sample lines in a sample line group. You must create multiple
sample line groups when cross sections change significantly (rural to urban and vice versa, either
side of bridge abutments, and so on).
Lesson: Creating Quantity Reports, "375
Exer
In this exercise, you create quantity reportin atable
and a quantity report in a web browser.
‘Area Type [Are
‘Cum.Vol
‘The completed exercise
376
Open ...\ Transportation - Sections and
Quantities\_quantity_reports.dwg
(M_quamtity_reports.dwg).
Glick Sections menu > Add Tables >
Total Volume.
Inthe Create Total Volume Table dialog box:
"For Select Material List, click Earth CUT
and FILL,
Review the remaining settings.
"Click OK.
When prompted to Select Upper Left Corner,
click a location in the drawing to create the
table,
1540000009 [ace | 0.00
148000000 [aco | 0.00
we+0000 [050 ace | 000
16+50,00 [0.00 [125.72 | 0.00
1700.00 [0.00 [211.94 | 0.00
w+s000|000 [178.07 | 0.00
ver0000 [000 | 188.47 | 000
= Chapter 13: Transportation ~ Sections and Quantities
e: Create Quantity Reports
5
10.
Notice that many of the values in the lower
station ranges are 0. This is because sample
lines were created beyond the limits of the
corridor. Next, you delete the unnecessary
sample lines.
In Toolspace, Prospector tab, expand
Alignments, 8th Avenue, Sample Line
Groups, and SL Collection - 1.
Click Sample Lines.
In the Item View area of Prospector:
© Select row 2+00' (9+760) to row 16+00
(104180),
"With the stations selected, right-click.
Click Delete.
Inthe AutoCAD Civil 3D 2009 dialog box, click
Yes to confirm the deletion.
The sample lines are removed from the
drawing and the table updates, Recall that
the quantity table is dynamic.
Total Volume Table
Tri [Fa ae] SA Rca] Ws [ Vee [orl
‘wsncs[ooo [mama [ast fim? j000
raueo| 00 [ant [eco [ens [am
viraoao a9 [nen | 00 [marr [aon
esses [ame fasts [awe —[awas [aor
‘wesico[ase wear [eae rae
arene [ar lus [is [mews [ao
Brae |7a5 [wir |saae [as [ot
zeman [ase | wass_[vaa5 [ome [n7ae
zzsseco|z575_jvenae voce |ssnao [rae
In Prospector:
* Collapse Alignments.
"Expand Corridors.
"Right-click 8th Avenue,
Click Rebuild - Automatic.
On the command line, enter VPORTS.
Press ENTER.
In the Viewports dialog box:
"Click Two: Horizontal.
= Click OK.
uu
12.
123,
14.
15.
16.
Click in the top viewport.
In Prospector:
= Expand Alignments and Profile Views.
Right-click 8th Avenue PV1. Click.
Zoom To.
Click in the bottom viewport. Zoom in to the
last few rows and columns of the table.
7.
Click Sections menu > Generate Volume
Report.
In the Report Quantities dialog box:
"For Select Materials List, click Pavement
Structure.
"For Select a Style Sheet, click File Folder,
"Click Select Material.xls. Click Open.
= Click OK.
Table Aweb browser is launched.
1s [lara nF | lord Bt Wa 19, IFyouare using Internet Explorer, click Yes.
esas 200897
ers cans A portion of the report is shown.
La a Area Type _[ArealInc.[Cum.Vol
2035 7186.60
Cred 7656.07 Saft. |Cuye|Cuyd.
22.35 aa.ce
Trop Asphalt [44 [0.00 [0.00
In the top viewport: Bottom Asphalt |4.48 [0.00 |0.00
= Click the layout profile. Top Granular 17.98 [0.00 [0.00
= Click a PVI near the end of the profile [Bottom Granular 142.00 0.00 }0.00
view. Move the mouse to a new location
nearby and click. rTop Aaphalt [aay Jaze
The corridor rebuilds, and the quantity table [Bottom Asphalt [4.47 [8.29
automatically updates. Top Granular [17.93 [33.25]33.25
[Bottom Granular [1.94 [77.63]7.68
Table
fe | Cumulative Fi Val | Cumulative Cut Vol 20. Close the drawing. Do not save the changes.
0047 905.58
i103 2048.0
100 82 eae?
13184 5403.77
1335.40 oe
1335.68 ero
Next, you create a static (nonreat
ina web browser.
) report
(On the command line, enter VPORTS.
Press ENTER,
In the Viewports dialog box:
"lick single.
= Click OK.
Lesson: Creating Quantity Reports. ® 377
Lesson: Creating Section Views
Overview
This lesson describes how you create section views.
You use section views to display surface, corridor surface, corridor, pipe network, and material secti
data at the sample line locations. Section data in the section views is automatically updated when the
corridor recalculates or section data changes.
Objectives
After completing this lesson, you will be able to:
"Describe section views.
"Create section views from sample lines.
"Create multiple section views.
About Section Views
After you create sample lines, you create section views to show section data at the sample line
locations.
Definition of Section Views
Section views are the grid objects that display section data, Section views are dynamic, and are
updated automatically if the geometry or location of the sample lines change. The section view style
controls the display of the section view.
The following illustration shows a section view with corridor section data, existing ground surface
section data, and material section data.
23450
280 280
270 270
260 ¥ 7 260
230 250
240 | 240
-50 -40 -30 -20 -10 0 10 20 30 40 50
378 =" — Chapter 13: Transportation ~ Sections and Quantities
Section View Style and Groups
A section view style controls the display of section views. The section data that you display ina section
views originates from the sample lines in the sample line group.
Section views are organized in a section view group, which is shown as a collection under the Sample
line group in Prospector. You can modify the properties of a section view group to:
"Change the group plot style.
* Change the style assigned to section views.
* Change the volume tables attached to section views.
= show profile grade lines for other alignments and profiles in section views.
Example of a Section View
The following illustration shows a section view created using a sample line extending 100 feet in each
direction from the alignment centerline, The top label identifies the station where the sample line
intersects the alignment. The section line has labels showing the offset and elevation values at 10-foot
intervals. A data band marking the offset distance is included at the bottom of the graph.
MBJOR STATION
Lesson: Creating Section Views. "= 379
Creating Section Views
After you create sample lines, you create section views to show the section data at different stations
along an alignment.
After you create sample lines, you can either create a single or multiple section views. To create
multiple section views select Sections - Create ‘Multiple Section Views from the menu. When you
reate multiple section views, you specify the following in the Create Multiple Section View wizard:
= Alignment and sample line group
= Station range for section views to create
# Section view style
= Group plot style
= Offset and elevation ranges
1» The section data and associated styles to view in the section views
‘+ Material table details and placement relative to the section views
“The section views are then plotted in the drawing.
Section views are shown in the following illustration:
‘To erase section views, you delete the section view group in Prospector.
380 * Chapter 13: Transportation ~ Sections and Quantities
Exercise: Create Multiple Section Views
In this exercise, you create multiple section views,
The completed exercise
|. Open ...\Transportation - Sections and
Quantities\!_section_views.dwg
(M_section_views.dwo).
x
|. Click Sections menu > Create Multiple
Section Views.
3. Inthe Create Multiple Section Views wizard,
General page, review all the settings.
Click Next.
4. Onthe Offset Range page, review the
settings. Click Next,
5. Onthe Elevation Range page, review the
settings. Click Next.
6. Onthe Section Display Options page:
= Clear the following check boxes:
‘Top Asphalt, Bottom Asphalt, Top:
Granular, and Bottom Granular.
= Click Next,
g hp gid tion vl be gre he sal
owe
Seb sate to hve
ro oe
© Exsing Ground a
TY oh Averve a
GF OhAverueDATUM =)
| © BhAverwe TOP a
| EathOuT a
SSS
| “Tepashat o
cemeee —
| teens,
Bottom Graradar a
te
10.
12.
On the Data Bands page, review the settings.
Click Next.
On the Section View Tables page:
"For Type, click Total Volume.
For Select Table Style, click Standard,
Click Add.
For X Offset enter 0.5" (15mm).
Click Create Section Views.
When prompted to Identify Section View
Origin, select location in the drawing above
the 8th Avenue Profile View and click.
In Prospector, expand Alignments, 8th
Avenue, Sample Line Groups, SL Collection -
1, and Section View Groups. Click Section
View Group - 1. The section views are
displayed in the Item View area.
In the Item View area, right-click 23+50.00
(10+420). Click Zoom To. The drawing area
navigates to section view. Notice the cut and
fill shapes.
| | i i
[ |
[ I TTT
Next, you change the annotation on the cross
sections. This is controlled with a code set
style.
In Prospector, right-click SL Collection - 1.
Click Properties.
Lesson: Creating Section Views "© 381
13,
14,
15.
In the Sample Line Group Properties ~
SL Collection - 1 dialog box, Sections tab:
"For 8th Avenue, clickin the Style column.
"Inthe Code Set Style dialog box, select
Codes with Labels.
* Click OK to close both dialog boxes.
Slope labels are applied to the corridor
surface, and elevation and offset labels are
applied to the corridor section points.
it “
The multiple section views appears as
follows:
Close the drawing. Do not save the changes.
382" Chopter 13: Transportation ~ Sections and Quantities
Chapter Summary
In this chapter, you created design sections and calculated quantities for corridor models. First, you
Created sample lines at intervals along the alignment. Next, you calculated quantities for the corridor
model and created quantity reports. Finally, you created section views that showed design cross-
section data at different station locations along the alignment.
Having completed this chapter, you can:
Create sample lines for alignments.
"Calculate earthwork cut and fill and pavement structure quantities for a corridor model.
"Create quantity reports from sample line groups.
"Create sections to view elevation data across an alignment,
Chapter Summary © 383
You might also like
- List of ProjectsDocument1 pageList of ProjectsbolsamirNo ratings yet
- % Progress SheetDocument16 pages% Progress SheetbolsamirNo ratings yet
- Ashok Kumar (Contracts Engineer)Document2 pagesAshok Kumar (Contracts Engineer)bolsamirNo ratings yet
- Manpower Histogram - 00Document1 pageManpower Histogram - 00bolsamirNo ratings yet
- Manpower Histogram For Road ProjectDocument1 pageManpower Histogram For Road ProjectbolsamirNo ratings yet
- List of Equipment - Code & Rent: Earth WorksDocument3 pagesList of Equipment - Code & Rent: Earth WorksbolsamirNo ratings yet
- Petroleum Development Oman Ras Al Hamra Development Proejct - Phase 2C Bill No. 04. InfrastructureDocument4 pagesPetroleum Development Oman Ras Al Hamra Development Proejct - Phase 2C Bill No. 04. InfrastructurebolsamirNo ratings yet
- Progress Report - FormatDocument15 pagesProgress Report - Formatbolsamir75% (4)
- Scope of Work For Trench WorksDocument1 pageScope of Work For Trench WorksbolsamirNo ratings yet
- HABIB RAFIQ (PVT.) Limited: List of Direct Labour (Hourly Cost)Document9 pagesHABIB RAFIQ (PVT.) Limited: List of Direct Labour (Hourly Cost)bolsamirNo ratings yet
- Alingment ReportDocument8 pagesAlingment ReportbolsamirNo ratings yet
- Interior Roundabout Signboards: Rimal Global Technical Services LLCDocument2 pagesInterior Roundabout Signboards: Rimal Global Technical Services LLCbolsamirNo ratings yet
- Equipment CostDocument10 pagesEquipment CostbolsamirNo ratings yet
- (Project Title) : Earned Value Analysis ReportDocument4 pages(Project Title) : Earned Value Analysis ReportbolsamirNo ratings yet
- Supplier DetailsDocument5 pagesSupplier DetailsbolsamirNo ratings yet
- DSR 2010-11Document285 pagesDSR 2010-11bolsamirNo ratings yet
- Certificate SampleDocument1 pageCertificate SamplebolsamirNo ratings yet
- Manpower HistogramDocument1 pageManpower Histogrambolsamir100% (1)
- Bidder Name:: Total Amount With TaxesDocument32 pagesBidder Name:: Total Amount With Taxesbolsamir100% (1)
- The Yellow House: A Memoir (2019 National Book Award Winner)From EverandThe Yellow House: A Memoir (2019 National Book Award Winner)Rating: 4 out of 5 stars4/5 (98)
- The Subtle Art of Not Giving a F*ck: A Counterintuitive Approach to Living a Good LifeFrom EverandThe Subtle Art of Not Giving a F*ck: A Counterintuitive Approach to Living a Good LifeRating: 4 out of 5 stars4/5 (5795)
- Shoe Dog: A Memoir by the Creator of NikeFrom EverandShoe Dog: A Memoir by the Creator of NikeRating: 4.5 out of 5 stars4.5/5 (537)
- Elon Musk: Tesla, SpaceX, and the Quest for a Fantastic FutureFrom EverandElon Musk: Tesla, SpaceX, and the Quest for a Fantastic FutureRating: 4.5 out of 5 stars4.5/5 (474)
- Grit: The Power of Passion and PerseveranceFrom EverandGrit: The Power of Passion and PerseveranceRating: 4 out of 5 stars4/5 (588)
- On Fire: The (Burning) Case for a Green New DealFrom EverandOn Fire: The (Burning) Case for a Green New DealRating: 4 out of 5 stars4/5 (74)
- A Heartbreaking Work Of Staggering Genius: A Memoir Based on a True StoryFrom EverandA Heartbreaking Work Of Staggering Genius: A Memoir Based on a True StoryRating: 3.5 out of 5 stars3.5/5 (231)
- Hidden Figures: The American Dream and the Untold Story of the Black Women Mathematicians Who Helped Win the Space RaceFrom EverandHidden Figures: The American Dream and the Untold Story of the Black Women Mathematicians Who Helped Win the Space RaceRating: 4 out of 5 stars4/5 (895)
- Never Split the Difference: Negotiating As If Your Life Depended On ItFrom EverandNever Split the Difference: Negotiating As If Your Life Depended On ItRating: 4.5 out of 5 stars4.5/5 (838)
- The Little Book of Hygge: Danish Secrets to Happy LivingFrom EverandThe Little Book of Hygge: Danish Secrets to Happy LivingRating: 3.5 out of 5 stars3.5/5 (400)
- The Hard Thing About Hard Things: Building a Business When There Are No Easy AnswersFrom EverandThe Hard Thing About Hard Things: Building a Business When There Are No Easy AnswersRating: 4.5 out of 5 stars4.5/5 (345)
- The Unwinding: An Inner History of the New AmericaFrom EverandThe Unwinding: An Inner History of the New AmericaRating: 4 out of 5 stars4/5 (45)
- Team of Rivals: The Political Genius of Abraham LincolnFrom EverandTeam of Rivals: The Political Genius of Abraham LincolnRating: 4.5 out of 5 stars4.5/5 (234)
- The World Is Flat 3.0: A Brief History of the Twenty-first CenturyFrom EverandThe World Is Flat 3.0: A Brief History of the Twenty-first CenturyRating: 3.5 out of 5 stars3.5/5 (2259)
- Devil in the Grove: Thurgood Marshall, the Groveland Boys, and the Dawn of a New AmericaFrom EverandDevil in the Grove: Thurgood Marshall, the Groveland Boys, and the Dawn of a New AmericaRating: 4.5 out of 5 stars4.5/5 (266)
- The Emperor of All Maladies: A Biography of CancerFrom EverandThe Emperor of All Maladies: A Biography of CancerRating: 4.5 out of 5 stars4.5/5 (271)
- The Gifts of Imperfection: Let Go of Who You Think You're Supposed to Be and Embrace Who You AreFrom EverandThe Gifts of Imperfection: Let Go of Who You Think You're Supposed to Be and Embrace Who You AreRating: 4 out of 5 stars4/5 (1090)
- The Sympathizer: A Novel (Pulitzer Prize for Fiction)From EverandThe Sympathizer: A Novel (Pulitzer Prize for Fiction)Rating: 4.5 out of 5 stars4.5/5 (121)
- Her Body and Other Parties: StoriesFrom EverandHer Body and Other Parties: StoriesRating: 4 out of 5 stars4/5 (821)
- Twelve Principles of Animation!: Name: Diego Fernando Bernal Moreno DateDocument1 pageTwelve Principles of Animation!: Name: Diego Fernando Bernal Moreno Datediego bernalNo ratings yet
- Bobobo Bo Bo BoboDocument8 pagesBobobo Bo Bo BoboIhsan1991 YusoffNo ratings yet
- Application of CGDocument19 pagesApplication of CGViral Shastri100% (1)
- Beetjstag Tokusatsu TVDocument28 pagesBeetjstag Tokusatsu TVsabar5No ratings yet
- Tutorial MugenDocument2 pagesTutorial MugenCarlos Rojas ZapataNo ratings yet
- Mangesh ResumeDocument5 pagesMangesh Resumemangeshb22No ratings yet
- Anime QuizDocument83 pagesAnime QuizshudiptoooNo ratings yet
- Computer Project: Topic Introduction To FlashDocument19 pagesComputer Project: Topic Introduction To FlashVandana P. Trivedi100% (1)
- Doane - Indexicality and The Concept of Medium SpecificityDocument26 pagesDoane - Indexicality and The Concept of Medium SpecificityfedericovitellaNo ratings yet
- Geostatistics 3DDocument12 pagesGeostatistics 3DAnonymous IrESVWrTyiNo ratings yet
- Animate CreateDocument30 pagesAnimate CreateConstantin AtodireseiNo ratings yet
- Graphics ProgrammingDocument3 pagesGraphics ProgrammingnootiNo ratings yet
- Character Rigging Animation Guide Explanimated PDFDocument5 pagesCharacter Rigging Animation Guide Explanimated PDFKingston SukamtoNo ratings yet
- Tony White - Animate MeDocument1 pageTony White - Animate MeAnimate ProjectsNo ratings yet
- Schism Issue 1 Exclusive PreviewDocument9 pagesSchism Issue 1 Exclusive PreviewUSA TODAY Comics100% (1)
- The History of Sex On Film - The Date ReportDocument13 pagesThe History of Sex On Film - The Date ReportmskochinNo ratings yet
- GUNDAM GUY - Dengeki Hobby's Gunpla King 2014 Contest - 1st Place WinnerDocument8 pagesGUNDAM GUY - Dengeki Hobby's Gunpla King 2014 Contest - 1st Place WinnerMark AbNo ratings yet
- Produce Clean Up Drawings DLPDocument5 pagesProduce Clean Up Drawings DLPfierrepaoloatencioNo ratings yet
- Advanced Open Pit Design and Sequencing - Mine2-4DDocument179 pagesAdvanced Open Pit Design and Sequencing - Mine2-4Dpaulogmello100% (2)
- Film - Terms Glossary PDFDocument96 pagesFilm - Terms Glossary PDFeternoNo ratings yet
- THE Creative World Awaits YouDocument24 pagesTHE Creative World Awaits Youpoojitha100% (1)
- Naruto RPG 3: Reijuu Vs Konoha Shoutai: Get All The Items You NeedDocument1 pageNaruto RPG 3: Reijuu Vs Konoha Shoutai: Get All The Items You NeedmoruashutoshNo ratings yet
- Hana-Kimi: MangaDocument20 pagesHana-Kimi: MangaMohanah Del RosarioNo ratings yet
- Unity 3D Adventure Game: The Lost ArmenianDocument15 pagesUnity 3D Adventure Game: The Lost ArmenianAmitNo ratings yet
- Sword Fighting in KenshinDocument5 pagesSword Fighting in KenshincicismecherNo ratings yet
- The Pushing Points Topology Workbook Volume 02Document68 pagesThe Pushing Points Topology Workbook Volume 02Anas Qader100% (7)
- 1,869 Leadership Quotes - Timeless TruthsDocument68 pages1,869 Leadership Quotes - Timeless TruthsJoshNo ratings yet
- Archetypes The SimpsonsDocument1 pageArchetypes The SimpsonschrisNo ratings yet
- 324 Qa D GFSC 3 D 32 Fadsd GFDG CX 3 3 2 D S CXZ Sac SDocument1 page324 Qa D GFSC 3 D 32 Fadsd GFDG CX 3 3 2 D S CXZ Sac SRoberto Pachari RosellóNo ratings yet
- Unit 12-Aardman Case Study: HistoryDocument8 pagesUnit 12-Aardman Case Study: Historyapi-297332421No ratings yet