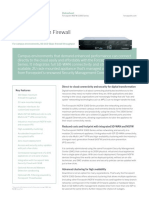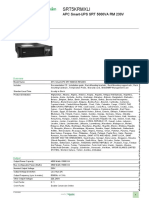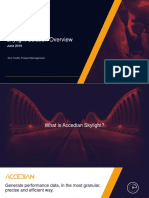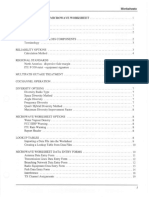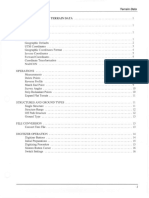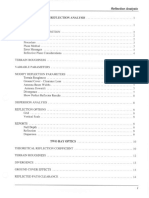Professional Documents
Culture Documents
Pathloss - 12. Network
Uploaded by
Charles0 ratings0% found this document useful (0 votes)
6 views46 pagesFull user guide for Pathloss 5 (Session 12. Network)
Copyright
© © All Rights Reserved
Available Formats
PDF or read online from Scribd
Share this document
Did you find this document useful?
Is this content inappropriate?
Report this DocumentFull user guide for Pathloss 5 (Session 12. Network)
Copyright:
© All Rights Reserved
Available Formats
Download as PDF or read online from Scribd
0 ratings0% found this document useful (0 votes)
6 views46 pagesPathloss - 12. Network
Uploaded by
CharlesFull user guide for Pathloss 5 (Session 12. Network)
Copyright:
© All Rights Reserved
Available Formats
Download as PDF or read online from Scribd
You are on page 1of 46
Pathloss 4.0 Network
NETWORK OVERVIEW
Basic Operation ...
Network Data File
Merging Network Files ..... ;
Move /Copy Network Files ......
MapInfo Exchange Format .
DEFAULTS .......
Site Legend me
Site Name Attributes .
Link Attributes
Axis Attributes .....
Map Reference ........
‘Network Link Labels .....
Coverage Attributes
Aube aw
PAGE SETUP ..
Network Display Seale...
Scale
DISPLAY ZOOM ..
SITE LIST .
Import . .
Site Layers 2... 6.6 ..ceee eee
LAYERS 0.000000 00 cc 0ccceeecee este nese eeeee eee ee eee neee reece neces BE no DA
TINK UST sccoecs cevcows v3 vaarens ans Finan LS)
NETWORK DISPLAY BACKGROUNDS .
Add Site ........ oe
Colour Legend 0.2.2... .0ceeeeeee
NETWORK OPERATIONS .
Moving Pathloss Data Files ........
Overlapping Sites and Links . aT
‘Adding Multiple Links Between Two Sites...
Deleting an Existing Link ...
218
AREA COVERAGE CALCULATIONS IN THE NETWORK MODULE ........- WB
SECTION PERFORMANCE OBJECTIVES ....... 19
‘Network Pathloss 4.0
SUB NETWORK OPERATIONS
‘Sub Network Definition
Interference Calculations on a Sub Network ......
Point to Point Profile Generation...
Edit Frequency Plan...
Sub network Link Layer :
Point to Multipoint ..........
REPORTS 2-22.00. 000 cece cecee ee ceeeee eee eeeeeceeeeseseeeeeeseeeeeeeees 24
Ste Litt os 2s ss A 8A
Equipment Summary ........ acs aaeE 4
CSVFile ..... eee
Frequency Plan Report ...
Map Crossing Report ......
CSV SITE AND LINK LIST REPORTS ....
CSY Site List.........
CSV Site List Options
CSV Link List .....
CSV Link List Options
MAP GRID.. 30
OVERVIEW ........ = 30
BACKDROP DEFINITION .. = 30
Set Directory z = 30
Image File Index ..... 31
Elevation File Index ...... = 32
Datum - Ellipsoid Selection . .. 3
Map Projection .......... 35
OTHER CONSIDERATIONS eked toning 35
CURSOR MODES .
Pan and Zoom Controls .
186
Link Mode Cursor cess
VISIBILITY TESTS AND PROFILE GENERATION ce Risa 6
ELEVATION DISPLAYS wasted vousindid sh ties T.
ADD SITE AND MOVE SITE a 38
DEFINITIONS - GLOSSARY 39
ii
Pathloss 4.0 Network
REFERENCES .......00.0000000002000ee0eeeeees 41
iii
Pathloss 4.0
wv
Pathloss 4.0 Network
NETWORK
NETWORK OVERVIEW
The basic functions of the Net-
work module are listed below: T TI
Fo to) |
+ provides a geographic repre- sf ¢__
sentation of the sites in a net- ct
work eaevniey | Sownaie
+ provides the interface to the sus lie 28)
intra system interference cal- | i on
culations T
+ provides access to the design Tarts comme | |
modules for individual Path- “|
loss data files
+ calculates topographic map t
crossings ‘earniae endo Pale
The Network module can be °° f3¢ apg nee
used as the starting point to de-
sign the individual radio links in a project. Alternately, Pathloss data files can be imported directly into the
Network module,
‘The network can be arranged in layers for both the sites and the links. A site layer could be used to represent
optional routing designs, different owners or geographical regions. A link layer could be used to represent
a frequency band. A maximum of six site layers and six link layers are available. Interference calculations
only consider links on visible layers which allows a selective analysis of the network.
Basic Operation
The following is a typical design procedure for a multihop system using the Network module as a starting
point.
+ Enter the site names and coordinates of the proposed sites into the Site List. These are the required data
entries. Call signs will be required to calculate interference. Decide on a naming convention for tempo-
rary call signs and enter a unique call sign for each site. If the site elevations are available and you will
be developing the terrain profiles from topographic maps, these should also be entered. When the Site
List is closed, the sites will be displayed.
‘+ Set the Map Reference to correspond to the topographic maps that will be used in the design.
* Link up the sites. Place the cursor on a site legend and while holding the left mouse button down, move
the mouse to the adjacent site. Release the left mouse button to complete the link. Note that the order of
the sites is set by the first site selected. The first site becomes Site 1 and the second site becomes Site 2
in the data file.
‘+ Move the site name labels and set the site legend and link display attributes as desired.
Page 1 of 42
Network Pathloss 4.0
* If topographic maps will be used to generate the profiles, determine the map crossings. Click the right
mouse button on a link and select Map Crossings to generate a crossing report.
+ Access the Terrain Data module with one of the links. Click the right mouse button on the link and
select Terrain Data. Generate the terrain profile from a data base or topographic maps and proceed with
the link design using the various design modules in the program.
+ When the link data file (Pathloss file) is saved, the file name will be automatically registered in the
associated Network data file.
+ Repeat the above sequence until Pathloss data files are available for all links on the system.
Within the Network module, there are two ways of accessing the various design modules in the program.
‘You can click the left mouse button on a link and select the desired design module. Remember that only
one Pathloss data file can be loaded into memory at a time. If the Pathloss data file is already in memory,
then the program will switch to the design module. Otherwise, the file wil first be loaded and then switched
to the design module.
Alternately, you can click Module - [design
module] on the Network menu bar. This opera-
tion switches to the design module using the
currently loaded Pathloss data file. 2 Dearie
Note that there is a duplication of data in the SteName —Beaveriodae Beavelode
‘Network file and the Pathloss data files. Each Catia ‘CHWEIT CHWETT
contain the site names, call signs, coordinates _#ttude §51250.01N. 5512 50.01N
and elevations. Furthermore, a change in one of Lengiude 119 161292W ng161292w
these could affect several Pathloss data files. As Elevation {mn} $28.60 932.00
the design proceeds, the site data in the Net- ‘File Name — gtentort grt BEAVDEMM PLA
work is compared against the data in the current,
Pathloss file. When switching between the net- oe] Juneuei |
work and one of the design modules, the Data
Changed dialog box will appear if the data does not match. If "Use Network" is selected, the Pathloss file
data will be changed to the network data. If "Use Pld File” is selected the network data will be changed to
the Pathloss file data
Provision is also made to update all of the Pathloss data files in the Network module to the data in the Site
List.
Network Data File
A network data file essentially consists of a list of sites with the following parameters:
site name call sign
latitude elevation
longitude display attributes
In addition, the site list contains a reference to a table of links for each site. This link table contains the
following additional information:
+ the index of the site to which it is linked
Page 2 of 42
Pathloss 4.0 Network
+ the full file name of the pathloss data file associated with the link
+ the link display attributes
+ the reversal status of the pathloss data file
Merging Network Files
You can merge several Network data files together. Click Files - Merge on the Network menu bar and select,
the Network data file to merge with the current display. Problems may occur if the files represent widely
separated areas.
Move /Copy Network Files
Ina large project, there will be 500 or more Pathloss (pl4)
files associated with the network. These could be located ‘Mowe or copy al files associated with this network to &
in different directories along with files which are not part pawl Tis reds ls Racapoud ls are
of the current network. The move /copy function will ei-
ther move or copy alll relevant files to a single new direc-
tory. The operation will not proceed if a pl4 file would be WN een nersermn ce ieee Hae
overwritten (same pld file name in different directories).
con toe
MapInfo Exchange Format
Sites, links and the grid can be exported to MapInfo using the MapInfo drawing exchange format. Two files
are created for each export with the suffixes mif and mid. Select Files - MapInfo Export and select the re-
quired type (sites, links or grid). The following data items are transferred in the mid file:
Sites site name, call sign, elevation
Links site names, geographic coordinates and the link label
Grid axis labels,
DEFAULTS
Display attributes such as the site legend, the links between sites and the site name label can be individually
set or can be set to the defaults for all new additions
Site Legend
Select Defaults - Site Legend from the Network menu bar to
set the default site legend. Double click the left mouse button
on a site legend to set the attributes for that legend. The leg-
end options are the size, shape (circle, square or triangle),
and color. The legend can be a solid object or outline. All of
the reset operations act only on visible layers. The shape,
color or size can be selectively reset or all of the site legend
attributes can be reset with the Reset all button.
Page 3 of 42
Network Pathloss 4.0
Site Name Attributes
Select Defaults - Site Name Attributes from the Network menu
bar to set the default site name attributes. Double click the left
mouse button on the site name label to set the individual at- _
tributes for this site. To move a site name label, place the cursor Site 1
on the label, hold down the left mouse button and move the la-
bel to the desired location. You can set the point size, color and
the style (bold - italic) for the label. The site label can include, —
the site name, call sign, coordinates and elevation. If all of the
site name labels have been hidden and you wish to restore only
afew, then double click on the site legend. The same selections — Ss © Sle
are available here. F SteMane Bold,
ces PM hake
‘The site labels use the Titles font which is common to all mod- | ps [salle
ules in the Pathloss program. Select Configure - Fonts Titles -
from the menu bar to change the basic font. The point size, Béwelen _Delauposti |
color and style will not be affected. tarsal] Hog asa
‘The Default Position button resets the placement of all site
names to the default position on creation.
Link Attributes
Select Defaults - Link Atributes from the Network menu SETS]
bar to set the default link attributes. Click the tight mouse §_§
button on the link and select Link Attributes from the popup {lila ee
menu. You can set the line thickness, color and style (solid,
rc © Sold
dashed or dotted). Note that the Windows Graphic Device a ts ea
Interface may not support thick dashed or dotted lines. Poe
The individual Link Attributes Dialog box includes a delete
Nok which y fence | Helo | Reset
button. If you delete a link which includes a reference to a (esl ee es eS
Pathloss data file, you must import the Pathloss data file
again to establish the reference. If you just redraw the link, there is no way to re-establish the reference to
the Pathloss data file.
It is also possible to delete a link from the popup menu when you click the right mouse button on a link or
from within the Link List grid display. The same considerations apply in all cases.
Axis Attributes
Select Defaults - Axis Attributes to set the axis attributes. The point size, color and style (bold and italic)
can be set.
Page 4 of 42
Pathloss 4.0 Network
‘The latitude - longitude labels use the Axis font which is com-
mon to all modules in the Pathloss program. Select Configure
- Fonts - Axis from the menu bar to change the axis font face.
The point size, color and style will not be affected.
55° 30°
be
Map Reference ‘Sie ports] oe
‘Select Map Reference on the Network menu bar to set the a ae
spacing between the latitude and longitude grid lines, These
settings determine the map crossings. There are three prede-
fined map scales:
eS el ee
Canada 1:50,000 Latine 15' Long inc 30°
Canada 1:250,000 Latine 1° Long ine 2 |
USA 1:24,000 Lat ine 7.5 Long ine 7.5! Longtude nesement 750g See
[Some
2 Map Reference:
If one of these are selected, the map name is given on the map | Fee
crossing report. | Coneda 260,000 f
i
For all other scales, you must specify the scale, latitude incre- © USAT 260001081) Cancel: |
ment, longitude increment and the units used for the increment Gijer
(degrees or minutes). | Scale [20000
‘The overall extents of the drawing are set to multiples of the lat-
tude - longitude increments which will enclose the sites. This is
the case, even if the grids are not displayed on the drawing,
Network Link Labels
‘The labels can be either in a free format or fixed format using the Pathloss file data associated with the link.
If a Pathloss file is not associated with a link, only the free format label is available.
‘To set an individual link label, click the right mouse button on a link and select Label from the drop down
menu to access the Label dialog box for that link.
To set a default label specification for all links, select Defaults - Labels on the network module menu bar.
Free Format
When this option is selected, the user directly enters the label text. This must be carried out for each link
label. There is no default free format label.
Page 5 of 42
Network Pathloss 4.0
Fixed Format
‘The fixed format is in effect when one oF more ofthe fol-
lowing options are checked: VCE
stot sto
TX frequency Channel ID TFreaveney Oe} S9123750 Sere 750
Polarization Distance Femi Ct ciee
F Paitin VY
‘The label format is displayed but cannot be edited. In this F pisayea hoe
‘mode, the label is formatted using Pathloss file data on disk. [twa ssmuht] _£93-2388
file in memory will not used. The file must first be saved. T Trsiccad 9081-1281
‘This format is not available if there isa file association or a
the link does not exist. Fret haees ew te cose e
eae Bald) © Above ek
ee , eidasen T halc) | Betalee
frequency, channel ID and the polarization are tak- eee
en from the first entry in the TX channel assignments. The 9000)
file must be a microwave application to use these parame- ar a dae aa
ters. The distance is the calculated path length based on the
coordinates. ed oes cee mana
If the file data is changed, the labels are not automatically
updated. To update the labels, select Defaults - Labels and click the Update Labels button. The Pathloss
data files associated with the links will be read and the labels will be updated using the existing label format
specification. The Reset All button will also update the labels; however, all label specifications will first be
reset to the default values before updating.
Shrink to Fit
When this option is selected, the program will attempt to fit the label on the link starting with the specified
font size. If the label does not fit on the link, the font size will be successively reduced until the label fits
‘The font size will then be changed to the final size. If the font size reaches zero, the label will not be drawn.
Coverage Attributes
Select Defaults - Coverage Attributes. Area coverage
plots can be imported into the network display. These are | Fah
displayed as solid coverage areas. The radial line display | arte
is not supported in the network. You can set the colors, FF adLevel
switch the various signal levels on and off and set the fill | shLeve
toeither a solid or hatch fill. The latter provides a limited ShLew!
transparency effect when the network display has a ter- | SeowLew!
rain background. The line widths and styles are not used gine
inthis display. To change the color of.asignalrange click 5, EI
on the line in the Line Attributes group box. The link Will | tgs yesh) © Sd
appear in the Edit Line group box. Select one ofthe stock f=
colors or used the RGB color bars to set the color. The
settings will be common to all imported coverage plots.
Page 6 of 42
Pathloss 4.0 Network
PAGE SETUP
Network Display Seale Teja ee Ge
‘The scale of the network display is automatically deter- | Left[050_ ight {050 ches
mined from the geographic extents of the sites andthe | Top[050_ Botan [050 C Milireters|
current printer page size and orientation. The complete i
: Opertaon
drawing extents are determined by the map reference foe
even if the map grid is not displayed. | iB |
| 6 Hap see one rere pages
In the “arbitrary scale - fit to page method”, the site
legends, site names and the latitude - longitude labels
are drawn to absolute dimensions. If the site legend di-
mension has been set to 4 mm, the drawing will be
printed with a 4 mm legend independent of the scale of
the overall drawing.
T Show pape avout
| Map Seale [25000
This system works well when the number of sites are
small and the drawing can be printed on a single, letter
size page. With a large number of sites, the drawing is,
usually plotted on large format paper.
‘The latter method is required for a large number of sites. When the total network is displayed, the text will
be too small to read, however, when the display is zoomed, to view a selected area, the drawing appears
normal. The scale is set in the Page Setup dialog box.
Select Print - Page Setup to set the print and display options. The margin setting only applies to the Arbi-
trary scale fit to page method.
Select the page orientation (Portrait or Landscape) which best fits the network display.
‘The map grid lines may be switched off; however, the overall drawing scale is unaffected.
‘The Show page layout option shows the relation of the drawing to the paper dimensions,
‘The Scale coverage option determines the extents of the drawing when an area coverage display is added
to the drawing. If the Scale coverage is checked, the extents of the coverage will be taken into account in
sizing the drawing,
Scale
Changes to the scale method automatically update the display as the changes are made.
Arbitrary Scale - fit to page
In this method, the drawing scale is automatically determined to fit the selected printer page size and page
orientation. The specified page margins are taken into account. The site legends, site names and the latitude
longitude labels are drawn to absolute dimensions. If the site legend dimension has been set to 4 mm, the
drawing will be printed with a 4 mm legend independent of the scale of the overall drawing. This method
is suitable for a small number of sites.
Page 7 of 42
Network Pathloss 4.0
Map scale - one or more pages
This option allows the network display to be printed for a specified scale using multiple pages. If more than
‘50 pages are required to print the drawing, an error message is issued and the display reverts to the Arbitrary
scale - fit to page method. The specified margins are not used in this option.
Use the Show page layout option to determine the number of pages required.
View only scale
This method is used for drawings which contain a large number of sites. Suppose the network display con-
tained 100 sites and the printer is set for an 8.5 x 11 inch paper size. If the site name labels were set to 10
point, both the screen display and the printed page would be unusable, as the site names would overlap each
other. The solution is to create an artificial scale which will shrink the size of the site names to a size which
is useable only when the display is zoomed. Click the scale up - down controls to achieve a useable display.
In this mode, the drawing can be printed; however, the margin settings arc ignored.
Constant Size
The size of the text and site legends is constant and independent of the zoom. In the unzoomed state, a dense
network will have overlapping name and legends. When the display is zoomed, the display becomes usable.
‘On networks with a large number of closely spaced sites, this scaling method may be the most practical.
DISPLAY ZOOM.
Place the cursor on one comer of the area to be zoomed. Hold down the Ctrl key and the left mouse button
and move the cursor to the diagonally opposite corner of the zoom area and release the mouse button and
Ctrl key. The zoomed area will remain in effect if you switch between the various design modules in the
Pathloss program.
To reset the display, hold down the Ctrl key and click the right mouse bution.
SITE LIST —
The Site List uses a pm
standard grid data * ile i = tage
entry display. Refer 4 /sits = eei25007N
tothe General Pro- 2 SieLeyert s “SG04240N
gram Operation sec- i (6 i a9 | &5400050N
tion for details on ' §5274230N 119
the grid display. Ad- - ee BOAe ae
ditional points on : — ee
the Site List are: {Sea
SA
+ The column but- —
tons will sort the data in an ascending order. For example, click the Site Name header button to sort the
sites alphabetically. Click the Latitude header button to sort the sites in ascending latitude.
Page 8 of 42
Pathloss 4.0
‘Network
‘+ The Add and Edit forms include the grid
coordinates in addition to the geographic
latitude and longitude coordinates. Both 2 Gaveel
the grid coordinate format and the latitude _Ste Name _
longitude data entry format can be set ‘Sector number
under Configure - Geographic defaults on _Call Sign, CHWETT
the Network menu bar. Latitude 56 125007 N
When the Site Listis closed, the network dis- Eo" Mus ngteteReW =
vation (rn) 326.80
play is always reformatted fora full screen Sy Gyra Height (WSL)
display if there are 10 or less sites. For a larg-
er number of sites the must be done manually.
Select Site Data - Reset Display
Import
__ 355557
6120708
TIN
‘esting (km)
Northing (km)
UTM zone
Data can be imported into the network display in the following forms: Pathloss data files, text site files, text
link files, and from a site data base. Coverage files (prd4) can also be imported to analyse multi site cover-
age.
Import Pathloss Data File
Select Import - Pathloss File from the Site List menu bar. A Pathloss data file is imported as a complete
link. In this case, the open file dialog box is a multi-select list. Hold down the shift or Ctrl key and select
the files to be imported. The pathloss file name is saved and you can select a design module for the file by
clicking the left mouse button on its link.
When a Pathloss file is imported into the site list, the pro-
gram first checks to see if the sites already exist based on
the geographic coordinates. A duplicate site will not be add-
ed. If link does not exist, it will be added using the default
link attributes. The Pathloss file name will always be added
to the link and will overwrite any existing file name refer-
ence.
Import Site Text File
Select Import - Text File from the Site List menu bar. De-
fine the field numbers for the site name, call sign, latitude,
ongitude and elevation. Ifthe call sign or elevation does not
exist in the file, the field number must be blank. Coordi-
nates can be in geographic or grid format. If "Use grid co-
ordinates" is checked, the conversion will be carried out
using the current grid coordinate system and datum.
‘The fields must be delimited. This means that each field
must be separated by a unique character. The default field
delimiter character is a comma.
Field Fomat~——~ eat Fxmat——
| Fld nae Number 49°75" 232NGEW
} ‘SteNene [I aa esce2
Pe aa
Ltd noni)
Loraine o saci |e
iment
\ Eevaton|
Structure Hecht AMSLITE a
Use gid coordinates
—BidUi— -Hghae || Reveionine:
fF Mowers Nother
tes
© Seuthan | ©
Select the format of the coordinates and the hemisphere sign convention used in the file. Errors in these
settings can place the site in the opposite hemisphere. Set the units for the elevation (feet or meters).
Page 9 of 42
Network Pathloss 4.0
Click the Import button and select the file name to import. Only sites can be imported. The links must be
drawn separately.
Import Link Text Files
This feature imports complete links into the _~Felddelmiet~ =Condnate format —Latudes _- Longitudee
Pathloss program and will generate the
Pathloss data files and create terrain pro-
files.
Tn conjunction with the CSV report feature,
this provides a two way interface with an ex- SB vet he0
ternal database. DvsbHet|
‘This feature reads site and link information
from delimited text file. The file format must
be one link per line. Each line contains site 1
and site 2 information. A link will be created
if two site names and their coordinates are
imported. If one site name and coordinates
are on the line, the operation is similar to the
import site text file selection.
Contrast suerte no |] cael |_ne |
‘The import link text file is accessible from the site data entry form in the network or map grid modules.
Select Import - Link Text File.
‘The first step will be to create a link definition file which defines the fields in the file to be imported. Ini-
tially the file contains all of the field descriptors available for import without any field numbers. The editing
procedure consists of assigning a field number to the relevant descriptors. One or more spaces separate the
descriptor from the field number as follows:
S1_SiteName 4 You.can save this file and edit the fields numbers externally or carry this step
‘out directly in the dialog.
The available field descriptors are shown below. Each descriptor is prefixed with $1_or S2_indicating site
1 and site 2. The descriptors can be in any order. A field descriptor without a field number will be ignored.
Field descriptors which are not used can be deleted. The same field number could be assigned to different
descriptors. For example the $1_RadioModel and S2_RadioModel would normally be assigned the same
field number. Descriptors marked with an * will only be read if the save Pathloss file option is checked.
SiteName site name - 23 characters
CallSign call sign - 15 characters
StationCode * station code - 15 characters
State * state - 15 characters
OwnerCode * owner code - 15 characters
OperatorCode * operator code - 15 characters
Page 10 of 42
Pathloss 4.0 Network
Latitude latitude in single field
Longitude longitude in single field
LatitudeDeg separate field for latitude degrees
LatitudeMin separate field for latitude minutes
LatitudeSec separate field for latitude seconds
LongitudeDeg separate field for longitude degrees
LongitudeMin separate field for longitude minutes
LongitudeSec separate field for longitude seconds
Easting grid coordinates
Northing grid coordinates
UTM zone UTM grid coordinates only
Elevation site elevation AMSL (feet or meters)
‘TowerHeight * tower height AGL (feet or meters)
AntennaModel * antenna model - 23 characters
AntennaCode * antenna code - 15 characters
AntennaDiameter * antenna diameter (feet or meters)
AntennaHeight * antenna height AGL (feet or meters)
AntennaGain * antenna gain (dBi)
TXLineType * transmission line model
TXLineLength * transmission line length (feet or meters)
TXLineLoss * transmission line loss (dB)
ChID1 * Ist transmit channel id - 7 characters
TXFreql * Ist transmit frequency (MHz)
Poll * 1st transmit channel polarization
ChID2 * 2nd transmit channel id - 7 characters
‘TXFreq2 * 2nd transmit frequency (MHz)
Pol2 * 2nd transmit channel polarization
ChID3 * 3rd transmit channel id - 7 characters
TXFreq3 * 3rd transmit frequency (MHz)
Pol3 * 3rd transmit channel polarization
RadioCode * radio code - 15 characters
RadioModel * radio model - 23 characters
Page 11 of 42
You might also like
- The Subtle Art of Not Giving a F*ck: A Counterintuitive Approach to Living a Good LifeFrom EverandThe Subtle Art of Not Giving a F*ck: A Counterintuitive Approach to Living a Good LifeRating: 4 out of 5 stars4/5 (5794)
- The Gifts of Imperfection: Let Go of Who You Think You're Supposed to Be and Embrace Who You AreFrom EverandThe Gifts of Imperfection: Let Go of Who You Think You're Supposed to Be and Embrace Who You AreRating: 4 out of 5 stars4/5 (1090)
- Never Split the Difference: Negotiating As If Your Life Depended On ItFrom EverandNever Split the Difference: Negotiating As If Your Life Depended On ItRating: 4.5 out of 5 stars4.5/5 (838)
- Hidden Figures: The American Dream and the Untold Story of the Black Women Mathematicians Who Helped Win the Space RaceFrom EverandHidden Figures: The American Dream and the Untold Story of the Black Women Mathematicians Who Helped Win the Space RaceRating: 4 out of 5 stars4/5 (895)
- Grit: The Power of Passion and PerseveranceFrom EverandGrit: The Power of Passion and PerseveranceRating: 4 out of 5 stars4/5 (588)
- Shoe Dog: A Memoir by the Creator of NikeFrom EverandShoe Dog: A Memoir by the Creator of NikeRating: 4.5 out of 5 stars4.5/5 (537)
- The Hard Thing About Hard Things: Building a Business When There Are No Easy AnswersFrom EverandThe Hard Thing About Hard Things: Building a Business When There Are No Easy AnswersRating: 4.5 out of 5 stars4.5/5 (345)
- Elon Musk: Tesla, SpaceX, and the Quest for a Fantastic FutureFrom EverandElon Musk: Tesla, SpaceX, and the Quest for a Fantastic FutureRating: 4.5 out of 5 stars4.5/5 (474)
- Her Body and Other Parties: StoriesFrom EverandHer Body and Other Parties: StoriesRating: 4 out of 5 stars4/5 (821)
- The Sympathizer: A Novel (Pulitzer Prize for Fiction)From EverandThe Sympathizer: A Novel (Pulitzer Prize for Fiction)Rating: 4.5 out of 5 stars4.5/5 (121)
- The Emperor of All Maladies: A Biography of CancerFrom EverandThe Emperor of All Maladies: A Biography of CancerRating: 4.5 out of 5 stars4.5/5 (271)
- The Little Book of Hygge: Danish Secrets to Happy LivingFrom EverandThe Little Book of Hygge: Danish Secrets to Happy LivingRating: 3.5 out of 5 stars3.5/5 (400)
- The World Is Flat 3.0: A Brief History of the Twenty-first CenturyFrom EverandThe World Is Flat 3.0: A Brief History of the Twenty-first CenturyRating: 3.5 out of 5 stars3.5/5 (2259)
- The Yellow House: A Memoir (2019 National Book Award Winner)From EverandThe Yellow House: A Memoir (2019 National Book Award Winner)Rating: 4 out of 5 stars4/5 (98)
- Devil in the Grove: Thurgood Marshall, the Groveland Boys, and the Dawn of a New AmericaFrom EverandDevil in the Grove: Thurgood Marshall, the Groveland Boys, and the Dawn of a New AmericaRating: 4.5 out of 5 stars4.5/5 (266)
- A Heartbreaking Work Of Staggering Genius: A Memoir Based on a True StoryFrom EverandA Heartbreaking Work Of Staggering Genius: A Memoir Based on a True StoryRating: 3.5 out of 5 stars3.5/5 (231)
- Team of Rivals: The Political Genius of Abraham LincolnFrom EverandTeam of Rivals: The Political Genius of Abraham LincolnRating: 4.5 out of 5 stars4.5/5 (234)
- On Fire: The (Burning) Case for a Green New DealFrom EverandOn Fire: The (Burning) Case for a Green New DealRating: 4 out of 5 stars4/5 (74)
- The Unwinding: An Inner History of the New AmericaFrom EverandThe Unwinding: An Inner History of the New AmericaRating: 4 out of 5 stars4/5 (45)
- Datasheet Forcepoint NGFW 3300 Series enDocument2 pagesDatasheet Forcepoint NGFW 3300 Series enCharlesNo ratings yet
- Ups Smart On-Line Srt5krmxli ApcDocument3 pagesUps Smart On-Line Srt5krmxli ApcCharlesNo ratings yet
- Datasheet Forcepoint NGFW enDocument4 pagesDatasheet Forcepoint NGFW enCharlesNo ratings yet
- CNT-400 Product SpecificationDocument3 pagesCNT-400 Product SpecificationCharlesNo ratings yet
- Andrew CNT Braided Cable and Connector CatalogDocument20 pagesAndrew CNT Braided Cable and Connector CatalogCharlesNo ratings yet
- Datasheet Forcepoint NGFW Appliances Specs enDocument5 pagesDatasheet Forcepoint NGFW Appliances Specs enCharlesNo ratings yet
- CNT-300 Product SpecificationDocument3 pagesCNT-300 Product SpecificationCharlesNo ratings yet
- Skylight Solution Overview June 2019Document14 pagesSkylight Solution Overview June 2019CharlesNo ratings yet
- Open Edge Networking: Company OverviewDocument7 pagesOpen Edge Networking: Company OverviewCharlesNo ratings yet
- Datasheet OSA5420 - SeriesDocument6 pagesDatasheet OSA5420 - SeriesCharlesNo ratings yet
- Pathloss - 6. WorksheetsDocument82 pagesPathloss - 6. WorksheetsCharlesNo ratings yet
- ALM-ER Data SheetDocument2 pagesALM-ER Data SheetCharlesNo ratings yet
- Pathloss - 3. Terrain DataDocument20 pagesPathloss - 3. Terrain DataCharlesNo ratings yet
- Pathloss - 10. ReflectionDocument16 pagesPathloss - 10. ReflectionCharlesNo ratings yet
- Pathloss - 2. Summary SDBDocument24 pagesPathloss - 2. Summary SDBCharlesNo ratings yet