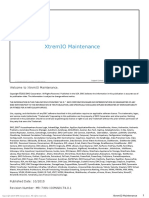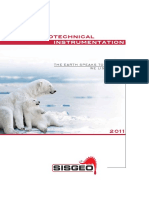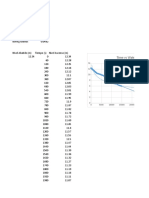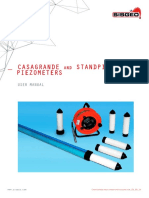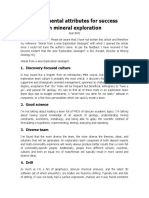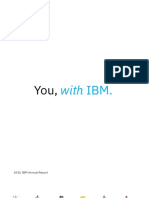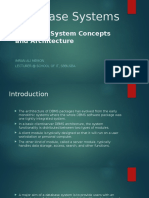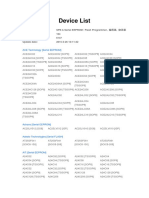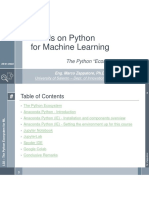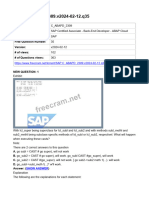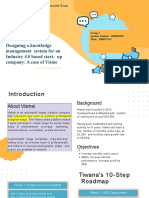Professional Documents
Culture Documents
U Grid Clipping
Uploaded by
SDLCOriginal Title
Copyright
Available Formats
Share this document
Did you find this document useful?
Is this content inappropriate?
Report this DocumentCopyright:
Available Formats
U Grid Clipping
Uploaded by
SDLCCopyright:
Available Formats
GMS Tutorials UGrid Clipping
v. 10.2
GMS 10.2 Tutorial
UGrid Clipping
Using Clipping display option to visualize UGrid data
Objectives
This tutorial describes the UGrid clipping tool. The UGrid clipping tool can be used to cut away a
portion of a UGrid to visualize the data inside.
Prerequisite Tutorials Required Components Time
Getting Started Grid module 1015 minutes
Page 1 of 9 Aquaveo 2016
GMS Tutorials UGrid Clipping
1 Introduction ......................................................................................................................... 2
2 Using a Clipping Plane........................................................................................................ 2
2.1 Opening the UGrid Stratigraphy Project ...................................................................... 2
2.2 Manually Setting a Clipping Plane ............................................................................... 3
2.3 Using the Clipping Plane Widget ................................................................................. 4
3 Clipping to Scalar Values ................................................................................................... 5
3.1 Opening the UGrid Project ........................................................................................... 5
3.2 Clipping to UGrid cells above a scalar value ............................................................... 6
3.3 Clipping to smoothed UGrid within a scalar range ...................................................... 7
3.4 Removing additional cells with cell visibility............................................................... 8
4 Conclusion............................................................................................................................ 9
1 Introduction
The UGrid clipping display option can be used to cut away a portion of a UGrid and
visualize the data inside the grid. It can be used to cut part of the UGrid using a clipping
plane or by using scalar dataset values.
2 Using a Clipping Plane
For this section of the tutorial, open a UGrid with complex stratigraphy, then use a
clipping plane to cut away a portion of a UGrid to visualize the inner stratigraphy.
To get started, do the following:
1. Launch GMS.
2. If GMS is already running, select File | New to ensure that the program settings
are restored to the default state.
2.1 Opening the UGrid Stratigraphy Project
Next, open the GMS project containing the UGrid:
1. Click Open to bring up the Open dialog.
2. Select All Files (*.*) from the Files of type drop-down.
3. Browse to the Basics\UGridClip directory and select olele.gpr.
4. Click Open to import the project and close the Open dialog.
The UGrid should appear in the Graphics Window as shown in Figure 1.
Page 2 of 9 Aquaveo 2016
GMS Tutorials UGrid Clipping
Figure 1 UGrid with outer stratigraphy
2.2 Manually Setting a Clipping Plane
The location of the clipping plane can be specified manually by entering a point on the
plane, and the plane's normal vector. For this project, display the stratigraphy looking
from the southeast with a plane running through cell ID 613. Start by determining the
location and normal vector for the clipping plane.
1. Select the Edit | Select by ID menu item to open the Select dialog.
2. Set the ID to 613.
3. Click OK to exit the Select dialog.
From that status bar at the bottom of the GMS window notice the centroid of the cell is at
approximately (1715229, 17428353, 8.7).
By default, the normal vector points away from the portion of the UGrid to be clipped.
Therefore, to clip away the southwest portion of the UGrid the normal vector should be
set to (-1, 1, 0).
4. Select the Edit | Unselect All menu item to clear the selected cell.
Now to turn on the clipping display option:
5. Click Display Options to bring up the Display Options dialog.
6. Select UGrid Data from the list on the left.
7. Turn on the Clip option, and click on the Options... button to open the UGrid
Clip Settings dialog.
Page 3 of 9 Aquaveo 2016
GMS Tutorials UGrid Clipping
8. The Clip Type should be set to Plane.
9. Change the Clip To setting to Partial Cells.
10. Enter the following values in the rest of the UGrid Clip Settings dialog:
Item Value
Plane Point X 1715229
Plane Point Y 17428353
Plane Point Z 8.7
Plane Normal X -1.0
Plane Normal Y 1.0
Plane Normal Z 0.0
11. Click OK to close the UGrid Clip Settings dialog.
12. Click OK to close the Display Options dialog.
The clipped UGrid should appear in the Graphics Window as shown in Figure 2.
Figure 2 UGrid with clipped stratigraphy
2.3 Using the Clipping Plane Widget
The clipping plane widget provides a much easier way to position the clipping plane.
1. Select the Edit Clip Plane tool.
The clipping plane widget should appear in the Graphics Window as shown in Figure 3.
The widget shows the plane as a translucent rectangle; the point defining the plane is
shown in the rectangle; and the normal is shown as an arrowed line segment passing
through the plane. A grayed out bounding box is displayed around the UGrid.
Page 4 of 9 Aquaveo 2016
GMS Tutorials UGrid Clipping
The plane, point, and normal can each be edited by clicking on them and dragging them
within the bounding box in the Graphics Window. Dragging the clipping plane moves
the plane point back and forth along the plane normal. Dragging the plane point moves it
about the surface of the plane. And dragging tail or head of the normal vector changes
the normal orientation about the plane point.
2. Change the clipping plane location by clicking in the plane and dragging it plane
toward the back corner of the gray bounding box.
Experiment with moving the plane about the UGrid by also adjusting the plane point and
normal.
Figure 3 UGrid with clipping plane widget
3 Clipping to Scalar Values
In this section of the tutorial, load a GMS project with a UGrid containing a dataset with
cell-by-cell contaminate concentration values in parts-per-million (ppm). Use the UGrid
clip display option to display the contaminate plume.
3.1 Opening the UGrid Project
First, open the GMS project containing the UGrid data:
1. Select File | New to close the olele.gpr project, and if desired save the project
to different location.
Page 5 of 9 Aquaveo 2016
GMS Tutorials UGrid Clipping
2. Click Open to bring up the Open dialog.
3. Select All Files (*.*) from the Files of type drop-down.
4. Browse to the Basics\UGridClip directory and select contaminate_plume.gpr.
5. Click Open to import the project and close the Open dialog.
The UGrid with the concentration data should appear in the Graphics Window as shown
in Figure 4, with contours of the plume visible on the front left face of the grid.
Figure 4 UGrid with contaminate concentration contours
3.2 Clipping to UGrid cells above a scalar value
Use scalar clipping to display the portion of the UGrid with a contaminant value greater
than 2000 ppm.
1. Click Display Options to bring up the Display Options dialog.
2. Select UGrid Data in the list on the left.
3. Turn on the Clip option, and select the Options button to open the UGrid Clip
Settings dialog.
4. Change the Clip Type to Scalar.
5. The Clip To option should be set to Whole Cells.
Page 6 of 9 Aquaveo 2016
GMS Tutorials UGrid Clipping
6. Enter 2000.0 for the Scalar Value.
7. Click OK to close the UGrid Clip Settings dialog.
8. Click OK to close the Display Options dialog.
The Graphics Window should display the plume as shown in Figure 5.
Figure 5 UGrid contaminate plume with scalar and whole cells
3.3 Clipping to smoothed UGrid within a scalar range
Now use the Scalar Range clip option to display an outer portion of the plume as well
as using the Partial Cells option to get a smoother view of the plume.
To use the Partial Cells option with scalar values it is necessary to use a dataset where
the dataset values are on the nodes (or points) of the UGrid rather than the cell. To do so,
convert the cell dataset into a node dataset.
1. Right-click on the contaminant dataset and select the Convert to Node
Dataset menu item to bring up the New Dataset Name dialog.
2. Click OK to use the default dataset name and close the New Dataset Name
dialog.
Now with the new dataset (contaminant node data) selected as the active dataset,
change the clip display options:
3. Click Display Options to bring up the Display Options dialog.
Page 7 of 9 Aquaveo 2016
GMS Tutorials UGrid Clipping
4. Click on the Options button next to the Clip option to open the UGrid Clip
Settings dialog.
5. Change the Clip Type to Scalar Range.
6. Change the Clip To option to Partial Cells.
7. Enter 2000.0 for the Minimum Scalar Value.
8. Enter 9000.0 for the Maximum Scalar Value.
9. Click OK to close the UGrid Clip Settings dialog.
An alert should pop up warning that a point dataset must be used when clipping to scalar
values and partial cells.
10. Click OK to close the alert.
11. Click OK to close the Display Options dialog.
The Graphics Window should display the plume as shown in Figure 6.
Figure 6 UGrid contaminate plume with scalar range and partial cells
3.4 Removing additional cells with cell visibility
Cell visibility can be used along with the clipping display option to remove more of the
UGrid and see inside the plume. To do so, hide the cells near the front-left face of the
UGrid.
1. Switch to Plan View .
Page 8 of 9 Aquaveo 2016
GMS Tutorials UGrid Clipping
2. Using the Select Cells tool, drag a rectangle in the Graphics Window to select
the cells of the bottom half of the plume.
3. Click on the Hide Cells command to hide the selected cells.
4. Switch to Oblique View .
The Graphics Window should appear similar to Figure 7. The hidden cells can be
redisplayed using the Show Cells command.
Figure 7 UGrid contaminate plume with hidden cells
4 Conclusion
This concludes the UGrid Clipping tutorial. Topics covered in the tutorial include
clipping UGrids with a clipping plane, clipping above or below a scalar value, clipping
to a scalar range, and using cell visibility to clip additional cells.
Page 9 of 9 Aquaveo 2016
You might also like
- The Subtle Art of Not Giving a F*ck: A Counterintuitive Approach to Living a Good LifeFrom EverandThe Subtle Art of Not Giving a F*ck: A Counterintuitive Approach to Living a Good LifeRating: 4 out of 5 stars4/5 (5794)
- The Gifts of Imperfection: Let Go of Who You Think You're Supposed to Be and Embrace Who You AreFrom EverandThe Gifts of Imperfection: Let Go of Who You Think You're Supposed to Be and Embrace Who You AreRating: 4 out of 5 stars4/5 (1090)
- Never Split the Difference: Negotiating As If Your Life Depended On ItFrom EverandNever Split the Difference: Negotiating As If Your Life Depended On ItRating: 4.5 out of 5 stars4.5/5 (838)
- Hidden Figures: The American Dream and the Untold Story of the Black Women Mathematicians Who Helped Win the Space RaceFrom EverandHidden Figures: The American Dream and the Untold Story of the Black Women Mathematicians Who Helped Win the Space RaceRating: 4 out of 5 stars4/5 (895)
- Grit: The Power of Passion and PerseveranceFrom EverandGrit: The Power of Passion and PerseveranceRating: 4 out of 5 stars4/5 (588)
- Shoe Dog: A Memoir by the Creator of NikeFrom EverandShoe Dog: A Memoir by the Creator of NikeRating: 4.5 out of 5 stars4.5/5 (537)
- The Hard Thing About Hard Things: Building a Business When There Are No Easy AnswersFrom EverandThe Hard Thing About Hard Things: Building a Business When There Are No Easy AnswersRating: 4.5 out of 5 stars4.5/5 (345)
- Elon Musk: Tesla, SpaceX, and the Quest for a Fantastic FutureFrom EverandElon Musk: Tesla, SpaceX, and the Quest for a Fantastic FutureRating: 4.5 out of 5 stars4.5/5 (474)
- Her Body and Other Parties: StoriesFrom EverandHer Body and Other Parties: StoriesRating: 4 out of 5 stars4/5 (821)
- The Emperor of All Maladies: A Biography of CancerFrom EverandThe Emperor of All Maladies: A Biography of CancerRating: 4.5 out of 5 stars4.5/5 (271)
- The Sympathizer: A Novel (Pulitzer Prize for Fiction)From EverandThe Sympathizer: A Novel (Pulitzer Prize for Fiction)Rating: 4.5 out of 5 stars4.5/5 (121)
- The Little Book of Hygge: Danish Secrets to Happy LivingFrom EverandThe Little Book of Hygge: Danish Secrets to Happy LivingRating: 3.5 out of 5 stars3.5/5 (400)
- The World Is Flat 3.0: A Brief History of the Twenty-first CenturyFrom EverandThe World Is Flat 3.0: A Brief History of the Twenty-first CenturyRating: 3.5 out of 5 stars3.5/5 (2259)
- The Yellow House: A Memoir (2019 National Book Award Winner)From EverandThe Yellow House: A Memoir (2019 National Book Award Winner)Rating: 4 out of 5 stars4/5 (98)
- Devil in the Grove: Thurgood Marshall, the Groveland Boys, and the Dawn of a New AmericaFrom EverandDevil in the Grove: Thurgood Marshall, the Groveland Boys, and the Dawn of a New AmericaRating: 4.5 out of 5 stars4.5/5 (266)
- A Heartbreaking Work Of Staggering Genius: A Memoir Based on a True StoryFrom EverandA Heartbreaking Work Of Staggering Genius: A Memoir Based on a True StoryRating: 3.5 out of 5 stars3.5/5 (231)
- Team of Rivals: The Political Genius of Abraham LincolnFrom EverandTeam of Rivals: The Political Genius of Abraham LincolnRating: 4.5 out of 5 stars4.5/5 (234)
- On Fire: The (Burning) Case for a Green New DealFrom EverandOn Fire: The (Burning) Case for a Green New DealRating: 4 out of 5 stars4/5 (74)
- Error Code Diagnostics and Troubemshooting For JEDI 80 RD 1TDocument46 pagesError Code Diagnostics and Troubemshooting For JEDI 80 RD 1TLuciano Goncalves83% (6)
- The Unwinding: An Inner History of the New AmericaFrom EverandThe Unwinding: An Inner History of the New AmericaRating: 4 out of 5 stars4/5 (45)
- CRD 400 en 02 Digital ReaderDocument4 pagesCRD 400 en 02 Digital ReaderSDLC100% (1)
- XtremIO MaintenanceDocument73 pagesXtremIO Maintenancerodrigo.rras3224100% (1)
- UML DiagramsDocument8 pagesUML DiagramsZaib UnNisa100% (2)
- Basic Concepts and Definitions: CE6011 Smart Buildings and Automation 2013-2014Document29 pagesBasic Concepts and Definitions: CE6011 Smart Buildings and Automation 2013-2014RK MEHTANo ratings yet
- C100 EN 08 Water Level Indicator and Staff Gauges PDFDocument5 pagesC100 EN 08 Water Level Indicator and Staff Gauges PDFSDLCNo ratings yet
- P235S en 01 Piezo Resistive PiezometersDocument6 pagesP235S en 01 Piezo Resistive PiezometersSDLCNo ratings yet
- VW PIEZO en 03 Vibrating Wire PiezometerDocument8 pagesVW PIEZO en 03 Vibrating Wire PiezometerSDLCNo ratings yet
- PK45I en 01 Drive-In PiezometersDocument5 pagesPK45I en 01 Drive-In PiezometersSDLCNo ratings yet
- P100 en 06 Casagrande and Standpipe PiezometersDocument6 pagesP100 en 06 Casagrande and Standpipe PiezometersSDLCNo ratings yet
- English Catalogue Rev - 03Document52 pagesEnglish Catalogue Rev - 03SDLCNo ratings yet
- V-NOTCH en 04 V Notch Flow MetersDocument5 pagesV-NOTCH en 04 V Notch Flow MetersSDLCNo ratings yet
- Mini OMNIAlog Datalogger en 06Document7 pagesMini OMNIAlog Datalogger en 06SDLCNo ratings yet
- Dataloggers: Readout Units and DataloggersDocument4 pagesDataloggers: Readout Units and DataloggersSDLCNo ratings yet
- OMNIA DAS en 02 Omnialog Data Aquisistion SystemDocument12 pagesOMNIA DAS en 02 Omnialog Data Aquisistion SystemSDLCNo ratings yet
- Vertical Inclinometer Probe en 00 12Document15 pagesVertical Inclinometer Probe en 00 12SDLCNo ratings yet
- Quickstart Rw15 AnnualDocument1 pageQuickstart Rw15 AnnualSDLCNo ratings yet
- Time Vs Water ChangeDocument4 pagesTime Vs Water ChangeSDLCNo ratings yet
- Manual Casagrande and Standpipe Piezometer14Document10 pagesManual Casagrande and Standpipe Piezometer14SDLCNo ratings yet
- Fundamental Attributes For Success in Mineral Exploration PDFDocument2 pagesFundamental Attributes For Success in Mineral Exploration PDFSDLCNo ratings yet
- Second Edition - IIoT DictionaryDocument12 pagesSecond Edition - IIoT DictionaryricardoNo ratings yet
- TCS LavaDocument84 pagesTCS Lavalava0_1kumarNo ratings yet
- IBM Annual Report 2016Document164 pagesIBM Annual Report 2016AakasH TivariNo ratings yet
- Computing Fundamentals AssignmentDocument11 pagesComputing Fundamentals AssignmentMary Jane Evardone EspinoNo ratings yet
- WEB Based RF Optimization Tool (2G, 3G) @radnabalak - New ReleaseDocument29 pagesWEB Based RF Optimization Tool (2G, 3G) @radnabalak - New ReleaseSachin Kumar Dubey100% (1)
- A Commands Guide Tutorial For Solidworks 2007: A Reference Guide With Over 200 Integrated Stand-Alone TutorialsDocument31 pagesA Commands Guide Tutorial For Solidworks 2007: A Reference Guide With Over 200 Integrated Stand-Alone TutorialsDr. Newland Gudu KomlaNo ratings yet
- Mitsubishi ControlerDocument104 pagesMitsubishi ControlerFORWARDNo ratings yet
- Chapter 2Document17 pagesChapter 2shabbirjamali0% (1)
- Support Device ListDocument60 pagesSupport Device Listfox7878No ratings yet
- On CAPTCHADocument33 pagesOn CAPTCHAdevatnit80% (5)
- DirectoryIsra University HyderabadDocument3 pagesDirectoryIsra University HyderabadmansafNo ratings yet
- 02 - The Python Ecosystem For MLDocument108 pages02 - The Python Ecosystem For MLPaola PierleoniNo ratings yet
- Trend Function - TBDocument35 pagesTrend Function - TBbmw316100% (1)
- Python FundamentalsDocument31 pagesPython FundamentalsLap topNo ratings yet
- SAP.C ABAPD 2309.v2024-02-12.q35Document34 pagesSAP.C ABAPD 2309.v2024-02-12.q35Mallar SahaNo ratings yet
- Amdahl's Law in The Multicore EraDocument6 pagesAmdahl's Law in The Multicore EraDmytro Shteflyuk100% (1)
- Java Applets and Awt ProgramsDocument48 pagesJava Applets and Awt Programsreddyksridhar880No ratings yet
- Manual Multi-Node Patching of Grid Infrastructure and Rac DB Environment Using OpatchautoDocument7 pagesManual Multi-Node Patching of Grid Infrastructure and Rac DB Environment Using OpatchautoAriel Pacheco RinconNo ratings yet
- TMW Goose 61850Document34 pagesTMW Goose 61850Nirmala AllamNo ratings yet
- JD-800 Model Expansion Owner's Manual: 01 © 2021 Roland CorporationDocument20 pagesJD-800 Model Expansion Owner's Manual: 01 © 2021 Roland CorporationNicolas TilleNo ratings yet
- Pub 005110 - DB15 001199 08 - 2017 06 09 - MR 6.14 SW UGDocument505 pagesPub 005110 - DB15 001199 08 - 2017 06 09 - MR 6.14 SW UGEsteban Zarikian TovarNo ratings yet
- PagingDocument45 pagesPagingManalAmerNo ratings yet
- BIM 403 - BIM and SchedulingDocument47 pagesBIM 403 - BIM and SchedulingAbhishek PandeyNo ratings yet
- Mid Term Test - Group 1 An and yDocument18 pagesMid Term Test - Group 1 An and yAprieza NurizkiNo ratings yet
- RsyslogDocument329 pagesRsyslogPichai Ng-arnpairojhNo ratings yet
- Data MiningDocument40 pagesData MiningAbiali BohariNo ratings yet