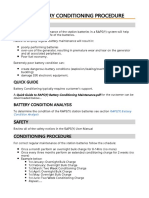Professional Documents
Culture Documents
Tutorial 08 Shear Strength Reduction PDF
Uploaded by
Ahmad Syafiq YudiansyahOriginal Title
Copyright
Available Formats
Share this document
Did you find this document useful?
Is this content inappropriate?
Report this DocumentCopyright:
Available Formats
Tutorial 08 Shear Strength Reduction PDF
Uploaded by
Ahmad Syafiq YudiansyahCopyright:
Available Formats
Shear Strength Reduction Analysis 8-1
Shear Strength Reduction Analysis
In this tutorial, Phase2 is used to determine the safety factor of a simple
homogeneous slope using the shear strength reduction (SSR) method.
This tutorial covers the basics of setting up a model for an SSR analysis
in Phase2, and interpreting the SSR analysis results.
Topics Covered
Project Settings
Shear Strength Reduction
Boundary Conditions
Field Stress
SSR Analysis Results
Critical SRF
Geometry
Phase2 v.8.0 Tutorial Manual
Shear Strength Reduction Analysis 8-2
Model7
Start the Phase2 Model program.
Project Settings
Open the Project Settings dialog from the toolbar or the Analysis menu.
Under the General page, define the units as being Metric, stress as kPa.
Do not change the number of stages and do not exit the dialog.
Note: if you have a multi-stage model, the Phase2 strength reduction
analysis is only carried out at the final stage of the model. If you want to
do SSR at an intermediate stage of a multi-stage model, you will have to
remove the stages after the stage of interest. You can do this by simply
rolling back the number of stages in the Project Settings dialog.
SSR should be used to determine the factor of safety against failure at a
particular point in time (i.e. at a particular Stage). Thus, we only do SSR
at one stage, not for each stage (of a multi-stage model).
In the Project Settings dialog, select the Strength Reduction page. Turn
on the Determine Strength Reduction Factor checkbox. This enables
the SSR analysis. Leave the various SSR settings at the default values.
Close the Project Settings dialog by pressing the OK button.
Phase2 v.8.0 Tutorial Manual
Shear Strength Reduction Analysis 8-3
Boundaries
This model only requires an External boundary to define the geometry.
Select the Add External option in the Boundaries menu and enter the
coordinates shown in the figure at the beginning of this tutorial.
Mesh
Now generate the finite element mesh. Before we do this, lets define the
parameters (type of mesh, number of elements, type of element) used in
the meshing process.
1. Select the Mesh Setup option in the Mesh menu.
2. In the Mesh Setup dialog, change the Mesh Type to Uniform, the
Element Type to 6 Noded Triangles and the number of elements
to 1500.
3. Close the Mesh Setup dialog by selecting the OK button.
Based on our experience with numerous SSR models, we suggest using a
uniform mesh with 6 noded triangles for all SSR analyses. The number of
elements depends on the complexity of your model. If it is a simple model,
1500 elements should be adequate. If the model is more complicated, then
a larger number of elements may be necessary (e.g. 3000). You can
always try different mesh densities to make sure you are using enough
elements to capture the correct behavior.
Phase2 v.8.0 Tutorial Manual
Shear Strength Reduction Analysis 8-4
Mesh the slope by selecting the Discretize and Mesh option from the
toolbar or the Mesh menu.
Mesh and default boundary conditions
Boundary Conditions
Now we can set the boundary conditions. The portion of the external
boundary representing the ground surface (0,30 to 50,30 to 80,50 to
130,50) must be free to move in any direction.
1. Select the Free option in the Displacements menu.
2. Use the mouse to select the three line segments defining the
ground surface of the slope.
3. Right-click and select Done Selection.
TIP: you can also right-click on a boundary to define its boundary
conditions.
The slope surface is now free, however, this process has also freed the
vertices at the upper left and upper right corners of the model. Since
these edges should be restrained, we have to make sure that these two
corners are restrained.
Phase2 v.8.0 Tutorial Manual
Shear Strength Reduction Analysis 8-5
Lets use the right-click shortcut to assign boundary conditions:
1. Right-click the mouse directly on the vertex at (0,30). From the
popup menu select the Restrain X,Y option.
2. Right-click the mouse directly on the vertex at (130,50). From the
popup menu select the Restrain X,Y option.
The displacement boundary conditions are now correctly applied.
Free boundary condition applied to ground surface
NOTE: in general, the displacement boundary conditions for an SSR
analysis of a slope will be a Free ground surface, and Fixed XY for the
remainder of the external boundary.
Field Stress
Now define the in-situ stress field.
1. Select the Field Stress option in the Loading menu.
2. Change the Field Stress Type from Constant to Gravity
(gravitational stress distribution throughout the slope).
3. Check the Use actual ground surface checkbox. By using this
option, the program will automatically determine the ground
surface above every finite-element and define the vertical stress
in the element based on the weight of material above it.
4. Leave the horizontal stress ratios as 1, meaning hydrostatic
initial stresses (i.e. horizontal stress = vertical stress). If you
know the actual horizontal stress ratio when doing your own
slope model, you can use this information. However, the
horizontal stress distribution within a slope is rarely known, so
leaving the default hydrostatic stress field has shown to be a good
assumption.
Phase2 v.8.0 Tutorial Manual
Shear Strength Reduction Analysis 8-6
Material Properties
Define the material properties of the soil that comprises the slope.
Select Define Materials from the toolbar or the Properties menu.
Type Till for the name. Make sure the Initial Element Loading is set to
Field Stress & Body Force (both in-situ stress and material self weight
are applied). Enter 19 kN/m3 for the Unit Weight. For Elastic Properties,
enter 50000 kPa for the Youngs Modulus and 0.4 for the Poisson ratio.
For Strength Parameters, make sure the Failure Criterion is set to Mohr-
Coulomb. Set the Material Type to Plastic, meaning the material can
yield/fail. Set the peak and residual Tensile Strength to 5 kPa. Set the
peak and residual Cohesion to 5 kPa. Set the peak and residual Friction
Angle to 30. Leave the dilation angle at 0 (no volume increase when
sheared, non-associated flow rule). Press the OK button to save the
properties and close the dialog.
Phase2 v.8.0 Tutorial Manual
Shear Strength Reduction Analysis 8-7
You have completed the definition of the model. Save the model using the
Save option in the File menu.
Compute
Run the model using the Compute option in the Analysis menu. The
analysis should take under a few minutes to run.
Once the model has finished computing (Compute dialog closes), select
the Interpret option in the Analysis menu to view the results.
Phase2 v.8.0 Tutorial Manual
Shear Strength Reduction Analysis 8-8
Interpret
After you select the Interpret option, the Interpret program starts and
reads the results of the analysis. You should see the following screen with
the critical strength reduction factor (SRF) of 1.15 displayed at the top of
the window.
NOTE: if this same model is computed in Slide the limit equilibrium
safety factor is 1.14 compared to a critical SRF of 1.15 in Phase2.
Note the different values of SRF (strength reduction factor) in the tabs
along the bottom of the screen. The tab that is selected by default is the
critical SRF. By default the maximum shear strain dataset is selected
and contoured. Maximum shear strain will give you a good indication of
where slip is occurring, especially if you change the view to higher SRF
values.
By cycling through the various SRF tabs, you get a good indication of the
progression of failure through your slope as the shear strength is reduced.
TIP: you can also change the viewing stage by selecting the Page Up /
Page Down keys, or by placing the mouse cursor over the stage tabs and
rotating the mouse wheel.
Change the SRF to 1.75 by clicking on the SRF: 1.75 tab. Note the well
formed shear band. The view should look like the following image.
Phase2 v.8.0 Tutorial Manual
Shear Strength Reduction Analysis 8-9
Now switch to SRF: 1. Another useful feature is the ability to animate the
progression of failure. Select Display Options in the View menu. Choose
the Stress tab. Turn on the Deform Contours and Deform Boundaries
options. Select the Relative, All Stages scaling option. Select Done to
save and exit the dialog. Now choose the Animate Tabs option in the Data
menu.
Press the Escape key to stop the animation.
NOTE: the timing of the Animation can be specified in the Stage Settings
dialog in the Data menu.
Phase2 v.8.0 Tutorial Manual
Shear Strength Reduction Analysis 8-10
Turn off deformed contours and boundaries and select the critical SRF
tab (SRF: 1.15). Another dataset of interest is Total Displacement. Use
the combobox in the toolbar to select the Total Displacement dataset. The
displacement contours clearly highlight the zone of failure.
Another important feature when doing an SSR analysis is the ability to
plot maximum deformation versus SRF. As the SRF is increased, the
strength properties are decreased. As the strength decreases the
maximum displacement increases. At some point, the slope will fail, and
deformations will increase rapidly and the finite-element analysis will
not converge. It is this point of non-convergence that defines the critical
SRF. To view this plot, select the Graph Shear Strength Reduction
option in the Graph menu. The following plot is generated. Notice the
inflection in the displacements and the point where the solution does not
converge.
Phase2 v.8.0 Tutorial Manual
Shear Strength Reduction Analysis 8-11
Close the graph.
You may have noticed that the stress analysis results of Stage 1 are not
available to look at. Only the data for the different SRF values are
available. It is possible to view the results from the stage or stages prior
to the SSR analysis. To view the results from these stages:
1. Select the Stage Settings option in the Data menu.
2. Move the reference stage slider all the way to the left so that it
reads Not Used.
3. Select OK.
A Stage 1 tab now exists along with the SRF tabs at the bottom of the
view. You can now see the results of Stage 1 by selecting the Stage 1 tab.
You may wonder why SRF: 1 was used as a reference stage for
displacements. In order to factor out the elastic displacements due to
rebound and stress redistribution (initial stresses and body forces are
rarely in equilibrium to start with), the displacements at the minimum
SRF stage are factored out. Thus all SRF displacements are relative to
the displacements that occur at the minimum SRF stage.
Note: the results of Stage 1 and SRF: 1 are slightly different even though
the material properties are the same for both. The reason is the different
tolerance and iteration count used for each. To accelerate the SSR
analysis, speed optimized values of tolerance and number of iterations
are used.
Phase2 v.8.0 Tutorial Manual
Shear Strength Reduction Analysis 8-12
You can edit the tolerance and number of iterations used in the
SSR analysis in the advanced options of the Strength Reduction
page in the Project Settings dialog of the Phase2 modeler.
You can edit the tolerance and number of iterations used for
stages prior to the SSR analysis (in this case Stage 1), under the
Stress Analysis page in Project Settings.
This concludes the tutorial, you may now exit the Phase2 Interpret and
Phase2 Model programs.
Phase2 v.8.0 Tutorial Manual
You might also like
- The Subtle Art of Not Giving a F*ck: A Counterintuitive Approach to Living a Good LifeFrom EverandThe Subtle Art of Not Giving a F*ck: A Counterintuitive Approach to Living a Good LifeRating: 4 out of 5 stars4/5 (5794)
- Wikipedia - Rockmass PlasticityDocument7 pagesWikipedia - Rockmass PlasticityAhmad Syafiq YudiansyahNo ratings yet
- Shoe Dog: A Memoir by the Creator of NikeFrom EverandShoe Dog: A Memoir by the Creator of NikeRating: 4.5 out of 5 stars4.5/5 (537)
- RAPS (Y) Mine AC Power Battery ConditioningDocument4 pagesRAPS (Y) Mine AC Power Battery ConditioningAhmad Syafiq YudiansyahNo ratings yet
- Guidance Safe DistanceVs6bDocument5 pagesGuidance Safe DistanceVs6bAhmad Syafiq YudiansyahNo ratings yet
- The Yellow House: A Memoir (2019 National Book Award Winner)From EverandThe Yellow House: A Memoir (2019 National Book Award Winner)Rating: 4 out of 5 stars4/5 (98)
- Geotechnical Stability Guidelines PDFDocument24 pagesGeotechnical Stability Guidelines PDFAhmad Syafiq YudiansyahNo ratings yet
- Hidden Figures: The American Dream and the Untold Story of the Black Women Mathematicians Who Helped Win the Space RaceFrom EverandHidden Figures: The American Dream and the Untold Story of the Black Women Mathematicians Who Helped Win the Space RaceRating: 4 out of 5 stars4/5 (895)
- The Design of Pillars in The Shrinkage Stoping of A South African Gold MineDocument4 pagesThe Design of Pillars in The Shrinkage Stoping of A South African Gold MinePipe SNNo ratings yet
- The Hard Thing About Hard Things: Building a Business When There Are No Easy AnswersFrom EverandThe Hard Thing About Hard Things: Building a Business When There Are No Easy AnswersRating: 4.5 out of 5 stars4.5/5 (344)
- 10 Slope Instrumentation PDFDocument29 pages10 Slope Instrumentation PDFAhmad Syafiq YudiansyahNo ratings yet
- The Little Book of Hygge: Danish Secrets to Happy LivingFrom EverandThe Little Book of Hygge: Danish Secrets to Happy LivingRating: 3.5 out of 5 stars3.5/5 (399)
- Rock Mass Preperties For Surface MineDocument22 pagesRock Mass Preperties For Surface MineAhmad Syafiq YudiansyahNo ratings yet
- Grit: The Power of Passion and PerseveranceFrom EverandGrit: The Power of Passion and PerseveranceRating: 4 out of 5 stars4/5 (588)
- Tunnel Roof DeflectionDocument17 pagesTunnel Roof DeflectionAhmad Syafiq YudiansyahNo ratings yet
- The Emperor of All Maladies: A Biography of CancerFrom EverandThe Emperor of All Maladies: A Biography of CancerRating: 4.5 out of 5 stars4.5/5 (271)
- Stability Charts For Rock Slopes Based On The Hoek-Brown Failure CriterionDocument39 pagesStability Charts For Rock Slopes Based On The Hoek-Brown Failure Criterionvishnu100% (3)
- Devil in the Grove: Thurgood Marshall, the Groveland Boys, and the Dawn of a New AmericaFrom EverandDevil in the Grove: Thurgood Marshall, the Groveland Boys, and the Dawn of a New AmericaRating: 4.5 out of 5 stars4.5/5 (266)
- Understanding Blast Vibration and Airblast, Their Causes, and Their Damage PotentialDocument40 pagesUnderstanding Blast Vibration and Airblast, Their Causes, and Their Damage Potentiallxo08No ratings yet
- Never Split the Difference: Negotiating As If Your Life Depended On ItFrom EverandNever Split the Difference: Negotiating As If Your Life Depended On ItRating: 4.5 out of 5 stars4.5/5 (838)
- Gambar2alat BeratDocument3 pagesGambar2alat BeratAhmad Syafiq YudiansyahNo ratings yet
- A Heartbreaking Work Of Staggering Genius: A Memoir Based on a True StoryFrom EverandA Heartbreaking Work Of Staggering Genius: A Memoir Based on a True StoryRating: 3.5 out of 5 stars3.5/5 (231)
- On Fire: The (Burning) Case for a Green New DealFrom EverandOn Fire: The (Burning) Case for a Green New DealRating: 4 out of 5 stars4/5 (73)
- Elon Musk: Tesla, SpaceX, and the Quest for a Fantastic FutureFrom EverandElon Musk: Tesla, SpaceX, and the Quest for a Fantastic FutureRating: 4.5 out of 5 stars4.5/5 (474)
- Team of Rivals: The Political Genius of Abraham LincolnFrom EverandTeam of Rivals: The Political Genius of Abraham LincolnRating: 4.5 out of 5 stars4.5/5 (234)
- The World Is Flat 3.0: A Brief History of the Twenty-first CenturyFrom EverandThe World Is Flat 3.0: A Brief History of the Twenty-first CenturyRating: 3.5 out of 5 stars3.5/5 (2259)
- The Unwinding: An Inner History of the New AmericaFrom EverandThe Unwinding: An Inner History of the New AmericaRating: 4 out of 5 stars4/5 (45)
- The Gifts of Imperfection: Let Go of Who You Think You're Supposed to Be and Embrace Who You AreFrom EverandThe Gifts of Imperfection: Let Go of Who You Think You're Supposed to Be and Embrace Who You AreRating: 4 out of 5 stars4/5 (1090)
- The Sympathizer: A Novel (Pulitzer Prize for Fiction)From EverandThe Sympathizer: A Novel (Pulitzer Prize for Fiction)Rating: 4.5 out of 5 stars4.5/5 (120)
- Her Body and Other Parties: StoriesFrom EverandHer Body and Other Parties: StoriesRating: 4 out of 5 stars4/5 (821)