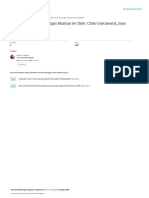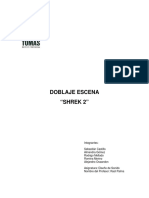Professional Documents
Culture Documents
Magento Catalog Price Rules
Magento Catalog Price Rules
Uploaded by
Alejandro Ossandon0 ratings0% found this document useful (0 votes)
7 views4 pagesMagento Catalog Price Rules
Copyright
© © All Rights Reserved
Available Formats
PDF or read online from Scribd
Share this document
Did you find this document useful?
Is this content inappropriate?
Report this DocumentMagento Catalog Price Rules
Copyright:
© All Rights Reserved
Available Formats
Download as PDF or read online from Scribd
0 ratings0% found this document useful (0 votes)
7 views4 pagesMagento Catalog Price Rules
Magento Catalog Price Rules
Uploaded by
Alejandro OssandonMagento Catalog Price Rules
Copyright:
© All Rights Reserved
Available Formats
Download as PDF or read online from Scribd
You are on page 1of 4
s192016 Catalog Price Rules
@ Magento’ USER GUIDE Search Q
CN Ce CCC GCC CLM CMe ot
‘You ara hare: Marketing > Promotions > Catalog Pics Rules
sanity Edition, 1.0.2.4
NEXT>
Catalog Price Rules
Catalog price rules can be used to selectively put products on sale under certain, eS Ue
conditions. Catalog price rules do not use coupon codes, because they are triggered before
producti placed into the shopping cart.
Catalog Rules
= Step
|: Add a New Rule
4. On the Admin menu, select Promotions > Catalog Price Rules.
2. Inthe upper-ight comer, click the Add New Rule button,
‘The options in the panel on the left include Rule Information, Conditions, and
Actions.
Rule Information
3. On the Rule Information page, do the following:
‘a. Complete the Rule Name and Description fields. These fields are for
your internal reference only.
b. Set Status to “Active
‘e. Select the Websites where the rule will be available.
d. Select the Customer Groups to which this rule applies.
hnipdocs magonto cami ticaluser_guidatmarksineprice-uls-cetalog tml a
sra2016 Catalog Price Rules
‘To select multiple options, hold down the Cit! key (PC) or Command key (Mae),
and click each option.
‘©. Set From Date and To Date to define the range of dates when the rule
will be in effect. If you leave the dates blank, the rule is enabled as soon
as the price rue is saved
{. Enter a number to establish the Priority of this rule in relation to other
rules
= Step 2: Define the Conditions
‘Most of the available conditions are based upon existing attribute values, Ifyou want
to apply the rule to all products, leave the conditions blank.
4. Inthe panel on the left, select Conditions. The first rule begins:
—
Condition -
er
‘The statement has two underlined links, which when clicked, display the options for
‘that part of the statement. Ifyou save the condition without making additional
selections, the rule will apply to all products.
+ Click the ALL link, and select “ALL” or “ANY.”
+ Click the TRUE link and select “TRUE” or “FALSE.”
*+ Leave the condition unchanged to apply the rule to all produets.
You can create different conditions by changing the combination of these values.
If ALL of these conditions are TRUE:
2. Click the Add @ button at the beginning of the next line.
a. Inthe list under Product Attribute, select the attribute that you want to
Use as the basis of the condition. For this example, the selected
condition is “Attribute Set,
Condition Line 2, Part 1
Foran attribute to appear in the list, it must be con‘igured to be used in promo
‘ule conditions. To learn more, see: Attribute Frontend Properties.
‘The selected condition appears in the statement, followed by two more
underlined links. The statement now says
hnipdocs magonto cami ticaluser_guidatmarksineprice-uls-cetalog tml 26
sra2016 Catalog Price Rules
Tf ALL of these conditions are TRUE:
attribute Set is
b. Click the is link, and select the comparison operator that is needed to
describe the condition to be met. In this example, the options are IS" or
“IS NOT."
cc. Then, click the ... “more” link, and choose the attribute set upon which
the condition is based
Condition Line 2, Part 3
‘The selected item appears in the statement to complete the condition.
Tf ALL of these conditions are TRUE
Attribute Set is
3. To add another line to the statement, click the Add ® button, and choose
one of the fllowing
* Conditions Combination
+ Product Attribute
‘Then repeat the process uni the condition is complete
at anytime you want to delete pat ofthe statement, click the Delete @ button at
the end of the line.
= Step 3: Define the Actions
41. Inthe panel on the left, select Actions.
——
Actions
2. Inthe Update Prices Usin
Following Conditions section, set Apply to
‘one of the following options:
By Percentage of the Discounts item by subtracting a percentage from the
Original Price original price, For example:
Enter 10 in Discount Amount for an updated price
that is 10% less than the original price.
hnipdocs magonto cami ticaluser_guidatmarksineprice-uls-cetalog tml
a4
sra2016 Catalog Price Rules
By Fixed Amount Discounts item by subtracting a fixed amount from
original price, For example:
Enter 10 in Discount Amount for an updated price
that is $10 less than the original price.
To Percentage of the Discounts item by defining the final price based on
Original Price percentage. For example:
Enter 10 in Discount Amount for an updated price
that is 10% of the original price.
To Fixed Amount Sets the price toa fixed amount,
3. Do one of the following:
+ Enter the Discount Amount.
+ To apply the discount amount to associated products, set Enable Discount to
‘Subproduets to "Yes." Then, enter the Discount Amount to apply.
4. If you want to stop the processing of other rules after this rule has been
applied, set Stop Further Rules Processing to “Yes.” This safeguard
Prevents customers from receiving multiple discounts for the same product.
Click the Save and Continue Edit button to save your changes,
= Step 4: Apply the Rule
‘As new rules are added, the prices and the priorities are recalculated accordingly.
1. To apply a new rule immediately, do one of the following
+ Click the Save and Apply button.
+ From the Catalog Price Rules list click the Apply Rules button.
2. When you create a new price rule, it might take an hour or so for it to become
available. Allow enough time for it to get into the system. Then, test the rule
to make sure that it works correctly. Unless otherwise specified, price rules
are automatically processed with other system rules each night.
Qresowscx
Updated: 7/21/2016 CCopyight®2016, Magento, Inc. A ghts reserve.
hnipdocs magonto cami ticaluser_guidatmarksineprice-uls-cetalog tml 46
You might also like
- The Subtle Art of Not Giving a F*ck: A Counterintuitive Approach to Living a Good LifeFrom EverandThe Subtle Art of Not Giving a F*ck: A Counterintuitive Approach to Living a Good LifeRating: 4 out of 5 stars4/5 (5814)
- The Gifts of Imperfection: Let Go of Who You Think You're Supposed to Be and Embrace Who You AreFrom EverandThe Gifts of Imperfection: Let Go of Who You Think You're Supposed to Be and Embrace Who You AreRating: 4 out of 5 stars4/5 (1092)
- Never Split the Difference: Negotiating As If Your Life Depended On ItFrom EverandNever Split the Difference: Negotiating As If Your Life Depended On ItRating: 4.5 out of 5 stars4.5/5 (845)
- Grit: The Power of Passion and PerseveranceFrom EverandGrit: The Power of Passion and PerseveranceRating: 4 out of 5 stars4/5 (590)
- Hidden Figures: The American Dream and the Untold Story of the Black Women Mathematicians Who Helped Win the Space RaceFrom EverandHidden Figures: The American Dream and the Untold Story of the Black Women Mathematicians Who Helped Win the Space RaceRating: 4 out of 5 stars4/5 (897)
- Shoe Dog: A Memoir by the Creator of NikeFrom EverandShoe Dog: A Memoir by the Creator of NikeRating: 4.5 out of 5 stars4.5/5 (540)
- The Hard Thing About Hard Things: Building a Business When There Are No Easy AnswersFrom EverandThe Hard Thing About Hard Things: Building a Business When There Are No Easy AnswersRating: 4.5 out of 5 stars4.5/5 (348)
- Elon Musk: Tesla, SpaceX, and the Quest for a Fantastic FutureFrom EverandElon Musk: Tesla, SpaceX, and the Quest for a Fantastic FutureRating: 4.5 out of 5 stars4.5/5 (474)
- Her Body and Other Parties: StoriesFrom EverandHer Body and Other Parties: StoriesRating: 4 out of 5 stars4/5 (822)
- The Emperor of All Maladies: A Biography of CancerFrom EverandThe Emperor of All Maladies: A Biography of CancerRating: 4.5 out of 5 stars4.5/5 (271)
- The Sympathizer: A Novel (Pulitzer Prize for Fiction)From EverandThe Sympathizer: A Novel (Pulitzer Prize for Fiction)Rating: 4.5 out of 5 stars4.5/5 (122)
- The Little Book of Hygge: Danish Secrets to Happy LivingFrom EverandThe Little Book of Hygge: Danish Secrets to Happy LivingRating: 3.5 out of 5 stars3.5/5 (401)
- The World Is Flat 3.0: A Brief History of the Twenty-first CenturyFrom EverandThe World Is Flat 3.0: A Brief History of the Twenty-first CenturyRating: 3.5 out of 5 stars3.5/5 (2259)
- The Yellow House: A Memoir (2019 National Book Award Winner)From EverandThe Yellow House: A Memoir (2019 National Book Award Winner)Rating: 4 out of 5 stars4/5 (98)
- Devil in the Grove: Thurgood Marshall, the Groveland Boys, and the Dawn of a New AmericaFrom EverandDevil in the Grove: Thurgood Marshall, the Groveland Boys, and the Dawn of a New AmericaRating: 4.5 out of 5 stars4.5/5 (266)
- A Heartbreaking Work Of Staggering Genius: A Memoir Based on a True StoryFrom EverandA Heartbreaking Work Of Staggering Genius: A Memoir Based on a True StoryRating: 3.5 out of 5 stars3.5/5 (231)
- Team of Rivals: The Political Genius of Abraham LincolnFrom EverandTeam of Rivals: The Political Genius of Abraham LincolnRating: 4.5 out of 5 stars4.5/5 (234)
- On Fire: The (Burning) Case for a Green New DealFrom EverandOn Fire: The (Burning) Case for a Green New DealRating: 4 out of 5 stars4/5 (74)
- The Unwinding: An Inner History of the New AmericaFrom EverandThe Unwinding: An Inner History of the New AmericaRating: 4 out of 5 stars4/5 (45)
- Guía Fotográfica de Las Algas Marinas de Chile: Chile Continental, Juan Fernández y Rapa NuiDocument9 pagesGuía Fotográfica de Las Algas Marinas de Chile: Chile Continental, Juan Fernández y Rapa NuiAlejandro OssandonNo ratings yet
- Tipos de Raccord O CONTINUIDADDocument1 pageTipos de Raccord O CONTINUIDADAlejandro OssandonNo ratings yet
- Magento Community Edition User GuideDocument1,048 pagesMagento Community Edition User GuideBudi HariyanaNo ratings yet
- Using Media ToolDocument3 pagesUsing Media ToolAlejandro OssandonNo ratings yet
- Informe Doblaje ShrekDocument8 pagesInforme Doblaje ShrekAlejandro Ossandon0% (1)