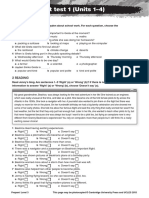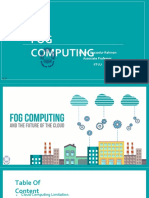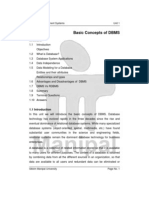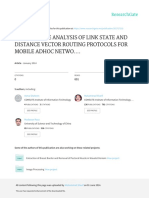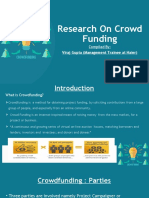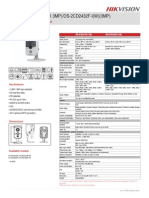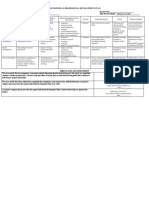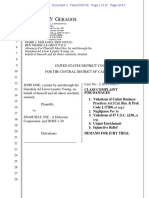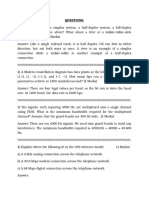Professional Documents
Culture Documents
Eoc-2610 Qig 20081119
Uploaded by
_GerardoOriginal Description:
Original Title
Copyright
Available Formats
Share this document
Did you find this document useful?
Is this content inappropriate?
Report this DocumentCopyright:
Available Formats
Eoc-2610 Qig 20081119
Uploaded by
_GerardoCopyright:
Available Formats
EOC-2610 Quick Start Guide
Wireless Access Point & Client Bridge
E OC-2610 is a long range outdoor wireless Access Point
and Client Bridge that operates seamlessly in the
2.4GHz frequency spectrum. It features high transmitted output
power and high receivable sensitivity along with antenna diversity.
High output power and high sensitivity can extend range and
coverage to reduce the roaming between Access Points to get a more
stable wireless connection. It also reduces the expense of equipment
in the same environment.
This Guide will assist you in setting up the Access Point as quickly as
possible and with the least effort.
Specify admin as the default User
Name and Password, and then click on
IP Address Configuration the Login button.
The default IP address of the device is
192.168.1.1. In order to log into this device,
you must first configure the TCP/IP settings
of your PC/Notebook.
1. In the control panel, double click
Network Connections and then double
click on the connection of your Network
Interface Card (NIC). You will then see
the following screen.
2. Select Internet Protocol (TCP/IP) and
Administration
then click on the Properties button. This
will allow you to configure the TCP/IP
1. Click on the Administration link under
settings of your PC/Notebook.
the Management section. This option
3. Select Use the following IP Address
allows you to create a new user name
radio button and then enter the IP
and password for the device. For
address (192.168.1.21) and subnet
security it is highly recommended for
mask (255.255.255.0). Ensure that the
security reasons.
IP address and subnet mask are on the
2. Name: Specify a user name into the first
same subnet as the device.
field.
4. Click on the OK button to close this
3. Password: Specify a password into this
window, and once again to close LAN
field and then re-type the password into
properties window.
the Confirm Password field. Then click
on the Apply button.
Logging In
4. Click on the Apply button to save the
changes.
1. To configure the device through the
web-browser, enter the IP address of the
System Properties
Bridge (default: 192.168.1.1) into the
address bar of the web-browser and
1. Click on the System Properties link on
press Enter. the System section. This feature allows
you to configure the device as an Access
2. After connecting to the IP address, the Point or Repeater.
web-browser will display the login page.
Quick Start Guide v.1.0
Refer to User’s Manual for complete instructions 1
Quick Start Guide
Wireless Access Point & Client Bridge
2. Device Name: Specify a name for the 2. Wireless Mode: Depending on the
device – this is not the SSID. type of wireless clients that are
3. Country/Region: Select the region from connected to the network, you may
the drop-down list. select B, G, or B/G-mixed.
4. Operation Mode: Select Access Point 3. Channel: Select a channel from the
or Client Bridge radio button. drop-down list. The channels
5. Click on the Apply button to save the available are based on the country’s
changes. regulation.
4. You may configure up to four different
IP Settings wireless profiles. Click on the Edit
button to modify the profile and place
1. Click on the IP Settings link on the a check in the Enable box to activate
System section. This feature allows the profile.
you to configure the LAN interface 5. SSID: The SSID is a unique named
using a static IP address or as a shared amongst all the points of the
DHCP client. This IP address is also wireless network. The SSID must be
used to access the web-based identical on all points of the wireless
interface. network and cannot exceed 32
2. IP Network Setting: Select Obtain characters.
an IP address automatically (DHCP) 6. VLAN ID: If you have enabled VLAN
radio button if the Access Point is tagging on your network, specify the
connected to a DHCP server. This will VLAN tag ID.
allow the Access Point to pass IP 7. Suppressed SSID: Place a check in
addresses to the clients associated this box if you would like to hide the
with it. SSID. By enabling this feature,
wireless clients will not be able to
WARNING: scan this access point in a site
If device failed to obtain valid IP from a survey.
DHCP server, the device will revert 8. Station Separator: This is also
back to the default IP 192.168.1.1. known as layer 2 isolation. Clients
connected to this Access Point will
not be able to directly communicate
You may select Specify an IP with each other.
Address radio button if you would like 9. Security Mode: By default, the
the device to use a static IP address. security is disabled. Refer to the
In this case, you would be required to user’s Manual to configure the
specify an IP address, subnet mask, security features such as WEP, WPA,
and default gateway IP address. WPA-PSK, WPA2, WPA2-PSK and
3. IP Address: Specify an IP address WPA-Mixed.
4. IP Subnet Mask: Specify the subnet 10. Click on the Apply button to save the
mask for the IP address changes
5. Default Gateway: Specify the IP
address of the default gateway.
6. Click on the Apply button to save the
changes.
Note: If you change the IP address here, you
may need to adjust your PC’s network
settings to access the network again.
Wireless Network & Security
1. Click on the Wireless Network link
on the Wireless section. This feature
allows you to configure the wireless
mode, channel, SSID, and security
settings.
P/N:6709A0213120
Quick Start Guide v.1.0
Refer to User’s Manual for complete instructions 2
You might also like
- A Heartbreaking Work Of Staggering Genius: A Memoir Based on a True StoryFrom EverandA Heartbreaking Work Of Staggering Genius: A Memoir Based on a True StoryRating: 3.5 out of 5 stars3.5/5 (231)
- The Sympathizer: A Novel (Pulitzer Prize for Fiction)From EverandThe Sympathizer: A Novel (Pulitzer Prize for Fiction)Rating: 4.5 out of 5 stars4.5/5 (121)
- Grit: The Power of Passion and PerseveranceFrom EverandGrit: The Power of Passion and PerseveranceRating: 4 out of 5 stars4/5 (588)
- Never Split the Difference: Negotiating As If Your Life Depended On ItFrom EverandNever Split the Difference: Negotiating As If Your Life Depended On ItRating: 4.5 out of 5 stars4.5/5 (838)
- The Little Book of Hygge: Danish Secrets to Happy LivingFrom EverandThe Little Book of Hygge: Danish Secrets to Happy LivingRating: 3.5 out of 5 stars3.5/5 (400)
- Devil in the Grove: Thurgood Marshall, the Groveland Boys, and the Dawn of a New AmericaFrom EverandDevil in the Grove: Thurgood Marshall, the Groveland Boys, and the Dawn of a New AmericaRating: 4.5 out of 5 stars4.5/5 (266)
- The Subtle Art of Not Giving a F*ck: A Counterintuitive Approach to Living a Good LifeFrom EverandThe Subtle Art of Not Giving a F*ck: A Counterintuitive Approach to Living a Good LifeRating: 4 out of 5 stars4/5 (5794)
- Her Body and Other Parties: StoriesFrom EverandHer Body and Other Parties: StoriesRating: 4 out of 5 stars4/5 (821)
- The Gifts of Imperfection: Let Go of Who You Think You're Supposed to Be and Embrace Who You AreFrom EverandThe Gifts of Imperfection: Let Go of Who You Think You're Supposed to Be and Embrace Who You AreRating: 4 out of 5 stars4/5 (1090)
- The World Is Flat 3.0: A Brief History of the Twenty-first CenturyFrom EverandThe World Is Flat 3.0: A Brief History of the Twenty-first CenturyRating: 3.5 out of 5 stars3.5/5 (2259)
- The Hard Thing About Hard Things: Building a Business When There Are No Easy AnswersFrom EverandThe Hard Thing About Hard Things: Building a Business When There Are No Easy AnswersRating: 4.5 out of 5 stars4.5/5 (345)
- Shoe Dog: A Memoir by the Creator of NikeFrom EverandShoe Dog: A Memoir by the Creator of NikeRating: 4.5 out of 5 stars4.5/5 (537)
- The Emperor of All Maladies: A Biography of CancerFrom EverandThe Emperor of All Maladies: A Biography of CancerRating: 4.5 out of 5 stars4.5/5 (271)
- Team of Rivals: The Political Genius of Abraham LincolnFrom EverandTeam of Rivals: The Political Genius of Abraham LincolnRating: 4.5 out of 5 stars4.5/5 (234)
- Hidden Figures: The American Dream and the Untold Story of the Black Women Mathematicians Who Helped Win the Space RaceFrom EverandHidden Figures: The American Dream and the Untold Story of the Black Women Mathematicians Who Helped Win the Space RaceRating: 4 out of 5 stars4/5 (895)
- Elon Musk: Tesla, SpaceX, and the Quest for a Fantastic FutureFrom EverandElon Musk: Tesla, SpaceX, and the Quest for a Fantastic FutureRating: 4.5 out of 5 stars4.5/5 (474)
- On Fire: The (Burning) Case for a Green New DealFrom EverandOn Fire: The (Burning) Case for a Green New DealRating: 4 out of 5 stars4/5 (74)
- The Yellow House: A Memoir (2019 National Book Award Winner)From EverandThe Yellow House: A Memoir (2019 National Book Award Winner)Rating: 4 out of 5 stars4/5 (98)
- The Unwinding: An Inner History of the New AmericaFrom EverandThe Unwinding: An Inner History of the New AmericaRating: 4 out of 5 stars4/5 (45)
- Amazon Case StudyDocument19 pagesAmazon Case StudyAdnan KhanNo ratings yet
- Corpus Tasks Achievement Test 1 (Units 1-4) : 1 ListeningDocument10 pagesCorpus Tasks Achievement Test 1 (Units 1-4) : 1 ListeningMaría Fernanda100% (2)
- Printer Test v3.1cDocument8 pagesPrinter Test v3.1cIsis Diaz75% (4)
- Chapter 5 - OSI Network LayerDocument32 pagesChapter 5 - OSI Network Layerhappy girlNo ratings yet
- Challenges That Handheld DevicesDocument11 pagesChallenges That Handheld DevicesMohamed Helmy SelimNo ratings yet
- Computaris - Value Added ServicesDocument2 pagesComputaris - Value Added Servicesioana_diaNo ratings yet
- Soap and WSDL: Satish GummadelliDocument42 pagesSoap and WSDL: Satish GummadelliFarooq MohammedNo ratings yet
- User Guide - Dashboard: 1.1. Landing PageDocument7 pagesUser Guide - Dashboard: 1.1. Landing PageAllegra ADMNo ratings yet
- Expedia Generations On The MoveDocument23 pagesExpedia Generations On The Movefatih jumongNo ratings yet
- Algobird Airdrop 1 Winners' ListDocument90 pagesAlgobird Airdrop 1 Winners' ListJuki ArdiansyahNo ratings yet
- ETABS Version 9.0.4Document3 pagesETABS Version 9.0.4scriircsNo ratings yet
- SUGRDocument2 pagesSUGRShahanazShaikNo ratings yet
- 6 - Fog ComputingDocument37 pages6 - Fog Computingmanazir islamNo ratings yet
- System Data Manager: User ManualDocument122 pagesSystem Data Manager: User ManualИван ИвановNo ratings yet
- Wireless Communications Using RatsDocument16 pagesWireless Communications Using RatsManik BhadwalNo ratings yet
- JMR 1140 Qsg-FifthDocument6 pagesJMR 1140 Qsg-FifthRakeshkumar Sivvala100% (1)
- SKY Fiber Super Speed PlansDocument1 pageSKY Fiber Super Speed PlansMoira VilogNo ratings yet
- Đề Thi Quôc Gia Ct Thpt Năm 2015Document7 pagesĐề Thi Quôc Gia Ct Thpt Năm 2015Nguyễn Thanh TâmNo ratings yet
- N Map CommandDocument12 pagesN Map CommandMakarius YuwonoNo ratings yet
- BT0066 Unit1Document17 pagesBT0066 Unit1Deepak Kumar KarnaNo ratings yet
- ComparativeSttate DVR LSRDocument7 pagesComparativeSttate DVR LSRAgrasen SinghNo ratings yet
- Crowd Funding - NewDocument12 pagesCrowd Funding - NewViraj GuptaNo ratings yet
- Network Camera DS 2CD2412F I (W)Document1 pageNetwork Camera DS 2CD2412F I (W)Facepaz DarNo ratings yet
- Pia Report EditedDocument44 pagesPia Report EditedSalman MalikNo ratings yet
- What Is Two Factor Authentication?: VM FilesDocument5 pagesWhat Is Two Factor Authentication?: VM FilesazzanNo ratings yet
- 2019 Ipdp WinnieDocument2 pages2019 Ipdp WinnieWennie CawisNo ratings yet
- Amelia de VeyraDocument1 pageAmelia de VeyraAnonymous bjxzfFRNFBNo ratings yet
- Snapchat LawsuitDocument32 pagesSnapchat LawsuitEriq GardnerNo ratings yet
- CIS Microsoft IIS 10 Benchmark v1.1.1Document141 pagesCIS Microsoft IIS 10 Benchmark v1.1.1auraNo ratings yet
- Questions SampleDocument14 pagesQuestions Sampleaarthy100% (3)