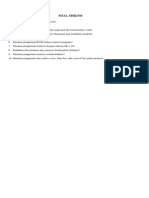Professional Documents
Culture Documents
Modul Mikrotik
Uploaded by
RizqiFajrianiOriginal Title
Copyright
Available Formats
Share this document
Did you find this document useful?
Is this content inappropriate?
Report this DocumentCopyright:
Available Formats
Modul Mikrotik
Uploaded by
RizqiFajrianiCopyright:
Available Formats
-1-
BAB I
MENGENAL MIKROTIK ROUTER OS
Mikrotik O.S adalah salah satu Operating Sistem Router bawaan dari Linux.
Mikrotik banyak digunakan dikalangan warnet-warnet, organisasi, akademi, dan
keperluan-keperluan lainnya yang digunakan dalam suatu jaringan computer, mikrotik
banyak dikembangkan karena settingnya yang mudah dan instalasinya yang
sederhana,system keamanan yang ditawarkan dari mikrotik OS ini cukup kuat dan susah
untuk ditembus.
Gambar 1.
Contoh Topologi Penerapan Mikrotik Pada Suatu Jaringan Komputer
Sekilas MikroTik
Mikrotik dibuat oleh MikroTikls sebuah perusahaan di kota Riga, Latvia. Latvia
dalah sebuah negara yang merupakan pecahan dari negara Uni Soviet dulunya atau
Rusia sekarang ini. Dengan nama merek dagang Mikrotik mulai didirikan tahun 1995 yang
pada awalnya ditujukan Internet Service Provider (ISP) yang melayani pelanggannya
menggunakan teknologi nirkabel atau wireless.
Saat ini MikroTikls memberikan layanan kepada banyak ISP nirkabel untuk
layanan akses Internet dibanyak negara di dunia dan juga sangat populer di Indonesia.
Mikrotik bukanlah perangkat lunak yang gratis jika ingin memanfaatkannya secara penuh,
dibutuhkan lisensi dari MikroTikls untuk dapat menggunakanya alias berbayar. Lisensi
tersebut dibagi2 berdasarkan level penggunaan.
SMK Maarif Garut
Memahami lebih baik dari sekadar membaca
Nobody prefect in the net, be clever with browser
-2-
Level Lisensi Mikrotik
Level 0 (gratis); tidak membutuhkan lisensi untuk menggunakannya dan
penggunaan fitur hanya dibatasi selama 24 jam setelah instalasi dilakukan.
Level 1 (demo); pada level ini kamu dapat menggunakannya sbg fungsi routing
standar saja dengan 1 pengaturan serta tidak memiliki limitasi waktu untuk
menggunakannya.
Level 3; sudah mencakup level 1 ditambah dengan kemampuan untuk menajemen
segala perangkat keras yang berbasiskan Kartu Jaringan atau Ethernet dan
pengelolan perangkat wireless tipe klien.
Level 4; sudah mencakup level 1 dan 3 ditambah dengan kemampuan untuk
mengelola perangkat wireless tipe akses poin.
Level 5; mencakup level 1, 3 dan 4 ditambah dengan kemampuan mengelola
jumlah pengguna hotspot yang lebih banyak.
Level 6; mencakup semua level dan tidak memiliki limitasi apapun.
Berapa harga Lisensi MikroTik ?
Level 0 : gratis tanpa harus registrasi namun hanya untuk 24 jam penggunaan.
Level 1 : gratis untuk demo, namun harus melakukan registrasi di website resmi
Mikrotik.
Level 3 : gratis, juga harus lakukan registrasi.
Level 4 : berbayar, harga $45.
Level 5 : berbayar, harga $95.
Level 6 : berbayar, harga $250.
Cara Instalasi MikroTik
Mikrotik dapat di install di PC dengan menggunakan beberapa cara, yaitu:
ISO Image; menggunakan Compact Disc (CD) instalasi. Silakan download file
berekstensi .ISO yang tersedia dan harus membakarnya ke dalam media CD
kosong.
NetInstall; melalui jaringan komputer (LAN) dengan Satu Disket, atau
menggunakan Ethernet yang mendukung proses menyalakan komputer (booting)
komputer melalui Ethernet Card. NetInstall dapat dilakukan pada sistem operasi
Windows 95/98/NT4/2000/XP.
Mikrotik Disk Maker; membutuhkan beberapa buah disket ukuran 3,5 yang
nantinya akan disalin pada hard disk saat instalasi dilakukan.
Syarat Minimal :
Menggunakan prosesor setidaknya 100 MHz atau lebih seperti Intel Pentium,
Cyrix 6X86, AMD K5 atau prosesor yang lebih baru dari Intel IA-32 (i386). Ingat
penggunaan lebih dari satu prosesor belum diperbolehkan.
Memori (RAM) minimal 64 Mb dan maksimum 1 Gb.
Media penyimpanan (Hard Drive) menggukan sistem standar Kontroler IDE ATA.
SATA hanya mendukung pada versi mikrotik tertentu untuk sekarang ini versi
SMK Maarif Garut
Memahami lebih baik dari sekadar membaca
Nobody prefect in the net, be clever with browser
-3-
mikrotik 5.xx. Penggunaan SCSI dan USB tidak didukung. Pastikan sisa media
penyimpananmu adalah minimal sebesar 64 Mb.
BAB II
INSTALLASI MIKROTIK OS
Cara Instalasi :
Cara instalasi sangat mudah tinggal setting agar komputer bisa boot dari CDROM.
Kemudain masukan CD MIKROTIK. Ketika komputer di booting CD akan mulai bekerja
booting awal system MIKROTIk, bisa dilihat di gambar di bawah :
Apabila proses booting awal berjalan dengan baik kemudian akan ditampilkan menu
instalasi MIKROTIK sepert berikut :
Pada menu instalasi di tampilkan service apa saja yang ingin kita install. Untuk
lebih mudahnya kita pilih semua service yang di sediakan dengan menekan tombol
a. maka semua service akan terpilih
SMK Maarif Garut
Memahami lebih baik dari sekadar membaca
Nobody prefect in the net, be clever with browser
-4-
Apabila kita menginstall baru tekan tombol n atau apabila kita hanya
menambahkan service baru tekan tombol y agar konfigurasi yang sudah di buat
tidak hilang.
Langkah berikutnya akan disiapkan ruang harddisk yang akan di pakai oleh
MIKROTIK dengan memformatnya dan mengkopikan file-file yang dibutuhkan
Setelah proses pengkopian file selesai kemudian proses instalasi membutuhkan
reboot ulang. Apabila semua proses instalasi tidak mengalami error setelah reboot
ulang di layar akan muncul tampilan user login dan password, Secara default user
yang dipakai adalah user admin dengan password yang masih kosong.
SMK Maarif Garut
Memahami lebih baik dari sekadar membaca
Nobody prefect in the net, be clever with browser
-5-
BAB III
KONFIGURASI MIKROTIK
Sebelum kita mengkonfigurasi mikrotik alangkah baiknya kita mendesain topologi
jaringan yang akan dibuat contoh kita akan membuat jaringan seperti gambar di bawah
Modem Mikrotik + Client
Proxy
Pada bab ini kita hanya akan mengkonfigurasi mikrotiknya saja, diasumsikan
bahwa modem sudah di seting dan sudah terhubung ke internet, di asumsikan alamat local
modem adalah 192.168.1.1/24, sedangkan untuk mikrotik kita akan seting dengan 2
ethernet yaitu Ethernet 1 adalah 192.168.1.2/24 dan Ethernet 2 192.168.2.1/24 sedangkan
untuk client alamat akan di berikan secara otomatis menggunakan DHCP dari mikrotik.
Akses Mirotik
Untuk mengkonfigurasi mikrotik terdapat beberapa cara yaitu dengan cara
memberikan perintah langsung pada mikrotik yang telah di install di komputer atau
dengan cara meremotenya. Ada beberapa cara untuk dapat mengakses mikrotik dengan
cara jarak jauh atau remote.
1. via console
Mikrotik router board ataupun PC dapat diakses langsung via console/ shell
maupun remote akses menggunakan putty (www.putty.nl) atau telnet.
2. via winbox
Mikrotik bisa juga diakses/remote menggunakan software tool winbox
3. via web
Mikrotik juga dapat diakses via web/port 80 dengan menggunakan browser
Memberi nama Mirotik
[admin@mikrotik] > system identity print
name: "admin"
[admin@mikrotik] > system identity edit
value-name: name
masuk ke editor ketik misal saya ganti dengan nama smk:
smk
C-c quit C-o save&quit C-u undo
C-k cut line C-y paste
Edit kemudian tekan Cltr-o untuk menyimpan
dan keluar dari editor
Apabila menggunakan winbox, tampilannya
seperti ini:
SMK Maarif Garut
Memahami lebih baik dari sekadar membaca
Nobody prefect in the net, be clever with browser
-6-
Mengganti nama interface:
[admin@smk] > /interface print
Flags: X - disabled, D - dynamic, R - running
# NAME TYPE RX-RATE TX-RATE MTU
0 R ether1 ether 0 0 1500
1 R ether2 ether 0 0 1500
[admin@smk] > /interface edit 0
value-name: name
Nilai 0 adalah nilai ether1, jika ingin mengganti ethet2 nilai 0 diganti dengan 1.
masuk ke editor ketik missal saya ganti dengan nama local:
local
C-c quit C-o save&quit C-u undo C-k cut line C-y paste
Edit kemudian tekan Cltr-o untuk menyimpan dan keluar dari editor
Lakukan hal yang sama untuk interface ether 2, sehingga jika dilihat lagi akan muncul
seperti ini:
[admin@smk] > /interface print
Flags: X - disabled, D - dynamic, R - running
# NAME TYPE RX-RATE TX-RATE MTU
0 R local ether 0 0 1500
1 R public ether 0 0 1500
Via winbox:
Pilih menu interface, klik nama interface yg ingin di edit, sehingga muncul jendela edit
interface.
Seting IP Address :
[admin@smk] > /ip address add
address: 192.168.2.1/24
interface: local
SMK Maarif Garut
Memahami lebih baik dari sekadar membaca
Nobody prefect in the net, be clever with browser
-7-
[admin@smk] > /ip address print
Flags: X - disabled, I - invalid, D - dynamic
# ADDRESS NETWORK BROADCAST INTERFACE
0 192.168.2.1/24 192.168.2.0 local
Masukkan IP addres value pada kolom address beserta netmask, masukkan nama
interface yg ingin diberikan ip addressnya.Untuk Interface ke-2 yaitu interface public,
caranya sama dengan diatas, sehingga jika dilihat lagi akan menjadi 2 interface:
[admin@smk] > /ip address print
Flags: X - disabled, I - invalid, D - dynamic
# ADDRESS NETWORK BROADCAST INTERFACE
0 192.168.2.1/24 192.168.2.0 local
1 192.168.1.25 192.168.1.0 public
Via winbox:
Pilih menu ip-address klik tanda + dan masukan alamat seperti tampilan diatas
Seting DNS
DNS adalah singkatan dari Domain Name System, DNS itu adalah nama sebuah
sistem database yang dibuat untuk memenuhi kebutuhan komputer, layanan atau sumber
daya yang terhubung ke jaringan internet atau jaringan komputer pribadi.
Fungsi DNS adalah menerjemahkan nama domain (contoh: www.google.com)
menjadi IP address (74.125.93.105), kita tentu lebih mudah mengingat nama domain suatu
situs dibandingkan IP address-nya bukan ? nah itulah kegunaan DNS. Jadi ketika anda
mengetikkan nama domain suatu situs di browser anda lalu menekan enter, browser anda
akan mengecek apakah nama domain tersebut ada di cache DNS browser anda (pernah
anda buka situsnya sebelumnya), jika tidak browser anda tersebut akan menghubungi
name server (server tempat DNS berada) yang digunakan oleh koneksi internet anda untuk
kemudian menerjemahkan nama domain situs tersebut menjadi IP address, kalau ketemu
SMK Maarif Garut
Memahami lebih baik dari sekadar membaca
Nobody prefect in the net, be clever with browser
-8-
maka anda akan dibawa ke lokasi server tempat halaman situs tersebut berada. Analoginya
DNS itu seperti buku telepon, kita tahu nama orangnya tapi kita tidak tahu berapa nomor
teleponnya, maka kita menggunakan buku telepon untuk mencari nomor telepon orang
yang kita maksud tersebut, hanya bedanya kalau dalam DNS tidak ada nama domain
(nama orang kalau di buku telepon) yang sama.
Langkah seting DNS via winbox :
Pilih menu ip-DNS dan masukan alamat seperti tampilan diatas
Seting IP Route
Pernahkan anda mendengar yang namanya routing? Routing adalah suatu proses
yang sangat penting dalam jaringan skala besar. Tanpa ada proses routing, mungkin
jaringan kita tidak bisa berkembang. Hanya bisa mengkoneksikan komputer komputer
yang ada dalam satu gedung. Sedangkan jika kita ingin menghubungkan jaringan kita
dengan jaringan luar semisal, kantor cabang, kantor pusat perusahaan, ataupun koneksi
internet. Kita harus menerapkan routing pada jaringan kita agar bisa terkoneksi.
Namun apa itu routing sebenarnya? Routing adalah suatu proses dimana untuk
meneruskan packet data yang dikirim dari satu jaringan ke jaringan yang lain. Dari kata
tersebut mungkin bisa dimengerti maksud dari routing tersebut. Jadi, routing bisa
menghantarkan data yang dikirim dari komputer di jaringan kita ke komputer yang ada
pada jaringan lain.
Routing terbagi menjadi dua :
1. Static Routing. Yaitu routing yang dimana kita harus menetapkan table routing
dengan kondisi jaringan yang ada. Jadi setiap ada perubahan jaringan kita harus
mengupdate table routing tersebut secara manual.
2. Dynamic Routing. Berbeda dengan Static Routing. Dynamic Routing tidak perlu
mengatur table routing secara manual. Namun hanya dengan mengenalkan network
yang terhubung pada router tersebut. Maka router akan otomatis membuat table
routing.
SMK Maarif Garut
Memahami lebih baik dari sekadar membaca
Nobody prefect in the net, be clever with browser
-9-
Device yang bisa kita pakai untuk proses routing yaitu router. Router yang biasa di
pakai yaitu router device atau pc router. Keduanya memiliki fungsi yang sama, hanya saja
memiliki kelebihan dan kelemahan masing masing.
Router Device yaitu sebuah perangkat tersendiri yang didalamnya terdapat banyak
dari fitur dan fungsi routing. Router device ini memang dikhususkan untuk merouting, jadi
mulai dari segi kecepatan, performa, dan security sangat bagus. Router device biasanya
berbentuk persegi panjang, dan terdapat beberapa port ethernet, port modem, port serial,
dll. Jumlah dan ketersediaan port berbeda beda untuk masing masing brand dan tipe.
Brand yang terkenal yaitu Cisco , Juniper, Avaya.
PC router merupakan sebuah pc yang didalamnya diinstall sistem operasi jaringan, OS
yang biasa dipakai adalah linux. Dengan menggunakan fasilitas networking yang ada pada
linux itu tersendiri. Kita bisa memanfaatkan pc sebagai pengganti router device yang
harganya sangat mahal. Namun demikian pc router tidak lah sebagus dengan router device
aslinya.
Seting Router di mikrotik adalah sebagai berikut :
Pilih menu ip-route klik tanda + dan masukan gateway seperti tampilan diatas
Mikrotik Sebagai NAT
Network Address Translation atau yang lebih biasa disebut dengan NAT adalah
suatu metode untuk menghubungkan lebih dari satu komputer ke jaringan internet dengan
menggunakan satu alamat IP. Banyaknya penggunaan metode ini disebabkan karena
ketersediaan alamat IP yang terbatas, kebutuhan akan keamanan (security), dan
kemudahan serta fleksibilitas dalam administrasi jaringan.
Saat ini, protokol IP yang banyak digunakan adalah IP version 4 (IPv4). Dengan
panjang alamat 4 bytes berarti terdapat 2 pangkat 32 = 4.294.967.296 alamat IP yang
tersedia. Jumlah ini secara teoretis adalah jumlah komputer yang dapat langsung koneksi
ke internet. Karena keterbatasan inilah sebagian besar ISP (Internet Service Provider)
hanya akan mengalokasikan satu alamat untuk satu user dan alamat ini bersifat dinamik,
dalam arti alamat IP yang diberikan akan berbeda setiap kali user melakukan koneksi ke
SMK Maarif Garut
Memahami lebih baik dari sekadar membaca
Nobody prefect in the net, be clever with browser
- 10 -
internet. Hal ini akan menyulitkan untuk bisnis golongan menengah ke bawah. Di satu sisi
mereka membutuhkan banyak komputer yang terkoneksi ke internet, akan tetapi di sisi
lain hanya tersedia satu alamat IP yang berarti hanya ada satu komputer yang bisa
terkoneksi ke internet. Hal ini bisa diatasi dengan metode NAT. Dengan NAT gateway
yang dijalankan di salah satu komputer, satu alamat IP tersebut dapat dishare dengan
beberapa komputer yang lain dan mereka bisa melakukan koneksi ke internet secara
bersamaan.
Misal kita ingin menyembunyikan jaringan local/LAN 192.168.2.0/24 dibelakang
satu IP address 202.51.192.42 yang diberikan oleh ISP, yang kita gunakan adalah fitur
Mikrotik source network address translation (masquerading) . Masquerading akan
merubah paket-paket data IP address asal dan port dari network 192.168.2.0/24 ke
202.51.192.42 untuk selanjutnya diteruskan ke jaringan internet global.
Untuk menggunakan masquerading, rule source NAT dengan action 'masquerade' harus
ditambahkan pada konfigurasi firewall:
[admin@smk] > /ip firewall nat add chain=srcnat action=masquerade out-interface=public
Kalo menggunakan winbox, akan terlihat seperti ini:
Pilih menu ip-firewall-NAT
SMK Maarif Garut
Memahami lebih baik dari sekadar membaca
Nobody prefect in the net, be clever with browser
- 11 -
Mikrotik sebagai DHCP server
DHCP Server ( Dynamic Host Configuration Protocol ) adalah Sebuah Server yang
menyediakan Services atau memberikan layanan IP Address Otomatis bagi Client yang IP
Address-nya di setting Automatic. DHCP Server menyediakan konfigurasi IP Address
Otomatis yang meliputi : IP Address, IP Gateway dan IP DNS Server.
Cara menkonfigurasinya adalah sebegai berikut :
Pilih menu ip-DHCP Server-DHCP Setup lalu pilih interface local dan tekan next sampai
selesai
Test koneksi
Setelah kita selesai dengan konfigurasi di atas kita pastikan bahwa konfigurasi tersebut
dapat berjalan dengan baik, caranya adalah dengan mengecek ping pada command form:
1. cek koneksi ke mikrotik (192.168.2.1) ping 192.168.2.1
2. cek koneksi ke modem (192.168.1.1) ping 192.168.1.1
3. cek koneksi ke internet ( www.google.com) ping www.google.com
pastikan bahwa ketiga hasil ping tersebut mendapatkan reply seperti pada gambar di
bawah ini
Gambar 2 : Hasil ping yang berjalan baik dan sudah terkoneksi Internet
SMK Maarif Garut
Memahami lebih baik dari sekadar membaca
Nobody prefect in the net, be clever with browser
- 12 -
Mikrotik sebagai Transparent web proxy
Salah satu fungsi proxy adalah untuk menyimpan cache. Apabila sebuah LAN
menggunakan proxy untuk berhubungan dengan Internet, maka yang dilakukan oleh
browser ketika user mengakses sebuah url web server adalah mengambil request tersebut
di proxy server. Sedangkan jika data belum terdapat di proxy server maka proxy
mengambilkan langsung dari web server. Kemudian request tersebut disimpan di cache
proxy. Selanjutnya jika ada client yang melakukan request ke url yang sama, akan
diambilkan dari cache tersebut. Ini akan membuat akses ke Internet lebih cepa
Bagaimana agar setiap pengguna dipastikan mengakses Internet melalu web proxy yang
telah kita aktifkan? Untuk ini kita dapat menerapkan transparent proxy. Dengan
transparent proxy, setiap Browser pada komputer yang menggunakan gateway ini secara
otomatis melewati proxy.
Mengaktifkan fiture web proxy di mikrotik:
[admin@smk] > /ip proxy set enabled=yes
[admin@smk] > /ip web-proxy set
cache-administrator= webmaster
[admin@smk] > /ip web-proxy print
enabled: yes
src-address: 0.0.0.0
port: 3128
hostname: "smk"
transparent-proxy: yes
parent-proxy: 0.0.0.0:0
cache-administrator: "webmaster"
max-object-size: 8192KiB
cache-drive: system
max-cache-size: unlimited
max-ram-cache-size: unlimited
status: running
reserved-for-cache: 4733952KiB
reserved-for-ram-cache: 2048KiB
Membuat rule untuk transparent proxy pada firewall NAT, tepatnya ada dibawah rule
untuk NAT masquerading:
[admin@smk] > /ip firewall nat add chain=dstnat in-interface=local src-
address=192.168.2.0/24 protocol=tcp dst-port=80 action=redirect to-ports=3128
[admin@smk] > /ip firewall nat print
Flags: X - disabled, I - invalid, D - dynamic
0 chain=srcnat out-interface=public action=masquerade
1 chain=dstnat in-interface=local src-address=192.168.2.0/24 protocol=tcp dst-port=80
action=redirect to-ports=3128
Pada winbox:
SMK Maarif Garut
Memahami lebih baik dari sekadar membaca
Nobody prefect in the net, be clever with browser
- 13 -
1. Aktifkan web proxy pada menu IP>Web Proxy> ( check box enable)
2. Membuat rule untuk transparent proxy pada menu IP>Firewall>NAT
Mikrotik sebagai Blok Site / Mengalikan Site pada Web Proxy
SMK Maarif Garut
Memahami lebih baik dari sekadar membaca
Nobody prefect in the net, be clever with browser
- 14 -
Pada winbox:
1. Pada menu klik IP-Web Proxy-Access akan muncul jendela seperti di bawah .
2. Pada jendela Web Proxy Access klik tanda +
Gambar kiri : cara blok site www.detik.com
Gambar kanan : cara mengalihkan site www.detik.com ke www.rakitan.com
Catatan :
Pada beberapa site umum yang sering dikunjungi biasanya cara di atas kurang efektif
karena banyaknya gateway yang dipakai pada site tersebut contohnya untuk site
www.google.com site tersebut memiliki ip sekitar 10-20 ip yang tersebar di berbagai
Negara. Untuk memblok site dengan web proxy maka kita harus mengetahui semua ip dari
site tersebut.
Tetapi masih banyak cara lain yang lebih efektif untuk memblok site tersebut di mikrotik
yaitu menggunakan metode 7layer.
Mikrotik sebagai MRTG / Graphing
SMK Maarif Garut
Memahami lebih baik dari sekadar membaca
Nobody prefect in the net, be clever with browser
- 15 -
Graphing adalah tool pada mokrotik yang difungsikan untuk memantau perubahan
parameter-parameter pada setiap waktu. Perubahan perubahan itu berupa grafik uptodate
dan dapat diakses menggunakan browser.
Graphing dapat menampilkan informasi berupa:
* Resource usage (CPU, Memory and Disk usage)
* Traffic yang melewati interfaces
* Traffic yang melewati simple queues
Mengaktifkan fungsi graping
Klik menu Tool >Graphing>Resource Rules
Adalah mengaktifkan graphing untuk resource usage Mikrotik. Sedangkana allow address
adalah IP mana saja yang boleh mengakses grafik tersebu,. 0.0.0.0/0 untuk semua ip
address.
Klik menu Tool>Graphing>Interface Rules
Adalah mengaktifkan graphing untuk monitoring traffic yang melewati interface, silahkan
pilih interface yg mana yang ingin dipantau, atau pilih all untuk semua.
Graphing terdiri atas dua bagian, pertama mengumpulkan informasi/ data yang kedua
menampilkanya dalam format web. Untuk mengakses graphics, ketik URL dengan format
http://[Router_IP_address]/graphs/ dan pilih dari menu-menu yang ada, grafik mana
yang ingin ditampilkan.
Contoh hasil grafik untuk traffic interface public:
SMK Maarif Garut
Memahami lebih baik dari sekadar membaca
Nobody prefect in the net, be clever with browser
- 16 -
Demikian, modul yang saya sampaikan untuk sekedar membagi ilmu atau
menyederhanakan untuk memudahkan pemahaman dari tutorial yang sudah tersedia di
situs resmi mikrotik.
Referensi:
http://www.mikrotik-id.blogspot.com
http://www.indonesiacyber.net/
SMK Maarif Garut
Memahami lebih baik dari sekadar membaca
Nobody prefect in the net, be clever with browser
You might also like
- Soal Siskom XDocument3 pagesSoal Siskom XRizqiFajrianiNo ratings yet
- Soal SiskomDocument2 pagesSoal SiskomRizqiFajrianiNo ratings yet
- Soal Sistem KomputerDocument1 pageSoal Sistem KomputerRizqiFajrianiNo ratings yet
- 4.1 APLIKASI Tool Analisa JaringanDocument1 page4.1 APLIKASI Tool Analisa JaringanRizqiFajrianiNo ratings yet
- Pengujian Kabel Pada JaringanDocument1 pagePengujian Kabel Pada JaringanRizqiFajrianiNo ratings yet
- Quick SortDocument46 pagesQuick SortCito PratamaNo ratings yet
- ARTIKEL Cara Setting Konfigurasi BiosDocument6 pagesARTIKEL Cara Setting Konfigurasi BiosRizqiFajrianiNo ratings yet