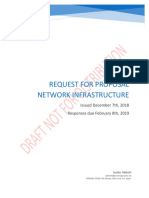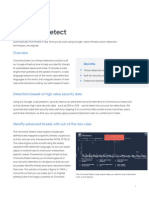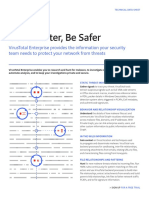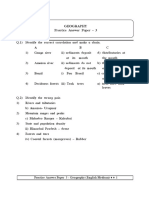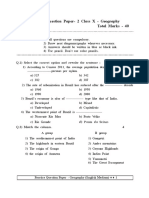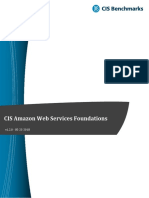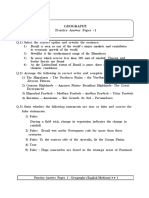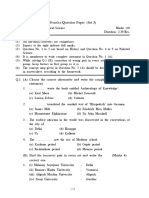Professional Documents
Culture Documents
Chapter 4 2
Uploaded by
Napster King0 ratings0% found this document useful (0 votes)
5 views16 pagesF5 tshoot
Copyright
© © All Rights Reserved
Available Formats
PDF or read online from Scribd
Share this document
Did you find this document useful?
Is this content inappropriate?
Report this DocumentF5 tshoot
Copyright:
© All Rights Reserved
Available Formats
Download as PDF or read online from Scribd
0 ratings0% found this document useful (0 votes)
5 views16 pagesChapter 4 2
Uploaded by
Napster KingF5 tshoot
Copyright:
© All Rights Reserved
Available Formats
Download as PDF or read online from Scribd
You are on page 1of 16
Chapter 4 - Using the Traffic Management Shell (tmsh) 419
Managing System Backups with UCS Archives
Before you replace a version of the BIG-IP system with a newer version, apply an upgrade or a hot-fix, or
make significant configuration changes, you should create an archive (backup copy) of current
configuration data in the form of a user configuration set or UCS. Then, if you need to recover that data
later, you can restore the data from the archive.
By default, a UCS archive contains all of the files that are required to restore your current configuration to
‘anew system, including configuration files, the product license, local user accounts, and Secure Socket
Layer (SSL) certificate’key pairs. You can override these defaults at the time you create the archive.
UCS archives can be created and managed using either the Configuration utility or tmsh.
Only users with the Administrator or Resource Administrator role can
load configuration data with tmsh. Other roles receive an error message.
Saving archives
By default, the BIG-IP system saves a UCS archive file with a .ues extension and stores the archive in the
directory /var/Local/ues. If using the GUI (System » Archives), this is the only location in which
‘you can create a new archive. You can save a UCS archive directly to a different directory on the BIG-IP
‘system using the command line (tmsh) but, if you do, you will not be able to see the file in the list of
archives on the GUI.
F5 recommends that you include the BIG-IP hostname as part of the
filename to easily associate the archive with the system on which it was
generated.
‘After you create an archive on the BIG-IP system, you can download a copy of it to the system from
which you are running the Configuration utility - preferably a secure remote system. Remember, the
default UCS archive contains SSL private keys, user accounts, passwords and critical system files.
Storing in a secure, remote location provides an extra level of protection in the unlikely event that you
need to restore the data, and the BIG-IP system prevents you from accessing the archive in the BIG-IP
system directory. And it frees up space on your BIG-IP hard drive!
If your configuration data includes SSL keys and certificates, be sure to
store the UCS archive in a secure environment.
Administering BIG-IP v11 419
4-20 Chapter 4 - Using the Traffic Management Shell (tmsh)
available hard drive space which can, in turn, impact BIG-IP functions.
F5 recommends that you save archived UCS files offsite for secure
disaster recovery. Saving multiple UCS files locally can consume
~” SOL175: Transferring files to or from an FS system
If you do decide to store UCS archives locally, the following utilities can lessen the impact:
© Crontab— The crontab utility can be used to create and control the frequency with which UCS
files are created.
© Logrotate — The logrotate utility can be used to rotate the UCS files to save disk space.
~ $0L13418: Archiving UCS files using the logrotate and crontab utilities
Customizing UCS archive options
At the time you create a UCS archive, you can request the contents of the archive be encrypted with a
passphrase and/or private keys excluded, as shown in Figure 9.
bigip4_20140204_encrypt_nokeys
[Enabled «
Exclude +
BIG-IP 11.5.0 Bulld 0.0.221
(Cancel || Finished
Figure 9: Encrypting a UCS at the time itis created: Private keys are also excluded in this example
4-20 Administering BIG-IP v11
Chapter 4 - Using the Traffic Management Shell (tmsh)
Customizing the data contained in a UCS archive
‘The files that are includes in a UCS archive are described in the file /usr/libdata/configsync/es.dat. This
file contains:
‘© Keys that specify what files to include
‘© Keys that specify what directories to include
© Keys that specify what files to exclude
If your system configuration has been customized to reference files that are not included in the default
BIG-IP installation, you should consider adding these files to the archive process.
$0L.4422: Viewing and modifying the files that are configured for
inclusion in a UCS archive
Restoring the BIG-IP System from a UCS Archive
Changes in BIG-IP 11.x
Prior to BIG-IP version 11, when restoring a BIG-IP system from a UCS archive, configuration data was
restored either partially or in full depending on the hostname of the unit and the hostname stored in the
archive file.
If the hostname of the unit matched the hostname stored in the UCS archive, BIG-IP restored the full
configuration, including self-IP addresses and VLANs. If the hostname of the unit did not match the
hostname stored in the archive, BIG-IP restored only the shared configuration (e.g. virtual servers, pools,
profiles).
Beginning in BIG-IP v11.0.0, BIG-IP always restores the full configuration
by default when installing a UCS configuration archive.
BIG-IP software version and platform considerations
FS recommends that you run the same version of the BIG-IP software on the BIG-IP system from which
it was backed up. However, you can restore a BIG-IP v10.x UCS archive on a system running BIG-IP
VILx software.
‘Administering BIG-IP v11
4-22 Chapter 4 - Using the Traffic Management Shell (tmsh)
Licensing considerations
The BIG-IP license is associated with a specific hardware serial number. The UCS archive contains the
license of the file from which the configuration was saved. To successfully install a UCS archive file on a
BIG-IP system, you must perform one of the following actions:
Restore the UCS archive to the same system from which it was saved.
Have the license associated with the serial number of a new system. (To do so, contact FS
Technical Support.)
Relicense the BIG-IP system after restoring the UCS archive.
Save the license file (bigip license) prior to restoring the configuration from another system, and
then copy the license file back after the restore is complete.
Install the UCS archive by using the no-license option on the tmsh load sys ues command. This
option is mostly used during an RMA process. It loads the full configuration minus the license,
If you use a different license from the one contained in a restored UCS
archive, the license must include authorization for the same options and
add-on modules (e.g. LTM, ASM, GTM, etc.). Consult with F5 Technical
‘Support before using this option.
There are other considerations when restoring a UCS archive to a BIG-IP system that is not the system on
which it was created, including but not limited to:
GTM considerations (relating to bypassing synchronization on UCS restore, and restoring
DNSSEC configuration data)
ASM considerations (may need to provision BIG-IP ASM prior to the restore)
Restore a UCS file on a BIG-IP unit that is part of a high availability group (how to do this
without interrupting service)
CMP considerations (host vs. guest configuration data, and the impact on guests when restoring
a host)
@D SOL13132: Backing up and restoring BIG-IP configuration files (11.x)
Administering BIG-IP v11
Chapter 4 - Using the Traffic Management Shell (tmsh)
Managing UCS Archives with tmsh
‘When compared with the GUI, tmsh provides many more options for creating and restoring UCS
archives. For example, you can create a UCS archive in a different directory other than the default
directory (/var/local/ues). Or, when restoring from a UCS archive, you can bypass restoring the BIG-IP
license.
‘The basic commands for saving and restoring a UCS archive are show in the table below.
Module Command
sys save ucs
load ucs
Usage
Creates the UCS archive file at the location
specified by . if just a filename is
specified, the UCS file is saved by default in the
Wwathocallucs! directory.
Restores the UCS archive file from the location
specified by . If just a filename is,
provided, BIG-IP looks for the file in the
‘atflocallucs! directory. Note: You may have to
reboot the BIG-IP system for the restored UCS
archive to take effect.
Restoring archives using the Configuration utility
4-23
Ifusing the Configuration utility to restore a UCS archive, the archive must be in the /vax/1oca1/ucs
irectory otherwise it will not appear in the archive list. If you previously downloaded an archive to a
remote system, you should upload it first to the /vax/ocal /ucs directory at System » Archives.
Single Configuration Files (SCF)
Working with single configuration files
When you save a single configuration file, BIG-IP first gathers all of the configuration data on the
running system in the form of tmsh commands (and their attributes and values) that can be used to
recreate the configuration at a later date. Once gathered, BIG-IP saves the configuration commands to a
flat text file in the /var/local/scf/ directory with the name you specify and an extension of .sef. For
example:
tmsh save /sys config file bigip1_20121128
saves the currently running configuration as /var/loca/sef/bigip1_20121128.sef.
‘When you install an SCF on a target BIG-IP system, the target system first saves the currently running
configuration to /var/locaVscf/backup.sef, and then loads the specified SCF into running memory. For
example:
tmsh load /sys config file bigipl_20121128.scf
saves the currently running configuration to /var/loca/sef/backup.sef before loading the SCF file at
Ivar/local/sef/bigip1_20121128.sef onto the system.
Administering BIG-IP v11
4-23
4-24 Chapter 4 - Using the Traffic Management Shell (tmsh)
tmsh commands for managing single configuration files
Module Command Usage
ig fi ‘Saves a copy of the currently running configuration
save config file [£4:
ae Fite [£Senamel 1 3r SCF with the name provided by [lename]
Does not affect the running or stored configuration
of the BIG-IP system on which you run the
‘command.
‘Saves the running configuration in /varflocal/scf! and
then resets the running configuration to the values
contained in the SCF file specified by [filename]
‘Saves the running configuration in /varflocal/scf/ and
then resets the running configuration to the factory
default settings contained in /defaults/defaults.scf
load config file [filename]
load config default
Guidelines for using SCF files
Build a BIG-IP template configuration using the Configuration utility or tmsh,
Save an SCF file from the fully-configured system using the tmsh save /sys command, and
store the SCF file in a safe place for future use. This SCF file can be used as a template to
configure future BIG-IP systems.
‘When you are ready to use the SCF file to configure a new BIG-IP system, copy the SCF file to
the new BIG-IP system, and edit the SCF prior to importing it to change IP addresses, routing
information, and other common settings, as needed.
Install the modified SCF file into the new BIG-IP system using the tmsh load /sys command,
Administering BIG-IP v11
Chapter 4 - Using the Traffic Management Shell (tmsh) 4-25
Viewing the BIG-IP Connection Table
Lesson Objectives
At the end of this lesson, you should be able to:
© Define the term connection reaping
+ Use tmsh to view and filter the BIG-IP connection table results
About the Connection Table
‘The BIG-IP system manages each connection explicitly by keeping track of the connection in the
connection table while the connection is still active. The connection table contains state information about
client-side and server-side connections, as well as the relationships between them.
Each connection in the connection table consumes system resources to maintain the table entry and
‘monitor connection status. The BIG-IP system uses several metrics to determine when a connection is no
longer active and then retires the connection to avoid exhausting critical system resources such as
‘memory and processor cycles.
Connection reaping
Connections that close or reset in a normal way are retired from the connection table automatically. Many
‘connections, however, often remain idle without closing normally, for any number of reasons (such as a
response did not flow back through the BIG-IP system). Consequently, the BIG-IP system reaps these
connections once they have been determined to be inactive. Reaping is the process of retiring or recycling
connections that would otherwise remain idle.
‘The BIG-IP system has a number of time-outs that can be set to promote active connection management.
‘These timeouts are outside of the scope of this course, but more information can be found in the BIG-IP
Local Traffic Manager Concepts manual.
Viewing the connection table
‘As an administrator, you may wish to view entries in the connection table from time-to-time. For
example, during troubleshooting, you may wish to get a quick snapshot of connection activity that
involves a particular client, virtual server, and/or load balanced pool member. You can use the tmsh
show sys connection command to view current connection table entries. This command includes
several options to limit the display to connections that match specified client-side or server-side filtering
criteria, as shown in Figure 10.
‘Administering BIG-IP v11 4-25
4-26 Chapter 4 - Using the Traffic Management Shell (tmsh)
Client Side | Server Side
es-client-addr
ce-client-port
sa-server-adar
Se-server-port
(x72.1620122 J
=a
17216201,
cs-server-addr,
ga-server-port
ss-client-adar,
ag-client-port
17216202
|
Figure 10: Client-side and server-side fiters available for use on the tmsh show /sys connection command
Based on the illustration in Figure 10: tmsh show /sys connection cs~server-addr
10.10.1.100
might produce output similar to the following:
cs-client-addrport _cs-server-addriport_ss-client-addrport__ss-server-addr:port
10.10.1.30:3378 10.10.1.100:22 —-10.10.1.30:3378 172.16.20.1:22 tcp 9
10.10.2.30:4599 10.10.1.100:22 —-10.10.2.30:4599 172.16.20.2:22 top 2
Had the virtual server been configured with SNAT Auto Map, the server-side source address (ss-client-
addr) would reflect one of the BIG-IP system’s self IP addresses - hopefully a floating self IP address on
the 172.16/16 network such as 172.16.1.33.
Running the tmsh show /sys connection command globally (to display the
entire connection table) places a load on the BIG-IP system and can
cause the system to restart if the command is interrupted before
completing. Consider using the available filters based on client-side IP
addresses and/or ports as well as server-side addresses and/or ports to
limit the number of connection table entries displayed. If displaying the
entire table, wait for tmsh to complete the collection and formatting of
connection table information.
SOL15246: The TMM process may restart when the ‘tmsh show sys
connection’ command is interrupted.
4-26 Administering BIG-IP v11
Chapter 4 - Using the Traffic Management Shell (tmsh)
Examples of viewing the connection table
In the first two examples, with or without the [head -50 parameter, the full connection table entries are
retrieved. It does not lessen the load on the BIG-IP system by only displaying the top 50. The full
connection table must be searched in order to produce the top 50.
1. Quick bash one-liner to get the top 50 client IP addresses from the connection table:
tmsh show sys conn |awk -F: '{print $1}'|sort|unig -clsort -nr|head -50
Leave off the head -50 to get all the client IPs sorted by connection count:
tmsh show sys conn |awk -F: '{print $1)'|sort|unig -clsort -nr
Get the top 50 clients by connection count to a specific virtual server:
tmsh show sys conn cs-server-addr 10.102.114.60 cs-server-port 53 |grep
*[0-9]| awk -P\: '{print §1}'|sort|uniq -clsort -nr|head -50
Administering BIG-IP v11
4-28
Chapter 4 - Using the Traffic Management Shell (tmsh)
Chapter Resources
Solution Number
SOL13418
SOL13132
sOL10245
SOL13551
S0L13294
SOL9420
SOL13408
‘SOL14906
S0L4423
SOL14083
‘SOL8087
SOL13127
‘SOL7369
SOL15246
‘SOL14564
014422
Manual
Solution Title
Archiving UCS files using the logrotate and crontab utilities (11.x)
Backing up and restoring BIG-IP configuration files (11x)
BIG-IP UCS installation and licensing behavior
Configuring a replacement BIG-IP device after an RMA when no UCS archive is
available
Installing a UCS configuration archive now restores the full configuration
Installing a UCS file containing an encrypted passphrase
Overview of single configuration files (11.x)
Overview of the UCS no-platform-check tmsh option
Overview of UCS archives
Preventing synchronization when installing a UCS archive on a BIG-IP GTM system
Replacing a BIG-IP system in a redundant pair without interrupting service
Restoring the BIG-IP configuration to factory default settings (11.x)
Shutting down and restarting the BIG-IP system
The TMM process may restart when the ‘tmsh show sys connection’ command is
interrupted
The tmsh savelload /sys config command now savesiloads configuration in all
administrative partitions
Viewing and modifying the files that are configured for inclusion ina UCS archive
Chapter
BIG-IP TMOS: Concepts Archives
BIG-IP TMOS: Implementations Working with Single Configuration Files
Administering BIG-IP v11
Lab 4.1 - Configuring BIG-IP using tmsh
Lab Objectives
© Configure pools and virtual servers using tmsh and observe the changes that occur in the stored
configuration files as the result of these changes.
‘© Estimated time for completion: 30 minutes
Lab Requirements
‘© Command-line access to BIG-IP
© Services to load balance, including SSH
Configure a Pool using tmsh
In this lab, wherever you see notation such as , please interpret that as meaning you should press
the keyboard key specified rather than type the letters. For example, means “press the Tab key.”
‘When an instruction indicates that you should “run” a particular command, press after typing
in the command,
Access the Traffic Management Shell (tmsh)
1. Access the command-line interface to BIG-IP and log in as the root user.
2. Atthe bash prompt, enter the Traffic Management Shell by typing: tmsh
3. Navigate to the Itm module using command completion by typing: 1t
Your command prompt should now read something like this:
root@ (bigipX) (cfg-sync Standalone) (Active) (/Common) (tmos.1tm) #_
Create a pool using tmsh
In the next group of lab steps, you will create a new pool — ssh_pool — using the information in the table
below. During the creation process, you should practice using tmsh’s auto-completion functions when
you can. If you're already comfortable using tmsh, feel free to create the pool and move to the next step.
Object Name Load Balancing Mode Node IPs Port
ssh_pool Round Robin 172.16.20.1 22
172.16.202 2
172.16.203 2
4, Type cx and the word create should auto-complete.
‘ype
5. Type p and options for modules and components that begin with the letter “p” should be
displayed — for example, persistence, profile, and pool. Since there is more than one option,
tmsh cannot auto complete the command and awaits additional input
6. Type cocTab> and the word pool should auto-complete.
7. Type 2 to show a list of available options for completing the command,
8. Type ssh_pool for the pool name, followed by a space.
9. Type {10 and the load-balancing-mode option should auto-complete,
10. Type xo and the round-robin option should auto-complete.
11. Continue using auto-complete until you have created the full tmsh command below, then
press to run the command:
(emog.ltm)# create pool ssh_pool { load-balancing-mode round-robin
members add { 172.16.20.1:22 172.16.20.2:22 172.16.20.3:22 } }
12. Verify the pool was successfully created by viewing its configuration. You should see three
members:
(tmos.1tm)# List pool ssh_pool
Save the running configuration to the stored configuration
13, Save the current running configuration to the stored configuration by running:
(tmos.1tm)# save /sys config
Note the “/” is required in front of the “sys” as you are currently in the “Itm” module and the
“save config” command is part of the “sys” module. Notice also that your prompt still
reads: (tmos.1tm) # indicating you are in the LTM module within the TM shell
View pools in the running configuration
14, View all pools in the running configuration by running: List pool
15, Are all of the pools displayed, including ssh_pool?
View the stored configuration in bigip.conf
16. Exit tmsh by running: quit
17. View the stored configuration in bigip.conf by running: moxe /config/bigip.conf
Use the space bar to page down or the key to scroll down through the display.
18. Is pool ssh_pool in the stored configuration? Why or why not?
19. End the “more” display by typing: a
Create a virtual server using tmsh
20. Create the virtual server defined in the table below using the tmsh command shown immediately
below the table as the basis. (Hint: Navigate to the correct shell and module first before running
the command exactly as shown, or add the appropriate syntax to the command to nun it from
wherever you are currently located.)
Object Name _IP Address Port Profile Resource
vs_ssh 10.10X.100 22 top sssh_pool
(tmos.ltm)# create virtual vs_ssh destination 10.10.X.100:22 profiles
add { tep } pool ssh_pool
21. List the virtual server's properties: tmsh list /ltm virtual vs_ssh all-properties
22. Navigate to the bash shell (if not already there) and view the stored configuration again: more
/config/bigip.cont
23. Is vs_ssh listed? Why or why not?
Test your configuration changes
24. Open a new SSH session to virtual server vs_ssh (at the appropriate IP address:port). Were you
able to connect? Log in with userid student and password student.
25. Which pool member did you load balance to? Hint: Check node statistics by running the
command:
tmsh show /ltm node 172.16.20.*
‘The asterisk is a wildcard that indicates any value in the last octet. You can reset each node's
statistics by running the command:
tmsh reset-stats /ltm node 172.16.20.*
View connection table entries
26. Back on your SSH session to the BIG-IP system, view the connection table and filter to show
only connections to your vs_ssh virtual server.
tmsh show /sys connection cs-server-addr 10.10.X.100 cs-server-port 22
27. Do you have an open (current) connection to one of the pool members? Which one?
28. Open a second SSH session to vs_ssh, and view the connection table entries again.
View configuration files
29. Close the SSH session windows to vs_ssh. Back on the SSH session to BIG-IP, save the running
configuration to the stored configuration
30. View the stored BIG-IP configuration bigip.conf again to verify that vs_ssh is now part of the
stored configuration.
31. You've looked at bigip.conf. Now go look at /config/bigip_base.conf. What types of
configuration objects are stored there?
cs
Create UCS and SCF backups of your configuration using tmsh
32. Make a UCS archive of your current configuration by running the following:
(tmos)# save /sys ucs trainX mod4.ucs
33. What directory did the BIG-IP system save the UCS archive in by default?
34. Make an SCF archive of your current configuration by running the following:
(emos)# save /sys config file trainX mod4.scf
file in by default?
35. What directory did the BIG-IP system save the
36. View your current local traffic objects:
(emos)# List /1tm pool
(emos)# List /ltm virtual
(emos)# list /ltm node
Note that you can see all the virtual servers, pools, pool members, and nodes you've created so
far in class,
View tmsh command history
37. View your tmsh command history so far: (tmos)# show /cli history or (tmos) #!
38. Note the number associated with the list /Itm pool command you executed earlier and re-execute
it, For example: (tmos) #135 where “35” is the number associated with the command.
Restore from a previous UCS archive
39. Restore the UCS archive from the very first lab in this course by running:
(tmos)# load /sys ucs trainX_base.ucs
40. All of the local traffic objects created after Lab 1 should now be gone (virtual servers, pools,
etc.). Look at the stored configuration in bigip.conf, and then the running configuration via the
Configuration utility (GUI) or the same tmsh commands you ran earlier (e.g. tmsh list /Itm pool).
41. Restore the configuration as it existed before the UCS restore, and view local traffic objects
again, Everything should be back to normal.
(tmos)# load /sys ucs trainx_mod4.ucs
View SCF contents
42. View the single configuration file (SCF) you created earlier with cat, tail, more, less, and
other Linux bash tools. For example:
cat /var/local/scf/trainx_modé.scf |less
Ceca
View the automatic rotating BIG-IP system archives
43. Change to the default UCS archive directory and list its directory’
ed /var/locai/ucs
2-1
44, Notice that there are additional UCS archives in this directory, above and beyond those that you
have explicitly created to date. You should see train4_base.ues (which you created in the first
Jab) and trainX_mod4.ucs (which you created just a few moments ago). Notice also that there
are several UCS files called ¢s_backup.ues, ¢s_backup.ues.1, etc. When you issued the load
/sys ucs command in an earlier step to restore the configuration from trainX_base.ucs, the
BIG-IP system first archived the existing running configuration as one of the cs_backup.ucs
archives you see in the /var/local/ues directory. The date and time on the actual ¢s_backup
archive will be slightly after you created the train4_mod4.ucs file in step 30, just before you did
the restore.
45. View the rotating archive configuration file: more cs_backup_rotate.cont
oD)
Administering BIG-
You might also like
- The Subtle Art of Not Giving a F*ck: A Counterintuitive Approach to Living a Good LifeFrom EverandThe Subtle Art of Not Giving a F*ck: A Counterintuitive Approach to Living a Good LifeRating: 4 out of 5 stars4/5 (5794)
- MB CloudSecurityConnectorforAWS AdministratorGuideV1.3Document33 pagesMB CloudSecurityConnectorforAWS AdministratorGuideV1.3Napster KingNo ratings yet
- Shoe Dog: A Memoir by the Creator of NikeFrom EverandShoe Dog: A Memoir by the Creator of NikeRating: 4.5 out of 5 stars4.5/5 (537)
- Zscaler Internet Access: Secure and Fast Access To The Internet and SaasDocument6 pagesZscaler Internet Access: Secure and Fast Access To The Internet and SaasNapster KingNo ratings yet
- Network Infrastructure RFP PDFDocument25 pagesNetwork Infrastructure RFP PDFDavid TombeNo ratings yet
- The Yellow House: A Memoir (2019 National Book Award Winner)From EverandThe Yellow House: A Memoir (2019 National Book Award Winner)Rating: 4 out of 5 stars4/5 (98)
- Microsoft PracticeTest AI-100 v2020-08-12 by Laney 87qDocument70 pagesMicrosoft PracticeTest AI-100 v2020-08-12 by Laney 87qSai Chandra BandiNo ratings yet
- Hidden Figures: The American Dream and the Untold Story of the Black Women Mathematicians Who Helped Win the Space RaceFrom EverandHidden Figures: The American Dream and the Untold Story of the Black Women Mathematicians Who Helped Win the Space RaceRating: 4 out of 5 stars4/5 (895)
- Identity-Based Microsegmentation For KubernetesDocument3 pagesIdentity-Based Microsegmentation For KubernetesNapster KingNo ratings yet
- The Hard Thing About Hard Things: Building a Business When There Are No Easy AnswersFrom EverandThe Hard Thing About Hard Things: Building a Business When There Are No Easy AnswersRating: 4.5 out of 5 stars4.5/5 (344)
- PWC News Alert 6 August 2019 Gift Received by An IndividualDocument3 pagesPWC News Alert 6 August 2019 Gift Received by An IndividualsachingnNo ratings yet
- The Little Book of Hygge: Danish Secrets to Happy LivingFrom EverandThe Little Book of Hygge: Danish Secrets to Happy LivingRating: 3.5 out of 5 stars3.5/5 (399)
- Qualys Doc v1Document20 pagesQualys Doc v1Napster KingNo ratings yet
- Grit: The Power of Passion and PerseveranceFrom EverandGrit: The Power of Passion and PerseveranceRating: 4 out of 5 stars4/5 (588)
- IAM - OKTA Without User Onboarding ProcessDocument11 pagesIAM - OKTA Without User Onboarding ProcessNapster KingNo ratings yet
- The Emperor of All Maladies: A Biography of CancerFrom EverandThe Emperor of All Maladies: A Biography of CancerRating: 4.5 out of 5 stars4.5/5 (271)
- Chronicle Detect DatasheetDocument2 pagesChronicle Detect DatasheetNapster KingNo ratings yet
- Devil in the Grove: Thurgood Marshall, the Groveland Boys, and the Dawn of a New AmericaFrom EverandDevil in the Grove: Thurgood Marshall, the Groveland Boys, and the Dawn of a New AmericaRating: 4.5 out of 5 stars4.5/5 (266)
- Integration of GCP With OKTADocument22 pagesIntegration of GCP With OKTANapster KingNo ratings yet
- Never Split the Difference: Negotiating As If Your Life Depended On ItFrom EverandNever Split the Difference: Negotiating As If Your Life Depended On ItRating: 4.5 out of 5 stars4.5/5 (838)
- IAM - OKTA Without User Onboarding ProcessDocument11 pagesIAM - OKTA Without User Onboarding ProcessNapster KingNo ratings yet
- A Heartbreaking Work Of Staggering Genius: A Memoir Based on a True StoryFrom EverandA Heartbreaking Work Of Staggering Genius: A Memoir Based on a True StoryRating: 3.5 out of 5 stars3.5/5 (231)
- Python ScriptingDocument1 pagePython ScriptingNapster KingNo ratings yet
- VirusTotal Enterprise DSDocument2 pagesVirusTotal Enterprise DSNapster KingNo ratings yet
- On Fire: The (Burning) Case for a Green New DealFrom EverandOn Fire: The (Burning) Case for a Green New DealRating: 4 out of 5 stars4/5 (73)
- Iam - OktaDocument17 pagesIam - OktaNapster King0% (1)
- Elon Musk: Tesla, SpaceX, and the Quest for a Fantastic FutureFrom EverandElon Musk: Tesla, SpaceX, and the Quest for a Fantastic FutureRating: 4.5 out of 5 stars4.5/5 (474)
- Geography Practice Answer Paper - 3: 1) Ganga RiverDocument5 pagesGeography Practice Answer Paper - 3: 1) Ganga RiverNapster KingNo ratings yet
- Team of Rivals: The Political Genius of Abraham LincolnFrom EverandTeam of Rivals: The Political Genius of Abraham LincolnRating: 4.5 out of 5 stars4.5/5 (234)
- GermanDocument78 pagesGermanNapster KingNo ratings yet
- The World Is Flat 3.0: A Brief History of the Twenty-first CenturyFrom EverandThe World Is Flat 3.0: A Brief History of the Twenty-first CenturyRating: 3.5 out of 5 stars3.5/5 (2259)
- PasswordDocument1 pagePasswordNapster KingNo ratings yet
- English Geography Set 2Document4 pagesEnglish Geography Set 2Napster KingNo ratings yet
- Aws Architecture GuideDocument76 pagesAws Architecture GuideNapster King100% (2)
- Cis AwsDocument158 pagesCis AwsEnrique ElcinefagoNo ratings yet
- Geography Practice Answer Paper - 2Document5 pagesGeography Practice Answer Paper - 2Napster KingNo ratings yet
- The Unwinding: An Inner History of the New AmericaFrom EverandThe Unwinding: An Inner History of the New AmericaRating: 4 out of 5 stars4/5 (45)
- Geography Practice Answer Paper - 1Document4 pagesGeography Practice Answer Paper - 1Napster KingNo ratings yet
- Practice Question Paper (Set 3) : InstructionsDocument6 pagesPractice Question Paper (Set 3) : InstructionsNapster KingNo ratings yet
- Domain CSRDocument1 pageDomain CSRNapster KingNo ratings yet
- The Gifts of Imperfection: Let Go of Who You Think You're Supposed to Be and Embrace Who You AreFrom EverandThe Gifts of Imperfection: Let Go of Who You Think You're Supposed to Be and Embrace Who You AreRating: 4 out of 5 stars4/5 (1090)
- English Geography Set 1Document5 pagesEnglish Geography Set 1Napster KingNo ratings yet
- Cisco ISE23 MobiltyDeepDive Onboarding MGMT v1-1Document26 pagesCisco ISE23 MobiltyDeepDive Onboarding MGMT v1-1Napster KingNo ratings yet
- Advanced FrenchDocument64 pagesAdvanced FrenchJoshua Mamouney100% (1)
- 30091Document12 pages30091hemanth-07100% (1)
- The Sympathizer: A Novel (Pulitzer Prize for Fiction)From EverandThe Sympathizer: A Novel (Pulitzer Prize for Fiction)Rating: 4.5 out of 5 stars4.5/5 (121)
- Jeffrey Archer - SONS of FortuneDocument35 pagesJeffrey Archer - SONS of FortuneNapster KingNo ratings yet
- Hardware Models and InformationDocument2 pagesHardware Models and InformationNapster KingNo ratings yet
- Her Body and Other Parties: StoriesFrom EverandHer Body and Other Parties: StoriesRating: 4 out of 5 stars4/5 (821)