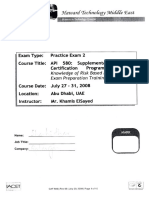Professional Documents
Culture Documents
Tutorial Chp18
Tutorial Chp18
Uploaded by
eragorn0 ratings0% found this document useful (0 votes)
1 views7 pagesTutorial Chp18 minitab
Copyright
© © All Rights Reserved
Available Formats
PDF or read online from Scribd
Share this document
Did you find this document useful?
Is this content inappropriate?
Report this DocumentTutorial Chp18 minitab
Copyright:
© All Rights Reserved
Available Formats
Download as PDF or read online from Scribd
0 ratings0% found this document useful (0 votes)
1 views7 pagesTutorial Chp18
Tutorial Chp18
Uploaded by
eragornTutorial Chp18 minitab
Copyright:
© All Rights Reserved
Available Formats
Download as PDF or read online from Scribd
You are on page 1of 7
i 848 ‘Chapter 18 Time Series Analysis ond Forecasting
VABLE 18.26 DEPARTMENT STORE SALES FOR THE COUNTY (SMILLIONS) j
| FE
Month Year 1 Ye Year3 Yeard Yas
, January 4680 46.80 43.0 a
: Febrony 48.00 48.50 4500 era
March 00 sao 5760 on
= < Ail 51.0 58.20 540 %
wees sis oa sea ee
a June 5820 35.20 52.80 79)
coumyses Ie sea0 510 PC} onc
‘August 6.00 58.80 0.60 isp
September ss80 51.60 90 4140 on |e
October 56.40 53.40 54,60 $4.60 i
a November 7140 7140 65.40 67.80 ¥
= Decerber no nigon 020) 10020
; the sume pero If sch cave can be mae, Cron iene © conpenston ores |
: sales it would have earned in addition to ondary sles, '
Managerial Report |
Prepare a report for the managers ofthe Carlson Department Store that sammaries your
findings, forecasts, and recommendations, Include the following
a 1, An estimate of sales for Carlson Department Store had there been mo busrcane 1
2. Anestimate of countywide department store sales had there been no huricane
An estimate of lost sles for the Carson Department Store for September trough
eS December
e In addition, use the countywide actual department stores sales for September through
: December andthe estimate in part (2) to make a case for or against excess stom-tlates
sales
Appendix 18.1 Fore: ing with Minitab
In this appendix we show how Minitab can be used to develop foreeasts using the follow
ing forecasting methods: moving averages, exponential smoothing, trend projection, Hols
Tinear exponential smoothing, and time series decomposition.
Moving Averages
REET -hw tow Mina an ese dvelopfecasssng th ova verges ma
: west sei devon frat ore psn tne were 8 Fg
Theses da rte 12 week te ete no cnn 2a te went Te lo
Step I. Select the St
Step 2. Choose Time §
Step 3. Choose Moving Average
: Step 4. When the Moving Averige dialog box appears
5 Enter C2 in the Variable box
Enter 3in the MA length box
ion for excess
unarizes your
hurricane,
hurricane,
mbecr thravgh
miber through
storm-related
1 the follow.
ection, Holts
ages method,
| Figure 18.1
the following
B.
Appendix 18.1 Forecasting with Minitab 849
Select Generate forecasts
Enter 1 in the Number of forecasts box
Enter 12 in the Starting from origin box
Click OK
Measures of forecast accuracy and the forecast for week 13 are shown in the session
‘window. The mean absolute error is labeled MAD and the mean squared exror is labeled
‘MSD in the Minitab output.
Exponential Smoothing
‘To show how Minitab can be used to develop an exponential smoothing forecast, we will
again develop a forecast of sales in week 13 forthe gasoline sales time series in Table 18.1
and Figure 18.1. Te sales data forthe 12 weeks are entered into column 2 of the worksheet.
‘The following steps can be used to produce a forecast for week 13 using a stmoothing
constant of a= 2.
Step 1. Select the Stat menu
‘Step 2. Choose Time Series
Step 3. Choose Single Exp Smoothing,
Step 4. When the Single Exponential Smoothing dialog box appears
Enter C2 in the Variable box
‘Select the Use option for the Weight to Use in Smoothing,
Enter 0.2 in the Use box
Select Generate forecasts
Enter | in the Number of forecasts box
Enter 12 in the Starting from origin box
Select Options
Step 5. When the Single Exponential Smoothing-Options dialog box appears
Enter | jn the Use average of first K observations box
Click OK
Step 6. When the Single Exponential Smoothing dialog box appears:
Click OK
“Measures of forecast accuracy and the exponential smoothing forecast for week 13 are
shown in the session window. The mean absolute error is labeled MAD and the mean
squared error is labeled MSD in the Minitab output.*
Trend Projection
To show how Minitab can be used for trend projection, we develop forecast forthe bicycle
sales time seis in Table 18.3 and Figure 1.3 The year mmbers are entered into columa 1
and the sales data are enfeed into column 2 of the worksheet. The following seps ean be
used to produce a forecast for year 11 sing tren projection.
Step 1 Seles the Stat men
Step 2. Choose ‘Time Series
Step 3. Choose Trend Analysis
Te velo of MSD compa by Mina it fhe sare evolve of MSE we compat in Sion 18.9. Mino
lena eee of 17 Fr wsk | encom MSD tng 2 eas of do. Sean 12.9 we comet MSE wing erly
‘he doar wees 2 raugh 12 bacnte ws hod ro pest aes wih whch o mae a fren for week
850 Chopler 18 Time Series Anolysis and Forecasting
el! Step 4. When the Trend Analysis dialog box appears
eli | Enter C2 in the Variable box
ao ‘Choose Linear for the Mode! Type
aq Select Generate foreeasts C
. Enter 1 in the Number of forecasts box
. Enter 10 in te Starting from origin box
oc Click OK
‘The equation for near end, measures of foresas accuracy, and the Fred for he ey
year are shown in the session window. The mean absolute esor is labeled NAD st
& the mean square enor i labeled MSD inthe Minitab onipat. To gencrate forecast
: uadratic or exponential trend select Quadratic of Exponential growth instead o
in Step 4
Holt’s Linear Exponential Smoothing
S ‘Yo show how Minitab canbe used to develop forecasts wsing Hol’ tinea exponen
smoothing method, we develop a forecast forthe biyele sales time series in Table 16.)
: Figure 183, In Minitab, Hol’s linear exponential smoothing method is refomed us
- Double Exponential Smoothing, The year numbers ae entered into columa Land the aj
. data ae entered into cohumn 2 of the worksheet. The following steps can be used tone
: ‘ast sles in year 11 using Holts linea exponential smoothing with a =.1 and) —
Step 1. Select the Stat men
Step 2. Choose Time Series
Step 3. Choose Double Exp Smoothing
] Step 4, When the Doubie Exponential Smoothing dialog box appears:
Enter C2 in the Variable box
Select the Use option for the Weights to Use in Smoothing
Ener 1 in the level box
Enter? in the trend box
Select Generate forceasts
Enter 1 in the Number of forecasts box
Enter 10 inthe Starting from origin box
: Click OK
. Measures of forecast accuracy and Holt’s linear exponential smoothing forecast for yeat
are shown in the session window. The mean absolute error is labeled) MAD and the mean
square ertor is labeled MSD in the Minitab output
Time Series Decomposition
To show how Minitab can be used to forecast atime series with tread and seasonality wing
me series decomposition, we develop a forecast for the television set sales time satis in
‘Table 18.6 and Figure 18.6, In Minitab, the user has the option of either a multiplicative o
additive decomposition tode!. We will illustrate how to use the multiplicative approach os
described in section 18,6, The year numbers are entered into column |, the quarter values
are entered into column 2, and the sales data are entered into column 3 of the worksheet
— | The following steps can be used to produce a forecast for the next quarter.
i. Step L. Select the Stat menu
Step 2. Choose ‘Time Series
Step 3. Choose Decompasition
Step 4. When the Decomposition dialog box appears:
: Enter C3 in the Variable box
- Bnter4 in the Season Length box
s for the nex,
ed MAD ang
orecasts for g
ead of Linear
IF exponentia}
fable 18.3 ang!
referred to as
‘and the sales
sed to fore.
nd 8 = 2.
st for year I
and the mean
onality using
me series in
iplicative or
* approach a8
acter values
Je worksheet
Appendix 18.2
wesfiil
‘Gasoline
wes
Gasoline
Appendix 18.2 Forecasting with Excel 851
Select Multiplicative for Method Type
Select Trend plus Seasonal for Model Components
Select Generate forecasts
Enter | in the Number of forecasts box
Enter 16 in the Starting from origin box
Click OK
‘The seasonal indexes,! measures of forecast accuracy, and the forecast for the next quarter
are shown in the session window. The mean absolute error is labeled MAD and the mean
‘square error is labeled MSD in the Minitab output,
Forecasting with Excel
In this appendix we show how Excel can be used to develop forecasts using three Forecast-
‘ng methods: moving averages, exponential smoothing, and trend projection,
Moving Averages
‘To show how Excel can be used to develop forecasts using the moving averages method,
‘we will develop a forecast forthe gasoline sales time series in Table 18.1 and Figure 18.1
‘The sales data for the 12 weeks are entered into worksheet rows 2 through 13 of column B.
‘The following steps can be used to produce a three-week moving average,
Step 1. Click the Data tab on the Ribbon
‘Step 2. In the Analysis group, click Data Analysis
‘Step 3. Choose Moving Average from the list of Analysis Tools
Click OK.
Step 4. When the Moving Average dialog box appears
Enter B2:B13 in the Input Range box
Enter 3 in the Interval box
Enter C2 in the Output Range box
Click OK
‘The three-week moving averages will appear in column C of the worksheet. The forecast
for week 4 appears next to the sales value for week 3, and so on, Forecasts for periods of
other length ean be computed easily by entering a different value in the Interval box.
Exponential Smoothing
‘To show how Excel ean be used for exponential smoothing, we again develop a forecast for
the gasoline sales time series in Table 18.1 and Figure 18.1, The sales data for the 12 weeks
are entered into worksheet rows 2 through 13 of column B. The following steps can be used
to produce a forecast using a smoothing constant of a = 2.
Step 1. Click the Data tab on the Ribbon
Step 2. In the Analysis group, click Data Analysts
Step 3. Choose Exponential Smoothing from the list of Analysis Tools
Click OK
Step 4. When the Exponential Smoothing dialog box appears:
Enter B2:B13 in the Input Range box
Enver .8 in the Damping factor box
Toss lar sgh fen ha oh how Tbe 18,12 bcos Mie computes fe senior vg te
rian of fe eosrcbeglor veloc,
852 Chapter 18 Time Series Anelysis and Forecosting ‘
‘| Enter C2 in the Output Range box
i Click OK
The exponential smoothing forecasts will appear in column C of the wotkshest. Not ‘hy
Ht the value we entered inthe Damping factor box is 1 ~ a; forecast fr cther amor
constants can be computed easly by entering a different value for | ~ «inthe Poet
thing
factor box me
i Trend Projection
: Te shew hox Exea a be usd for tend projection, we develop a forest forthe cy
: WEBEL] scstne srs in Tune 8 ana Fp 03. Thiam, wiharpepae age
: arc entered into workstet rows I through I of columns AandB. The following
- Boyce be used to produce a forecast for year 1] by rend projection,
Step 1. Select an empty cell in the worksheet
Step 2. Select the Formulas tab on the Ribbon
Step 3. Tn the Function Library group, click Insert Function
Step 4, When the Insert Function dialog box appears:
Choose Statistical in the Or select a category box
Choose Forecast in the Select a function box
Click OK
Step 5. When the Forecast Arguments dialog box appears:
Enter LI in the x box
Enter B2:B11 in the Known y's box
Enter A2:A\1] in the Known x's box
Click OK
‘The forecast for year 1, inthis case 32.5, will appear in the cell selected in step 1
Appendix 183 Forecasting Using StatTools
In this appendix we show how StatTools can be used to develop forecasts vsing theee fare
casting methods: moving averages, exponential smoothing, and Hol’s linear exponential
- smoothing.
: i Moving Averages
To show how StatTools can be used to develop forecasts using the moving averages method
we will develop a forecast for the gasoline sales time series in Table 18.1 and Figure 18.
Begin by using the Data Set Manager to create a StatTools data set for these data using
the procedure described in the appendix in Chapter 1. The follovving steps will generate a
three-week moving average forecast for week 13,
Step 1. Click the StatTools tab on the Ribbon
Step 2. In the Analyses Group, click Time Series and Forecasting
Step 3. Choose the Forecast optio
“ Step 4. When the StatTools-Foreeast dialog box appears
| In the Variables section, select Sales
Select the Forecast Settings tab
In the Method section, select Moving Average
Io the Parameters section, enter 3 in the Span box
eS Select the Time Seale tab
eet. Note thay
er Smoothing
the Damping
oh iy
bl inrow
ing sepa
tep 1
i three Fore
exponential
rages method
Figure 18.1,
5c data using
ll generate
Appendix 16.3. Forecasting Using Satfools 853
In the Seasonal Period section, select None
In the Label Style section, select Integer
Click OK
‘The following output will appear in a new worksheet: three measures of forecast accuracy:
time series plots showing the original data, the forecasts, and the forecast errors; and a table
showing the forecasts and forecast errors, Note that Stat Tools uses the term “Mean Abs Fr”
to identify the value of MAB; “Root Mean Sq Er" to identify the square root of the value
fof MSE; and “Mean Abs Per% Err” to identify the value of MAPE,
Exponential Smoothing
‘To show how StarTools can be used to develop an exponential smoothing forecast, we will
again develop a forecast of sales in week 13 for the gasoline time sevies shown in Table 18.1
and Figure 18.1, Begin by using the Data Set Manager to create a StatTools data set for these
dluta using the procedure described in the appendix in Chapter 1. The following steps will
produce a forecast using a smoothing constant of a= 2
Step 1. Click the StatTools tab on the Ribbon
Step 2. In the Analyses Group, click Time Series and Forecasting,
‘Step 3. Choose the Forecast option
‘Step 4. When the StatTools-Forecast dialog box appears
In the Variables section, select Sales
Select the Forecast Settings tab
In the Method section, select Exponential Smoothing (Simple)
Remove the check mark in the Optimize Parameters box
In the Parameters section, enter 2 in the Level (a) box
Select the Time Seale tab
In the Seasonal Period section, select None
In the Label Style section, select Integer
lick OK
‘The following output will appear in a new worksheet: three measures of forecast accuracy:
time series plots showing the original dat, the forecasts, and the forecast errors; and a table
showing the forecasts and forecast errors, Note that StatTools uses the ten “Mean Abs Err”
to identify the value of MAE; "Root Mean Sq Er” to identify the square roof of the value
of MSE; and “Mean Abs Per‘ Err” to identify the value of MAPE,
Holt’s Linear Exponential Smoothing
‘To show how StatTools ean be sed for trend projection, we develop a forecast for the
Siegel sales time seriey in Table T83 and Figure 18.3 using Hol’ Hinear exponential
Smoothing, Besin by ising the Daca Set Manager to create a Sa Tools data st for tess
dia using the procedure described inthe appendix in Chapter 1. The following steps wil
produce a forecast using smoothing constants of a = 1 and 8 = 2.
Step 1. Click the Stat Tools tab on the Ribbon
Step 2. In the Amalyses Group, click Time Series and Forecasting
‘Step 3. Choose the Foreeast option
Step 4. When the StatTools-Forecast dialog box appears
In the Variables section, select Sales
Select the Forecast Settings tab
In the Method section, select Exponential Smoothing (Holt's)
[Remove the check mark in the Optimize Parameters box
854 CChopter 18 Time Serge Anal
ised Forecosting
In the Parameters section, enter .1 in the Level (a) box.
In the Parameters section, enter 2 in the Trend (b) box
Select the Time Seale tb
In the Seasonal Period section, select None
In the Label Style section, select Integer
Click OK
The following output will appear in a new worksheet: three measures of Forecast ac
time series plots showing the original dat, the forecasts, and the forecast eros; ayy,
showing the forecasts and forecast errors. Note that StatTools uses the term “Mean Aisin’
to identify the value of MAE; “Root Mean Sq Etr” to identify the square 00t ofthe oy
and “Mean Abs Per‘ Err” to identity the value of MAPE. The StaToots outer
slightly from the results shown in Section 18.4 because StatTools uses a differen,
{to compute the estimate of the slope in period 1, With larger data sets the choice
values is not critical
SE,
C
epproaeh
of startup
You might also like
- Her Body and Other Parties: StoriesFrom EverandHer Body and Other Parties: StoriesRating: 4 out of 5 stars4/5 (822)
- A Heartbreaking Work Of Staggering Genius: A Memoir Based on a True StoryFrom EverandA Heartbreaking Work Of Staggering Genius: A Memoir Based on a True StoryRating: 3.5 out of 5 stars3.5/5 (231)
- The Sympathizer: A Novel (Pulitzer Prize for Fiction)From EverandThe Sympathizer: A Novel (Pulitzer Prize for Fiction)Rating: 4.5 out of 5 stars4.5/5 (122)
- The Yellow House: A Memoir (2019 National Book Award Winner)From EverandThe Yellow House: A Memoir (2019 National Book Award Winner)Rating: 4 out of 5 stars4/5 (98)
- Devil in the Grove: Thurgood Marshall, the Groveland Boys, and the Dawn of a New AmericaFrom EverandDevil in the Grove: Thurgood Marshall, the Groveland Boys, and the Dawn of a New AmericaRating: 4.5 out of 5 stars4.5/5 (266)
- Team of Rivals: The Political Genius of Abraham LincolnFrom EverandTeam of Rivals: The Political Genius of Abraham LincolnRating: 4.5 out of 5 stars4.5/5 (234)
- Hidden Figures: The American Dream and the Untold Story of the Black Women Mathematicians Who Helped Win the Space RaceFrom EverandHidden Figures: The American Dream and the Untold Story of the Black Women Mathematicians Who Helped Win the Space RaceRating: 4 out of 5 stars4/5 (897)
- The World Is Flat 3.0: A Brief History of the Twenty-first CenturyFrom EverandThe World Is Flat 3.0: A Brief History of the Twenty-first CenturyRating: 3.5 out of 5 stars3.5/5 (2259)
- The Unwinding: An Inner History of the New AmericaFrom EverandThe Unwinding: An Inner History of the New AmericaRating: 4 out of 5 stars4/5 (45)
- Shoe Dog: A Memoir by the Creator of NikeFrom EverandShoe Dog: A Memoir by the Creator of NikeRating: 4.5 out of 5 stars4.5/5 (540)
- Yds Son Aşama Çalişma NotuDocument421 pagesYds Son Aşama Çalişma NotueragornNo ratings yet
- On Fire: The (Burning) Case for a Green New DealFrom EverandOn Fire: The (Burning) Case for a Green New DealRating: 4 out of 5 stars4/5 (74)
- The Emperor of All Maladies: A Biography of CancerFrom EverandThe Emperor of All Maladies: A Biography of CancerRating: 4.5 out of 5 stars4.5/5 (271)
- The Little Book of Hygge: Danish Secrets to Happy LivingFrom EverandThe Little Book of Hygge: Danish Secrets to Happy LivingRating: 3.5 out of 5 stars3.5/5 (401)
- The Subtle Art of Not Giving a F*ck: A Counterintuitive Approach to Living a Good LifeFrom EverandThe Subtle Art of Not Giving a F*ck: A Counterintuitive Approach to Living a Good LifeRating: 4 out of 5 stars4/5 (5810)
- Grit: The Power of Passion and PerseveranceFrom EverandGrit: The Power of Passion and PerseveranceRating: 4 out of 5 stars4/5 (590)
- The Hard Thing About Hard Things: Building a Business When There Are No Easy AnswersFrom EverandThe Hard Thing About Hard Things: Building a Business When There Are No Easy AnswersRating: 4.5 out of 5 stars4.5/5 (348)
- Crashing Time Scheduling ProblemDocument9 pagesCrashing Time Scheduling ProblemeragornNo ratings yet
- Phrasal Verbs Li̇stesi̇Document7 pagesPhrasal Verbs Li̇stesi̇eragorn100% (1)
- Elon Musk: Tesla, SpaceX, and the Quest for a Fantastic FutureFrom EverandElon Musk: Tesla, SpaceX, and the Quest for a Fantastic FutureRating: 4.5 out of 5 stars4.5/5 (474)
- Never Split the Difference: Negotiating As If Your Life Depended On ItFrom EverandNever Split the Difference: Negotiating As If Your Life Depended On ItRating: 4.5 out of 5 stars4.5/5 (844)
- The Gifts of Imperfection: Let Go of Who You Think You're Supposed to Be and Embrace Who You AreFrom EverandThe Gifts of Imperfection: Let Go of Who You Think You're Supposed to Be and Embrace Who You AreRating: 4 out of 5 stars4/5 (1092)
- API 580 QuestionDocument10 pagesAPI 580 QuestioneragornNo ratings yet
- Business Strategy Game: Presented By:-Ruchi Rani Anjali Saini Kajal BhuwaniaDocument15 pagesBusiness Strategy Game: Presented By:-Ruchi Rani Anjali Saini Kajal BhuwaniaeragornNo ratings yet
- 2016 Mart Yds Keli̇meleri̇ ... 1Document2 pages2016 Mart Yds Keli̇meleri̇ ... 1eragornNo ratings yet
- Common Spoken Phrases in The English LanguageDocument25 pagesCommon Spoken Phrases in The English LanguageeragornNo ratings yet
- Resource Constrained Project Scheduling Linear and Integer ProgrammingDocument27 pagesResource Constrained Project Scheduling Linear and Integer ProgrammingeragornNo ratings yet