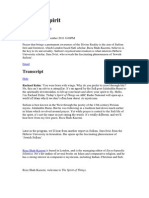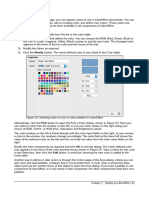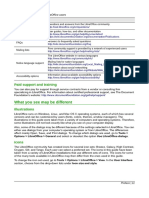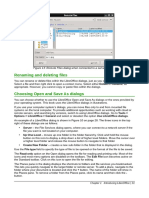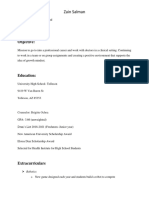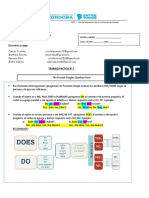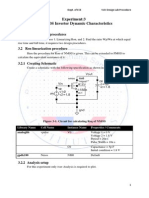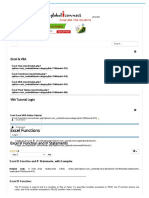Professional Documents
Culture Documents
Choosing Icons For Toolbar Commands: Example: Adding A Fax Icon To A Toolbar
Choosing Icons For Toolbar Commands: Example: Adding A Fax Icon To A Toolbar
Uploaded by
Neuer FamilyOriginal Title
Copyright
Available Formats
Share this document
Did you find this document useful?
Is this content inappropriate?
Report this DocumentCopyright:
Available Formats
Choosing Icons For Toolbar Commands: Example: Adding A Fax Icon To A Toolbar
Choosing Icons For Toolbar Commands: Example: Adding A Fax Icon To A Toolbar
Uploaded by
Neuer FamilyCopyright:
Available Formats
Choosing icons for toolbar commands
Toolbar buttons usually have icons, not words, on them, but not all of the commands have
associated icons.
To choose an icon for a command, select the command and click Modify > Change icon. On the
Change Icon dialog, you can scroll through the available icons, select one, and click OK to assign
it to the command (Figure 355).
Figure 355: Change Icon dialog
To use a custom icon, create it in a graphics program and import it into LibreOffice by clicking the
Import button on the Change Icon dialog. Custom icons should be 16 x 16 pixels in size to achieve
the best quality and should not contain more than 256 colors.
Example: Adding a Fax icon to a toolbar
You can customize LibreOffice so that a single click on an icon automatically sends the current
document as a fax.
1) Be sure the fax driver is installed. Consult the documentation for your fax modem for more
information.
2) Choose Tools > Options > LibreOffice Writer > Print. The dialog shown in Figure 356
opens.
3) Select the fax driver from the Fax list and click OK.
4) Right-click in the Standard toolbar. In the drop-down menu, choose Customize Toolbar.
The Toolbars page of the Customize dialog appears (Figure 353). Click Add.
5) On the Add Commands dialog (Figure 357), select Documents in the Category list, then
select Send Default Fax in the Commands list. Click Add. Now you can see the new icon
in the Commands list.
6) In the Commands list, click the up or down arrow button to position the new icon where you
want it. Click OK and then click Close.
Your toolbar now has a new icon to send the current document as a fax.
376 | Getting Started with LibreOffice 5.1
Figure 356: Setting up LibreOffice for sending faxes
Figure 357: Adding a Send Fax command to a toolbar
Assigning shortcut keys
In addition to using the built-in keyboard shortcuts (listed in Appendix A), you can define your own.
You can assign shortcuts to standard LibreOffice functions or your own macros and save them for
use with the entire LibreOffice suite.
Caution
Be careful when reassigning your operating systems or LibreOffices predefined
shortcut keys. Many key assignments are universally understood shortcuts, such as F1
for Help, and are always expected to provide certain results. Although you can easily
reset the shortcut key assignments to the LibreOffice defaults, changing some common
shortcut keys can cause confusion, especially if other users share your computer.
To adapt shortcut keys to your needs, use the Customize dialog, as described below.
1) Select Tools > Customize > Keyboard. The Customize dialog opens.
2) To have the shortcut key assignment available in all components of LibreOffice select the
LibreOffice button.
3) Next select the required function from the Category and Function lists.
Chapter 14 Customizing LibreOffice | 377
4) Now select the desired shortcut keys in the Shortcut keys list and click the Modify button at
the upper right.
5) Click OK to accept the change. Now the chosen shortcut keys will execute the function
chosen in step 3 above whenever they are pressed.
Note
All existing shortcut keys for the currently selected Function are listed in the Keys
selection box. If the Keys list is empty, it indicates that the chosen key combination is
free for use. If it were not, and you wanted to reassign a shortcut key combination that
is already in use, you must first delete the existing key.
Shortcut keys that are grayed-out in the listing on the Customize dialog, such as F1
and F10, are not available for reassignment.
Example: Assigning styles to shortcut keys
You can configure shortcut keys to quickly assign styles in your document. Some shortcuts are
predefined, such as Ctrl+0 for the Text body paragraph style, Ctrl+1 for the Heading 1 style, and
Ctrl+2 for Heading 2. You can modify these shortcuts and create your own.
1) Click Tools > Customize > Keyboard. The Keyboard page of the Customize dialog opens.
Figure 358: Defining keyboard shortcuts for applying styles
2) To have the shortcut key assignment available only with one component (for example,
Writer), select that components name in the upper right corner of the page; otherwise
select LibreOffice to make it available to every component.
378 | Getting Started with LibreOffice 5.1
3) Choose the shortcut keys you want to assign a style to. In this example, we have chosen
Ctrl+9. This enables the Modify button.
4) In the Functions section at the bottom of the dialog, scroll down in the Category list to
Styles. Click the expansion symbol (usually a + sign or triangle) to expand the list of styles.
5) Choose the category of style. (This example uses a paragraph style, but you can also
choose character styles and others.) The Function list will display the names of the
available styles for the selected category. The example shows some of LibreOffices
predefined styles.
6) To assign Ctrl+9 to be the shortcut key combination for the List 1 style, select List 1 in the
Function list, and then click Modify. Ctrl+9 now appears in the Keys list on the right, and
List 1 appears next to Ctrl+9 in the Shortcut keys box at the top.
7) Make any other required changes, and then click OK to save these settings and close the
dialog.
Saving changes to a file
Changes to the shortcut key assignments can be saved in a keyboard configuration file for use at a
later time, thus permitting you to create and apply different configurations as the need arises. To
save keyboard shortcuts to a file:
1) After making your keyboard shortcut assignments, click the Save button at the right of the
Customize dialog (Figure 358).
2) In the Save Keyboard Configuration dialog, select All files from the Save as Type list.
3) Next enter a name for the keyboard configuration file in the File name box, or select an
existing file from the list. If you need to, browse to find a file from another location.
4) Click Save. A confirmation dialog appears if you are about to overwrite an existing file,
otherwise there will be no feedback and the file will be saved.
Loading a saved keyboard configuration
To load a saved keyboard configuration file and replace your existing configuration, click the Load
button at the right of the Customize dialog, and then select the configuration file from the Load
Keyboard Configuration dialog.
Resetting the shortcut keys
To reset all of the keyboard shortcuts to their default values, click the Reset button near the bottom
right of the Customize dialog. Use this feature with care as no confirmation dialog will be displayed;
the defaults will be set without any further notice or user input.
Assigning macros to events
In LibreOffice, when something happens, we say that an event occurred. For example, a document
was opened, a key was pressed, or the mouse moved. You can associate a macro with an event,
so the macro is run when the event occurs. A common use is to assign the open document event
to run a macro that performs certain setup tasks for the document.
To associate a macro with an event, use the Events page of the Customize dialog. For more
information, see Chapter 13, Getting Started with Macros.
Chapter 14 Customizing LibreOffice | 379
Adding functionality with extensions
An extension is a package that can be installed into LibreOffice to add new functionality and
improve your productivity with LibreOffice. Template sets, spelling dictionaries, clipart galleries,
macros, and dialog libraries can be packaged as LibreOffice extensions.
Several extensions are shipped bundled with LibreOffice and are installed with the program. These
can only be removed by changing the installation options. Others can be downloaded from various
websites. The official extension repository is located at http://extensions.libreoffice.org/. These
extensions are free of charge.
Some extensions from other sources are free of charge; others are available for a fee. Check the
descriptions to see what licenses and fees apply to the ones that interest you.
Installing extensions
Extensions can be installed in any of these ways:
Directly from the *.oxt file in your systems file browser.
From your web browser, if it can be configured to open this file type from a web page
hyperlink.
Directly from Tools > Extension Manager by clicking Add (Figure 359).
To install directly from a saved *.oxt file on your system, double-click the file.
To install from a suitably enabled web browser, select the hyperlink, and then select to Open the
file.
In both cases, after the Extension Manager opens, a warning dialog opens for you to verify the
installation and then continue. The file is installed as a user only file in a multi-user system.
To install directly from Extension Manager:
1) In LibreOffice, select Tools > Extension Manager from the menu bar. The option to view
the extensions bundled with LibreOffice can be deselected to view more easily those
installations that have been added by a user.
2) In the Extension Manager dialog (Figure 359), click Add.
3) A file browser window opens. Find and select the extension you want to install and click
Open.
4) Users with administrator or root privileges will see a dialog where they can choose to install
extensions for all users (shared) or only for me (user). Normal users without those
privileges can install, remove, or modify extensions only for their own use (user).
5) The extension begins installing.
In all cases, during the process you may be asked to accept a license agreement. When the
installation is complete, the extension is listed in the Extension Manager dialog.
Tip
To get extensions that are listed in the repository, you can open the Extension Manager
and click the Get more extensions online link. You do not need to download them
separately.
380 | Getting Started with LibreOffice 5.1
Figure 359: Using the Extension Manager
Chapter 14 Customizing LibreOffice | 381
Appendix A
Keyboard Shortcuts
Introduction
You can use LibreOffice without requiring a pointing device, such as a mouse or touchpad, by
using its built-in keyboard shortcuts.
This appendix lists some of the most common built-in keyboard shortcuts that apply to all
components of LibreOffice. For shortcuts specific to Writer, Calc, Impress, Draw, or Base, read the
relevant component guide or search the application Help.
Note
Some of the shortcuts listed here may not work if your operating system uses the same
shortcuts for other tasks.
To resolve any conflicts, assign different keys to these shortcuts by reconfiguring either
LibreOffice (see Chapter 14) or your operating system (see system documentation).
Assistive tools in LibreOffice
In addition to keyboard shortcuts, LibreOffice supports some assistive technology tools like screen
magnification software, screen readers, and on-screen keyboards. Please note that except for the
Windows platform, accessibility support relies on Java technology for communications with
assistive technology tools. This means that the first program startup may take a few seconds
longer, because the Java runtime environment has to be started as well.
A current list of supported assistive tools can be found on the Wiki at
http://wiki.documentfoundation.org/Accessibility.
Tip for Macintosh users
Some keystrokes are different on a Mac from those used in Windows and Linux. The following
table gives some common substitutions for the instructions in this chapter. For a more detailed list,
see the application Help.
Windows or Linux Mac equivalent Effect
Right-click Control+click and/or right-click
Open a context menu
depending on computer setup
Ctrl (Control) (Command) Used with other keys
F5 Shift++F5 Open the Navigator
F11 +T Open the Styles and Formatting window
Getting help
Shortcut Keys Result
Opens the LibreOffice Help dialog. In LibreOffice Help: jumps to the
F1
first help page of the selected tab.
Turns the cursor into the Whats This? question mark. Shows the tip
Shift+F1
for an item underneath the cursor.
Shift+F2 Shows tip for a selected item.
Esc In LibreOffice Help: goes up one level.
Appendix A Keyboard Shortcuts | 383
General keyboard shortcuts
Opening menus and menu items
Shortcut Keys Result
Opens a menu where <?> is the underlined character of the menu you
want to open. For example, Alt+F opens the menu File.
With the menu open, you will again find underlined characters. You can
access these menu items directly by pressing the underlined character
key. Where two menu items have the same underlined character, press
Alt+<?> the character key again to move to the next item.
Example: to access the Printer Settings item of the File menu after
opening it, press R twice to move from the initial Digital Signatures
selection to Printer Settings.
There may be instances where an item in a menu has no underlined
character. This will have to be clicked directly.
Esc Closes an open menu.
Repeatedly pressing F6 switches the focus and circles through the
following objects:
Menu bar
F6
Every toolbar from top to bottom and from left to right
Every free window from left to right
Document
Shift+F6 Switches through objects in the opposite direction.
Ctrl+F6 Switches the focus to the document.
F10 or Alt Switches to the Menu bar and back.
Esc Closes an open menu.
Accessing a menu command
Press Alt or F6 or F10 to select the first item on the menu bar (the File menu). With the right-arrow,
the next menu to the right is selected; with the left-arrow, the previous menu. The Home and End
keys select the first and the last item on the Menu bar.
The down-arrow opens a selected menu. An additional down-arrow or up-arrow moves the
selection through the menu commands. The right-arrow opens any existing submenus.
Press Enter to run the selected menu command.
Running a toolbar command
Press F6 repeatedly until the first icon on the toolbar is selected. Use the right and left arrows to
select any icon on a horizontal toolbar. Similarly, use the up and down arrows to select any icon on
a vertical toolbar. The Home key selects the first icon on a toolbar, and the End key the last.
Press Enter to run the selected icon. If the selected icon normally demands a consecutive mouse
action, such as inserting a rectangle, then pressing the Enter key is not sufficient: in these cases
press Ctrl+Enter.
Press Ctrl+Enter on an icon for creating a draw object. A draw object will be placed into the middle
of the view, with a predefined size.
384 | Getting Started with LibreOffice 5.1
Press Ctrl+Enter on the Selection tool to select the first draw object in the document. If you want to
edit, size, or move the selected draw object, first use Ctrl+F6 to move the focus into the document.
Navigating and selecting with the keyboard
You can navigate through a document and make selections with the keyboard.
To move the cursor, press the key or key combination given in the following table.
To select the characters under the moving cursor, additionally hold down the Shift key when
you move the cursor.
Key Function Plus Ctrl key
Right, left Moves the cursor one character to the left Moves the cursor one word to the left or
arrow keys or to the right. to the right.
Up, down Moves the cursor up or down one line. (Ctrl+Alt) Moves the cursor up or down
arrow keys one paragraph.
Home Moves the cursor to the beginning of the Moves the cursor to the beginning of
current line. the document.
End Moves the cursor to the end of the current Moves the cursor to the end of the
line. document.
PgUp Scrolls up one page. Moves the cursor to the header.
PgDn Scroll down one page. Moves the cursor to the footer.
Controlling dialogs
When you open any dialog, one element (such as a button, an option field, an entry in a list box, or
a checkbox) is highlighted or indicated by a dotted box around the field or button name. This
element is said to have the focus on it.
Shortcut Keys Result
Enter Activates selected button. In most cases where no button is selected,
Enter is equivalent to clicking OK.
Closes dialog without saving any changes made while it was open. In
Esc most cases, Esc is equivalent to clicking Cancel. When an open drop-
down list is selected, Esc closes the list.
Spacebar Checks an empty checkbox. Clears a checked checkbox.
Moves focus up and down a list. Increases or decreases value of a
Up, down arrow keys
variable. Moves focus vertically within a section of dialog.
Left, right arrow keys Moves focus horizontally within a section of a dialog.
Tab Advances focus to the next section or element of a dialog.
Shift+Tab Returns focus to the previous section or element in a dialog.
Alt+Down Arrow Shows items in a drop-down list.
Appendix A Keyboard Shortcuts | 385
Controlling macros
Shortcut Keys Result
Ctrl+* (multiplication sign: on Runs a macro field. (See Chapter 9 for more about macros.)
number pad only)
Shift+Ctrl+Q Stops a running macro.
Managing documents
Shortcut Keys Result
Closes the current document. Closes LibreOffice when the last open
Ctrl+F4 or Alt+F4
document is closed.
Ctrl+O Launches the Open dialog to open a document.
Saves the current document. If you are working on a previously unsaved file,
Ctrl+S
the shortcut launches the Save As dialog.
Ctrl+N Creates a new document.
Shift+Ctrl+N Opens the Templates and Documents dialog.
Ctrl+P Opens the Print dialog to print the document.
Ctrl+Q Closes the application.
In the Save and Open dialogs, deletes the selected files or folders. Items can
Del
be retrieved from the Recycle Bin (Trash), if your desktop has one.
In the Save and Open dialogs, deletes the selected files or folders. Items are
Shift+Del
permanently deleted: they can not be retrieved from the Recycle Bin.
In the Save and Open dialogs, shows contents of the current directorys parent
Backspace
folder.
Editing
Shortcut Keys Result
Ctrl+X, Shift+Del Cuts selected items.
Ctrl+C, Ctrl+Ins Copies selected items to the clipboard.
Ctrl+V, Shift+Ins Pastes copied or cut items from the clipboard.
Ctrl+Shift+V Opens the Paste Special dialog.
Ctrl+A Selects all.
Ctrl+Z Undoes last action.
Ctrl+Y Redoes last action.
Ctrl+Shift+Y Repeats last command.
Ctrl+F Opens the Find dialog
386 | Getting Started with LibreOffice 5.1
Shortcut Keys Result
Ctrl+H Opens the Find & Replace dialog.
Ctrl+Shift+F Searches for the last entered search term.
Ctrl+Shift+R Refreshes (redraws) the document view.
Ctrl+Shift+I Shows or hides the cursor in read-only text.
Selecting rows and columns in a database table opened by F4
Shortcut keys Result
Spacebar Toggles row selection, except when the row is in edit mode.
Ctrl+Spacebar Toggles row selection.
Shift+Spacebar Selects the current column.
Ctrl+Page Up Moves pointer to the first row.
Ctrl+Page Down Moves pointer to the last row.
Shortcut keys for drawing objects
Shortcut keys Result
Select the toolbar with F6. Use the Inserts a Drawing Object.
Down Arrow and Right Arrow to select
the desired toolbar icon and press
Ctrl+Enter.
Select the document with Ctrl+F6 and Selects a Drawing Object.
press Tab.
Tab Selects the next Drawing Object.
Shift+Tab Selects the previous Drawing Object.
Ctrl+Home Selects the first Drawing Object.
Ctrl+End Selects the last Drawing Object.
Esc Ends Drawing Object selection.
Esc (in Handle Selection Mode) Exit Handle Selection Mode and return to Object Selection
Mode.
Up/Down/Left/Right Arrow Move the selected point (the snap-to-grid functions are
temporarily disabled, but end points still snap to each
other).
Appendix A Keyboard Shortcuts | 387
Shortcut keys Result
Alt+Up/Down/Left/Right Arrow Moves the selected Drawing Object one pixel (in Selection
Mode).
Re-sizes a Drawing Object (in Handle Selection Mode).
Rotates a Drawing Object (in Rotation Mode).
Opens the properties dialog for a Drawing Object.
Activates the Point Selection mode for the selected drawing
object.
Spacebar Select a point of a drawing object (in Point Selection
mode) / Cancel selection.
The selected point blinks once per second.
Shift+Spacebar Select an additional point in Point Selection mode.
Ctrl+Tab Select the next point of the drawing object (Point Selection
mode).
In Rotation mode, the center of rotation can also be
selected.
Ctrl+Shift+Tab Select the previous point of the drawing object (Point
Selection mode).
Ctrl+Enter A new drawing object with default size is placed in the
center of the current view.
Ctrl+Enter at the Selection icon Activates the first drawing object in the document.
Esc Leave the Point Selection mode. The drawing object is
selected afterwards.
Edit a point of a drawing object (Point Edit mode).
Any text or numerical key If a drawing object is selected, switches to edit mode and
places the cursor at the end of the text in the drawing
object. A printable character is inserted.
Alt key while creating or scaling a The position of the objects center is fixed.
graphic object
Shift key while creating or scaling a The ratio of the objects width to height is fixed.
graphic object
Defining keyboard shortcuts
In addition to using the built-in keyboard shortcuts listed in this Appendix, you can define your own.
See Chapter 14, Customizing LibreOffice, for instructions.
Further reading
For help with LibreOffices keyboard shortcuts, or using LibreOffice with a keyboard only, search
the application Help using the shortcut keys or accessibility keywords.
388 | Getting Started with LibreOffice 5.1
Appendix B
Open Source,
Open Standards,
OpenDocument
Introduction
LibreOffice is a productivity suite that is compatible with other major office suites and available on a
variety of platforms. It is open source software and therefore free to download, use, and distribute.
If you are new to LibreOffice, this appendix will provide some information regarding its history, its
community, and some of its technical specifications.
A short history of LibreOffice
The OpenOffice.org project began when Sun Microsystems released the source code (blueprints)
for its StarOffice software to the open source community on October 13, 2000. OpenOffice.org
1.0, the product, was released on April 30, 2002. Major updates to OpenOffice.org included version
2.0 in October 2005 and version 3.0 in October 2008. On January 26, 2010, Oracle Corporation
acquired Sun Microsystems.
On September 28, 2010, the community of volunteers who develop and promote OpenOffice.org
announce a major change in project structure. After ten years successful growth with Sun
Microsystems as founding and principle sponsor, the project launched an independent foundation
called The Document Foundation, to fulfill the promise of independence written in the original
charter. This foundation is the cornerstone of a new ecosystem where individuals and
organizations can contribute to and benefit from the availability of a truly free office suite.
Unable to acquire the trademarked OpenOffice.org name from Oracle Corporation, The Document
Foundation named its product LibreOffice. Continuing the version numbers from OpenOffice.org,
LibreOffice 3.3 was released in January 2011. Version 5.0 was released in July 2015; version 5.1
was releases in February 2016.
In February 2012, The Document Foundation was incorporated in Berlin as a German Stiftung. You
can read more about The Document Foundation at: http://www.documentfoundation.org/
The LibreOffice community
The Document Foundations mission is:
...to facilitate the evolution of the OpenOffice.org Community into a new open, independent,
and meritocratic organizational structure within the next few months. An independent
Foundation is a better match to the values of our contributors, users, and supporters, and will
enable a more effective, efficient, transparent, and inclusive Community. We will protect past
investments by building on the solid achievements of our first decade, encourage wide
participation in the Community, and co-ordinate activity across the Community.
Some of our corporate supporters include Canonical, The GNOME Foundation, Google, Novell and
Red Hat. Additionally, over 450,000 people from nearly every part of the globe have joined this
project with the idea of creating the best possible office suite that all can use. This is the essence
of an open source community!
With its open source software license, LibreOffice is key in the drive to provide an office suite that
is available to anyone, anywhere, for commercial or personal use. The software has been
translated into many languages and runs on all major operating systems. New functionality can be
added in the form of extensions.
The LibreOffice community invites contributors in all areas, including translators, software
developers, graphic artists, technical writers, editors, donors, and end-user support. Whatever you
do best, you can make a difference in LibreOffice. The community operates internationally in all
time zones and in many languages, linked through the internet at www.libreoffice.org and
www.documentfoundation.org.
390 | Getting Started with LibreOffice 5.1
How is LibreOffice licensed?
LibreOffice is distributed under the Mozilla Public License (MPL) 2.0.
See https://www.libreoffice.org/about-us/licenses/
What is open source?
The four essential rights of open-source software are embodied within the Free Software
Foundations General Public License (GPL):
The right to use the software for any purpose.
Freedom to redistribute the software for free or for a fee.
Access to the complete source code of the program (that is, the blueprints).
The right to modify any part of the source, or use portions of it in other programs.
The basic idea behind open source is very simple: When programmers can read, redistribute, and
modify the source code for a piece of software, the software evolves. People improve it, people
adapt it, people fix bugs.
For more information on Free and Open Source software, visit these websites:
Open Source Initiative (OSI): http://www.opensource.org
Free Software Foundation (FSF): https:///www.fsf.org
What are open standards?
An open standard provides a means of doing something that is independent of manufacturer or
vendor, thus enabling competing software programs to freely use the same file formats. HTML,
XML, and ODF are examples of open standards for documents.
An open standard meets the following requirements:
It is well documented with the complete specification publicly available, either free or at a
nominal charge.
It can be freely copied, distributed and used. The intellectual property of the standard is
made irrevocably available on a royalty-free basis.
It is standardized and maintained in an independent, open forum (also called standards
organization) using an open process.
What is OpenDocument?
OpenDocument (ODF) is an XML-based file format for office documents (text documents,
spreadsheets, drawings, presentations and more), developed at OASIS (http://www.oasis-
open.org/who/), an independent, international standards group. OpenDocument version 1.2 was
adopted by the International Standards Organization and named ISO IEC 26300:2015 standard2.
Unlike other file formats, ODF (ISO-IEC 26300:2015) is an open standard. It is publicly available,
royalty-free, and without legal or other restrictions; therefore ODF files are not tied to a specific
office suite and anybody can build a program that interprets these files. For this reason ODF is
quickly becoming the preferred file format for government agencies, schools and other companies
who prefer not to be too dependent on any one software supplier.
2 http://www.iso.org/iso/catalogue_detail.htm?csnumber=66363
Appendix B Open Source, Open Standards, OpenDocument | 391
LibreOffice saves documents in OpenDocument Format by default. LibreOffice 3 adopted version
1.2 of the OpenDocument standard and LibreOffice 5 continues to use this standard. LibreOffice
can also open and save many other file formats, as summarized below.
For a full list of file formats that LibreOffice can read and write, see
https://en.wikipedia.org/wiki/LibreOffice#Supported_file_formats
OpenDocument filename extensions
The most common filename extensions used for OpenDocument documents are:
*.odt for word processing (text) documents
*.ods for spreadsheets
*.odp for presentations
*.odb for databases
*.odg for graphics (vector drawings)
*.odc for charts
*.odf for formulas (scientific formulas and equations)
File formats LibreOffice can open
LibreOffice can open a wide variety of file formats in addition to the OpenDocument formats,
including Portable Document Format (PDF), if an ODF file is embedded in the PDF (see Chapter
10 Printing, Exporting, and Emailing for more information).
Opening text documents
In addition to OpenDocument formats (.odt, .ott, .oth, .odm, and .fodt), Writer can open the formats
used by OpenOffice.org 1.x (.sxw, .stw, and .sxg), the following text document formats, and a
variety of legacy formats not listed below:
Microsoft Word 6.0/95/97/2000/XP/Mac) (.doc and .dot)
Microsoft Word 2003 XML (.xml)
Microsoft Word 2007/2010 XML (.docx, .docm, .dotx, .dotm)
Microsoft WinWord 5 (.doc) WordPerfect Document (.wpd)
Microsoft Works (.wps) Lotus WordPro (.lwp)
Abiword Document (.abw, .zabw) ClarisWorks/Appleworks Document (.cwk)
MacWrite Document (.mw, .mcw) Rich Text Format (.rtf)
Text CSV (.csv and .txt) StarWriter formats (.sdw, .sgl, .vor)
DocBook (.xml) Unified Office Format text (.uot, .uof)
Ichitaro 8/9/10/11 (.jtd and .jtt) Hangul WP 97 (.hwp)
T602 Document (.602, .txt) eBook (.pdb)
Apple Pages 4 (.pages) HTML Document (.htm, .html)
... and many others
Most of these file types are automatically detected by LibreOffice, so they can be opened without
explicitly selecting the document type in the file picker.
When opening .htm or .html files (used for web pages), LibreOffice customizes Writer for working
with these files.
392 | Getting Started with LibreOffice 5.1
Opening spreadsheets
In addition to OpenDocument formats (.ods, .ots, and .fods), Calc can open the formats used by
OpenOffice.org 1.x (.sxc and .stc) and the following spreadsheet formats:
Microsoft Excel 97/2000/XP (.xls, .xlw, and .xlt)
Microsoft Excel 4.x5.0/95 (.xls, .xlw, and .xlt)
Microsoft Excel 2003 XML (.xml)
Microsoft Excel 2007/2010 XML (.xlsx, .xlsm, .xlts, .xltm)
Microsoft Excel 2007/2010 binary (.xlsb)
Lotus 1-2-3 (.wk1, .wks, and .123)
Data Interchange Format (.dif)
Rich Text Format (.rtf)
Text CSV (.csv and .txt)
StarCalc formats (.sdc and .vor)
dBASE (.dbf)
SYLK (.slk)
Unified Office Format spreadsheet (.uos, .uof)
HTML Document (.htm and .html files, including Web page queries)
Quattro Pro 6.0 (.wb2)
Apple Numbers 2 (.numbers)
... and many others
Opening presentations
In addition to OpenDocument formats (.odp, .odg, .otp, and .fopd), Impress can open the formats
used by OpenOffice.org 1.x (.sxi and .sti) and the following presentation formats:
Microsoft PowerPoint 97/2000/XP (.ppt and .pot)
Microsoft PowerPoint 2007/2010 (.pptx, .pptm, .potx, .potm)
StarDraw and StarImpress (.sda, .sdd, .sdp, and .vor)
Unified Office Format presentation (.uop, .uof)
CGM Computer Graphics Metafile (.cgm)
Portable Document Format (.pdf)
Apple Keynote 5 (.key)
... and many others
Opening graphic files
In addition to OpenDocument formats (.odg and .otg), Draw can open the formats used by
OpenOffice.org 1.x (.sxd and .std) and the following graphic formats:
Adobe Photoshop (*.psd)
AutoCAD Interchange Format (*.dxf)
Corel Draw (*.cdr)
Corel Presentation Exchange (*.cmx)
Microsoft Publisher 98-2010 (*.pub)
Microsoft Visio 2000-2013 (*.vdx; *.vsd; *.vsdm; *.vsdx)
WordPerfect Graphics (*.wpg)
BMP JPEG, JPG PCX PSD SGV WMF
DXF MET PGM RAS SVM XBM
EMF PBM PLT SDA TGA XPM
EPS PCD PNG SDD TIF, TIFF
GIF PCT PPM SGF VOR
Appendix B Open Source, Open Standards, OpenDocument | 393
Opening formula files
In addition to OpenDocument Formula (.odf) files, Math can open the format used by
OpenOffice.org 1.x (.sxm), StarMath, (.smf), and MathML (.mml) files.
When opening a Word document that contains an embedded equation editor object, if the option
for it (MathType to LibreOffice Math or reverse) is checked in Tools > Options > Load/Save >
Microsoft Office, the object will be automatically converted to an LibreOffice Math object.
File formats LibreOffice can save to
Saving in an OpenDocument format guarantees the correct rendering of the file when it is
transferred to another person or when the file is reopened with a later version of LibreOffice or with
another program. It is strongly recommended that you use OpenDocument as the default file
formats. However, you can save files in other formats, if you wish.
Tip
When sharing a document that you do not expect or want the recipient to modify, the
preferred option is to convert the document to PDF. LibreOffice provides a very
straightforward way to convert documents to PDF. See Chapter 10 Printing, Exporting,
and E-Mailing in this guide.
Saving text documents
In addition to OpenDocument formats (.odt, .ott, and .fodt), Writer can save in these formats:
Microsoft Word 972003 (.doc) Microsoft Word 2003 XML (.xml)
Microsoft Word 20072013 XML (.docx) Office Open XML Text (.docx)
Rich Text Format (.rtf) Text (.txt)
Text Encoded (.txt) Unified Office Format text (.uot, .uof)
HTML Document (.html and .htm) DocBook (.xml)
Encryption support within the Microsoft Word 97/2000/XP filter allows password protected
Microsoft Word documents to be saved.
Note
The .rtf format is a common format for transferring text files between applications, but
you are likely to experience loss of formatting and images. For this reason, other
formats should be used.
Saving spreadsheet files
In addition to OpenDocument formats (.ods and .ots), Calc can save in these formats:
Saving presentations
In addition to OpenDocument formats (.odp, .otp, .fodp, and .odg), Impress can save in these
formats:
Microsoft PowerPoint 972003 (.ppt)
Microsoft PowerPoint 972003 Template (.pot)
Microsoft PowerPoint 972003 AutoPlay (.pps)
Microsoft PowerPoint 20072013 XML (.pptx, .potm)
Microsoft PowerPoint 20072013 XML AutoPlay (.ppsx)
394 | Getting Started with LibreOffice 5.1
Office Open XML Presentation (.pptx, .potm, .ppsx)
Unified Office Format presentation (.uop)
Impress can also export to MacroMedia Flash (.swf) and any of the graphics formats listed for
Draw.
Saving drawings
Draw can only save in the OpenDocument Drawing formats (.odg, .otg, and .fodg), the
OpenOffice.org 1.x formats (.sxd and .std) and StarDraw format (.sda, .sdd, and .vor).
However, Draw can also export to BMP, EMF, EPS, GIF, JPEG, MET, PBM, PCT, PGM, PNG,
PPM, RAS, SVG, SVM, TIFF, WMF, and XPM.
Writer/Web can save in these formats
HTML document (.html and .htm), as HTML 4.0 Transitional
Text and Text Encoded (LibreOffice Writer/Web) (.txt)
Exporting to other formats
Different from the command Save as, LibreOffice uses the term export to create a new file with
another format without leaving the current content and file format. If you cannot find the file type
you are looking for under Save As, look under Export for additional types.
LibreOffice can export files to HTML and XHTML. To publish on a Wiki server, export the
documents with MediaWiki (.txt) format. In addition, Draw and Impress can export to Adobe Flash
(.swf) and a range of image formats.
To export to one of these formats, choose File > Export. On the Export dialog, specify a file name
for the exported document, then select the desired format in the File format list and click the
Export button.
Appendix B Open Source, Open Standards, OpenDocument | 395
You might also like
- Devil in the Grove: Thurgood Marshall, the Groveland Boys, and the Dawn of a New AmericaFrom EverandDevil in the Grove: Thurgood Marshall, the Groveland Boys, and the Dawn of a New AmericaRating: 4.5 out of 5 stars4.5/5 (266)
- A Heartbreaking Work Of Staggering Genius: A Memoir Based on a True StoryFrom EverandA Heartbreaking Work Of Staggering Genius: A Memoir Based on a True StoryRating: 3.5 out of 5 stars3.5/5 (231)
- The Sympathizer: A Novel (Pulitzer Prize for Fiction)From EverandThe Sympathizer: A Novel (Pulitzer Prize for Fiction)Rating: 4.5 out of 5 stars4.5/5 (122)
- Grit: The Power of Passion and PerseveranceFrom EverandGrit: The Power of Passion and PerseveranceRating: 4 out of 5 stars4/5 (590)
- The World Is Flat 3.0: A Brief History of the Twenty-first CenturyFrom EverandThe World Is Flat 3.0: A Brief History of the Twenty-first CenturyRating: 3.5 out of 5 stars3.5/5 (2259)
- Shoe Dog: A Memoir by the Creator of NikeFrom EverandShoe Dog: A Memoir by the Creator of NikeRating: 4.5 out of 5 stars4.5/5 (540)
- The Little Book of Hygge: Danish Secrets to Happy LivingFrom EverandThe Little Book of Hygge: Danish Secrets to Happy LivingRating: 3.5 out of 5 stars3.5/5 (401)
- The Subtle Art of Not Giving a F*ck: A Counterintuitive Approach to Living a Good LifeFrom EverandThe Subtle Art of Not Giving a F*ck: A Counterintuitive Approach to Living a Good LifeRating: 4 out of 5 stars4/5 (5813)
- Never Split the Difference: Negotiating As If Your Life Depended On ItFrom EverandNever Split the Difference: Negotiating As If Your Life Depended On ItRating: 4.5 out of 5 stars4.5/5 (844)
- Her Body and Other Parties: StoriesFrom EverandHer Body and Other Parties: StoriesRating: 4 out of 5 stars4/5 (822)
- Team of Rivals: The Political Genius of Abraham LincolnFrom EverandTeam of Rivals: The Political Genius of Abraham LincolnRating: 4.5 out of 5 stars4.5/5 (234)
- The Emperor of All Maladies: A Biography of CancerFrom EverandThe Emperor of All Maladies: A Biography of CancerRating: 4.5 out of 5 stars4.5/5 (271)
- Hidden Figures: The American Dream and the Untold Story of the Black Women Mathematicians Who Helped Win the Space RaceFrom EverandHidden Figures: The American Dream and the Untold Story of the Black Women Mathematicians Who Helped Win the Space RaceRating: 4 out of 5 stars4/5 (897)
- Elon Musk: Tesla, SpaceX, and the Quest for a Fantastic FutureFrom EverandElon Musk: Tesla, SpaceX, and the Quest for a Fantastic FutureRating: 4.5 out of 5 stars4.5/5 (474)
- The Hard Thing About Hard Things: Building a Business When There Are No Easy AnswersFrom EverandThe Hard Thing About Hard Things: Building a Business When There Are No Easy AnswersRating: 4.5 out of 5 stars4.5/5 (348)
- The Gifts of Imperfection: Let Go of Who You Think You're Supposed to Be and Embrace Who You AreFrom EverandThe Gifts of Imperfection: Let Go of Who You Think You're Supposed to Be and Embrace Who You AreRating: 4 out of 5 stars4/5 (1092)
- On Fire: The (Burning) Case for a Green New DealFrom EverandOn Fire: The (Burning) Case for a Green New DealRating: 4 out of 5 stars4/5 (74)
- The Yellow House: A Memoir (2019 National Book Award Winner)From EverandThe Yellow House: A Memoir (2019 National Book Award Winner)Rating: 4 out of 5 stars4/5 (98)
- The Unwinding: An Inner History of the New AmericaFrom EverandThe Unwinding: An Inner History of the New AmericaRating: 4 out of 5 stars4/5 (45)
- Inner OctavesDocument223 pagesInner OctavesMarcoAntonioEncinasValenzuela100% (4)
- Speaking Music PDFDocument18 pagesSpeaking Music PDFPaula AbdulaNo ratings yet
- Proclus On NatureDocument372 pagesProclus On NatureElenaBottani100% (1)
- Ethno Characteristics of Benguet - IPs486230362392887195Document1 pageEthno Characteristics of Benguet - IPs486230362392887195Indomitable RakoNo ratings yet
- CommunicationDocument12 pagesCommunicationFanueal Samson0% (1)
- The Sufi SpiritDocument20 pagesThe Sufi SpiritMimis CopanoglouNo ratings yet
- Gateway B1 Radna Sveska Engleski JezikDocument123 pagesGateway B1 Radna Sveska Engleski JezikHazimM12369% (13)
- What'sNew8 Ebook Password Removed PDFDocument283 pagesWhat'sNew8 Ebook Password Removed PDFjvreferenciaNo ratings yet
- QuantifiersDocument19 pagesQuantifiersThelma EstudilloNo ratings yet
- Kusakratha Dasa - Srila Jiva Goswami - Sri Gopala CampuDocument87 pagesKusakratha Dasa - Srila Jiva Goswami - Sri Gopala CampuZvonimir MiškićNo ratings yet
- Office Libre 27Document10 pagesOffice Libre 27Neuer FamilyNo ratings yet
- Office Libre 28Document10 pagesOffice Libre 28Neuer FamilyNo ratings yet
- Dynamic Transparency Gradients: Figure 206: Duplicate DialogDocument10 pagesDynamic Transparency Gradients: Figure 206: Duplicate DialogNeuer FamilyNo ratings yet
- Entering Data in A Form: Chapter 8 Getting Started With Base - 251Document10 pagesEntering Data in A Form: Chapter 8 Getting Started With Base - 251Neuer FamilyNo ratings yet
- Office Libre 24Document10 pagesOffice Libre 24Neuer FamilyNo ratings yet
- Office Libre 25Document10 pagesOffice Libre 25Neuer FamilyNo ratings yet
- Choosing and Defining Colors: Figure 173: Color BarDocument10 pagesChoosing and Defining Colors: Figure 173: Color BarNeuer FamilyNo ratings yet
- Office Libre 14Document10 pagesOffice Libre 14Neuer FamilyNo ratings yet
- Adding Charts: Figure 154: Sidebar Table Design SectionDocument10 pagesAdding Charts: Figure 154: Sidebar Table Design SectionNeuer FamilyNo ratings yet
- Office Libre 22Document10 pagesOffice Libre 22Neuer FamilyNo ratings yet
- Office Libre 15Document10 pagesOffice Libre 15Neuer FamilyNo ratings yet
- Office Libre 06Document10 pagesOffice Libre 06Neuer FamilyNo ratings yet
- Office Libre 08Document10 pagesOffice Libre 08Neuer FamilyNo ratings yet
- Hyphenating Words: Using The Sidebar For Bullets and NumberingDocument10 pagesHyphenating Words: Using The Sidebar For Bullets and NumberingNeuer FamilyNo ratings yet
- Opening A CSV File: Figure 95: Text Import DialogDocument10 pagesOpening A CSV File: Figure 95: Text Import DialogNeuer FamilyNo ratings yet
- Office Libre 12Document10 pagesOffice Libre 12Neuer FamilyNo ratings yet
- Office Libre 05Document10 pagesOffice Libre 05Neuer FamilyNo ratings yet
- Office Libre 02Document10 pagesOffice Libre 02Neuer FamilyNo ratings yet
- Office Libre 04Document10 pagesOffice Libre 04Neuer FamilyNo ratings yet
- Office Libre 03Document10 pagesOffice Libre 03Neuer FamilyNo ratings yet
- A.W. Grammar Boys/Girls High School JaranwalaDocument1 pageA.W. Grammar Boys/Girls High School JaranwalaMalik Raheel AhmadNo ratings yet
- Southern Luzon Technological College Foundation Pilar, Incorporated College of Education Marifosque, Pilar, SorsogonDocument16 pagesSouthern Luzon Technological College Foundation Pilar, Incorporated College of Education Marifosque, Pilar, SorsogonGirlie Ann LuberNo ratings yet
- 10.7 Interactive KitDocument4 pages10.7 Interactive KitShelbyNo ratings yet
- Final Report Kepala RuanganDocument8 pagesFinal Report Kepala RuanganApry Asmara AndikaNo ratings yet
- Placement PreparationDocument3 pagesPlacement PreparationVishu AsensioNo ratings yet
- Kalasalingam University: Format For The Preparation of Project Report For B.Tech. Degree I. General InstructionsDocument10 pagesKalasalingam University: Format For The Preparation of Project Report For B.Tech. Degree I. General Instructionssarathkumar sebastinNo ratings yet
- Let's Love by Sia and David Guetta: (Intro) DirectionsDocument5 pagesLet's Love by Sia and David Guetta: (Intro) DirectionsFernanda BaruffiNo ratings yet
- JU Research Protocol-1Document15 pagesJU Research Protocol-1MesfinNo ratings yet
- Senior Year CV Resume May 2022Document4 pagesSenior Year CV Resume May 2022api-611507087No ratings yet
- What Is Musical Intelligence?Document2 pagesWhat Is Musical Intelligence?Ajay ZapadiyaNo ratings yet
- Adverbs 1st Edition Chap. 13Document38 pagesAdverbs 1st Edition Chap. 13Giovanny RostranNo ratings yet
- Ingles - 2do Año TP 5Document5 pagesIngles - 2do Año TP 5Camila OviedoNo ratings yet
- Checklist of Formative, Summative and Periodical Test (Assessment Forms), Homeroom Minutes, Instructional Materials ChecklistDocument3 pagesChecklist of Formative, Summative and Periodical Test (Assessment Forms), Homeroom Minutes, Instructional Materials ChecklistJhim CaasiNo ratings yet
- Reading Unit 1.2Document5 pagesReading Unit 1.2Hoang ThaiNo ratings yet
- Exp - No.3 CMOS Inverter Dynamic CharacteristicsDocument5 pagesExp - No.3 CMOS Inverter Dynamic CharacteristicsnarashimarajaNo ratings yet
- My Life 2 SyllabusDocument3 pagesMy Life 2 SyllabusNorma AcostaNo ratings yet
- Phic Tax Withheld Nov. 2017Document26 pagesPhic Tax Withheld Nov. 2017Genelyn Jane CasupananNo ratings yet
- Excel IF Function and IF StatementsDocument7 pagesExcel IF Function and IF StatementsLITTLE HEARTS JOHNNo ratings yet
- Stad-Chall 3. Soluciones Test 2Document11 pagesStad-Chall 3. Soluciones Test 2ISMAEL ROMACHO CONTRERASNo ratings yet
- Iso 00004-1997 PDFDocument16 pagesIso 00004-1997 PDFNicu GraurNo ratings yet