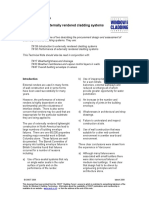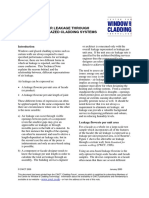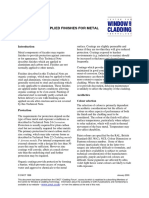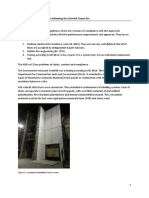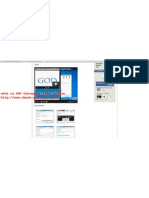Professional Documents
Culture Documents
3d Introduction To Microstation Vi
Uploaded by
paulo_linan0 ratings0% found this document useful (0 votes)
11 views50 pages3d Introduction to Microstation Vi
Original Title
3d Introduction to Microstation Vi
Copyright
© © All Rights Reserved
Available Formats
PDF or read online from Scribd
Share this document
Did you find this document useful?
Is this content inappropriate?
Report this Document3d Introduction to Microstation Vi
Copyright:
© All Rights Reserved
Available Formats
Download as PDF or read online from Scribd
0 ratings0% found this document useful (0 votes)
11 views50 pages3d Introduction To Microstation Vi
Uploaded by
paulo_linan3d Introduction to Microstation Vi
Copyright:
© All Rights Reserved
Available Formats
Download as PDF or read online from Scribd
You are on page 1of 50
MicrostationV8i
3D Introduction
FA Bentley
MicroStation V8i - 3D Training Project
Contents
Exploring the 3D Environment.
Dynamic View Rotatior
Display Styles...
Control of Shadows.
Saving an Image
Ambient Occlusion ......
Modelling in MicroStation
Creating a New 30 File
Solids Modelling Task
Solids Modelling Task ..
Extruding from a Reference.
Comparing Solids and Surfaces.
Extruding a Selection Set...
Isolating Geometry
Creating a Displayset ......
Manipulating Solids with AccuDraw..
Modifying a Solid
Placing Primitive Solids with ACCUDraW w..-s..
Creating a Shape with the Create Region Tool...
Defining a Custom ACS... ao
Editing Primitive Solids
Place Cylinder and Sphere Primitives...
Cutting Holes es
Drawing on a Soli
Defining an ACS for the Roof Pitch
Drawing in 3D with the Place SmartLine Tool .
Rotating the View to an ACS.
Limiting the Display Depth.
Drawing with AccuDraw & the Place Smart
Forming the Bridge Solid aah
Replace Face.
Creating the Walkway.
Extracting a Profile from a Solid.
Mirroring the Profile .
Extrude Along Path .
AccuDraw 3D Shortcuts .
Setting the Drawing Plane for a Planar View ....
Setting the Drawing Plane for a Planar View
Working with 2D B-splines ..
Working with 2D B-splines .
Drawing the Tower Profile
Turning on the Control Polygon.
Working with Surfaces.
Creating a Surface of Revolution...
Cutting the Floors from the Inner Solid ..
Exercise 1 ~ Creating the Cone Top.....
Exercise 2 - Working on the Interior Floor Plates.
Attaching and Moving the 2D Floor Plan........
Linear Wall Tool.
Trimming Walls
Creating the Bookshelf Celis.
Placing the Cupboard Cell
wmeavvanae
sccenee 41.
Updating the Cupboard Cell ..
Setting an ACS for the Overhead Lights
Forming the Staircase Nosing..
Positioning the Stair Treads..
Adding Balustrade Supports...
Processing a Hidden Line Image of the Tower
Exercise 3 - Creating Hidden Line Images...
Clipping the Tower Model View ..
Investigating the Define Camera Tool
aout eared
ot Praeaneuntngey nara
aa kx rrr =
bo|
aieas Buimeig
sayeuipsoo buluuny jo wed
= 40198185 Sov
HeIP | sun BuD4so,
un || Sun BuPHON
pagger nuaui ,Aejdsig
Pil
SNe
aiAys Aeidsip
_BwOIYDOUOW, UI fe
Ey
oie.
Janey, pue ,sxsel,
TPP see vasn
Seno mn mu lADMovLyIseeET
oc TT
MOPUIM MAIA UI! IQISIA
S]OOL JO.3U0D maIA,
&
ACO: Bh-e-E€
Exploring the 3D Environment
1. Open 'perimeter-mass.dgn’.
Your instructor will discuss with you the following points:
* Navigating the Tasks dialog ~ ‘Solids Modelling’, ‘Surface Modelling’, ‘Mesh Modelling’ & the
‘Visualisation’ tasks.
* Dialog docking and roll out tabs for frequently accessed menus.
+ Location of View Control tools.
* Accessing the Drawing Scale menu bar.
* Running co-ordinates.
‘+ Basic mouse navigation - panning, zooming in/out, Fit View.
+ Restoring ‘Standard Views’
* Adjusting view brightness.
View Rotation
[a] 1. Maximise View 2 (isometric view) to the screen using the Fit View tool [4 > 5].
A 2. Pan [4 > 7] across the view to site the model off-centre (Figure 1]
[fz] 3: Select the Rotate View tool from the view controls at top of the view window OR from the
Main’ tool box [4 > 6 >1]. Ensure that the method is set to ‘Dynamic’
4. Data in View 2, moving the mouse from side to side or up and down to rotate the model about
the pivot point (cross). Initially the pivot point for the rotation is set to the centre of the view
but can be moved by dragging it to a new location.
Move the centre of rotation to the bottom-right of view 2 as in figure 1. The model may swing
‘out of the view as it is rotated about this new pivot point
The cross indicates
the current centre of
rotation ~ [by default,
a this is located at the
+ centre of the view].
Figure 1
6. The rotation pivot point can also be snapped to graphics; reposition the view rotation cross to be
snapped to the top of the tower. Try rotating the view about this point.
‘Shift & Middle Scroll Wheel field down.
8, Double-click with the Middle Scroll Wheel to fit the graphics to the view.
7. Try rotating the view using the mouse control
Dynamic View Rotation
9. Expand the Rotate View settings to reveal the cube and sphere options ~ your instructor will
demonstrate these.
Cube:
View rotated about Z-axis
Sphere:
View rotated about sphere centre
EJ 10. Use the View Previous icon to navigate back and forth through view settings.
a
11. Restore the saved view ‘starting view’ to return view 2's appearance to how it was when the
file was first opened, Tile the 4 view windows on the screen.
Display Styles
Display Styles let you view your model with any of a number of graphic styles. These come supplied
with MicroStation in DGN libraries so that they are available to everyone. When a Display Style is
applied it is copied locally. This means that it can be adjusted without affecting the original version. You
can also create your own named styles with whatever settings you require. These will be accessible
across your project if contained within a DGNLIB that can be pointed to.
Display Styles consist of a render mode (such as shaded or wireframe) with various override settings.
An available style can be selected by name from the ‘View Display Mode’ icon
‘Display Styles’ can be created, copied,
restored to a library version or deleted
Q —> G1 HiesHiadentne
© 2 Helen tne
t @ 2 thistretn
‘view BD 4. thstretonvth Shadows Selected
Display DE Monedwone: render mode
Mode’ B & Monccrome weh Shadows
icon DZ smoath
BD & smooth wth Shadows Override
DS Trosparert settings
@ O Transparent th shadons applied here
Preview of
SLES 1S style settings
‘ily Sule) Moncton nih Shador™ || Q]
iy > So
Serre 2/ S28
apy se: [Dromore wns]
The current display style
assigned to a view is displayed
in the View Attributes dialog
1. Apply ‘Smooth with shadows’ as a Display Style to view 2.
54 * 2. Adjust the Brightness slider as required.
Display Styles
3. Click on the Browse icon to open the Display Styles dialog. Click on ‘Smooth with Shadows’.
Experiment with the settings by adding a background colour and visible edge colour, noting that
the view is instantly updated.
33 4. Copy and rename the style with your own name. Click on ‘Smooth with Shadows’ and
restore the library settings. The view will update as it remains the active Display Style.
The copied style will appear in the list of Display Styles, accessed from the view.
5. Select the copied style (‘your name’) from the Display Style list to apply it to the view. Any
amendments made to this style will now be reflected in the view. Try changing tre transparency
[an element override for shaded render styles] and setting an override colour for the model
geometry.
Control of Shadows
3B Solar shadows along with other global lighting settings are controlled via the Light Manager dialog
= Lighting setups are a way of saving global and source lighting settings with a name so that they can be
applied with any view Display Style.
1. Apply the Saved View ‘starting view’ to view 2, restoring the ‘monochrome with shadows’ Display
Style along with the view settings.
2. Open the Light Manager on the Visualisation task. The lighting setup is ‘Untitled’.
3. Click on the ‘Copy Setup ‘icon. Enter ‘SetupA’ in the name field. The model lighting suited to
2a the Saved View ‘starting view’ has now been saved as @ named lighting setup.
4. Copy ‘Setup A’ to ‘Setup B’. Apply the ‘Smooth with Shadows’ Display Style to view 2. Rotate
the view to approximately match that illustrated in Figure 2. Expand the Solar tab.
5. Adjust the plan angle and altitude icons to approximately those lilustrated noting the effect on
view 2. Adjust the lighting sliders to Ambient 10, Flash 10 and Solar 100. Note: changes to the
settings are automatically saved to the setup name
Direction of the Altitude angle of
sun in plan the sun ~ lower
(Azimuth) angle produces
longer shadows
Figure 2
6. Create a Saved View of the new view rotation entering the name ‘south-west’.
In 3D, saved views are often used as a way of remembering view rotations and camera positions. The
isplay Style applied at the time the saved view is created is also remembered. The active lighting
setup (which may not necessarily have been applied at the time the saved view was created) controls
the view in terms of shadows and light values.
Display Styles
Saving an Image
1. Apply the Saved View ‘starting view’ to view 2 noting that the view is restored to monochrome
with lighting as per ‘setupB’ (the active light setup)
2. From the Lighting Manager, apply ‘Setup A’.
EQ) 3. Click on the View Size icon in the Visualisation task. Click in view 2 and set to’A-Landscape’
with other settings as illustrated:
xi lolx)
Aspect A-Landscope (5504425) >|
IF Broporional Rese
FF terns View Parameters
xfer ov fee
4. Select Image > Save from the Utilities menu. Set as illustrated in Figure 3. Cick on the
*Save' icon to process.
Yew 2-7
G
ender Sa
BewerMose Eonview(Snost) =
2 aa
Antsbing Quel. High x
fcien Noein x
fBenmaConecton [TOIT Steen
Image Se see ~
© Borel © Page See
sie w [00 on >|
(fir Teo
M Aspect Pt [300 Figure?)
Ambient Occlusion
‘Ambient Occlusion is a shaded rendering process that accentuates spaces between solids. Ambient
areas of your model that are hidden from ambient light in the scene are shadowed. The effect is
monochromatic, with a soft graphic feel to the resultant image.
1
EAI+| 1. Apply the saved view ‘south west’ to view 2.
® 2. click on the Render icon. From within this dialog, set the light setup to ‘setup B’
© 3. Select Ambient Occlusion from the Luxology ‘Render Settings’ menu.
. Initiate the render process, setting the view to 2 and the quality slider to high. We will keep the
image size small for speed (X:300, Y:158).
. Adjust the Image Settings (brightness, contrast and gamma). This can be done retrospectively.
Save the image in the ‘images’ folder.
Display Styles
1 - Begin Luxology Render
2 - Light Setups
3 ~ Luxology Render Settings
4 ~ Save Luxology Image
5 ~ Adjust Image Settings
displayed in the Luxology
rendering dialog.
MicroStation keeps
previous rendered images
in a history log. You can
navigate between images
using the arrow icons,
Modelling in MicroStation
MicroStation provides an accurate way of modelling where precise distances are entered as in 2D via
the AccuDraw input fields. In addition, many of the AccuDraw shortcuts that you are comfortable with in
2D are also used in the 3D environment.
Much of the 2D information you may have on a project will be of relevance to your 3D model and can
be referenced to provide a basis to it, saving considerable time. References can easily be manipulated
into their correct location in space; for example an elevation can be rotated so that it lies vertically
above and in line with the plan.
The modelling tools are divided according to element type (solids, surfaces, meshes and Feature
Modelling) providing much flexibility. This allows the model to be built with a view to any related
package that it may later be opened in, making it immediately useful. In general, most additional
modelling, visualisation or CNC software requires a solid model to work with. Consequently, the
Intended purpose for your model should be considered from the start,
‘The buildings around the tower have been built up from a 2D MicroStation reference. We will investigate
how this was done in the next section.
Creating a New 3D File
1. Select the File > New option from within the currently opened file ['perimeter-mass.dgn’].
Modelling in MicroStation
2. If necessary, ‘browse’ to select the Fosters 3D seed file 'FosterO2_3D.dgn’.
3. Create the new file in the ‘mod’ directory, naming it ‘perimeter-mass-TO1.dgn’.
‘The file opens with 4 views and the ‘3D GO target’ visible in each. This marks the file origin [0, 0, 0]
co-ordinate point in the file. If you are building a model from scratch without referenced information
then it makes sense to build it around this point.
z
‘3D GO target’ - the red,
Y X green and bive lines
represent the X, Y & Z
axes of the design file.
(B44. Reference ‘2D Roads.dgn’ and ‘2D-building outlines.dgn’ coincidently. Fit the views to see
[a] them, Make a drawing tool active.
5. Move the cursor over the 2D reference in the Front view, noting that the reference is attached
at Om height.
+
Lever qzua1-seto
[et f 2d Roads do
We will begin by extruding up some building solids directly from the plan.
Solids Modelling Task
6. Set the current task to ‘Solids Modelling’
‘Drawing Compestion
[Z Solids Modeting ¥
SM RAP AKT *Main’ task ~ 2D tools, embedded into the
RL. Tasks dialog.
wOaSOO0O ‘Drawing’ task
{2008OBSS
2e ‘Primitive Solids’ - These tools provide
Sp the "building blocks’ of most models.
‘Create Solids’ task
“Modify Solids’ task
‘Solid Ut
jes’ task
‘Surfaces’ task
*Mesh’ task
Solids Modelling Task
Primitive Solids Task Create Solids Task
|
SOOBDRICOOO 2t ra
12g a 667 8S 20 reser beer eee ee
1. Slab 7. Ellipsoid 1. Solid by Extrusion
2. Pyramid Solid 8. Torus Solid 2. Solid by Revolution
3. Sphere 9. Wedge Solid 3. Solid by Extrusion Along
4. Cylinder 10. Polyhedron 4. Solid by Thicken Surface
5. Cone Solid 5. Linear Solid
6. Elliptical Cone Solid
Extruding from a Reference
1. Maximise the isometric view to the screen. Focus in on the area to the right of the tower as
illustrated [Figure 1]. Dynamically rotate the view as necessary to see this area clearly.
2, Set the level to ‘A-G2:3A12-G-BldgExst’ (Existing Buildings). This is the same level as the
profile which could be matched [Alt + Data].
3. Select the 'Solid by Extrusion’ tool [S > 2 > 1], entering settings as illustrated in [Figure 2].
4. Extrude the building profile to a Solid, using AccuDraw to enter a distance of 26m. [Figure 3].
5. Set the Display Style to Smooth and turn on the default lighting on the View Control strip.
Adjust the brightness slider as necessary.
wang Icon changes to indicate that default
zr lighting is switched on in this view.
@ a as
During the modelling process, the important thing Is to be able to see clearly what is being modelled in
the view - to see for example if objects are at their correct height or consist of a solid or surface. The
lighting is not needed for visualisation purposes at this stage so default lighting is useful as a quick way
to achieve this.
Default lighting is a form of scene lighting that lights the model from the eye point. Consequently,
whatever the view rotation, the model will be adequately lit. When default lighting is on, global and
source lights present in the model are ignored.
@
6. Undo the extrusion. Set the task to ‘Surfaces’, You may wish to turn the Display Style back to
wireframe prior to step 7.
7. Select the ‘Surface by Extrusion’ tool [T > 1] and extrude the same profile. Turn off the
display of the building outlines and rotate until the base of the building is visible. Only the sides
are extruded; there is no top or bottom, [Figure 4].
Note: checking the ‘use active attributes’ option will create the extrusion using the active attributes.
If it is turned off, the extrusion is created with the element taking the attributes of the profile element.
When ‘keep original’ is checked, the profile can be extruded directly from a reference without having to
10
Solids Modelling Task
copy it into the active file first. If the profile is present in the active file it will be retained together with
the extruded solid or surface.
menial
[Eanes]
Tpemoe (TOT
ponies
sos [Tao
‘tSeae [ron
Solid extrusion Surface extrusion
Figure 1 Figure 2 Figure 3 Figure 4
oe 8. Data on the extruded surface with the ‘Convert to Solid’ tool [A > 1]. Set as below
PRS (51 =i]
Gervei Ta} Prntve Sold ¥| |
F Keep Orga
You have the choice to create a ‘Primitive’ or ‘Smart’ solid. Primitive solids are simpler types of
elements than smart solids and less information is stored about them. If a primitive sold is modified to
incorporate fillets, holes etc it autornatically becomes a Smart Solid.
9. Practise extruding as solids from the adjacent outlines entering your own distances (Figure 5]
Levels
It is important to consider the levels being used in your model in order to provide the same flexibility in
turning information on and off as with 2D work. It should also be noted that materials applied to the
model tend to be assigned on a level and colour basis.
Extruded
es
Make sure you are
extruding closed shapes
from the reference file. ¥
These will appear with ———»
solid fill when set to a 1]. Try extruding the Complex Chain.
Aq 2 Select the ‘Surface by Extrusion’ tool [S > 2 > 1]. This time the extrusion is possible; 2
eF Complex Chain / linestring can be extruded to a surface but not directly to a solid.
(GP 3. Use the ‘Convert to Solid’ too! to change the Surface to a Smart Solid
PS... Building profile Surfece converted to
ee eee solid
SS —_ \
SSE
QS ss =.
Se
igure 1
Extruding a Selection Set
1. Focus in on the area of the plan illustrated in Figure 1, rotating the view as required. Turn off the
display of the 2D road reference ('2D-Roads. gn’).
e ho
Figure 1 Figure 2
2. Turn off level ‘A-G2-G-Bldg-RFL’ (Building overhead) from the '2D-building outlines.dgn’
reference.
3. Select the building shapes in this quadrant.
Ay 4. Extrude all the shapes in the selection set up to a height of 30m [Figure 2]. Remember to check
©H ‘keep original’ as the extrusion is directly from a reference.
5. Restore the view to the Wireframe’ Display Style
The view becomes somewhat confusing when seen in wireframe. Rotating the view to a fatter
orientation will help. However, the easiest way to isolate parts of a model for working on is to create a
Displayset.
2
Isolating Geometry
Creating a Displayset
& 1, Select the buildings highlighted in Figure 1 below. (alternatively, open ‘perimeter-mass-
T03.dgn‘]
2. Press then on the view and select ‘Displayset > Set’ from the pop-up
menu (Figure 2].
Figure 1 Figure 2
Displaysets can be turned
on /off in the ‘View
Attributes’ dialog [F5].
BY cucksetsave >
QuicksetRecal >
Dsplayset »
AY Update View
fa ER View
CJ Window area
Window center
@ zeomin Displaysets can
queer also be cleared
by selecting this
Ca) view Next option from the
EJ View Brevious Reset menu.
‘The Geometry in a Displayset can be rotated and displayed in isolation from the rest of the model.
Fitting the view just maximises the contents of the Displayset. Displaysets provide more flexibility than
turning levels on and off as they work with selections.
If we rotate the Displayset to be closer to a plan view, we can see that there are now two internal solids
contained within the outer one.
Boolean Operations
Remove inner solid to
form courtyard.
\— Extract smaller solid to
form *C-shape' building
Reposition this
solid to roof level
Set the task to ‘Solids
Modelling’.
Select the ‘Subtract Solids’
tool [T > 9], leaving the default
option ‘Keep Originals - None’.
Identify the outer sclid (building
A) then the Inner solid to form
the courtyard.
Identify building B, then the
small solid to extrac: [Figure 2].
13
Working with Solids
The two inner
solids have been
+— extracted from
the outer solids
Figure 2
Manipulating Solids with AccuDraw
AccuDraw shortcuts make it easy to manipulate solids. We will continue in view 2 and repos
remaining solid on top of the roof.
Drawing plane
aligned to design
Y file axes.
“4— Drawing plane
aligned to vertical
face of solid [RE].
Figure 1 Figure 2
1, Rotate the view to approximately as above (the inner solid to be moved has been made heavier
for clarity).
2. Select ‘Move’ from the Reset menu and snap to the corner of the solid as indicated [Figure 2].
Currently the AccuDraw drawing plane Is aligned to the design file axes.
3. Use the AccuDraw Shortcut to align the drawing plane to the vertical face cf the solid.
The solid can now be moved along the drawing plane axis.
4, Move up vertically, locking the axis with the key.
5. Snap to a point on the top of the solid to align with the roof level.
We can check that the solid has been moved correctly by looking at the building in elevation.
14
Working with Solids
6. Click off and then on the toggle for view window 4 to bring the Right view in front of view
window 2 [Figure 3]
The smaller solid, when
viewed from a standard
planar view.
Figure 3
Modifying a Solid
‘The face of a solid can be repositioned using the ‘Modify Solid Entity’ tool [T > 2]. It will be used to
reduce the height of the solid from the last exercise.
1. Bring view 2 to the front. If necessary, select the two solids and put them into a Displayset.
2. Select the Modify Solid Entity tool, settings as illustrated. (We will be looking at cther options
related to this tool later)
Modify ‘Face’ option
Tip: If you are trying to
identify a face that is hidden
F Distance O70 behind another, data on a
FF Extrude Faces nearby face and right-click
FF ul Dynamice until the required Face is
highlighted.
Figure 1
3. Identify the solid, then its top surface with a second data point [Figure 1]
4, Move the top surface down by 18m.
5. Clear the Displayset and experiment with madifying faces of the solids extruded thus far. You
can do this with a shaded or wireframe Display Style.
Note: In this example we are repositioning a face using a refative distance to shorten or lengthen it. We
can also use this tool combined with the shortcut to specify an absolute distance. We will look at
this shortly. [‘perimeter-mass-T04.dgn’ is the completed model to this point].
Placing Primitive Solids with AccuDraw
1. Display the '2D-Building outlines.dgn’ reference and focus on the area indicated in Figure 1,
rotating view 2 as necessary.
@D a2. select the ‘Slab solid’ tool [E > 1].
3. Snap to a corner of Building A [Figure 1).
4. Align the drawing plane to the outline with the AccuDraw shortcut .
15
Working with Solids
Buildings ‘A’ &°B’
are rectilinear but,
since they do not
render, are not
made up of closed
shapes and
therefore cannot be
directly extruded
from che reference.
Instead, the ‘Slab
Solid’ primitive tool
can be used to
place the solid
a 7 directly over the
base.
Tip:
Unless you are
placing several
solids of the same
height it is quicker
to enter the
extrusion height via
Figure 1
*s
Ces
te —
> eS 2 Accubraw than to
. set a distance in
\ - a. the tool settings
Figure 2 Figure 3 Figure4 & window.
5. Snap to the adjacent corner to define the length in plan [Figure 2], then to a third corner to
define the width [Figure 3].
6, Data on the screen to define the extrusion height via the AccuDraw dialog of 117m. The drawing
plane will automatically align itself as the extrusion Is defined since the default setting with this
tool is to extrude orthogonally.
7. Repeat with Building B, extruding to a height of 88m.
Note: in this example we are snapping to points on the reference to define the length and width but
these could equally be defined as distances in AccuDraw.
Creating a Shape with the Create Region Tool
More often than not, referenced geometry is neither rectilinear nor in the form of a ready-made shape.
Rather than copy through individual lines from the base and create them into a shape it is often quicker
to flood a new shape over the reference.
1, In View 1 = Top, focus in around Building C.
2. Select the ‘Create Region’ tool [6 > 4] and set ‘Method’ to Flood’. Check the ‘Dynamic Area’
Icon to add the roof shape into the base outline.
18
Working with Solids
3. Data within the outer shape, then add the inner shape with the key. Data to accept the
new shape [Figure 1].
The ‘Keep Original’
option is of relevance if the
lines are in the active file.
If on, original geometry
used to create the new
shape will not be ‘lost’
‘Dynamic Area’ allows the
outline of additional
shapes to be added, (using
the key) into the
perimeter shape.
Max Gap: [O00
Tea Marge [OOOO
Figure 1
4. Extrude the tower, entering a height of 60m via the AccuDraw fields,
Defining a Custom ACS
We need to add the smaller solids that go on top of the three towers placec the previous exercise.
Although they could be moved retrospectively it is usually quicker to place the geometry at the correct
height from the outset.
In the next exercise we will define a quick ACS plane (additional drawing plane). Locking the plane will
allow us to trace the reference outline but have the roof solids appear at this ACS plane.
Locking the ACS
ensures that
whatever geometry
is subsequently
drawn will be on this
plane.
ACS planes can be
saved, named &
imported between
files and can be set
to any planar face.
1. Focus in on tower ‘A’, restoring a wireframe view so that the roof shape in the reference is
visible. You may find it easiest to create a Displayset of this area.
2. Define @ custom ACS at the roof level using the AccuDraw shortcut RAD)
[cusToN ACS =I
tool [E > 1] and trace the roof shape on the reference.
Figure 2
3. Lock the custom ACS in the Drawing Scale dialog
© 4, select the ‘stab Sol
‘The base of the solid will appear at the roof level [Figure 2].
v7
Aer Po Setlinns i
Working with Solids
5. Give an extrusion height for the slab of 2m.
6. Repeat steps 2 ~ 4 for buildings ‘B’ and °C’, giving suitable extrusion heights of your choice.
Editing Primitive Solids
Primitive solids from the ‘Basic 3D’ task that have not been subsequently modified can be edited using
the ‘Edit 3D Pi e’ tool.
(Ej 1. Select the 'eait 3D Primitive’ tool [T > R].
2. Click one of the rectangular roof solids placed in the previous exercise.
3. The dimensions appear in the dialog and can be edited accordingly [Figure 1].
|
ooh EE —
‘Width [E0143
es ae
OK Cancel Figure 1
NB solids are edited about their centre and consequently may need repositioning afterwerds.
Place Cylinder and Sphere Primitives
Next, we will place a cylinder and sphere on top of building ‘D’ and create a union of the two elements
to form a turret. [There are several methods that will produce the same result here]
1. Make Building ‘D’ [Page 16] the focus of view 2.
42. Create the tower solid 50m high. (You could try drawing
\\ 2, around the base with the Place SmartLine tool to create
ha @ the base shape).
| I
3. Define an ACS at the roof level and lock
Place a cylinder [E > 4] at roof level by snapping to the circle centre and edge
to define its base. Enter 6m for the extrusion height.
Unlock the Custom ACS to allow objects to be placed at a different height.
Select the Sphere Solid tool [E > 3] and snap to the top surface of the
cylinder at its centre point. Set the radius to be that of the cylinder.
Select the ‘Unite Solids’ tool [T > 7] and identify the sphere and cylinder to
unite into a single solid.
[‘perimeter-mass-T05.dgn’ is the completed model to this point]
18
Working with Solids
Cutting Holes
1. Open ‘perimeter-mass-T06.dgn’. [This is the model to this stage with the cutting shapes].
2. Create a Displayset of the group of buildings as illustrated below [Figure 1].
Po
‘24 Deter [Fond]
CutMode Te
F cspen
1 spss
F Keep Pte
( ‘The cut direction can
be changed during the
operation 'f required
Figure 1 Figure 2
K 3. Select the two shapes,
Gg) * Select the ‘cut Solids by Curves’ tool [T > Q] and identify the solid beneath the shapes. An
arrow appears indicating the direction of the cut.
5. Data on the screen to confirm the holes [Figure 2].
‘The holes have been ‘drilled through’ the entire depth of the solid. However, this tool can also be used
to cut through a certain depth of solid by changing the Cut Mode to ‘Define Depth’. The distance is
measured from the profile shape in the direction of the arrow. We will see an example o* this later in
the course.
Drawing on a Solid
There are a number of tools that allow a solid to be pushed and pulled in a sketch-like manner.
1, Continue in ‘perimeter-mass-T06.dgn’,
2, Put the solid indicated in Figure 1 into a Displayset so that it can be viewed in isolation.
1. Draw Line on Solid
2. Draw Block on Solid
3. Draw Circle on Solid
4. Imprint Curves onto
Solid
5. Offset Edges
x=
\eco8 a
Cos lent
WF Edge to Edge
3. Set the snap divisor to 3 so that distances can be snapped to in thirds.
4, Select the ‘Draw on a Solid’ tool [T > 1], leaving the default option ‘Draw Line on Solid’
selected.
19
Drawing on Solids
5. Snap two thirds in from the building corner (Figure 1) and data on the solid to indicate the
direction of the line [Figure 1]. Note: the drawing plane automatically aligns with the solid.
ca ZL
Split face of Pull out face to
solid 2/3
toad eee alan dled
Figure 1 Figure 2
GP © Select the Modify Solid Entity’ too! [T > 2] and use to push forward the split face until itis in
alignment with the nearby edge, indicated in Figure 2.
7. Change the option to ‘Edge’ and pull out the indicated edge until it is square and aligned to the
front face (Figure 4). Use to align the cursor and to maintain the alignment.
4 jae
fF rf
Pull out this edge
OL to match
turquoise protie
Figure 3 Figure 4
Delete this solid WT
edge &
a NL
Figure 5 Figure 6
DY Select the ‘Draw on a Solid’ tool [T > 1] and draw across the roof surface from corner to corner
[Figure 6].
20
Drawing on Solids
10. Push the top surface down by 10m.
These two solids are
connected as a single
Boolean solid.
Figure 7
Note: When solids are modified with the ‘Draw on Solid tool or ‘Modify Solid Entity’ tool, the solid
remains as a single Boolean solid. The solid cannot be dropped into individual solids with the ‘Drop
Element’ tool (though it can be dropped to individual faces). Instead, the changes made can be ‘healed’
with the ‘Delete Solid Entity’ tool which can be used to remove individual or multiple vertices, edges or
faces. The key is used to make a multiple selection.
11. Select the ‘raw on Solid’ tool [T > 1], setting the option to ‘Draw Block’.
{sora on sal
=lel lock option on the
e “Draw on Solid’ tool
12. Practise with this tool, noting how the drawing plane is aligned to the face orientation. AccuDraw
can be used to enter precise values for the rectangle.
1, Clear the Displayset and focus in on the area circled below in Figure 1 both in view 1 (Top) and
in view 2 (3D View). You may want to make a Displayset of just this solid in these two views
(Dz. Select the ‘Draw on Solid’ tool [T > 1] and split the face of the solid along the lines indicated in
Figure 2.
Figure 1 Figure 2 Figure 3
a
Drawing on Solids
iG? 3. Select the ‘Modify Solid Entity toot’ [T > 2] and set the option to Edge’.
Data on the roof ridge line in view 2 and move upwards by 2m [Figure 3].
4. Dynamically rotate the view and repeat step 3, identifying the edge of the solid, circled in figure
4 and move down by 1m.
Move this edge
down by 1m.
Figure 4 ~ Saved View ‘Building
F’ focuses on this area.
Modifying Vertices
All that remains is to push in the corners of the pitched roof to form gabled ends. To do this, a fold line
needs to be provided at each end.
D 1, select the ‘braw on Solid! too! [T > 1] and split the face of the solid along the lines indicated in
Figure 5.
J 2. Select the ‘Modify solid Entity tool’ [T > 2] and set the option to ‘Vertex’,
T Ditonce foro
TP Bere Pace
F EutDynamice
Figure 5
Fold lines added ~
rotate the view as
required.
3. Snap to a roof vertex.
With the ‘Vertex’ option the drawing plane will need to be orientated to the direction we wish to move
along,
4, Press , moving the cursor over the ridge to align the drawing plane to it.
5. Slide the vertex along the ridge by 2m. Repeat to form the other gable.
2
Drawing on Solids
Note: occasionally, the drawing plane ‘refuses’ to orientate itself when used within this tool. As an
alternative, try creating a Custom ACS for the roof pitch and lock this. Then continue from step 3
The ACS is defined below.
Defining an ACS for the Roof Pitch
1. Press the AccuDraw shortcut and move to a corner of the roof pitch indicated by the
circle.
2. Define the X-axis.
3. Define the Y-axis and plane orientation,
Green plane indicates the orientation
of the custom ACS for the roof. —
The model to this stage is ‘perimeter-
mass-T08.dgn’.
Drawing in 3D with the Place SmartLine Tool
Drawing directly on a solid lends itself to quick massing studies. The AccuDraw shortcuts provide the
means with which to draw in a more detailed and structured way in 3D
In the next exercise we will draw a bridge link between two buildings. Continue in this file or open
‘perimeter-mass-T08.dgn’ (showing the work completed thus far).
PS tel
s/p 1___ Bridge link to be formed
C/E TI between these two buildings
1
Figure 1
1, Make a Displayset of the two buildings indicated above in Figure 1.
2. Set and lock a custom ACS for the shaded face indicated in Figure 2 (overleaf).
We are about to draw in elevation the profile of the bridge link. This is akin to drawing in 2D and is
probably easiest to do if we rotate the view to look at this plane ‘head on’. It is useful to keep a 3D view
on the buildings so we will copy the view first, prior to rotating it.
oO
aft
The drawing plane icon needs to be visible at the corner of the solid [Figure 2] so that the view can be
rotated to it - giving us a true elevation of this solid.
3. Copy view 2 (3D view) to view window 4 (formerly the right view).
23
Rotating the View to an ACS
Since we will be drawing a set distance from this corner it makes sense to use the AccuDraw shortcut
to set the cursor to this location, ready to offset from here.
4. Select the ‘Place SmartLine’ tool.
5. In view 4, snap to the corner location indicated in Figure 2 and press the AccuDraw shortcut
<>.
Set the ACS to
align with the
shaded plane.
Rotated view 4 -
now showing a
true elevation of
the shaded solid.
¢—L NB the solid in
front is also
visible.
Position cursor
at this corner
point ~ step 5.
Figure 2 Figure 3
6. Press to rotate view 4 to the drawing plane - we now have a true elevation [Figure 3].
Limiting the Display Depth
Presently, we are seeing everything in the Displayset (i.e. both solids). In planar views, such as we now
have in view 4, we can reduce what is visible by setting the front and back Clipping Planes in front of
and behind the area of interest.
G1. Select the ‘set Display Depth’ tool from the View Control strip.
2. Click in view 4 (the rotated view) to identify it as the view to limit the display in.
3. Ina Top view, enter a data point just in front of the solid (front clipping plane), then a second
Just behind (back clipping plane) as illustrated indicatively in Figure 1 below.
View 4
Back Clipping Plane
Front Clipping Plane
Display limited
<—— to front face of
soid.
|
ae)
Figure 1
24
Drawing with AccuDraw & the Place SmartLine Tool
We will draw the profile of the bridge link with the Place SmartLine tool. This is now the same as
working on a 2D elevation. Since the ACS plane has been locked, we can be assured the profile will lie
flat on this plane.
The cursor is currently snapped to the corner of the solid using the shortcut. We will offset from
here to start the profile.
XN
1. In view 4, move the cursor to the right 5m and up 4m. Data to start the profile.
2. Draw the profile to the dimensions illustrated in Figure 2. Keep an eye on the top view, noting
the way the profile lies on the face of the solid.
Remember, the Place
SmartLine tool has options
to draw a connected profile
of lines and arcs.
7600
6000 |
000
Offset from
here
Figure 2
Forming the Bridge Solid
1. Unlock the custom ACS.
Aly 2. Extrude the bridge shape as a solid. It does not matter whether the extrusion extends into the
a adjacent building or falls short of it.
/ Bridge shown
/ green for
clarity
Figure 3
Replace Face
& 3. Select the ‘Replace Face’ tool [T > 6]. Identify the bridge link solid, then the face to replace.
Identify the adjoining solid and face to extend to.
25
Creating the Walkway
Setting up the File
The walkway is to be a continuation of the bridge link, starting on the other side of the building and
following the path indicated below in turquoise. The first stage is to isolate the elements that we are
interested in.
Open ‘perimeter-mass-T09.dgn’.
1, Set the level filter to 'Setting out’ and display the level ‘A-2036-G-Cntr’ (centrelines)
2. Form a Displayset of the area illustrated below [Figure 1] in views 1 ~ 4,
Path for bridge link to follow
The model to this stage is
‘perimeter-mass-T09.dgn’.
Figure 1
Extracting a Profile from a Solid
The edges or faces of a solid or surface can be extracted and copied onto a defined level. The original
solid is not affected and remains ‘intact’. The copied face(s) or edge(s) can then act as the basis for a
new extrusion if required.
& 1, Select the ‘Extract Face or Edge Geometry’ tool [A > 4]. Choose settings as ilustrated:
The extracted geometry will appear
on level ‘A-G2:AJ12-G-BldgExst’
(Existing building).
F Level JAGQUAT2S Bidge =
F Co [oad
I Vieight 2 =
I Sle 7
Colour and weight overrides have
been applied to make the extracted
geometry more apparent.
2. In a 3D view (view 2), rotate the model until the bridge link is clearly visible.
3. Identify the bridge link solid, then the face [Figure 1] and confirm the extraction with a third
data point.
26
Creating the Walkway
The extracted geometry
<———_ in View 2 (3D view) and. ——>
View 1 (Top View),
Figure 1
Mirroring the Profile
The extracted face needs positioning on the other side of the building so that it can be extruded along
the walkway path. The easiest way to do this is to mirror it, using the ‘Mirror about ~ Line’ option. We
want the shape to remain at a constant height so it is important that the points defining the mirror line
are at the same height.
1. Select the ‘Mirror’ tool ['Line’ option] from either the Reset pop-up menu or by selecting it from
\\ | the Main menu [3 > 5]
Wrwtoe (eb
Wiebe Le =|
TF Penatkomn Tae
arse)
2. In view 2 (3D View) identify the extracted face and snap to each end of the mirror line,
indicatively shown dotted in Figure 2 between points A and B
Extrude Along Path
GP > Select the ‘Sold by Extrusion Afong’ tool [R > 3]. Set alignment to ‘Normal’
4 ET) (a
Extrusion ‘Normal’ Extrusion ‘Parallel’
to shape. to shape.
27
Creating the Walkway
The walkway can now be made into a solid by extruding along the path between the buildings.
1, Identify the path for the walkway.
2, Identify the extracted shape and confirm to form the extruded solid,
The solid is extruded with the profile level and symbology. NB the arrow indicates the extrusion
direction and can be dynamically changed at any point in the extrusion process by clicking on the
arrow.
The extruded
bridge link
@© ® Change the level of the solid back to the active settings using the ‘Change Element Attributes’
tool [5 >1]. See Figure 3 above.
AccuDraw 3D Shortcuts
View Operation Shortcut Tool Icon
Pan Click & hold middle wheel
Dynamic Pan Shift & data (drag) Q——
Fit View Double-click middle wheel [a]
Zoom In /Out Scroll with middle wheel Q g
Pan with Zoom Shift & roll middle whee! A & Qa
‘Swivel View about Camera _| Ctrl & drag with middle wheel
Dynamic Rotate Shift & hold middle wheel fé]
28
AccuDraw 3D Shortcuts
View Operation Shortcut
Aligns drawing plane to view axes
<™> Aligns drawing plane to Top view
Aligns drawing plane to Side view (Right)
Aligns drawing plane to Front view
Rotates the drawing plane 90° about its x-axis, 90° about its y-
axis, and then back to its original rotation.
, Rotates drawing plane 90° about x-axis
, <¥> Rotates drawing plane 90° about y-axis
, Rotates drawing plane 90° about z-axis
, Rotates drawing plane to an identified element orientation
, Rotates the view to the active drawing plane
Rotates the drawing plane by 3 points. The defined ACS can be
, saved using the AccuDraw Shortcut and recalled using the
shortcut
Setting the Drawing Plane for a Planar View
In the next exercise, we will create a profile of the tower fram a 2D B-spline and revolve it around to
form a surface. Tools to generate and modify 2D B-splines form part of the Surface Modelling Task.
| Se = Surface Modelling Task
NIDRAACE
aA Curves palette that contains
ARES, the B-spline tools.
0
@'
we
og
a>
2o|S1Go dy
CHS>|O oi
{|
29
je)
Working on the Tower Massing
Setting the Drawing Plane for a Planar View
In the next exercise, we will create a profile of the tower from a 2D B-spline and revolve it
form a surface. Tools to generate and modify 2D B-splines form part of the Surface Mod
Curves Task
Create Curves
Modify Curves
Modify B-spline Curves
Curve Utilities
goap
A BCcoD
1. Open ‘tower-To1.dgn’ in the ‘mod’ directory,
The file opens with the four standard views set. There is an active point, visible in the Top view that
marks the central location of the tower. It will be easiest to draw the tower profile in elevation ~ where
we can see it clearly.
First, we need to establish the depth at which we will be drawing the tower profile when working in the
Front view. We could set up an ACS but as we don’t have geometry to snap to it is quicker to use the
“Set Active Depth’ tool,
45 2. Make sure that the ACS icon is not locked.
7} 3. Select the ‘Set Active Depth’ tool from the View Control strip.
Note: The ‘Set Active Depth’ tool is used for planar views (Top, Front etc)
4. Enter a data point anywhere in the Front view (the view we will be drawing the profile in).
5, Move the cursor into the Top view (the view where the active point is visible) and snap to the
active point [Figure 1].
6. Turn on the ACS Lock, accessed from the Status Bar to lock this plane.
Aengtaton cae | ACS Lock turns on the ‘ACS Plane’
=| and ‘ACS Plane Snap’ -this
[vi acsre
ACS Lock > |B) a) eee ensures geometry lies on the
Lv acseeresn@ | active drawing plane.
Top View Isometric View
Drawing plane,
indicated dotted in red
es 2 a for clarity, viewed
from Top and
Isometric views
30
Working with 2D B-splines
Drawing the Tower Profile
1. Turn on the display of the reference ‘tower spine.dgn’ [Figure 1].
This will just be used as a rough visual guide when defining our profile.
LY 2. Select the ‘B-Spline by Points’ tool [W > 1 > 1] from the Surface Modelling task and set the
‘Method’ to ‘L-Square By Tol’ to produce a smooth outline for the tower. Set the active level to
*A-G2-G-Bld’ (Bullding-proposed), setting the weight to 0.
3. Snap to the ends of the spines to form the b-spline profile. Undo and experiment with other
methods.
‘Through Points’ (brown)
the curve passes through
each of the data points.
‘Define Control Points’
(blue) - each data point is a
pole on the controlling
polygon; the actual curve
falls inside this.
“L-Square By Tol’ /*L-
Square By Num’ (black) ~
' *Control | both methods produce a
polygon curve that is approximated
(dotted) »pole" from the data points
entered. The curve is smooth
but at a distance from the
points.
‘Catmull Rom’ (purple) —
the curve is very close to the
data points entered - there
are also a greater number of
control points.
The shape of the curve is determined by the number and position of the poles. Figure 2 shows @
comparison of these methods.
Currently, only the curve is visible. The control polygon can be turned on/off via the ‘Change to Active
Curve Settings’ tool
Turning on the Control Polygon
P 4. Select the ‘Edit Control Points’ tool (W > 3 > 1]
a4
Working with Surfaces
2. Turn on the visibility of the control points by entering a data point on the B-spline
3 ABC
A - Control Points On
B - Control Points Off
C - Change No. of Control Points
‘Switch off the reference ‘tower-spine.dgn’. Ensure the ACS lock is checked.
Set a mark [Edit > Set Mark] so that you can experiment with drawing and modifying your own
profiles.
Click on the poles with the ‘Modify Tool’ [7 > 1] to see its effect on the curvature of the B-
spline.
ey.
Increase the number of control points allowing the curve to be modified at a greater number of
locations.
8. Undo to mark.
Creating a Surface of Revolution
We will use the B-spline profile to form the outer cladding zone. It can then be converted to a solid from
which floor plates can be cut.
The tower profile can be revolved about an axis to form a surface or solid of revolution. If the profile is
‘open-ended’ then a surface is produced regardless of this setting, Since the tower is vertical it can be
rotated about the z-axis.
&
1. Select the ‘Surface by Revolution’ tool [T > 2], choosing the tool settings as indicated [Figure
a).
The tower profile is rotated about
the design file’s z-axis. The axis
can also be defined graphically by
entering points to define its
direction.
View the tower in a rendered
display style to see its shape
more clearly.
Figure 1
32
Working on the Tower Massing
2. Data on the B-spline profile in view 3 (Front) and move the cursor into view 1 (Top view).
3. Snap to the point to define the position of the axis and confirm ~ a 90° revolution is formed.
4. Data to confirm subsequent quadrants until the tower is formed (360° rotation ir full).
of 5. Convert the surface to a solid with the ‘Convert to Solid’ tool [G > 4 > 1].
Cutting the Floors from the Inner Solid
The inner solid can be cut to leave only the floor plates (in this case a template of the floors will be used
as a guide),
1, Continue in the same file or open ‘tower-TO2.dgn’
2, Switch on the ‘setting out lines’ on the attached reference 'tower-spine.dgn’. Fit the View 2.
This reference includes some shapes that represent the floor to ceiling heights for the forty-one floors in
the tower. The selected shapes can be projected through the solid leaving just the solids for the floor
plates, It is not necessary to copy the shapes through into the active file.
4 ers
Fowad >|
Th ~
© ca deah: [oro
TF suse The resulting floor plate
ree solids - reference ‘setting
out lines’ turned off.
“tower-T03.dgn’ shows the
<— Cutting shapes in reference completed fioor slabs.
on ‘setting out lines’ level.
Figure 2
Figure 1
Rh 3. Select the shapes in the reference using the ‘Line’ option.
49 4. Select the ‘cut Sotia’ too! [6 > 3 > 0], settings as above.
5. Identify the tower solid in view 2 (3D view), then data in the view to confirm the selection set
and generate the cuts.
6. Switch off the setting out reference and set the display style to ‘Smooth’ to see the floor plates
[Figure 2).
33
Exercises Based on the Tower Model
‘The next section of this workbook is based on a more detailed model of the St Mary's Axe tower. We
will look at aspects of how the top cone and internal top floors were created. Some of this will provide
more practice with principles we have looked at with the massing model, but in a more detailed setting.
In addition we will look at the practical application of some additional modelling tools.
Model Structure
The top of the cone is made up of a number of references brought together into a single viewing file.
For example, the outer cone is made up of an external cladding file. Each floor level (25° and 26") with
Its associated walls and interior fittings form the second and third reference. The central staircase and
life which span more than one floor is separated out into another file.
A model structured in this way enables information to be turned on/off with greater flexibility than one
in which the whole cone top is contained in a single file. Breaking the model into smaller parts allows
team members to concentrate on different areas of the model. Within each file the information follows a
level structure similar to that used in 2D.
The viewing file contains no graphics in its own right; it is an assembly of the complete tower
information. It is this file that is opened to set up camera views of the model.
Exercise 1 - Creating the Cone Top
‘The finished cone exercise is ‘cone.dgn’ in the ‘mod’ directory.
1, Open ‘Cone-TO1.dgn’ in the ‘mod’ directory.
2. Create a 2D shape and revolve 360° (at 90° increments) to form a solid on level ‘A-G24-G-roof’
[Figure 1].
Tools Used
rower SL &
3. Switch on ‘A-Z031-G-SetO’ (setting-out lines) to show the dotted Linestring. This is an open
ended profile.
= 4. Revolve this profile 360° (at 90° increments) around the centre axis of the solid using the
‘Surface by Revolution’ tool [T > 2].
This could be revolved in
the top view (Screen-Z) or
in a 3D view (Points),
snapping to the top and
bottom of the central axis
Figure 3 [finished version =
Flgure’2 “Cone ~T02.dgn’]
G# 5. Change to the Solids Modelling task and convert the resultant surface to a solid [A > 1].
GB 6. suvtract this solid from the larger first solid [T > 91
34
Exercises Based on the Tower Model
7. Continue in ‘Cone-TO1.dgn’ or open ‘Cone-TO2.dgn’ and fillet the edges of the solid as
Indicated in Figure 4, holding down the key to add in the second edge. [T > W]
“sibel
Riadus: [0.2500
FF Select Tangent Edges
Figure 4 [Finished version = ‘Cone -T03.dgn’]
8, Turn on level ‘A-Z038-G-Otin’ (outlines) or open ‘Cone-T04.dgn’. Select all the shapes.
& 9. Select the ‘Cut Solid by Curves’ tool, [T > Q] setting the method to Define Depth and the
"distance to 1.15m, Identify the solid and data to confirm the operation to cut the solid
pele, Sans
re) Amman
? Q. | ctess eee Depp
( roe
} 7 Spl Soid
Keep Pre
Figure 5 [Finished version
= ‘Cone ~T05.dgn’]
We are now going to add some frame members which follow the angle of the cone inside slope. An ACS
has been set for this so we can draw at an angle.
10. Select and lock the frame members’ ACS In the Status Bar.
D> 11.Place a slab solid, of length 0.865m, width 0.240m & depth of 0.46m by snapping to the point
in the top view [E - 1] [Figure 6].
mae
ACS locked
Front view Top view Figure 6 [finished version = ‘Cone ~T06.dgn']
(7p 12: Select the Fillet Edges" tool, [7 > WJ radius set to 0.125m, Identity the four vertical edges of
the frame member just placed and fillet with a radius of 0.125m.
35
Exercises Based on the Tower Model
13. Unlock the ACS and click in the Top view, pressing to align the drawing plane to the design
file axes.
=l5)xI
Wetod) Awe Angle _~
40.0000"
TF About Element Center
F Copes = f8
FF UseFerce Inside >
Figure 7 [finished version
= ‘Cone -T07.dgn’]
14. Identify the solid in the top view and rotate (settings as above), about the centre of the cone
solid [Figure 7]
The next stage is to add a ring beam which will support the glazing between floor levels. At Foster +
Partners there are custom utilities, accessible within the MicroStation environment that makes this
process easier. We will reference in the glazing bars generated in this way and then tidy up the top ring
of glazing bars so that they will produce a better output when processed as part of a hidden line view of
the tower cone.
Continue in the existing model or open ‘Cone-T06.dgn’ (skip steps 15, 16 & 17).
15. Attach as a reference ‘3D cone gla:
g.dgn’.
16. In the front view, select the glazing bars and copy them through into the active file, along with
the single glazing member from the top ring of glazing.
17. Copy through from the reference the profile of the top ring beam.
& 18. Extract from the cone solid, the circle that will form the path [A > 4].
GP 39-Create the ring beam solid using the ‘Solid by Extrusion Along’ tool (R > 3]. Change its level
to the roof level (‘A-G24-G-roof’),
Ring beam
profile N\
Extracted
ring beam
path _
Figure 8 [Cone -T08.dgn’]
20, Change the Display Style to Smooth and focus in on the top of the glazing member as
illustrated in Figure 9 (overleaf).
36
Exercises based on the Tower Model
Currently, the glazing bar protrudes through
the ring beam. This is worth rectifying if the
model is to be viewed close up.
Figure 9 (‘Cone -T09.dgn’]
% 21.Select the ‘Subtract Solids’ tool [T > 9] with settings as illustrated below. The first element to
be identified is the glazing solid which is extracted from the ring beam. Repeat this process with
the second bar. Delete the surplus solid.
22. Select the trimmed glazing bar solids and rotate them about the centre of the cone solid, setting
the number of copies to 17 and the angle to 20°.
After extracting the
glazing bar from the
ring beam the
surplus solid can be
deleted.
Figure 10
23. Continue in the same file. Reference the setting-out lines for the cone capping (3D Capping
lines.dgn’) and copy them through into the active file [Figure 11]. Alternatively, open ‘cone-
T10.dgn’ where the setting-out lines are contained within the file.
24, Select the ‘Solid by Thicken Surface’ tool, [R > 4] setting the thickness to 0.2m. Identify the
curved setting-out surface and pull the solid towards the cone centre.
25. Cut the resultant solid with the brown 2D shape [T > Q].
ee
4M 26. Mirror (Copy) the cut solid along its edge and union the two solids together.
rs, 27.Rotate about the cone centre 7 times at 40°, Figure 11 [finished version
= ‘cone.dgn]
<< AaB
7
Exercises based on the Tower Model
Exercise 2 - Working on the Interior Floor Plates
Figure 1 - ['25_floor-TO1.dgn’]
‘The finished version of this file is '25_floor.dgn’
The St Mary's Axe model Is broken down internally into the different floor plates. Each floor plate is
contained in a separate model and these have been created at their real height in space (i.e. the 25"
floor level is at 158m.) Defining a drawing plane to work on for this and other key heights within a floor
plate model will make modelling easier and more efficient.
The layout at the 25" floor can be referenced in from a 2D plan at this level. When a reference is
attached it will appear at ‘0’ height. We then have a choice to either leave it where it is and trace
objects so they appear at a locked drawing plane of 158m or to move the reference up to the 158m. We
have some walls to extrude that are actually drawn as shapes on the 2D reference so it would make
sense to move the reference up.
Attaching and Moving the 2D Floor Plan
1. Open '25_floor-T01.dgn’ from the ‘mod’ directory.
2. Attach the reference '2D_25th-floorplanTO1.dgn’ from the ‘pin’ directory.
3. Fit the view to see its location in the front view.
2 4, Select the ‘Move Reference’ icon within the References dialog.
It is easiest to move the reference in the front view - the drawing plane needs orientating to this view
so that the reference can be moved upwards.
5. Move the cursor into the front view, noting that the cursor appears to be lying 02 its side. Press
to align it to the front view. Move the reference up by 158m.
Note: , aligns to a side view and to the top view.
The 2D plan Is now at the same height as the floor plan.
6. Match the wall level of the reference and extrude the left-hand ‘green’ wall 3.6m [Remember —
leaving ‘Keep Profile’ checked will allow the shape in the reference to be directly extruded).
Figure 2 - [25_floor-T02.dgn']
Walls extruded from 20 reference into solids.
38
Exercises based on the Tower Model
Linear Wall Tool
Another way to draw rectilinear walls is to use the Linear Solid tool.
1. Focus in around the wall indicated in Figure 1 below.
@ 2. Select the ‘Linear Solid’ tool [R > 5] with settings as indicated.
TEE (cx!
Pose ty: Outside _¥|
wide [01250 —
Height [5000
Figure 1
: An
3. Snap to the start point of the wall on the reference and trace around the outside edge. Not:
outside placement will position the wall to the left of the snapping point assuming an anti-
clockwise direction.
4, Repeat step 3, forming a closed walll by clicking on the ‘Close Element’ option.
z lf
5. Select the three walls and mirror about the centre of the plan.
Trimming Walls
Walls that are rectangular in section can be trimmed using the “Trim Solids’ tool [T > 0]. These can be
both solids placed with the Linear Solid tool or with the ‘Slab Solid’ tool. Solids can be eizher trimmed to
their intersection or one can be abutted against another but for the tool to work the solids must cross.
1, Focus in around the wall indicated in Figure 1 below.
—
PAN
DEE 2. Trim the walle as indicated using the ‘Trim Solids’ tool [T > 0]
39
Exercises Based on the Tower Model
Creating the Bookshelf Cells
Objects that are repetitive should be made into cells. This helps keep the model ordered, light and
allows changes to be updated easily in one operation. The bookshelf units that slot inside the extruded
walls are modelled in a separate file. They need to be made into a cell and positioned onto the floor
plate.
1. Open the file ‘cupboard.dgn’.
3Q 2. Attach the cell brary '1004_03.cel’ from the ‘data \cell’ folder.
3. Select the cell graphics in any view.
‘The position of the origin defines where the cursor will appear when the cell is placed. It is really
important to ensure that the AccuDraw drawing plane is orientated correctly and at the right height.
When a cell is placed, the drawing plane X and Y-axes are mapped to the X and Y-axes of the view; if
the cell is to be placed in the plan view the origin needs to be defined with the drawing plane in a Top
orientation. It Is easiest to snap the origin point in a 3D view where it is clear to see what is being
snapped to.
4. Select the ‘Define Cell Origin’ tool [S > 4 - Drawing Task]
5. In the Isometric view move over to the back-left corner of the shelves (the yellow AccuSnap
cross will appear) [Figure 3].
Figure 3
= The origin is snapped to the back
of the selected cupboard with the
drawing plane orientated to Top.
6. Press to orientate the drawing plane to the Top view and confirm this position with a data
point.
7. Click on the ‘Create’ icon in the cell brary dialog entering the cell name ‘cupboardo4’ with the
description ‘25" floor level’.
‘ease:
T ipeshvescets Trp a Cat nat
40
Exercises based on the Tower Model
Placing the Cupboard Cell
1, Open ‘25_floor-T01.dgn’ from the 'mod’ directory and switch on the display of the 2D floor
layout ('25_floor-T02.dgn’ is the model completed thus far).
2. Access the cell library ‘1004_03.cel’ from the ‘data\cell’ folder. [Completed cells in
*1004_03.cel]
3. Double-click on the ‘cupboard01' cell.
4. Expand the Place Active Cell dialog and set the method of placement to ‘Interactive’ with the
option to ‘Rotate Only’. With this option the angle of the cupboards can be defined graphically
TF Je Seas Figure 4
tna ‘The Interactive option -
‘Scale’ and ‘Scale with
Rotate’ can also be
accessed here.
F iron __Hodsanial_¥]
Baten =|
5. Snap in plan to the points 1 & 2 on the reference to place the cell [Figure 4]
6. Place (mirror/rotate) the cell into the remaining cupboard locations.
Figure 5
The resultant
bookcases
Updating the Cupboard Cell
1. Right-click on ‘cupboard01' in the cell library dialog and select ‘Open for Editing’ to open this
cell so that it can be revised.
2. In the isometric view, place a solid (0.025m) deep to represent a cupboard door. Copy this into
the adjacent space [Figure 1].
\ Note: you may need to orientate the
] drawing plane to the cupboard; Use
or rotate the plane manually about its
| ‘axes with , RY> or
a
Exercises Based on the Tower Model
41. Use the “Go to Previous Model’ arrow to return to '25_floor-TO1.dgn’ @ .
2. Select the ‘Replace Cells’ icon and set as illustrated in Figure 1
T UceFenme void Overlap ~|
Figure1 =©————>
Figure 2
3. Identify one of the cupboard cells in any view. Accept the ‘Global Replacement’ notification to
see the cupboards update with the added door leaves [Figure 2].
Setting an ACS for the Overhead Lights
The positions of the lights are visible on the 2D floor plate. These can be traced so that they appear at
the correct height by setting an ACS drawing plane at the lighting height. Earlier in this course we
created ‘Custom ACS‘ planes that we could lock to keep graphics fixed to a plane. However, a ‘Custom
ACS’ is ‘lost’ once the drawing plane is subsequently moved or rotated. Saving an ACS with a name
allows the drawing plane to be recalled at any time, making it suitable for saving the location of floor
and ceiling levels.
1. Investigate the ACS planes that have already been created and saved in this file.
Named ACS’s already
piesa created; selected and
locked in the ‘Drawing
A, [eusTow = fie i =] Scale’ dialog.
2. Open the ‘Auxiliary Coordinates’ dialog to review the X, Y & Z co-ordinates for the named
ACS's.
‘An ACS can be created for the lights which are at a height of 160.745m.
3. Highlight the 25*" floor level ACS and right-click to access the pop up options.
42
Exercises Based on the Tower Model
8 Xe BRER) GEE
By
Update From Aetive Name ign ‘Caginy ‘DiginZ. 7,
AL Reset To Global
Rectangular
Q 4 00
‘c.0000 0.0000 760.7450
Figure 2
4, Select ‘Copy’ from the menu and rename the ACS field as ‘Ceiling lights’.
5. Edit the ‘Origin Z’ column to read ‘160.745’ [Figure 2].
6. Double-click the ‘Ceiling lights’ ACS to make it active. This will now appear as the current ACS
in the ‘Drawing Scale’ dialog in the Status Bar.
7. Ifnecessary, display the 2D floor layout to see the location of the ceiling lights and ensure the
“Ceiling lights’ ACS is locked.
e 8. ‘SmartMatch’ the lights on the 2D reference to set the active level ['A-G541-G-Lght’].
sg 9. Select the ‘Place SmartLine’ tool and in the Top view, trace around the profile of the lights;
their height can be seen in a 3D view [Figure 3].
10. Mirror the left-hand light shapes to the right-hand side to complete the layout.
Figure 3
The completed floor level - lights appear at ceiling level ['25_floor.dgn’ = completed file]
43
Exercises Based on the Tower Model
Staircases and Handrails
In this exercise we will modify the first step to add a nosing to the front edge.
Forming the Staircase Nosing
1, Open 'stairs-T01.dgn’ in the 'mod’ directory showing the part completed staircases for the
cone section. Focus in on the tread at the bottom of the spiral staircase [Figure 1]
2. Use the ‘Draw on Solid’ tool [T > 1] to split the front surface - enter a data point anywhere on
DD ~ the riser edge; the precise location cannot be defined at this stage.
Figure 1 I
iG? 3. Select the Modify Solid Entity’ tool, [T > 2] setting the option to ‘Edge’.
4,
Snap to the middle of the inserted line, then vertically above [Figure 2]. Press to offset
from this point 0.025m downwards [Figure 3].
Ye 5. Change the option to ‘Face’ and pull the face forward by 0.025m to form the nosing [Figure 4].
Figure 3
Positioning the Stair Treads
Oy, 1s Select the ‘Rotate’ tool, setting the method to "3 points’ and the number of copies to 4.
i
2. Display the level ‘A-Z031-G-SetO’ (Setting-out Lines) and rotate using the lines on this level to
define the angle of rotation. The remainder of the steps have already been created.
3. In a 3D view, move each step up vertically to meet the one above.
Rotate the step using the
setting-out lines to define the 3
Points, following the prompts.
Figure 5
44
Exercises Based on the Tower Model
Form the second flight of steps by rotating the first flight and moving it up by the floor to floor height.
1. Select the first flight of steps excluding the landing.
2. Rotate the flight of steps by 167.82, snapping to the centre of the steps in plan to define
the pivot point.
3. Select the ‘Move’ tool.
4. In the front view, snap to a point on the bottom tread of the selected staircase, (if necessary
orientate the cursor to the front view with the AccuDraw shortcut ) move the upwards,
locking the axis with the key.
Selected staircase
moved up vertically in
the front view.
Arc centre is the pivot point
for the staircase rotation.
Figure 6 - Top View Figure 7 - Front View
Adding Balustrade Supports
1. Turn on the balustrade (A-G23-G-Bstr) and the staircase wall (A- G333-G-FnshWall) levels ~
Figure 1.
The balustrade has already been formed by extruding a circle along a path. The tandrail support
can be arrayed at a defined interval and number along this path.
2. Select the Array tool 2° [3 > 6],
settings as illustrated:
3. Indentify the balustrade support, then the
start of the path. A series of black dots will
indicate the positions of the supports.
4. Confirm the outcome with a data point on
the screen,
ia 15) x
eros
Mode: Number |
Copies [70
Digerce: [HOD
Figure 1
V7 the Fence: Inside >
45
Processing a Hidden Line Image of the Tower
Exercise 3 - Creating Hidden Line Images
The separate 3D models that form the tower top are referenced together in ‘Viewfile_top.dgn' in the
‘mod’ directory. The view file containing referenced information only, will always show the current
design as it Is refined during the design process. In the next stage of this course we will process a
vector line 2D ‘drawing’ of the tower, referred to as a ‘hidden line’ (.hln’) file since, in contrast to the
wireframe display, the process removes geometry that would be obscured by elements in front.
File > Export > Visible Edges opens the dialog
box where settings for the ‘hin’ output are defined.
EEA =Ic1x] General Tab:
In this example, View 2 (as opposed to the
Geral] Sti |
ro entire design file) will be processed during the
Serr =] | _ Heboal Eee] hidden line generation.
| Hater eu |) [Ff Gastestenec]
earner “gh >] | TP enveSneoh Eee The ‘Calculate Intersections’ option will
| Teves form | Spend Otamlnesiee make sure that junctions, where one object
aces rae Pe Seo passes through another, will be processed ~
Use Color i Mae
F Tionsparrcy These [TO for example where columns pass through floor
slabs.
Accuracy:
‘This determines the accuracy of the hidden
line output. Since these types of vector images
are quick to process it makes sense to set this,
toa high setting to get the best quality image.
The ‘To Tolerance’ option (on the Accuracy
menu) allows the user to control the quality of
Itis really important to export to a 2D file. If the image based on a ‘tolerance to error’
left on the default ‘30’ option, the resultant ‘hin’ setting. Low tolerances (Including 0) give
file will have the processed lines in their real better results than higher values though they
position in space making the file unreadable if will take a little longer to run. It is usually
rotated slightly. worth experimenting as the results vary
depending on the nature of the model being
The ‘hin’ file can be opened upon completion of processed.
being processed if the ‘Automatically open
output file’ is checked.
Genel] Sitobar | Symbology Tab:
+ ibe Ee veces Het fo Ort ——— = You can set a level and appearance for the
TT ce etn Edn hidden line output by setting the Visible
Edge Overrides.
The Preview Tab lets you check the output on
the screen prior to exporting the final “hin’.
In addition, you can choose to process
geometry that would be ‘hidden’ by other
objects. To do this ‘Force Hidden Edges
On’ must be checked. Typically, the hidden
edges if displayed would be dotted. In
addition, the visible geometry can be
forced to a single level, with colour, weight
and style overrides.
46
Clipping the Model View
‘We will clip the model prior to processing the hidden line view so that we can see both the external
tower cladding and some of the interior. This can be achieved with the Clip Volume tool which is akin to
the 2D fence clip.
Clipping the Tower Mode! View
1. Open ‘Viewfile_top.dgn’ from the ‘dgn’ directory.
2. Turn on the level ‘Setting-out lines’ to display a cylinder solid [Figure 1].
3. Select the ‘Clip Volume’ tool from the View Control menu, [also part of the Visualisation Task -
g T > 3] setting the Method to ‘Apply Clip Volume by Element’ [Figure 1]. Uncheck ‘Display Clip
Element’ to remove the visibility of the cylinder once the clipping has been applied.
Display can be limited in a number of different
ways. Here, a 3D element is used to clip the model.
With this option, the model is clipped to all faces of
the 3D element. Another common option is to
define a clipping volume using two peints. Section
graphics can also be created using the ‘Place Fitted
Section’ option
Named Fences’ can also define a clipping boundary;
a list of defined named fences can be selected from
peur by expanding the dialog.
Display Clip Element
Removes the visibility of the clipping element
NB clipping elements can be modified using ‘normal’
MicroStation tools such as ‘move’ or ‘delete’. If the
clipping element is selected it can also be modified by
its grab handles.
4, Identify the cylinder in any view, and then click in
view 2 (3D view) to limit the display of the model
in this view. Note: Each view may have a different
clip volume applied.
Note: ‘Clip Volume’ needs to be switched on as a View
Attribute [Function Key 5] in order to see the effect of the
clipping.
5, Select File > Export > Visible Edges, settings as
indicated on Page 46. After processing, the hidden
pen.
The cylinder
used as a
clipping element
The resultant
hidden line file
Figure 1
a7
Working with the Define Camera Tool
<— Eye Point
Move this handle to
move the cone as a
whole.
Front Clipping Plane
(black rectangle)
Camera plane -
(yellow rectangle)
Back Clipping Plane - ______y @+———_ Target
(pale grey rectangle)
Camera cone, viewed Camera cone, viewed
in Top view in Front view
Investigating the Define Camera Tool
1, Restore the Saved View ‘tower cone 2’ to view 2. This applies a camera view, looking at the
QG@__t2wer cone from above. Turn off the cylinder level.
2. Select the ‘Define Camera’ tool ~The camera cone displays the saved view camera settings.
The cone is visible in all views apart from the camera view itself and can be manipulated
dynamically by the black dots (‘cone handles’) or more precisely using the camera settings
dialog on the Define Camera tool.
Expand the camera settings dialog; your instructor will briefly:
* Review key settings within this dialog
Demonstrate the interactivity between camera cone and the camera settings dialog
Demonstrate the use of selected ‘controlled movement’ icons
3. If necessary restore the saved view ‘tower
cone’. Apply the ‘Monochrome with
shadows’ Display Style with default
lighting. Adjust brightness as necessary.
Save the image in ‘jpeg’ format in the
‘cad_export’ directory.
48
You might also like
- A Heartbreaking Work Of Staggering Genius: A Memoir Based on a True StoryFrom EverandA Heartbreaking Work Of Staggering Genius: A Memoir Based on a True StoryRating: 3.5 out of 5 stars3.5/5 (231)
- The Sympathizer: A Novel (Pulitzer Prize for Fiction)From EverandThe Sympathizer: A Novel (Pulitzer Prize for Fiction)Rating: 4.5 out of 5 stars4.5/5 (121)
- Grit: The Power of Passion and PerseveranceFrom EverandGrit: The Power of Passion and PerseveranceRating: 4 out of 5 stars4/5 (588)
- Devil in the Grove: Thurgood Marshall, the Groveland Boys, and the Dawn of a New AmericaFrom EverandDevil in the Grove: Thurgood Marshall, the Groveland Boys, and the Dawn of a New AmericaRating: 4.5 out of 5 stars4.5/5 (266)
- The Little Book of Hygge: Danish Secrets to Happy LivingFrom EverandThe Little Book of Hygge: Danish Secrets to Happy LivingRating: 3.5 out of 5 stars3.5/5 (399)
- Never Split the Difference: Negotiating As If Your Life Depended On ItFrom EverandNever Split the Difference: Negotiating As If Your Life Depended On ItRating: 4.5 out of 5 stars4.5/5 (838)
- Shoe Dog: A Memoir by the Creator of NikeFrom EverandShoe Dog: A Memoir by the Creator of NikeRating: 4.5 out of 5 stars4.5/5 (537)
- The Emperor of All Maladies: A Biography of CancerFrom EverandThe Emperor of All Maladies: A Biography of CancerRating: 4.5 out of 5 stars4.5/5 (271)
- The Subtle Art of Not Giving a F*ck: A Counterintuitive Approach to Living a Good LifeFrom EverandThe Subtle Art of Not Giving a F*ck: A Counterintuitive Approach to Living a Good LifeRating: 4 out of 5 stars4/5 (5794)
- The World Is Flat 3.0: A Brief History of the Twenty-first CenturyFrom EverandThe World Is Flat 3.0: A Brief History of the Twenty-first CenturyRating: 3.5 out of 5 stars3.5/5 (2259)
- The Hard Thing About Hard Things: Building a Business When There Are No Easy AnswersFrom EverandThe Hard Thing About Hard Things: Building a Business When There Are No Easy AnswersRating: 4.5 out of 5 stars4.5/5 (344)
- Team of Rivals: The Political Genius of Abraham LincolnFrom EverandTeam of Rivals: The Political Genius of Abraham LincolnRating: 4.5 out of 5 stars4.5/5 (234)
- The Gifts of Imperfection: Let Go of Who You Think You're Supposed to Be and Embrace Who You AreFrom EverandThe Gifts of Imperfection: Let Go of Who You Think You're Supposed to Be and Embrace Who You AreRating: 4 out of 5 stars4/5 (1090)
- Hidden Figures: The American Dream and the Untold Story of the Black Women Mathematicians Who Helped Win the Space RaceFrom EverandHidden Figures: The American Dream and the Untold Story of the Black Women Mathematicians Who Helped Win the Space RaceRating: 4 out of 5 stars4/5 (895)
- Her Body and Other Parties: StoriesFrom EverandHer Body and Other Parties: StoriesRating: 4 out of 5 stars4/5 (821)
- Elon Musk: Tesla, SpaceX, and the Quest for a Fantastic FutureFrom EverandElon Musk: Tesla, SpaceX, and the Quest for a Fantastic FutureRating: 4.5 out of 5 stars4.5/5 (474)
- The Unwinding: An Inner History of the New AmericaFrom EverandThe Unwinding: An Inner History of the New AmericaRating: 4 out of 5 stars4/5 (45)
- The Yellow House: A Memoir (2019 National Book Award Winner)From EverandThe Yellow House: A Memoir (2019 National Book Award Winner)Rating: 4 out of 5 stars4/5 (98)
- On Fire: The (Burning) Case for a Green New DealFrom EverandOn Fire: The (Burning) Case for a Green New DealRating: 4 out of 5 stars4/5 (73)
- tn27 PDFDocument8 pagestn27 PDFpaulo_linanNo ratings yet
- tn59 PDFDocument6 pagestn59 PDFpaulo_linanNo ratings yet
- TN 01Document9 pagesTN 01paulo_linanNo ratings yet
- TN 25Document8 pagesTN 25paulo_linanNo ratings yet
- CWCT tn98 FireandfacadesDocument17 pagesCWCT tn98 Fireandfacadespaulo_linanNo ratings yet
- TN 16Document7 pagesTN 16paulo_linanNo ratings yet
- TN 02Document8 pagesTN 02paulo_linanNo ratings yet
- TN 03Document12 pagesTN 03paulo_linanNo ratings yet
- Cladding Metals 2 - Non-Ferrous Metals: AluminiumDocument7 pagesCladding Metals 2 - Non-Ferrous Metals: Aluminiumpaulo_linanNo ratings yet
- TN 42Document15 pagesTN 42paulo_linanNo ratings yet
- Interim London Housing Design GuideDocument108 pagesInterim London Housing Design GuideTOOMACENo ratings yet
- CWCT Rainscreen Fire Update Isp PDFDocument3 pagesCWCT Rainscreen Fire Update Isp PDFpaulo_linanNo ratings yet
- CWCT Rainscreen Fire Update IspDocument3 pagesCWCT Rainscreen Fire Update Isppaulo_linanNo ratings yet
- TN 11Document7 pagesTN 11paulo_linanNo ratings yet
- CWCT Rainscreen Fire Update Isp PDFDocument3 pagesCWCT Rainscreen Fire Update Isp PDFpaulo_linanNo ratings yet
- TN 11Document7 pagesTN 11paulo_linanNo ratings yet
- ScanDocument3 pagesScanpaulo_linanNo ratings yet
- X-2467 - PDF. Heyman 1972. Development of New Analytical TechniquesDocument9 pagesX-2467 - PDF. Heyman 1972. Development of New Analytical Techniquespaulo_linanNo ratings yet
- E BookDocument1 pageE Bookpaulo_linanNo ratings yet
- ScanDocument3 pagesScanpaulo_linanNo ratings yet
- E BookDocument1 pageE Bookpaulo_linanNo ratings yet