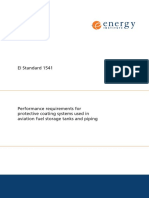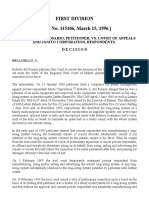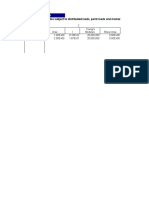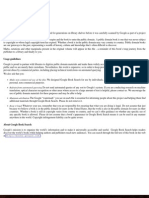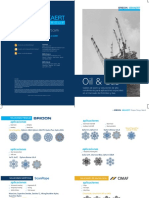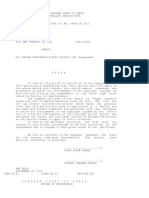Professional Documents
Culture Documents
Microchip Application Maestro Software User's Guide: 2003 Microchip Technology Inc. DS51328A
Microchip Application Maestro Software User's Guide: 2003 Microchip Technology Inc. DS51328A
Uploaded by
Anonymous iYKTkmhpZOriginal Title
Copyright
Available Formats
Share this document
Did you find this document useful?
Is this content inappropriate?
Report this DocumentCopyright:
Available Formats
Microchip Application Maestro Software User's Guide: 2003 Microchip Technology Inc. DS51328A
Microchip Application Maestro Software User's Guide: 2003 Microchip Technology Inc. DS51328A
Uploaded by
Anonymous iYKTkmhpZCopyright:
Available Formats
Microchip Application
MaestroTM Software
Users Guide
2003 Microchip Technology Inc. DS51328A
Note the following details of the code protection feature on Microchip devices:
Microchip products meet the specification contained in their particular Microchip Data Sheet.
Microchip believes that its family of products is one of the most secure families of its kind on the market today, when used in the
intended manner and under normal conditions.
There are dishonest and possibly illegal methods used to breach the code protection feature. All of these methods, to our
knowledge, require using the Microchip products in a manner outside the operating specifications contained in Microchip's Data
Sheets. Most likely, the person doing so is engaged in theft of intellectual property.
Microchip is willing to work with the customer who is concerned about the integrity of their code.
Neither Microchip nor any other semiconductor manufacturer can guarantee the security of their code. Code protection does not
mean that we are guaranteeing the product as unbreakable.
Code protection is constantly evolving. We at Microchip are committed to continuously improving the code protection features of our
products. Attempts to break microchips code protection feature may be a violation of the Digital Millennium Copyright Act. If such acts
allow unauthorized access to your software or other copyrighted work, you may have a right to sue for relief under that Act.
Information contained in this publication regarding device Trademarks
applications and the like is intended through suggestion only
and may be superseded by updates. It is your responsibility to The Microchip name and logo, the Microchip logo, KEELOQ,
ensure that your application meets with your specifications. No MPLAB, PIC, PICmicro, PICSTART, PRO MATE and
representation or warranty is given and no liability is assumed by PowerSmart are registered trademarks of Microchip Technology
Microchip Technology Incorporated with respect to the accuracy Incorporated in the U.S.A. and other countries.
or use of such information, or infringement of patents or other
FilterLab, microID, MXDEV, MXLAB, PICMASTER, SEEVAL
intellectual property rights arising from such use or otherwise.
and The Embedded Control Solutions Company are registered
Use of Microchips products as critical components in life
trademarks of Microchip Technology Incorporated in the U.S.A.
support systems is not authorized except with express written
approval by Microchip. No licenses are conveyed, implicitly or Accuron, Application Maestro, dsPIC, dsPICDEM,
otherwise, under any intellectual property rights.
dsPICDEM.net, ECONOMONITOR, FanSense, FlexROM,
fuzzyLAB, In-Circuit Serial Programming, ICSP, ICEPIC,
microPort, Migratable Memory, MPASM, MPLIB, MPLINK,
MPSIM, PICC, PICkit, PICDEM, PICDEM.net, PowerCal,
PowerInfo, PowerMate, PowerTool, rfLAB, rfPIC, Select Mode,
SmartSensor, SmartShunt, SmartTel and Total Endurance are
trademarks of Microchip Technology Incorporated in the U.S.A.
and other countries.
Serialized Quick Turn Programming (SQTP) is a service mark of
Microchip Technology Incorporated in the U.S.A.
All other trademarks mentioned herein are property of their
respective companies.
2003, Microchip Technology Incorporated, Printed in the
U.S.A., All Rights Reserved.
Printed on recycled paper.
Microchip received QS-9000 quality system
certification for its worldwide headquarters,
design and wafer fabrication facilities in
Chandler and Tempe, Arizona in July 1999
and Mountain View, California in March 2002.
The Companys quality system processes and
procedures are QS-9000 compliant for its
PICmicro 8-bit MCUs, KEELOQ code hopping
devices, Serial EEPROMs, microperipherals,
non-volatile memory and analog products. In
addition, Microchips quality system for the
design and manufacture of development
systems is ISO 9001 certified.
DS51328A - page ii 2003 Microchip Technology Inc.
Application Maestro Software
Users Guide
Table of Contents
Preface
Highlights.................................................................................................... v
About This Guide........................................................................................ v
Recommended Reading............................................................................vii
Troubleshooting.........................................................................................vii
The Microchip Internet Web Site .............................................................. viii
Development Systems Customer Notification Service ............................. viii
Customer Support ......................................................................................ix
Chapter 1. Getting Started with the Application Maestro Software
1.1 Highlights ......................................................................................... 1
1.2 What is Microchip Application Maestro Software?........................... 1
1.3 How Microchip Application Maestro Software Helps You ................ 1
1.4 Installing the Microchip Application Maestro Software .................... 1
1.5 The Microchip Application Maestro Software Interface ................... 2
Chapter 2. Using the Application Maestro Software
2.1 Highlights ......................................................................................... 5
2.2 Adding and Removing Modules to an Application Maestro
Software Project .............................................................................. 5
2.3 Configuring a Module....................................................................... 6
2.4 Generating Code ............................................................................. 7
2.5 Exiting the Application Maestro Software ........................................ 7
Chapter 3. Working with Application Maestro Software Modules
and Generated Code
3.1 Highlights ......................................................................................... 9
3.2 Whats in a Module? ........................................................................ 9
3.3 Adding and Removing Available Modules ..................................... 10
3.4 Working with Generated Files........................................................ 11
2003 Microchip Technology Inc. DS51328A-page iii
Application Maestro Software Users Guide
Chapter 4. Troubleshooting
4.1 Highlights .......................................................................................13
4.2 Common Problems ........................................................................13
Appendix A. Application Maestro Software
Keyboard Command Summary
A.1 Highlights .......................................................................................15
A.2 Control-Key Shortcuts ....................................................................15
A.3 Other Keyboard Shortcuts..............................................................15
A.4 Alt-Key Menu Shortcuts .................................................................15
Index ......................................................................................................... 17
Worldwide Sales and Service ................................................................. 20
DS51328A-page iv 2003 Microchip Technology Inc.
Application Maestro Software
Users Guide
Preface
This chapter contains general information about this manual and contacting customer
support.
HIGHLIGHTS
Topics covered in this chapter:
About this Guide
Recommended Reading
Troubleshooting
The Microchip Internet Web Site
Development Systems Customer Notification Service
Customer Support
ABOUT THIS GUIDE
Document Layout
This document describes how to use the Microchip Application Maestro Software as a
development tool for PICmicro microcontrollers. The manual layout is as follows:
Chapter 1: Getting Started with the Application Maestro Software
Describes what the Microchip Application Maestro Software is, what makes it a
desirable development tool, how to install it, and the basic features of the
interface.
Chapter 2: Using the Application Maestro Software Describes how to use
the Application Maestro Software in creating modules for your applications.
Chapter 3: Working with Application Maestro Software Modules and Generated
Code Describes the content of the Application Maestro Software module
templates, and how to use the Application Maestro Softwares generated code in
applications.
Chapter 4: Troubleshooting Provides information on solving common
problems.
Appendix A: Application Maestro Software Keyboard Command Summary
Provides a list of keyboard shortcuts for Application Maestro Software.
Worldwide Sales and Service Lists Microchip sales and service locations and
telephone numbers worldwide.
2003 Microchip Technology Inc. DS51328A-page v
Application Maestro Software Users Guide
Conventions Used in this Guide
This manual uses the following documentation conventions:
Documentation Conventions
Description Represents Examples
Code (Courier font):
Plain characters Sample code #define START
Filenames and paths c:\autoexec.bat
Angle brackets: < > Variables <label>, <exp>
Square brackets [ ] Optional arguments MPASMWIN
[main.asm]
Curly brackets and pipe Choice of mutually exclusive arguments errorlevel {0|1}
character: { | } An OR selection
Lower case characters Type of data filename
in quotes
Ellipses... Used to imply (but not show) additional list
text that is not relevant to the example [list_option...,
list_option]
0xnnn A hexadecimal number where n is a 0xFFFF, 0x007A
hexadecimal digit
Italic characters A variable argument; it can be either a char isascii
type of data (in lower case characters) or (char, ch);
a specific example (in uppercase
characters)
Interface (Arial font):
Underlined, italic text A menu selection from the menu bar File > Save
with right arrow
Bold characters A window or dialog button to click OK, Cancel
Characters in angle A key on the keyboard <Tab>, <Ctrl-C>
brackets < >
Documents (Arial font):
Italic characters Referenced books MPLAB IDE Users
Guide
Documentation Updates
All documentation becomes dated, and this users guide is no exception. Since
MPLAB IDE, MPLAB C1X and other Microchip tools are constantly evolving to meet
customer needs, some actual dialogs and/or tool descriptions may differ from those in
this document. Please refer to our web site (http://www.microchip.com) to obtain the
latest documentation available.
DS51328A-page vi 2003 Microchip Technology Inc.
Preface
RECOMMENDED READING
The following documents contain current information on programming the specific
microcontroller devices.
MPLAB IDE Users Guide (DS51025)
Comprehensive guide that describes installation and features of Microchips
MPLAB Integrated Development Environment (IDE), as well as the editor and
simulator functions in the MPLAB environment.
MPASMTM Users Guide with MPLINKTM and MPLIBTM (DS33014)
Describes how to use Microchip Universal PICmicro Microcontroller Assembler
(MPASM), Linker (MPLINK), and Librarian (MPLIB).
Technical Library CD-ROM (DS00161)
This CD-ROM contains comprehensive data sheets for Microchip PICmicro MCU
devices available at the time of print. To obtain this disk, contact the nearest
Microchip Sales and Service location (see back page) or download individual data
sheet files from the Microchip web site (http://www.microchip.com).
Embedded Control Handbook (DS00711)
This handbook consists of several documents that contain a wealth of information
about microcontroller applications. To obtain these documents, contact the nearest
Microchip Sales and Service location (see back page).
The application notes described in these manuals are also obtainable from
Microchip Sales and Service locations or from the Microchip web site
(http://www.microchip.com).
PICmicroTM Mid-Range MCU Family Reference Manual (DS33023) and
PICmicro 18C MCU Family Reference Manual (DS39500)
These manuals explain the general details and operation of the mid-range and
advanced MCU family architecture and peripheral modules. They are designed to
complement the device data sheets.
Microsoft Windows Manuals
This manual assumes that users are familiar with Microsoft Windows operating
system. Many excellent references exist for this software program, and should be
consulted for general operation of Windows.
TROUBLESHOOTING
See Chapter 4 for information on common problems.
2003 Microchip Technology Inc. Advance Information DS51328A-page vii
Application Maestro Software Users Guide
THE MICROCHIP INTERNET WEB SITE
Microchip provides easy access to our documentation and on-line support through our
World Wide Web Site at www.microchip.com. You can download files from the web site
or from our FTP site at ftp://ftp.microchip.com.
DEVELOPMENT SYSTEMS CUSTOMER NOTIFICATION SERVICE
Microchip started the customer notification service to help our customers keep current
on Microchip products with the least amount of effort. Once you subscribe, you will
receive email notification whenever we change, update, revise or have errata related
to your specified product family or development tool of interest.
Go to the Microchip World Wide Web page (http://www.microchip.com) and click on
Customer Change Notification under Items of Interest. Follow the instructions to
register.
The Development Systems product group categories are:
Compilers
Emulators
In-Circuit Debuggers
MPLAB
Programmers
Here is a description of these categories:
COMPILERS - The latest information on Microchip C compilers and other language
tools. These include the MPLAB C17, MPLAB C18 and MPLAB C30 C compilers;
MPASM and MPLAB ASM30 assemblers; MPLINK and MPLAB LINK30 object linkers;
and MPLIB and MPLAB LIB30 object librarians.
EMULATORS - The latest information on Microchip in-circuit emulators.This includes
the MPLAB ICE 2000 and MPLAB ICE 4000.
IN-CIRCUIT DEBUGGERS - The latest information on Microchip in-circuit debuggers.
These include the MPLAB ICD and MPLAB ICD 2.
MPLAB - The latest information on Microchip MPLAB IDE, the Windows Integrated
Development Environment for development systems tools. This list is focused on the
MPLAB IDE, MPLAB SIM and MPLAB SIM30 simulators, MPLAB IDE Project Manager
and general editing and debugging features.
PROGRAMMERS - The latest information on Microchip device programmers. These
include the PRO MATE II device programmer and PICSTART Plus development
programmer.
DS51328A-page viii 2003 Microchip Technology Inc.
Preface
CUSTOMER SUPPORT
Users of Microchip products can receive assistance through several channels:
Distributor or Representative
Local Sales Office
Field Application Engineer (FAE)
Corporate Applications Engineer (CAE)
Hotline
Customers should call their distributor, representative or field application engineer
(FAE) for support. Local sales offices are also available to help customers. See the
back cover for a listing of sales offices and locations.
Corporate Applications Engineers (CAEs) may be contacted at (480) 792-7627.
In addition, there is a Systems Information and Upgrade Line. This line provides system
users a listing of the latest versions of all of Microchip's development systems software
products. Plus, this line provides information on how customers can receive any
currently available upgrade kits.
The Hotline Numbers are:
1-800-755-2345 for U.S. and most of Canada.
1-480-792-7302 for the rest of the world.
2003 Microchip Technology Inc. Advance Information DS51328A-page ix
Application Maestro Software Users Guide
NOTES:
DS51328A-page x 2003 Microchip Technology Inc.
Application Maestro Software
Users Guide
Chapter 1. Getting Started with the Application Maestro Software
1.1 HIGHLIGHTS
This chapter covers the following topics:
What the Microchip Application Maestro Software is (and what it is not)
How to Install the Microchip Application Maestro Software
The Microchip Application Maestro Software Interface
1.2 WHAT IS MICROCHIP APPLICATION MAESTRO SOFTWARE?
The Microchip Application Maestro Software is a stand-alone software tool that allows
users to configure and incorporate a range of pre-written firmware modules into their
applications. Its heart is a collection of modules developed by Microchip Technology
for use with its PICmicro microcontrollers. Starting from a graphic interface, the user
selects one or more available modules, then configures the parameters for each.
When this is complete, the Application Maestro Software then generates code that
can be incorporated into the users application project, using MPLAB IDE or any
compatible development environment.
It is important to note that the Application Maestro Software is not a plug-in or add-on to
the MPLAB line of development tools; it is a separate item in its own right. Application
Maestro Software also differs from other librarian systems, such as MPLIB, because it
does more than archive and manage related files for a single software project. Instead, it
manages a library of ready-to-configure modules that the user customizes to their needs,
and creates the necessary files for inclusion in the users projects on demand.
1.3 HOW MICROCHIP APPLICATION MAESTRO SOFTWARE HELPS YOU
Application Maestro Software is a repository of pre-written software solutions that lets
you take better advantage of the many peripheral features of Microchip controllers. It
is no longer necessary to spend hours digging through code archives or documenta-
tion, trying to find the source code for an RS-232 serial communication port or CAN
engine, then manually adding it to a new project. Nor do you have to re-invent a block
of application code when you cant find that one elusive archive. With the Application
Maestro Software, its all in one place.
1.4 INSTALLING THE MICROCHIP APPLICATION MAESTRO SOFTWARE
The Application Maestro Software is designed to run under any 32-bit version of
Microsoft Windows. Users with Windows NT versions (NT 4.0, 2000 Professional
Desktop or XP) should not require Administrator rights to their system to install the
software. The minimum system requirements for the software are generally the same
as Microchips MPLAB IDE software:
PC-compatible system with an Intel Pentium class or higher processor, or equivalent
A minimum of 16 MB RAM (32 MB recommended)
A minimum of 5 MB available hard drive space
Any 32-bit version of Microsoft Windows (Windows 98, Windows NT,
Windows 2000 or Windows XP)
2003 Microchip Technology Inc. DS51328A-page 1
Application Maestro Software Users Guide
To install the Application Maestro Software, locate the installer file MpAMv1.x.x.exe
and double-click on its icon. The installation program automatically extracts the files,
creates the directory structure and installs all the necessary files.
By default, the program is installed in the directory C:\Program Files\MpAM.
Users have the option to change the default location and the Program Group in the
Start menu at the time of installation.
1.5 THE MICROCHIP APPLICATION MAESTRO SOFTWARE INTERFACE
The Microchip Application Maestro Software runs as a stand-alone application; all
functionality is accessible from its single dialog. Selecting the Microchip Application
Maestro option from the Start menu (Start>Programs>Microchip Application Maestro),
or double-clicking on the Microchip Application Maestro icon in Explorer, launches the
window (Figure 1-1).
FIGURE 1-1: THE MICROCHIP APPLICATION MAESTRO MAIN WINDOW
All of the program options are accessible from the menu bar at the top of the screen;
the most common items are duplicated in the toolbar. The window itself is divided into
three panes, which define the available modules and their configuration options.
DS51328A-page 2 2003 Microchip Technology Inc.
Getting Started with the Application Maestro Software
1.5.1 The Left Pane (Available Module)
This pane (Figure 1-2) lists all of the modules available for use by the Application
Maestro Software. When modules are added to or removed from the library, they
appear (or are removed) from here. It also provides additional information, such as the
modules revision level and source language (assembly language or C).
FIGURE 1-2: THE AVAILABLE MODULE PANE
1.5.2 The Right Upper Pane (Selected Module)
This pane (Figure 1-3) displays the modules being configured for the current project.
FIGURE 1-3: THE SELECTED MODULE PANE
2003 Microchip Technology Inc. DS51328A-page 3
Application Maestro Software Users Guide
1.5.3 The Right Lower Pane (Configuration Options)
This pane (Figure 1-4) displays the available configuration options for the module
currently highlighted in the right upper pane.
FIGURE 1-4: THE CONFIGURATION OPTIONS PANE
1.5.4 The Menu Bar and Toolbar
As mentioned, all of the Application Maestro Softwares functionality is available
through either the top menu bar, or the toolbar (Figure 1-5). The most common
menu-based commands are duplicated with toolbar buttons. All of the menu com-
mands also have Alt-key shortcuts, Control-key, or other keyboard shortcuts, or both.
These are listed in Appendix A.
One item not duplicated in the menu command structure is the clock speed select dia-
log. This allows the user to specify the clock speed that the application is designed to
run at; this information is necessary for most (but not all) modules, particularly for
timing sensitive communications.
The various commands are discussed further in the following chapters.
FIGURE 1-5: THE APPLICATION MAESTRO SOFTWARE MENU BAR
AND TOOLBAR
Clock Speed Select
Generate Code
Configure Selected Option
Remove Module (from Microchip Application Maestro project)
Add Module (to Microchip Application Maestro project)
Open Module (add to Available Modules list)
DS51328A-page 4 2003 Microchip Technology Inc.
Application Maestro Software
Users Guide
Chapter 2. Using the Application Maestro Software
2.1 HIGHLIGHTS
This chapter covers the following:
Adding and Removing Modules to an Application Maestro Software Project
Configuring a Module
Generating Code
2.2 ADDING AND REMOVING MODULES TO AN APPLICATION MAESTRO
SOFTWARE PROJECT
When the Application Maestro Software is started for the first time, all of the modules
shipped with the application are listed in the left pane. You can immediately select
those modules needed for your application project and begin to configure them. For
convenience, well refer to one or more open modules in the process of being config-
ured as an Application Maestro Software project. Making those configured modules
a part of your application in the development environment will be discussed later.
Adding a module to your Application Maestro Software project can be done in several
ways:
1. Click on its name and drag it into the right upper pane, OR
2. Click on its name to select it, then do one of the following:
a) Click on the Add Module button;
b) Choose the Add option from the Edit menu; or
c) Press the <Ins> key.
In any case, the module appears in the upper right pane; it also remains listed in the
left pane. Additionally, a list of the configurable properties for that module appears in
the lower right pane.
Note: Only one instance of a module may be configured at a time. The Application
Maestro Software will not permit multiple instances of a particular module
to appear in the upper right pane.
Similarly, removing a module from your Application Maestro Software project is done
in several ways:
1. Click on its name in the upper right pane, and drag it back into the left pane; OR
2. Click on its name to select it, then do one of the following:
a) Click on the Remove Module button;
b) Choose the Remove option from the Edit menu; or
c) Press the <Del> key.
In all cases, the module disappears from the upper right pane, and its options
disappear from the lower right pane.
2003 Microchip Technology Inc. DS51328A-page 5
Application Maestro Software Users Guide
2.2.1 Working with Multiple Items
It is not necessary to add or remove modules one at a time; several may be selected
at once from either pane by clicking on individual names while pressing <Ctrl>.
To select all of the available modules, select Highlight All from the Edit menu (key-
board shortcut, <Ctrl-A>); this will highlight all modules in the left pane. To de-select
individual modules, click on individual lines while pressing <Ctrl>.
When more than one module is added to the Application Maestro Software project at
one time, the configurable options for the first module in the list appears in the lower
right pane. To configure the options for any other open module, it is necessary to select
that module.
2.3 CONFIGURING A MODULE
Once a module has been added to the Application Maestro Software project, it needs
to be configured for the target application.
Each of the modules available through the Application Maestro Software has a
pre-defined list of configuration options; when the module is selected, the list of avail-
able options appears in the lower right pane. To change a particular option, single-click
on its line to select it, then select Modify Params from the Edit menu (or use the
keyboard shortcut <Ctrl-M>). Alternatively, double-click on the option.
A dialog box (Figure 2-1) appears with the current value of the option and instructions.
Change the value as required, then click OK to accept the change.
Each option has a defined valid range of values associated with it. Selecting a value
outside of the range generates an error message.
FIGURE 2-1: TYPICAL CONFIGURATION OPTION DIALOG
DS51328A-page 6 2003 Microchip Technology Inc.
Using the Application Maestro Software
2.4 GENERATING CODE
Once the selected modules are configured, they can be saved to a project. At this point,
the required files are actually created.
To create the files with the configuration changes, select the Generate Code button
from the toolbar. Alternatively, select the Generate Code option from the Tools menu,
or use the keyboard shortcut <Ctrl-G>.
The Application Maestro Software prompts for a directory to write the files to. You can
select the directory where an existing software project resides, or any other convenient
directory you choose.
FIGURE 2-2: SELECTING A DESTINATION FOR GENERATED FILES
The files that are actually created in the chosen directory vary from module to module.
In general, they will include at least one .asm (or .c) file, one .def file, and several
ASCII text files for code documentation. These are explained in Section 3.4 (Working
with Generated Files).
Changing the configuration of an Application Maestro Software module through the
lower right pane only reconfigures the generated code. The configuration of the original
Application Maestro Software module remains unchanged.
2.5 EXITING THE APPLICATION MAESTRO SOFTWARE
When you are finished with the Application Maestro Software, exit the application by
any of these three ways:
1. Click the main windows Close button;
2. Select the Exit option from the File menu; or
3. Use the keyboard command <Alt-F>, X.
Because changes to the modules are saved to the application project that you specify
when you generate code, there is no separate Save on Exit option for the Application
Maestro Software. All configuration work that you perform on an Application Maestro
Software project is lost if you dont generate code.
2.5.1 Application Maestro Software Window Configuration
The configuration of the Application Maestro Software window (size on launch, default
clock frequency, sizes of panes and their columns) is saved on exiting the application.
2003 Microchip Technology Inc. DS51328A-page 7
Application Maestro Software Users Guide
NOTES:
DS51328A-page 8 2003 Microchip Technology Inc.
Application Maestro Software
Users Guide
Chapter 3. Working with Application Maestro Software
Modules and Generated Code
3.1 HIGHLIGHTS
This chapter covers the following:
Contents of the Microchip Application Maestro Software Module
Adding and Removing Modules
Working with Generated Code
3.2 WHATS IN A MODULE?
In order to create the customized code for applications, the Application Maestro
Software uses a collection of files for each module. Each module has its own folder,
located in the Modules folder in the Application Maestro Software directory. The exact
number of files for each module varies, but includes at least one of each of the
following:
One or more assembly language files (either.asm or .c)
An include file (.inc) or header file (.h)
The Module definition file (module_name.ReadMe.pdf), which describes the
logical structure of the modules code, interfaces and methods, as well how to
integrate the code with an application
The Example file (module_name.Ex.txt), which provides an example of how to
integrate the generated code with the users application
Additionally, there may be a module_name.lkr.txt, which provides an example of
how to use the generated linker file. This will only be found when a linker file is required.
Most of the modules provided with the Application Maestro Software are written in
assembly language. Some modules may include high-level language source files in C,
as well as object and header files. In these cases, the compiler type will be noted.
The content of a module is defined in the Application Maestro Software script file
named module_name.cls, which is located at the root level of the Modules folder.
The Application Maestro Software uses this file to provide information for the Available
Module pane (name, revision level, language format and descriptive comments), as
well as define the valid range of the configurable parameters and the output for the
module.
2003 Microchip Technology Inc. DS51328A-page 9
Application Maestro Software Users Guide
3.3 ADDING AND REMOVING AVAILABLE MODULES
On its initial launch, the Application Maestro Software will display those modules that
were included with the software package at the time of its installation. New modules
may be added as they become available, and old modules may be removed.
To Add a Module:
1. Copy the module folder and its associated .cls file into the Modules folder for
the Application Maestro Software.
2. Launch the Application Maestro Software.
3. From the File menu, select Open Module(s); alternatively, use the keyboard
shortcut <Ctrl-O>.
4. At the Open Modules dialog (Figure 3-1), browse to the Modules folder (if
necessary) and select the script file (with the extension .cls) for the new module.
Click OK.
FIGURE 3-1: SELECTING A MODULE TO ADD TO THE LEFT PANE
The module name and its information are now listed in the Available Module pane.
Note 1: You can place modules in locations other than the default Modules folder,
and use them in the same manner as modules in the default folder. Keep
in mind that the Application Maestro Software will remember the last
location that a module was selected from and make that the new default
location for opening new modules.
2: It is possible to place copies of the same module in different folders and
open each copy as a unique module, which is separately configurable.
This is because the Application Maestro Software looks at the entire fully
qualified path name of the module in determining if a module is unique.
This does not mean, however, that you can generate code for each of
these instances in a single Application Maestro Software project. Even
though the instances are unique, they will generate output files with the
same names. When you generate code from several identical instances
at once, all of the output files will be written to the same directory. The end
result will be only one set of files with the configuration of the last module
in the Selected Modules list.
DS51328A-page 10 2003 Microchip Technology Inc.
Working with Application Maestro Software Modules and Generated Code
To Remove a Module:
1. Select the module from the list in Available Module pane.
2. From the File menu, select Close Module(s).
3. At the following dialog box, click Yes to continue.
The module name and its information are removed from the Available Module pane.
Like other changes to the Application Maestro Software window, modules added to or
removed from the left pane remain that way. Modules removed from the left pane
cannot be used for projects until they are added to the list of available modules again.
If a module is being permanently removed, it may be helpful to delete its folder from the
Modules folder. This prevents it from being added back to the list of available modules
and used by accident.
3.3.1 Obtaining New Modules
In addition to the selection provided with the software distribution, other modules for the
Application Maestro Software will be made available by Microchip from time to time.
These will include new modules for additional peripherals, as well as updated versions
of existing code (created as improved methods and as new ideas become available).
For information on how to obtain new and updated modules, be sure to check the
Microchip Technology web site (www.microchip.com) from time to time.
3.4 WORKING WITH GENERATED FILES
As mentioned before, the Generate Files command of the Application Maestro
Software produces output to a specified location. This output consists of not one, but
several files:
One or more .asm (or .c) files containing the actual code
module_name.def, which specifies the module configuration
module_name.inc or module_name.h, the controller specific include or
header file for the module (for assembler or C code, respectively)
module_name.Ex.txt, which provides an example of how to integrate the
generated code with the users application
module_name.ReadMe.pdf, the module definition document
If you have already set up a project for the application being developed, it is probably
simpler to have the Application Maestro Software write the generated files directly into
the appropriate project directory. If a code project hasnt been set up, the file output can
be directed to any convenient location, then copied as needed to the appropriate
directory.
3.4.1 The Final Step: Integrating the New Code
The method of including the generated files into the application code is a function of the
development environment; the user should refer to the documentation for their chosen
development tool for more information. The most important thing is that the generated
Application Maestro Software files will not automatically find their way into an applica-
tion on their own; you must still link the generated code to the project. Specifically, the
application code that you have written and that will use the Application Maestro
Software generated code must be modified by adding the #include compiler
directive. Specific directions for using a particular module are located in the ReadMe
definition and module_name.Ex.txt documents.
2003 Microchip Technology Inc. DS51328A-page 11
Application Maestro Software Users Guide
NOTES:
DS51328A-page 12 2003 Microchip Technology Inc.
Application Maestro Software
Users Guide
Chapter 4. Troubleshooting
4.1 HIGHLIGHTS
This chapter discusses the following:
Common issues with the Microchip Application Maestro Software, and how to
solve them
4.2 COMMON PROBLEMS
1. When I attempt to add new modules, they arent listed in the
Open Module(s) dialog.
By default, library modules for the Application Maestro Software are located in the
Modules folder inside the Microchip Application Maestro folder. This is the default
location where Application Maestro Software looks for modules. It is possible that
the default location has changed, perhaps while looking for another file; the
Application Maestro Software will remember the last location browsed, and make
that the default. Use the browse tools for the dialog box to locate the Modules
folder.
If you are trying to locate a new module that you just downloaded from Microchip,
it is possible that the files have been saved to the wrong location. The best solution
is not to browse for the file from the Application Maestro Software, but search your
system for any new files with the .cls extension. When you find that file, the
chances are good that the new modules folder is somewhere close by in the same
directory. When you locate the file and module folder, move them to the Modules
folder (or whatever folder you are using for your modules).
2003 Microchip Technology Inc. DS51328A-page 13
Application Maestro Software Users Guide
NOTES:
DS51328A-page 14 2003 Microchip Technology Inc.
Application Maestro Software
Users Guide
Appendix A. Application Maestro Software
Keyboard Command Summary
A.1 HIGHLIGHTS
This chapter covers the following topics:
Application Maestro Software Control-Key Commands
Application Maestro Software Alt-Key Menu Shortcuts
A.2 CONTROL-KEY SHORTCUTS
<CTRL-A> Select all modules in Available Module pane
<CTRL-G> Generate code (Select Directory dialog)
<CTRL-M> Modify configuration parameters of selected module
<CTRL-O> Open module (Select Library Module dialog)
A.3 OTHER KEYBOARD SHORTCUTS
<Del> Remove selected module in upper right pane from
open Application Maestro Software project
<Ins> Add selected module in Available Module pane to open
Application Maestro Software project
A.4 ALT-KEY MENU SHORTCUTS
<Alt-E> Select Edit Menu
<Alt-E>, A Select all modules in Available Module pane
<Alt-E>, D Remove selected module from project
<Alt-E>, M Modify configuration parameters of selected module
<Alt-E>, S Add highlighted module to open project
<Alt-F> Select File Menu
<Alt-E>, C Close selected module (remove from Available Module pane)
<Alt-E>, O Open module (Open Module(s) dialog)
<Alt-E>, X Exit Application Maestro Software (no Save Option)
<Alt-H> Select Help Menu
<Alt-H>, A Provides information on current Application Maestro Software
revision
<Alt-T> Select Tools Menu
<Alt-T>, G Generates output code
2003 Microchip Technology Inc. DS51328A-page 15
Application Maestro Software Users Guide
NOTES:
DS51328A-page 16 2003 Microchip Technology Inc.
Application Maestro Software
Users Guide
Index
A G
Adding Modules Generated Files .............................................. 11
to Application Maestro
I
Software Projects .......................... 5
to Available Module Pane ........................ 10 Integrated Generated Files ............................. 11
Application Maestro Software Interface Internet Web Site ............................................ viii
Exiting ........................................................ 7 M
Window Configuration ................................ 7 Menu Bar .......................................................... 4
Application Maestro Software Modules Microchip Application Maestro Software .......... 1
Adding to Available Modules ................... 10 Installing ..................................................... 1
Contents .................................................... 9 Microchip Application Maestro Software
Obtaining New Modules ........................... 11 Interface ............................................... 2
Removing ................................................. 11 Left Pane (Available Module) ..................... 3
Application Maestro Software Projects Menu Bar .................................................... 4
Adding and Removing Modules ................. 5 Right Lower Pane (Configuration Options) 4
Configuring Modules .................................. 6 Right Upper Pane (Selected Module) ........ 3
Generating Code ....................................... 7
R
Working with Multiple Items ....................... 6
Available Module Pane ..................................... 3 Recommended Reading ..................................vii
Removing Modules
C from Application Maestro
Configuration Options Pane ............................. 4 Software Projects .......................... 5
Customer Notification Service ........................ viii from Available Module Pane .................... 11
Customer Support ............................................ix
S
D Selected Module Pane ..................................... 3
def Files ........................................................ 11
Document Conventions ....................................vi T
Document Layout ..............................................v Toolbar ............................................................. 4
Documentation Troubleshooting .............................................. 13
Updates .....................................................vi
E
Ex.txt Files .................................................. 11
2003 Microchip Technology Inc. DS51328A-page 17
WORLDWIDE SALES AND SERVICE
AMERICAS ASIA/PACIFIC Japan
Microchip Technology Japan K.K.
Corporate Office Australia
Benex S-1 6F
2355 West Chandler Blvd. Microchip Technology Australia Pty Ltd
3-18-20, Shinyokohama
Chandler, AZ 85224-6199 Marketing Support Division
Kohoku-Ku, Yokohama-shi
Tel: 480-792-7200 Fax: 480-792-7277 Suite 22, 41 Rawson Street
Kanagawa, 222-0033, Japan
Technical Support: 480-792-7627 Epping 2121, NSW
Tel: 81-45-471- 6166 Fax: 81-45-471-6122
Web Address: http://www.microchip.com Australia
Tel: 61-2-9868-6733 Fax: 61-2-9868-6755 Korea
Rocky Mountain Microchip Technology Korea
2355 West Chandler Blvd. China - Beijing
168-1, Youngbo Bldg. 3 Floor
Chandler, AZ 85224-6199 Microchip Technology Consulting (Shanghai)
Samsung-Dong, Kangnam-Ku
Tel: 480-792-7966 Fax: 480-792-4338 Co., Ltd., Beijing Liaison Office
Seoul, Korea 135-882
Unit 915
Atlanta Tel: 82-2-554-7200 Fax: 82-2-558-5934
Bei Hai Wan Tai Bldg.
3780 Mansell Road, Suite 130 No. 6 Chaoyangmen Beidajie Singapore
Alpharetta, GA 30022 Beijing, 100027, No. China Microchip Technology Singapore Pte Ltd.
Tel: 770-640-0034 Fax: 770-640-0307 Tel: 86-10-85282100 Fax: 86-10-85282104 200 Middle Road
#07-02 Prime Centre
Boston China - Chengdu
Singapore, 188980
2 Lan Drive, Suite 120 Microchip Technology Consulting (Shanghai) Tel: 65-6334-8870 Fax: 65-6334-8850
Westford, MA 01886 Co., Ltd., Chengdu Liaison Office
Tel: 978-692-3848 Fax: 978-692-3821 Rm. 2401-2402, 24th Floor, Taiwan
Ming Xing Financial Tower Microchip Technology (Barbados) Inc.,
Chicago Taiwan Branch
333 Pierce Road, Suite 180 No. 88 TIDU Street
Chengdu 610016, China 11F-3, No. 207
Itasca, IL 60143 Tung Hua North Road
Tel: 630-285-0071 Fax: 630-285-0075 Tel: 86-28-86766200 Fax: 86-28-86766599
Taipei, 105, Taiwan
China - Fuzhou Tel: 886-2-2717-7175 Fax: 886-2-2545-0139
Dallas
Microchip Technology Consulting (Shanghai)
4570 Westgrove Drive, Suite 160
Addison, TX 75001
Co., Ltd., Fuzhou Liaison Office EUROPE
Unit 28F, World Trade Plaza
Tel: 972-818-7423 Fax: 972-818-2924 Austria
No. 71 Wusi Road
Detroit Fuzhou 350001, China Microchip Technology Austria GmbH
Tri-Atria Office Building Tel: 86-591-7503506 Fax: 86-591-7503521 Durisolstrasse 2
32255 Northwestern Highway, Suite 190 A-4600 Wels
China - Hong Kong SAR Austria
Farmington Hills, MI 48334 Microchip Technology Hongkong Ltd.
Tel: 248-538-2250 Fax: 248-538-2260 Tel: 43-7242-2244-399
Unit 901-6, Tower 2, Metroplaza Fax: 43-7242-2244-393
Kokomo 223 Hing Fong Road Denmark
2767 S. Albright Road Kwai Fong, N.T., Hong Kong Microchip Technology Nordic ApS
Kokomo, Indiana 46902 Tel: 852-2401-1200 Fax: 852-2401-3431 Regus Business Centre
Tel: 765-864-8360 Fax: 765-864-8387 China - Shanghai Lautrup hoj 1-3
Los Angeles Microchip Technology Consulting (Shanghai) Ballerup DK-2750 Denmark
Co., Ltd. Tel: 45 4420 9895 Fax: 45 4420 9910
18201 Von Karman, Suite 1090
Room 701, Bldg. B France
Irvine, CA 92612
Far East International Plaza Microchip Technology SARL
Tel: 949-263-1888 Fax: 949-263-1338
No. 317 Xian Xia Road Parc dActivite du Moulin de Massy
San Jose Shanghai, 200051 43 Rue du Saule Trapu
Microchip Technology Inc. Tel: 86-21-6275-5700 Fax: 86-21-6275-5060 Batiment A - ler Etage
2107 North First Street, Suite 590 China - Shenzhen 91300 Massy, France
San Jose, CA 95131 Microchip Technology Consulting (Shanghai) Tel: 33-1-69-53-63-20 Fax: 33-1-69-30-90-79
Tel: 408-436-7950 Fax: 408-436-7955 Co., Ltd., Shenzhen Liaison Office Germany
Toronto Rm. 1812, 18/F, Building A, United Plaza Microchip Technology GmbH
6285 Northam Drive, Suite 108 No. 5022 Binhe Road, Futian District Steinheilstrasse 10
Mississauga, Ontario L4V 1X5, Canada Shenzhen 518033, China D-85737 Ismaning, Germany
Tel: 905-673-0699 Fax: 905-673-6509 Tel: 86-755-82901380 Fax: 86-755-82966626 Tel: 49-089-627-144-100
China - Qingdao Fax: 49-089-627-144-44
Rm. B505A, Fullhope Plaza, Italy
No. 12 Hong Kong Central Rd. Microchip Technology SRL
Qingdao 266071, China Via Quasimodo, 12
Tel: 86-532-5027355 Fax: 86-532-5027205 20025 Legnano (MI)
India Milan, Italy
Microchip Technology Inc. Tel: 39-0331-742611 Fax: 39-0331-466781
India Liaison Office United Kingdom
Marketing Support Division Microchip Ltd.
Divyasree Chambers 505 Eskdale Road
1 Floor, Wing A (A3/A4) Winnersh Triangle
No. 11, OShaugnessey Road Wokingham
Bangalore, 560 025, India Berkshire, England RG41 5TU
Tel: 91-80-2290061 Fax: 91-80-2290062 Tel: 44 118 921 5869 Fax: 44-118 921-5820
02/12/03
DS51328A-page 18 2003 Microchip Technology Inc.
You might also like
- The Subtle Art of Not Giving a F*ck: A Counterintuitive Approach to Living a Good LifeFrom EverandThe Subtle Art of Not Giving a F*ck: A Counterintuitive Approach to Living a Good LifeRating: 4 out of 5 stars4/5 (5807)
- The Gifts of Imperfection: Let Go of Who You Think You're Supposed to Be and Embrace Who You AreFrom EverandThe Gifts of Imperfection: Let Go of Who You Think You're Supposed to Be and Embrace Who You AreRating: 4 out of 5 stars4/5 (1091)
- Never Split the Difference: Negotiating As If Your Life Depended On ItFrom EverandNever Split the Difference: Negotiating As If Your Life Depended On ItRating: 4.5 out of 5 stars4.5/5 (842)
- Grit: The Power of Passion and PerseveranceFrom EverandGrit: The Power of Passion and PerseveranceRating: 4 out of 5 stars4/5 (590)
- Hidden Figures: The American Dream and the Untold Story of the Black Women Mathematicians Who Helped Win the Space RaceFrom EverandHidden Figures: The American Dream and the Untold Story of the Black Women Mathematicians Who Helped Win the Space RaceRating: 4 out of 5 stars4/5 (897)
- Shoe Dog: A Memoir by the Creator of NikeFrom EverandShoe Dog: A Memoir by the Creator of NikeRating: 4.5 out of 5 stars4.5/5 (537)
- The Hard Thing About Hard Things: Building a Business When There Are No Easy AnswersFrom EverandThe Hard Thing About Hard Things: Building a Business When There Are No Easy AnswersRating: 4.5 out of 5 stars4.5/5 (345)
- Elon Musk: Tesla, SpaceX, and the Quest for a Fantastic FutureFrom EverandElon Musk: Tesla, SpaceX, and the Quest for a Fantastic FutureRating: 4.5 out of 5 stars4.5/5 (474)
- Her Body and Other Parties: StoriesFrom EverandHer Body and Other Parties: StoriesRating: 4 out of 5 stars4/5 (821)
- The Emperor of All Maladies: A Biography of CancerFrom EverandThe Emperor of All Maladies: A Biography of CancerRating: 4.5 out of 5 stars4.5/5 (271)
- The Sympathizer: A Novel (Pulitzer Prize for Fiction)From EverandThe Sympathizer: A Novel (Pulitzer Prize for Fiction)Rating: 4.5 out of 5 stars4.5/5 (122)
- Stone, Nancy J - Introduction To Human Factors - Applying Psychology To Design-CRC Press Taylor & Francis Group (2018)Document425 pagesStone, Nancy J - Introduction To Human Factors - Applying Psychology To Design-CRC Press Taylor & Francis Group (2018)gioeffe100% (1)
- The Little Book of Hygge: Danish Secrets to Happy LivingFrom EverandThe Little Book of Hygge: Danish Secrets to Happy LivingRating: 3.5 out of 5 stars3.5/5 (401)
- The World Is Flat 3.0: A Brief History of the Twenty-first CenturyFrom EverandThe World Is Flat 3.0: A Brief History of the Twenty-first CenturyRating: 3.5 out of 5 stars3.5/5 (2259)
- The Yellow House: A Memoir (2019 National Book Award Winner)From EverandThe Yellow House: A Memoir (2019 National Book Award Winner)Rating: 4 out of 5 stars4/5 (98)
- Devil in the Grove: Thurgood Marshall, the Groveland Boys, and the Dawn of a New AmericaFrom EverandDevil in the Grove: Thurgood Marshall, the Groveland Boys, and the Dawn of a New AmericaRating: 4.5 out of 5 stars4.5/5 (266)
- Team of Rivals: The Political Genius of Abraham LincolnFrom EverandTeam of Rivals: The Political Genius of Abraham LincolnRating: 4.5 out of 5 stars4.5/5 (234)
- A Heartbreaking Work Of Staggering Genius: A Memoir Based on a True StoryFrom EverandA Heartbreaking Work Of Staggering Genius: A Memoir Based on a True StoryRating: 3.5 out of 5 stars3.5/5 (231)
- On Fire: The (Burning) Case for a Green New DealFrom EverandOn Fire: The (Burning) Case for a Green New DealRating: 4 out of 5 stars4/5 (74)
- The Unwinding: An Inner History of the New AmericaFrom EverandThe Unwinding: An Inner History of the New AmericaRating: 4 out of 5 stars4/5 (45)
- Anson's Law of ContractDocument456 pagesAnson's Law of ContractSubh AshishNo ratings yet
- C&D Letter Binance's Complaint AboutDocument1 pageC&D Letter Binance's Complaint AboutScambinance.comNo ratings yet
- Provisional TemplateDocument17 pagesProvisional TemplatevzinjuvadiaNo ratings yet
- Commercial Photography Contract Free Download in PDFDocument3 pagesCommercial Photography Contract Free Download in PDFAsif KhanNo ratings yet
- EI 1541 Performance Requirements For Protective Coatings Used in Aviatio...Document17 pagesEI 1541 Performance Requirements For Protective Coatings Used in Aviatio...Abrar Hussain100% (1)
- Ip - RabajaDocument16 pagesIp - RabajaChristine Aev OlasaNo ratings yet
- IntSym 2016 Proceeding Final 2 (1) - Page 749-758 PDFDocument10 pagesIntSym 2016 Proceeding Final 2 (1) - Page 749-758 PDFNarveena Servai VadiveluNo ratings yet
- United States Patent (19) : PowellDocument8 pagesUnited States Patent (19) : PowellSpiros LicoudisNo ratings yet
- Karoo Days - Alexander MayDocument21 pagesKaroo Days - Alexander MayAlexander MayNo ratings yet
- Del Rosario Vs CADocument9 pagesDel Rosario Vs CAChristian John Dela CruzNo ratings yet
- Hi Crush HeheDocument3 pagesHi Crush Hehejulyanne alvarez67% (3)
- Astm A0540 A0540mDocument8 pagesAstm A0540 A0540mndt_inspectorNo ratings yet
- 2D Frame Analysis: Analysis of A 2D Frame Subject To Distributed Loads, Point Loads and MomentsDocument26 pages2D Frame Analysis: Analysis of A 2D Frame Subject To Distributed Loads, Point Loads and MomentsJohnclaude ChamandiNo ratings yet
- Control4 System Brochure Rev ADocument2 pagesControl4 System Brochure Rev ArobertduvallNo ratings yet
- Patented Algorithm With Software Release AgreementDocument2 pagesPatented Algorithm With Software Release AgreementUmer WaheedNo ratings yet
- D 2472 - 00 - Rdi0nziDocument2 pagesD 2472 - 00 - Rdi0nziphonghoa121No ratings yet
- ART 6 1st Quarter Module 6Document7 pagesART 6 1st Quarter Module 6Salve Serrano100% (4)
- A Comparative Grammar of Sanskrit GreekDocument359 pagesA Comparative Grammar of Sanskrit GreekNeo MercuriusNo ratings yet
- Coca Cola Co. and Others, The Coca Cola Co. Had Imposed A Restriction On Gujarat BottlingDocument3 pagesCoca Cola Co. and Others, The Coca Cola Co. Had Imposed A Restriction On Gujarat BottlingAnanya SinghNo ratings yet
- Oil & Gas: Cables de Acero y Soluciones de Alto Rendimiento para Aplicaciones Especiales en El Mercado Del Petróleo y GasDocument2 pagesOil & Gas: Cables de Acero y Soluciones de Alto Rendimiento para Aplicaciones Especiales en El Mercado Del Petróleo y GasmatiasNo ratings yet
- Hspice CmdrefDocument900 pagesHspice CmdrefDuy LinhNo ratings yet
- WizziKit2 DatasheetDocument6 pagesWizziKit2 Datasheetmrme44No ratings yet
- Electrical Oscillators, by Nikola Tesla, 1919Document4 pagesElectrical Oscillators, by Nikola Tesla, 1919dag57No ratings yet
- Catalogo Ellis Electrical Noviembre 2014 - IngDocument44 pagesCatalogo Ellis Electrical Noviembre 2014 - IngGeorge O.No ratings yet
- Lab 11: Liquid Crystal DisplayDocument6 pagesLab 11: Liquid Crystal DisplayJamesSmith2014No ratings yet
- Manual Install of ERDAS AutoCAD v2.3Document5 pagesManual Install of ERDAS AutoCAD v2.3sudir_rahman269No ratings yet
- R12 Period End 06182013 FinalDocument77 pagesR12 Period End 06182013 FinalAlexanderNo ratings yet
- Supreme Court Order On SLPDocument2 pagesSupreme Court Order On SLPAshish KankalNo ratings yet