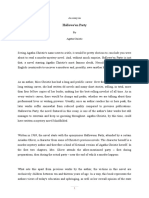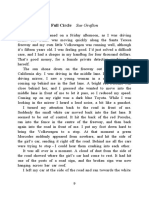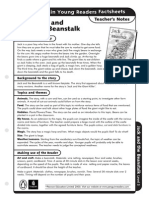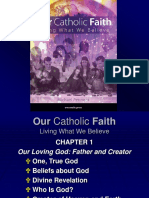Professional Documents
Culture Documents
Saving Powerpoint Presentation As Video and Images
Saving Powerpoint Presentation As Video and Images
Uploaded by
Aaron John Tolentino0 ratings0% found this document useful (0 votes)
2 views11 pagesOriginal Title
Saving Powerpoint Presentation as Video and Images.docx
Copyright
© © All Rights Reserved
Available Formats
DOCX, PDF, TXT or read online from Scribd
Share this document
Did you find this document useful?
Is this content inappropriate?
Report this DocumentCopyright:
© All Rights Reserved
Available Formats
Download as DOCX, PDF, TXT or read online from Scribd
0 ratings0% found this document useful (0 votes)
2 views11 pagesSaving Powerpoint Presentation As Video and Images
Saving Powerpoint Presentation As Video and Images
Uploaded by
Aaron John TolentinoCopyright:
© All Rights Reserved
Available Formats
Download as DOCX, PDF, TXT or read online from Scribd
You are on page 1of 11
Saving Powerpoint Presentation as Video
Step 1: Prepare your usual Powerpoint Presentation
Open Microsoft Powerpoint in your computer
Make some slides
Prepare the content of each slides
(Optional) Add effects, designs, transitions, animations
etc.
Step 2: Edit your prepared Powerpoint Presentation for Video
Presentation
Click the Slide Sorter located right side below
You should have the same view like:
Go to Slide Show. Here, you can view your slide
show in the Start Slide Show toolbar, you can set the
timing of each slides for video presentation in the Set
Up toolbar, and others.
After editing, save the presentation by clicking the
File button located in the upper left of your screen.
(Sometimes other Microsoft Powerpoint like 2007,
2013, and others have Microsoft logos. You can use
the logo for saving the presentation)
You should have the same view like:
From the File button, click the Save As button
Once you clicked the Save As button, this will appear:
Now, select the location of your Presentation. After
that, decide for the name of your file. Once you have
decided the name of your file, click the Save as type:
selection, just below the File name: selection.
Will a lot of formats that will appear, click the Windows
Media Video.
Before proceeding, make sure you checked your file
saving procedure. Specially check the format/type of
your presentation which must be Windows Media
Video. Now click the Save button.
You are almost done! But take precaution on the
loading process below of your screen in your Microsoft
Powerpoint. This will take a moment depending on the
quality, number of content or slides, etc.
After waiting for the loading process, check the file
(video) in your assigned location.
If you already have your video, try to check the format
of your video presentation by looking the properties of
the video.
By checking the format/type of your video, the
format/type that you are going to see in the properties
of your video will be .wmv. If that is the case, you
need to convert the video to .mp4 format/type.
Use any software or online movie/video converter and
make sure you will convert the video to .mp4
format/type. Below is an example of software for video
conversion.
After any process of conversion, try to check again
your new formatted video. It must be in .mp4
format/type. Then store the VIDEO POWERPOINT
PRESENTATION to your local flash-drive.
Step 3: Plug the flash-drive to any High tech Televisions to view
your VIDEO POWERPOINT PRESENTATION.
Saving Powerpoint Presentation as Images
Step 1: Prepare your usual Powerpoint Presentation
Open Microsoft Powerpoint in your computer
Make some slides
Prepare the content of each slides
(Optional) Add effects, designs, transitions, animations
etc.
Step 2: Follow the same procedure in saving a file.
After editing, save the presentation by clicking the
File button located in the upper left of your screen.
(Sometimes other Microsoft Powerpoint like 2007,
2013, and others have Microsoft logos. You can use
the logo for saving the presentation)
You should have the same view like:
From the File button, click the Save As button
Once you clicked the Save As button, this will appear:
Now, select the location of your Presentation. After
that, decide for the name of your file. Once you have
decided the name of your file, click the Save as type:
selection, just below the File name: selection.
Will a lot of formats that will appear, click the JPEG
File Interchange Format.
Before proceeding, make sure you checked your file
saving procedure. Specially check the format/type of
your presentation which must be JPEG File
Interchange Format. Now click the Save button.
After the Save button, a little question will appear to
you. Click Every Slide.
After a glimpse, click OK. This will appear:
Now check the FOLDER of your Powerpoint
Presentation as Images. Here, you will notice that the
Microsoft Office automatically created a folder with
your Powerpoint Slides as Images.
Open the created folder and you will see inside the
different slides orderly arranged.
Save the folder to your local flash-drive and plug it in
any High-Tech Televisions to present your work as
images.
Republic of the Philippines
Laguna State Polytechnic University
College of Teacher Education
Sta. Cruz Main Campus
Sta. Cruz, Laguna
A.Y 2016 2017
Saving Powerpoint
Presentation as Video
and Images
Prepared by: Tolentino, Aaron John P.
Course and Major: BSEd major in MAPEH
Year and Section: 3 G
Name of Instructor/Professor: Dr. Ronald Maglapuz
You might also like
- The Subtle Art of Not Giving a F*ck: A Counterintuitive Approach to Living a Good LifeFrom EverandThe Subtle Art of Not Giving a F*ck: A Counterintuitive Approach to Living a Good LifeRating: 4 out of 5 stars4/5 (5810)
- The Gifts of Imperfection: Let Go of Who You Think You're Supposed to Be and Embrace Who You AreFrom EverandThe Gifts of Imperfection: Let Go of Who You Think You're Supposed to Be and Embrace Who You AreRating: 4 out of 5 stars4/5 (1092)
- Never Split the Difference: Negotiating As If Your Life Depended On ItFrom EverandNever Split the Difference: Negotiating As If Your Life Depended On ItRating: 4.5 out of 5 stars4.5/5 (844)
- Grit: The Power of Passion and PerseveranceFrom EverandGrit: The Power of Passion and PerseveranceRating: 4 out of 5 stars4/5 (590)
- Hidden Figures: The American Dream and the Untold Story of the Black Women Mathematicians Who Helped Win the Space RaceFrom EverandHidden Figures: The American Dream and the Untold Story of the Black Women Mathematicians Who Helped Win the Space RaceRating: 4 out of 5 stars4/5 (897)
- Shoe Dog: A Memoir by the Creator of NikeFrom EverandShoe Dog: A Memoir by the Creator of NikeRating: 4.5 out of 5 stars4.5/5 (540)
- The Hard Thing About Hard Things: Building a Business When There Are No Easy AnswersFrom EverandThe Hard Thing About Hard Things: Building a Business When There Are No Easy AnswersRating: 4.5 out of 5 stars4.5/5 (348)
- Elon Musk: Tesla, SpaceX, and the Quest for a Fantastic FutureFrom EverandElon Musk: Tesla, SpaceX, and the Quest for a Fantastic FutureRating: 4.5 out of 5 stars4.5/5 (474)
- Her Body and Other Parties: StoriesFrom EverandHer Body and Other Parties: StoriesRating: 4 out of 5 stars4/5 (822)
- The Emperor of All Maladies: A Biography of CancerFrom EverandThe Emperor of All Maladies: A Biography of CancerRating: 4.5 out of 5 stars4.5/5 (271)
- The Sympathizer: A Novel (Pulitzer Prize for Fiction)From EverandThe Sympathizer: A Novel (Pulitzer Prize for Fiction)Rating: 4.5 out of 5 stars4.5/5 (122)
- The Little Book of Hygge: Danish Secrets to Happy LivingFrom EverandThe Little Book of Hygge: Danish Secrets to Happy LivingRating: 3.5 out of 5 stars3.5/5 (401)
- The World Is Flat 3.0: A Brief History of the Twenty-first CenturyFrom EverandThe World Is Flat 3.0: A Brief History of the Twenty-first CenturyRating: 3.5 out of 5 stars3.5/5 (2259)
- Agatha Christie - Halloween PartyDocument8 pagesAgatha Christie - Halloween PartyVlatko Goljevacki25% (4)
- The Yellow House: A Memoir (2019 National Book Award Winner)From EverandThe Yellow House: A Memoir (2019 National Book Award Winner)Rating: 4 out of 5 stars4/5 (98)
- Devil in the Grove: Thurgood Marshall, the Groveland Boys, and the Dawn of a New AmericaFrom EverandDevil in the Grove: Thurgood Marshall, the Groveland Boys, and the Dawn of a New AmericaRating: 4.5 out of 5 stars4.5/5 (266)
- A Heartbreaking Work Of Staggering Genius: A Memoir Based on a True StoryFrom EverandA Heartbreaking Work Of Staggering Genius: A Memoir Based on a True StoryRating: 3.5 out of 5 stars3.5/5 (231)
- Team of Rivals: The Political Genius of Abraham LincolnFrom EverandTeam of Rivals: The Political Genius of Abraham LincolnRating: 4.5 out of 5 stars4.5/5 (234)
- On Fire: The (Burning) Case for a Green New DealFrom EverandOn Fire: The (Burning) Case for a Green New DealRating: 4 out of 5 stars4/5 (74)
- The Unwinding: An Inner History of the New AmericaFrom EverandThe Unwinding: An Inner History of the New AmericaRating: 4 out of 5 stars4/5 (45)
- Tomorrow When The War Began UbdDocument14 pagesTomorrow When The War Began Ubdapi-25742789650% (2)
- Dharma Sastha Sahasranamam Malayalam PDFDocument26 pagesDharma Sastha Sahasranamam Malayalam PDFLekshminarayanan SNo ratings yet
- ZechariahDocument88 pagesZechariahxal22950No ratings yet
- The Body Der Körper WorksheetsDocument8 pagesThe Body Der Körper WorksheetsParashar BamNo ratings yet
- Under DisplayDocument2 pagesUnder DisplayKushal RautNo ratings yet
- Vajrasattva Liturgy by Jamgon Kongtrul Lodro ThayeDocument2 pagesVajrasattva Liturgy by Jamgon Kongtrul Lodro ThayeRobert J. BullockNo ratings yet
- Weft Knitting PDFDocument93 pagesWeft Knitting PDFGhilles DedeNo ratings yet
- Full Circle Sue GraftonDocument12 pagesFull Circle Sue Graftonvivianmuller70No ratings yet
- Zenit Shuttercurtain Tension AdjustmentDocument2 pagesZenit Shuttercurtain Tension AdjustmentAleksandar Ristic100% (1)
- Prestige Valley Crest BrochureDocument38 pagesPrestige Valley Crest BrochurekiranNo ratings yet
- Literature As Text PowerpointDocument9 pagesLiterature As Text Powerpointlatif ur rahmanNo ratings yet
- KirttanGuide8thEd GaudiyaGitanjali - INTERACTIVE INDEX1203Document405 pagesKirttanGuide8thEd GaudiyaGitanjali - INTERACTIVE INDEX1203Kesavananda DasaNo ratings yet
- Chen Yu Chien Thesis 2013Document28 pagesChen Yu Chien Thesis 2013AntonioNo ratings yet
- Jack and Beanstalk PDFDocument4 pagesJack and Beanstalk PDFlovebooks1980No ratings yet
- Modular FurnitureDocument13 pagesModular FurnitureLipi AgarwalNo ratings yet
- OurCatholicFaith PowerPoint Chapter1Document21 pagesOurCatholicFaith PowerPoint Chapter1VinNo ratings yet
- Teaching LiteratureDocument32 pagesTeaching Literaturecapriqi591100% (1)
- Emma and Frankenstein ComparisonDocument1 pageEmma and Frankenstein ComparisonRaducanu LidiaNo ratings yet
- Kamsons Chemicals Pvt. LTD.: Technical Data Sheet KAMICRYL-295Document1 pageKamsons Chemicals Pvt. LTD.: Technical Data Sheet KAMICRYL-295Swapnil AlandNo ratings yet
- Aspinal About Adelina Patti's RecordingDocument9 pagesAspinal About Adelina Patti's Recordinglemon-kunNo ratings yet
- Building Ideas - An Introduction To Architectural TheoryDocument250 pagesBuilding Ideas - An Introduction To Architectural TheoryRaluca Gîlcă100% (2)
- Bizet - Carmen (Solti) LibrettoDocument57 pagesBizet - Carmen (Solti) Librettoangpama100% (1)
- BATA COMPANY MMDocument16 pagesBATA COMPANY MMAman SiddiquiNo ratings yet
- Probing Adjectives ModifiersDocument8 pagesProbing Adjectives ModifiersJanneth Sanchez-EstebesNo ratings yet
- Simple Complexities: Simplicity Is An Emperor Without Clothes. It Brings Out The Ultimate BeautyDocument3 pagesSimple Complexities: Simplicity Is An Emperor Without Clothes. It Brings Out The Ultimate Beautyvaishali vermaNo ratings yet
- Mission 1 Calendar Commando SimpleDocument7 pagesMission 1 Calendar Commando SimpleMiklós BalatinczNo ratings yet
- Thesis End HK PDFDocument142 pagesThesis End HK PDFHarkunwar SinghNo ratings yet
- Letter 2 v3 1Document1 pageLetter 2 v3 1api-308340949No ratings yet
- N5 English All 2018Document35 pagesN5 English All 2018Eiman MounirNo ratings yet