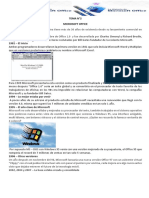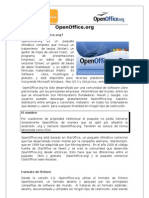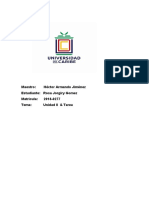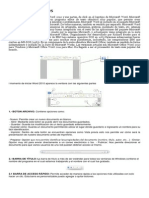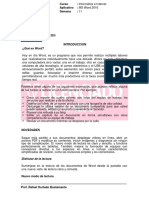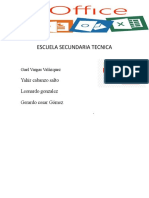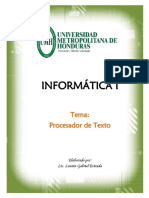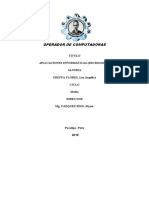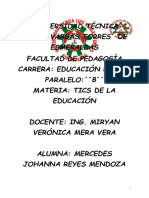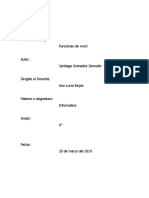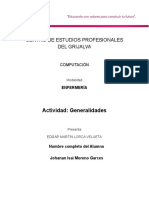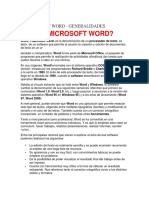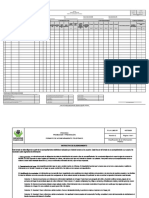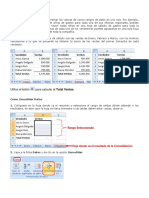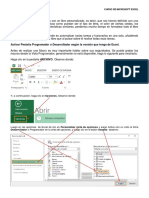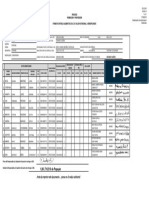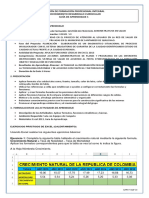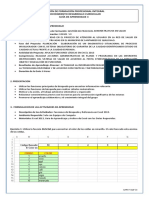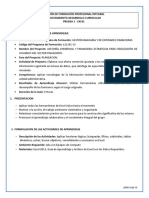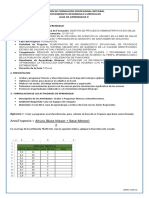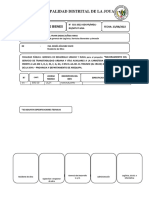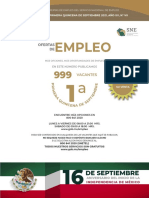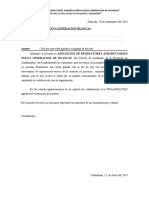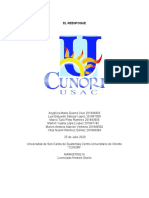Professional Documents
Culture Documents
Cómo aplicar formatos de texto en Word 2013
Uploaded by
Alex BurgosOriginal Description:
Original Title
Copyright
Available Formats
Share this document
Did you find this document useful?
Is this content inappropriate?
Report this DocumentCopyright:
Available Formats
Cómo aplicar formatos de texto en Word 2013
Uploaded by
Alex BurgosCopyright:
Available Formats
ACTIVIDAD 1: COMO CREAR UNA CARTA EN WORD 2013
1. Crear un Nuevo documento de Word 2013
2. Insertar los Mrgenes de la Pgina
Damos clic en la pestaa Diseo de Pgina y luego clic en la opcin Mrgenes, despus clic en Mrgenes
personalizados, observe como:
Especificamos los mrgenes Superior, Inferior, Izquierdo y Derecho, establecemos los centmetros tal como se indica,
verificamos que en Aplicar a, este seleccionado la opcin Todo el documento, observe:
Ing. Guillermo Alexander Burgos Ibarra
Luego se da clic en la pestaa Papel y en Tamao de papel, escogemos la opcin Carta 22x28 cm 8.5 x11, en Aplicar
a, verificamos que este seleccionado Todo el documento y por ltimo damos clic en el botn Aceptar, observe:
3. Copiamos la imagen del membrete que est en la carpeta que se les entrego de los documentos de apoyo, damos
clic derecho sobre la imagen y luego damos clic en Copiar o Ctrl + C, observe:
Luego en la hoja de Word damos clic en la pestaa Insertar, luego en Encabezado, observe:
Ing. Guillermo Alexander Burgos Ibarra
El encabezado aparece de la siguiente forma:
Ubicamos el puntero del mouse dentro del encabezado y damos clic derecho y luego clic en copiar o Ctrl + V y se
agrega el membrete, observe:
Para salir del encabezado damos clic en el botn Cerrar encabezado y Pie de pgina, o doble clic en cualquier parte
de la hoja, observe:
Luego se digita el cdigo de la carta, la ciudad y los datos del destinatario, observe:
Ing. Guillermo Alexander Burgos Ibarra
Luego escribimos el asunto de la carta y posteriormente el saludo, observe:
Debajo del saludo escribimos el contenido de la carta explicando todas nuestras habilidades y experiencia en la cual
podemos desempearnos en el rea de mantenimiento, aplicamos alineacin Justicada e interlineado 1,5 lneas, y
hacemos una muy breve despedida, y los datos de quien enva la carta indicando nombre y profesin y dems datos
que se deseen agregar, como numero de contacto, correo electrnico o nmero de documento, observe:
Seguidamente indicamos los documentos que vamos anexar con la carta, para el caso son las constancias y certificados
relacionados a la experiencia en mantenimiento de computadores, tambin indicar a quien o el rea a la cual se le va
a enviar una copia de la carta y los datos de quien nos ayud a diligenciar la carta, observe:
Guardar la carta en su Memoria USB y tenerla como evidencia de que realiz y cumpli con la actividad de aprendizaje
Ing. Guillermo Alexander Burgos Ibarra
Al finalizar la actividad la carta debe verse de la siguiente forma:
Ing. Guillermo Alexander Burgos Ibarra
ACTIVIDAD 2: COMO APLICAR FORMATOS AL TEXTO EN WORD 2013
Con los siguientes prrafos que encuentran en la carpeta, materiales de apoyo, como un archivo de Word, se debe
aplicar las diferentes opciones de formato al texto:
MICROSOFT WORD 2013
Microsoft Word es un programa informtico orientado al procesamiento de textos. Fue creado por la empresa
Microsoft, y viene integrado predeterminadamente en el paquete ofimtico denominado Microsoft Office.
Originalmente fue desarrollado por Richard Brodie para el computador de IBM bajo sistema operativo DOS en 1983.
Versiones subsecuentes fueron programadas para muchas otras plataformas, incluyendo, las computadoras IBM
que corran en sistema MS-DOS (1983). Es un componente de la suite ofimtica Microsoft Office; tambin es
vendido de forma independiente e incluido en la suite de Microsoft Works. Las versiones actuales son Microsoft
Office Word 2016 para Windows y Microsoft Office Word 2016 para Mac. A la fecha 2017 es el procesador de texto
ms popular del mundo
La primera versin de Microsoft Word fue un desarrollo realizado por Charles Simonyi y Richard Brodie, dos ex-
programadores de Xerox contratados en 1981 por Bill Gates y Paul Allen. Estos programadores haban trabajado en
Xerox bravo, que fuera el primer procesador de textos desarrollado bajo la tcnica WYSIWYG (What You See Is
What You Get); es decir el usuario poda ver anticipadamente, en pantalla, el formato final que aparecera en el
impreso del documento. Esta primera versin, Word 1.0, sali al mercado en octubre de 1983 para la plataforma
Xenix MS-DOS; en principio fue rudimentario y le siguieron otras cuatro versiones muy similares que no produjeron
casi impacto en las ventas a usuarios finales.
La primera versin de Word para Windows sali en el ao 1989, que si bien en un entorno grfico result bastante
fcil de operar, tambin permiti que las ventas se incrementaran notablemente. Cuando se lanz al mercado
Windows 3.0, en 1990, se produjo el despegue. A Word 1.0 le precedieron Word 2.0 en 1991, Word 6.0 en 1993. El
posterior salto en los nmeros de versin se introdujo a fin de que coincidiera con la numeracin de versin de
Windows, tal como fue Word 95 y Word 97. Con la salida del Windows 2000 (1999) tambin surgi la versin
homloga de Word. La versin Word 2002 emergi en la misma poca que el paquete Microsoft Office XP, en el ao
2001. Un ao despus le sigui la versin Microsoft Word 2003. Posteriormente se present Microsoft Word 2007
junto con el resto de programas del paquete Office 2007, en esta versin, Microsoft marc un nuevo cambio en la
historia de los programas office presentando la nueva interfaz Ribbons ms sencilla e intuitiva que las anteriores
(aunque muy criticada por usuarios acostumbrados a las versiones anteriores). La versin ms reciente lanzada al
mercado es Microsoft Word 2016, en el mismo ao en el que sali el sistema Microsoft Windows 10.
Microsoft Word utiliza un formato nativo cerrado y muy utilizado, comnmente llamado DOC (utiliza la extensin de
archivo .doc). Por la amplsima difusin del Microsoft Word, este formato se ha convertido en estndar de facto con
el que pueden transferirse textos con formato o sin formato, o hasta imgenes, siendo preferido por muchos
usuarios antes que otras opciones como el texto plano para el texto sin formato, o JPG para grficos; sin embargo,
este formato posee la desventaja de tener un mayor tamao comparado con algunos otros. Por otro lado, la
Organizacin Internacional para la Estandarizacin ha elegido el formato Office Open XML como estndar para el
intercambio de texto con formato, lo cual ha supuesto una desventaja para el formato .doc. A partir de Word 2007,
se maneja un nuevo formato, docx. Es ms avanzado y comprime an ms el documento. Sin embargo, todava es
posible guardar archivos con el formato .doc. Puede instalarse un complemento para abrir documentos creados en
Office 2007 desde versiones de Office anteriores, disponible desde la pgina de Microsoft.
El RTF es un formato de texto compatible, en el sentido que puede ser migrado desde y hacia cualquier versin de
Word, e incluso muchos otros procesadores de textos y de aplicaciones programadas. Tambin es usado por Word
para importar y exportar a formatos implementados por DLLs. Puede considerrsele un segundo formato nativo.
El RTF es una forma particular para dar formato a un texto, salvando las diferencias, como lo puede ser HTML o Tex,
insertando cdigos particulares entre el texto. No se usa inclusin de comandos y controles en el documento como
se hace en el formato DOC, que pueden inhabilitar a otros programas o procesadores a abrirlos. Para observar cmo
un documento est formateado en RTF sencillamente se abre el archivo con cualquier editor de texto de formato
ASCII, por ejemplo con el Bloc de notas de Windows.
Word tiene un mecanismo similar a los plug-ins para entender otros formatos. Fue desarrollado en los tiempos en
que Word Perfect era el estndar de facto para quitarle cuota de mercado. Se basa en instalar una librera dinmica
o DLL para implementar el formato. Microsoft incluso public un Converter SDK (Software Development Kit) para
permitir a los usuarios de Word 6.0 que escribieran soporte para formatos no soportados. Ahora que Microsoft es el
estndar de facto este SDK ya no resulta interesante para Microsoft y se encuentra abandonado. Puede ser
descargado de la pgina web de Microsoft, pero slo hace referencia a Word 6.0 y Word 95. En las versiones ms
recientes de Word permite guardar como documento PDF presionando "guardar como".
Ing. Guillermo Alexander Burgos Ibarra
Ttulo
Se le debe aplicar tipo de fuente Broadway, Tamao 18, con resaltado Azul y color de fuente Blanca
Primero seleccionamos con el mouse el Ttulo con clic sostenido, observe:
Luego damos clic en la flecha del cuadro de la fuente para que aparezcan todos los tipos que tiene Word y
seleccionamos dando clic el tipo Broadway, observe como:
Mire cmo cambia el ttulo con la nueva fuente:
Luego se da clic en la flecha del cuadro de tamao y se escoge 18, observe como:
Mire cmo cambia el ttulo con el nuevo tamao de fuente:
Ing. Guillermo Alexander Burgos Ibarra
Luego damos clic en la flecha del icono de resaltado y escogemos el color Azul, observe como:
Mire cmo queda ahora el ttulo con el resaltado aplicado:
Por ltimo para aplicar el color de fuente damos clic en la flecha del cono de color y escogemos el blanco, observe
como:
Ahora mire cmo queda el ttulo con todos los cambios aplicados:
Ing. Guillermo Alexander Burgos Ibarra
PRRAFO 1.
Aplicar fuente BatangChe, tamao 14, color de fuente Anaranjado, Alineacin derecha, Interlineado de 1,5 lneas,
Sombreado color Verde.
Damos clic en la flecha del cuadro de la fuente para que aparezcan todos los tipos que tiene Word y seleccionamos
dando clic el tipo BatangChe, observe como:
Mire cmo cambia el prrafo con la nueva fuente:
Luego se da clic en la flecha del cuadro de tamao y se escoge 14, observe como:
Mire cmo cambia el prrafo con el nuevo tamao de fuente:
Ing. Guillermo Alexander Burgos Ibarra
Para aplicar el color de fuente damos clic en la flecha del cono de color y escogemos el anaranjado, observe como:
Mire cmo queda el prrafo con el color de fuente:
Para alinear el prrafo a la derecha, solo damos clic en el icono de alineacin derecha, observe como:
Mire cmo queda el prrafo alineado a la derecha:
Luego damos clic en la flecha del icono de interlineado y escogemos 1,5 observe como:
Ing. Guillermo Alexander Burgos Ibarra
Para el color de sombreado, damos clic en la flecha del icono de Bordes, luego escogemos la opcin Bordes y
Sombreado, observe como:
En la ventana que aparece damos clic en la pestaa Sombreado, luego damos clic en la flecha del cuadro de Relleno y
escogemos el color Verde que se indica, despus en la opcin Aplicar a seleccionamos la opcin Prrafo y por ltimo
damos clic en el botn Aceptar, observe como:
Ing. Guillermo Alexander Burgos Ibarra
Mire cmo queda ahora el prrafo con el color de sombreado aplicado:
PRRAFO 2:
Aplicar fuente Chiller, tamao 18, Alineacin Justificada, Aplicar cursiva, Resaltado color Oliva, Aplicar Borde 3D,
Estilo de borde , Color de borde Verde, nfasis 6, Oscuro 50%, Aplicar a escoger Prrafo.
Damos clic en la flecha del cuadro de la fuente para que aparezcan todos los tipos que tiene Word y seleccionamos
dando clic el tipo Chiller, observe como:
Mire cmo cambia el prrafo con la nueva fuente:
Luego se da clic en la flecha del cuadro de tamao y se escoge 18, observe como:
Ing. Guillermo Alexander Burgos Ibarra
Mire cmo cambia el prrafo con el nuevo tamao de fuente:
Para alinear el prrafo Justificado, solo damos clic en el icono de alineacin justificada, observe como:
Mire cmo queda el prrafo con alineacin Justificada:
Aplicar al prrafo cursiva, luego dar clic en la flecha de resaltado y escoger el color Oliva, observe como:
Ing. Guillermo Alexander Burgos Ibarra
Mire cmo queda el prrafo con cursiva y resaltado:
Para aplicar un borde al prrafo, damos clic en la flecha del icono de Borde y luego escogemos la opcin Bordes y
sombreado, observe como:
Ing. Guillermo Alexander Burgos Ibarra
En la pestaa Borde damos clic en la opcin 3D, en estilo escogemos y en color seleccionamos el
que se indica, en Aplicar A seleccionamos Prrafo, por ltimo damos clic en el botn Aceptar, observe como:
Mire cmo queda el prrafo con el borde 3D:
PRRAFO 3:
Aplicar alineacin centrada, con subrayado doble color rojo, con sangra derecha de 3 cm, interlineado 2,0.
Se selecciona el prrafo y luego se da clic en el icono de alineacin al Centro, observe como:
Ing. Guillermo Alexander Burgos Ibarra
Observe como queda centrado el prrafo:
Dar clic en la flecha del icono de subrayado y escoge la opcin Ms subrayados, observe como:
En la ventana que aparece, en Estilo de subrayado escoger Doble, y en Color de subrayado seleccionar Rojo, por ltimo
dar clic en el botn Aceptar, observe como:
Ing. Guillermo Alexander Burgos Ibarra
Mire cmo queda el prrafo con el subrayado doble:
Luego aplicamos 3cm de sangra derecha, es decir debemos dar clic tres veces en el botn que se indica a continuacin,
observe:
Luego de la sangra observe como se ve el prrafo:
Dar clic en la flecha del icono de Interlineado y luego escoger la opcin 2,0 observe como:
Ing. Guillermo Alexander Burgos Ibarra
Mire cmo queda el prrafo con el interlineado doble aplicado:
PRRAFO 4:
Aplicar alineacin Justificada, sangra izquierda y derecha de 1cm, sangra especial de primera lnea con 2cm,
interlineado 1,5cm, Tipo de fuente Garamond, Tamao de fuente 13, Color de fuente Azul Oscuro, En Mayscula, con
borde con sombra estilo color Azul, Aplicado a Prrafo.
En Word en una sola ventana podemos aplicar, alineacin, sangra izquierda y derecha, sangra especial, interlineado
y espaciado entre prrafos de la siguiente manera, observe como:
Damos clic en el botn edicin en la opcin de Prrafo, Mire donde:
Aparece la siguiente ventana en donde podemos configurar todos los puntos mencionados, observe como:
Ing. Guillermo Alexander Burgos Ibarra
Una vez se aplique todos los cambios, observe como queda el prrafo:
Ing. Guillermo Alexander Burgos Ibarra
Ing. Guillermo Alexander Burgos Ibarra
You might also like
- Ingeniería y Administración de La Productividad PDFDocument287 pagesIngeniería y Administración de La Productividad PDFEduardo Cabrera100% (12)
- Microsoft WordDocument5 pagesMicrosoft Wordprodinet pcNo ratings yet
- Semana 5 PPT1Document47 pagesSemana 5 PPT1Emer0% (1)
- WordDocument5 pagesWordJose Alexander Arguello AlbaNo ratings yet
- Amortización de Préstamos en ExcelDocument6 pagesAmortización de Préstamos en ExcelAlex BurgosNo ratings yet
- Manual de Microsoft Word 2019Document16 pagesManual de Microsoft Word 2019Adalberto Salazar0% (1)
- Que Es Microsoft WordDocument14 pagesQue Es Microsoft WordludwinNo ratings yet
- Microsoft Word 2016Document11 pagesMicrosoft Word 2016Jhon SucasaireNo ratings yet
- Cálculo de La Solución NutritivaDocument27 pagesCálculo de La Solución NutritivaTania Sandoval100% (2)
- ADMIN 04 Procesador TextosDocument28 pagesADMIN 04 Procesador TextosAntoito22No ratings yet
- Microsoft Word 2013 - 2019 ModuloDocument32 pagesMicrosoft Word 2013 - 2019 ModuloEver GuzmánNo ratings yet
- Tarea 4Document8 pagesTarea 4Cándido sleyter Serra felizNo ratings yet
- Entorno de Microsoft Word, Configuración de Páginas, Documentos y FormatosDocument20 pagesEntorno de Microsoft Word, Configuración de Páginas, Documentos y FormatosAngel Castillo100% (1)
- Word Sesion 01 Introduccion, Ventana Principal PDFDocument8 pagesWord Sesion 01 Introduccion, Ventana Principal PDFMilagros Avilés VasquezNo ratings yet
- TEMAS DE PROCESADO DE TEXTO WORDDwrDocument8 pagesTEMAS DE PROCESADO DE TEXTO WORDDwrWarlyn RodriguezNo ratings yet
- Trabajo Final Informatica2Document26 pagesTrabajo Final Informatica2Jefferson ManzanilloNo ratings yet
- Microsoft WordDocument4 pagesMicrosoft WordMoises AngelNo ratings yet
- Ejer Cici OsDocument6 pagesEjer Cici OsAbigahil PortilloNo ratings yet
- Manual Word 2010, CompletoDocument139 pagesManual Word 2010, Completomariaruizsuarez100% (2)
- Unidad 2 Word 2007Document11 pagesUnidad 2 Word 2007Griselda BravoNo ratings yet
- Historia de Microsoft Word HectorDocument24 pagesHistoria de Microsoft Word Hectorpechenebreiner2No ratings yet
- Microsoft Word 2010Document14 pagesMicrosoft Word 2010luis guevaraNo ratings yet
- Informa 1 Perillo 2 EvaDocument10 pagesInforma 1 Perillo 2 EvaAntonio VenegasNo ratings yet
- Texto Adjunto:: INSTRUCCIÓNES: Dar Formato Al Texto Adjunto, Tal Cual Las Indicaciones SiguientesDocument3 pagesTexto Adjunto:: INSTRUCCIÓNES: Dar Formato Al Texto Adjunto, Tal Cual Las Indicaciones SiguientesStiven Chavez MelendezNo ratings yet
- Tema 2 TT PDFDocument3 pagesTema 2 TT PDFDaniel OrtegaNo ratings yet
- Cartilla de OpenOfficeDocument6 pagesCartilla de OpenOfficeVíctor Hugo CuelloNo ratings yet
- Resumen Microsot WordDocument5 pagesResumen Microsot WordCesar BonillaNo ratings yet
- Investigacion de WordDocument3 pagesInvestigacion de Wordlilibeth mendozaNo ratings yet
- Historia Microsoft WordDocument37 pagesHistoria Microsoft WordDavid TujalNo ratings yet
- TAREADocument2 pagesTAREALaura Rojas GamiñoNo ratings yet
- Word OfimaticaDocument4 pagesWord OfimaticaYessenia Dijhoney MoraNo ratings yet
- Tecnologìa e Informàtica Grado Octavo I PeriodoDocument4 pagesTecnologìa e Informàtica Grado Octavo I Periododaney steven castañeda rojas 8BNo ratings yet
- Qué Es Un Procesador de TextoDocument5 pagesQué Es Un Procesador de TextoJuan SaezNo ratings yet
- Libro Computo 3 GradoDocument107 pagesLibro Computo 3 GradoAlfredo Jair Salazar leónNo ratings yet
- Manejo de Procesador de TextoDocument27 pagesManejo de Procesador de TextoNelson OrtizNo ratings yet
- Trabajo Sobre Microsoft OfficeDocument16 pagesTrabajo Sobre Microsoft OfficeJoseilyn BrizuelaNo ratings yet
- Ofimatica Microsoft Oficce Word 2016Document14 pagesOfimatica Microsoft Oficce Word 2016juanNo ratings yet
- 5 Procesadores de PalabrasDocument22 pages5 Procesadores de PalabrasRosa GómezNo ratings yet
- Word y Sus PartesDocument3 pagesWord y Sus PartesAlejandroAlejandro0% (1)
- WordDocument7 pagesWordAndres PaezNo ratings yet
- Guía de Trabajo Informática 6-7 N°1 P2Document9 pagesGuía de Trabajo Informática 6-7 N°1 P2luis plazaNo ratings yet
- Fundamentos de WordDocument6 pagesFundamentos de WordManu Quintana LopezNo ratings yet
- Ejemplo de TareaDocument9 pagesEjemplo de Tareaflor edith huaman huamanNo ratings yet
- WordDocument23 pagesWordKevin BarzolaNo ratings yet
- Proyecto Final 3Document43 pagesProyecto Final 3Anibal GonzalezNo ratings yet
- Procesadores de texto: funciones y tipos más comunesDocument24 pagesProcesadores de texto: funciones y tipos más comunesCristopherRodriguezNo ratings yet
- APLICACIONES INFORMÀTICAS (MICROSOFT WORDDocument11 pagesAPLICACIONES INFORMÀTICAS (MICROSOFT WORDLuz Angelica Greffa FloresNo ratings yet
- Microsoft Word 2010 ResumDocument32 pagesMicrosoft Word 2010 ResumClaudia CruzNo ratings yet
- ¿Qué Es Microsoft WordDocument16 pages¿Qué Es Microsoft WordMERCEDES JOHANNA REYES MENDOZANo ratings yet
- Barra de Herramientas FormatoDocument4 pagesBarra de Herramientas FormatojjckNo ratings yet
- Trabajo de Educacion Fisica Parte 5Document7 pagesTrabajo de Educacion Fisica Parte 5Santiago Granados0% (1)
- Taller Primera InfanciaDocument9 pagesTaller Primera InfanciaJuan BulaNo ratings yet
- Definición de Microsoft OfficeDocument9 pagesDefinición de Microsoft OfficeJavier Suarez0% (1)
- Hoja de Presentación para Alumnos.Document10 pagesHoja de Presentación para Alumnos.JOHANAN ISAI MORENO GARCESNo ratings yet
- Temas de Word CompletoDocument90 pagesTemas de Word CompletoRODOLFONo ratings yet
- Procesadores de TextoDocument3 pagesProcesadores de TextoLuis Fernando Reyes LiranzoNo ratings yet
- WordDocument6 pagesWordYURY JOSE CALA LAFUENTENo ratings yet
- Word y Sus PartesDocument9 pagesWord y Sus ParteseloisaNo ratings yet
- Word procesador MicrosoftDocument4 pagesWord procesador MicrosoftAlexi Sarmiento YMartínezNo ratings yet
- Manual PulisherDocument14 pagesManual PulisherM Fernanda Gerena DuarteNo ratings yet
- Acompañamiento TelefonicoDocument2 pagesAcompañamiento TelefonicoKatherine LopezNo ratings yet
- Cronogramas de LlamadasDocument3 pagesCronogramas de LlamadasAlex BurgosNo ratings yet
- Filtra datos en ExcelDocument39 pagesFiltra datos en ExcelcarlosortizfelixNo ratings yet
- Consolidar Datos en ExcelDocument5 pagesConsolidar Datos en ExcelAlex BurgosNo ratings yet
- Registros Hogar Comunitario PopayánDocument4 pagesRegistros Hogar Comunitario PopayánAlex BurgosNo ratings yet
- Tema 1 - Rangos de Celda y Otras FuncionesDocument26 pagesTema 1 - Rangos de Celda y Otras FuncionesAlex BurgosNo ratings yet
- Material Funciones de Busqueda en ExcelDocument19 pagesMaterial Funciones de Busqueda en ExcelCamila Zambrano JoaquiNo ratings yet
- Planeación Pedagógica Acompañamiento TelefonicoDocument2 pagesPlaneación Pedagógica Acompañamiento TelefonicoAlex BurgosNo ratings yet
- Planeacion Formato Planeacion SemanalDocument1 pagePlaneacion Formato Planeacion SemanalAlex BurgosNo ratings yet
- Material Funciones de Busqueda en ExcelDocument19 pagesMaterial Funciones de Busqueda en ExcelCamila Zambrano JoaquiNo ratings yet
- Macros y Macrofunciones en ExcelDocument15 pagesMacros y Macrofunciones en ExcelAlex BurgosNo ratings yet
- Macros y Macrofunciones en ExcelDocument15 pagesMacros y Macrofunciones en ExcelAlex BurgosNo ratings yet
- Guía Del Buen Uso de Los Foros - Pasos para ParticiparDocument3 pagesGuía Del Buen Uso de Los Foros - Pasos para ParticiparFabian MolinaNo ratings yet
- Buscar Objetivo en ExcelDocument4 pagesBuscar Objetivo en ExcelAlex BurgosNo ratings yet
- Proceso de entrega de raciones para preparar en circunstancias especialesDocument1 pageProceso de entrega de raciones para preparar en circunstancias especialesAlex Burgos100% (1)
- Formato Bienestarina Julio 2020Document1 pageFormato Bienestarina Julio 2020Alex BurgosNo ratings yet
- Racion MayoDocument2 pagesRacion MayoAlex BurgosNo ratings yet
- Racion MayoDocument2 pagesRacion MayoAlex BurgosNo ratings yet
- Excel para administraciónDocument6 pagesExcel para administraciónAlex BurgosNo ratings yet
- Guia Aprendizaje 2 - LOGICASDocument7 pagesGuia Aprendizaje 2 - LOGICASAlex BurgosNo ratings yet
- Guia Aprendizaje 7Document7 pagesGuia Aprendizaje 7Alex BurgosNo ratings yet
- Guia Aprendizaje 3 - BUSQUEDASDocument8 pagesGuia Aprendizaje 3 - BUSQUEDASAlex BurgosNo ratings yet
- Guia Aprendizaje 10Document5 pagesGuia Aprendizaje 10Alex BurgosNo ratings yet
- Guia Aprendizaje 5 - TABLAS DINAMICASDocument5 pagesGuia Aprendizaje 5 - TABLAS DINAMICASAlex BurgosNo ratings yet
- Guia Aprendizaje 8Document8 pagesGuia Aprendizaje 8Alex BurgosNo ratings yet
- Prueba 1 - ExcelDocument4 pagesPrueba 1 - ExcelAlex BurgosNo ratings yet
- Guia Aprendizaje 6 - ESCENARIOSDocument5 pagesGuia Aprendizaje 6 - ESCENARIOSAlex BurgosNo ratings yet
- Guia Aprendizaje 9Document6 pagesGuia Aprendizaje 9Alex BurgosNo ratings yet
- Prueba 1 - NocheDocument4 pagesPrueba 1 - NocheAlex BurgosNo ratings yet
- Sistema de gestión SST Policía NacionalDocument7 pagesSistema de gestión SST Policía NacionalMarlly EncisoNo ratings yet
- Ropa deportiva de calidad a bajo costo para LatinoaméricaDocument3 pagesRopa deportiva de calidad a bajo costo para LatinoaméricaSergio BarreraNo ratings yet
- Requerimiento #021 GasolinaDocument3 pagesRequerimiento #021 GasolinaRominai Rodriguez OchochoqueNo ratings yet
- Edwin GerenaDocument1 pageEdwin GerenaandresNo ratings yet
- Analisis Caso PapeleriaDocument7 pagesAnalisis Caso PapeleriaDaniel Felipe Gamba TapieroNo ratings yet
- Banco G&TDocument1 pageBanco G&TanaNo ratings yet
- DEPRECIACIONDocument3 pagesDEPRECIACIONLUIS CORTES RODRIGUEZNo ratings yet
- ActCom-40CDocument6 pagesActCom-40CMishell Ccora RiveraNo ratings yet
- Ft-sst-0023 Formato Plan de Auditoria ExternaDocument5 pagesFt-sst-0023 Formato Plan de Auditoria ExternaCamilo OliverosNo ratings yet
- Banco de Preguntas 2ºcontrolDocument4 pagesBanco de Preguntas 2ºcontrolHerminio Alvaro Marín ChoqueNo ratings yet
- 5.5 Validar El AlcanceDocument7 pages5.5 Validar El AlcanceYojhan SerranoNo ratings yet
- Souto, Ruben Jose C/ Fernandez, Carlos Matias S/ Resolucion Contrato Compra/venta InmueblesDocument46 pagesSouto, Ruben Jose C/ Fernandez, Carlos Matias S/ Resolucion Contrato Compra/venta InmueblesjavierNo ratings yet
- I.E Apalancamiento A Corto PlazoDocument2 pagesI.E Apalancamiento A Corto PlazoSebastian AlbornozNo ratings yet
- Derecho Internacional PrivadoDocument3 pagesDerecho Internacional PrivadoLena FrangoNo ratings yet
- 999 vacantes en CDMXDocument18 pages999 vacantes en CDMXVíctor Hugo PérezNo ratings yet
- Actividad # 6 - Tarea Impuesto Renta PN EjercicioDocument2 pagesActividad # 6 - Tarea Impuesto Renta PN EjercicioNêrithä BŠÇNo ratings yet
- Auditoria de InventarioDocument11 pagesAuditoria de InventarioAngela Vega100% (1)
- Ejercicio Cap 4Document6 pagesEjercicio Cap 4fabi perdomoNo ratings yet
- Informe de IndicadoresDocument5 pagesInforme de IndicadoresCHRISTIAN JAHIR OSPINO ALVAREZNo ratings yet
- 1 Carta de Visita GuiadaDocument2 pages1 Carta de Visita Guiadaperezleo_002No ratings yet
- Foro 1Document2 pagesForo 1José VergaNo ratings yet
- Compendio Normas LaboralesDocument51 pagesCompendio Normas LaboralesYoli Rodriguez CaceresNo ratings yet
- Jefe de Sig-Ing Victor PalaciosDocument5 pagesJefe de Sig-Ing Victor PalaciosVictor Palacios SuarezNo ratings yet
- Seleccionados Datos 18PFC 99581 05.04.19Document55 pagesSeleccionados Datos 18PFC 99581 05.04.19jgiglioNo ratings yet
- Auditoria de GestionDocument3 pagesAuditoria de GestionQuispeMerinoEdgarMaifrishNo ratings yet
- Texto Único OrdenadoDocument19 pagesTexto Único OrdenadoEstip Calzada TorresNo ratings yet
- Qué Es El ReenfoqueDocument5 pagesQué Es El ReenfoqueMarlon LópezNo ratings yet