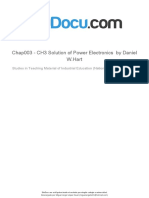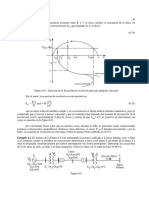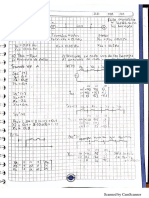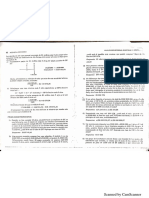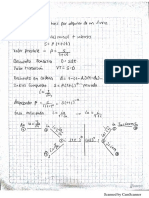Professional Documents
Culture Documents
GUIDE Matlab
GUIDE Matlab
Uploaded by
Carlos Parada León0 ratings0% found this document useful (0 votes)
7 views10 pagesguide guide
Copyright
© © All Rights Reserved
Available Formats
PDF or read online from Scribd
Share this document
Did you find this document useful?
Is this content inappropriate?
Report this Documentguide guide
Copyright:
© All Rights Reserved
Available Formats
Download as PDF or read online from Scribd
0 ratings0% found this document useful (0 votes)
7 views10 pagesGUIDE Matlab
GUIDE Matlab
Uploaded by
Carlos Parada Leónguide guide
Copyright:
© All Rights Reserved
Available Formats
Download as PDF or read online from Scribd
You are on page 1of 10
Tew Incluye CD-ROM
Simulacion de sistemas eléctricos
Figura 3.13,
Aatvacén del modo
Figura 3.14
Opciones del editor
de graticos
6 Creacion de interfaces de usuario en MATLAB
La creacion de un interfaz grafico de usuario consiste en disponer de una serie
de objetos graficos, tales como ventanas, botones, barras de desplazamiento, etc.
con los que el usuario final del programa pueda interaccionar de una manera
intuitiva y amigable
Los objetos se caracterizan por poseer un conjunto de propiedades con un
valor determinado. La interaccién con los objetos se efectiia mediante un con:
junto de eventos (hacer clic en un bot6n, seleccionar un elemento de un menii,
etc.) tras los cuales se activan las funciones asociadas a dichos eventos y que con-
tienen el conjunto de acciones a ejecutarse tras la interaccién
MATLAB crea objetos graficos como base de todo su sistema grafico y los orga-
niza en una estructura jerarquica de tipo 4rbol como la que se muestra en la Figu-
ra 3.15,
Cada ventana (Figure) de una interfaz grafica puede contener los siguientes
objetos:
61
SUNTAN SinPowersysions |
ROOT (pantalla) (MATLAB Command Window)
FIGURE (ventana)
—
ICONTROL (controles) ES jes) (rents)
UICONTROL (controls) AXES\ejes) UUIMENU (meniis) eee
Estructura jrdrquica
IMAGE UNE PATCH SURFACE TEXT RECTANGLE a
(ingens) lineas)__(poigones) _(Superfcies) (testo) __(rectangulos)
+ AXES: definen una region dentro de la figura, en Ia cual se representan im4-
genes (IMAGE), dibujos en dos y tres dimensiones (LINE, PATCH, SURFA-
CE), se escriben textos (TEXT), etc
+ UICONTROL: son cajas de texto y botones que permiten ejecutar una
determinada accién, programada por el usuario, cuando se activan con el
raton
+= UIMENU: son meniis creados por el usuario, que se aftaden al menti ya exis-
tente en Ia parte superior de la figura.
El disenador de los interfaces grificos debe: seleccionar el conjunto de objetos
1 presentar al usuario, determinar los valores de las propiedades caracteristicas
de cada objeto, definir el estilo de interaccién con ellos y programar el conjunto
de acciones que se ejecutan tras la interaccién.
Al crear uno cualquiera de estos objetos graficos, MATLAB le asigna un niime-
ro como identificador (handle). EI identificador del objeto raiz es el cero. El iden.
tificador de una figura es el ntimero que se asigna a dicha figura mediante el
comando figure(n). El resto de los identificadores son ntimeros reales que con-
tienen informacion creada por MATLAB y que se pueden almacenar en variables
para una posterior utilizacion. MATLAB dispone de tres funciones que permiten
acceder de forma sencilla a estos identificadores
+ gef: retorna el identificador de la figura actual (la que se esta utilizando en
ese momento),
* gca: retorna el identificador del objeto AXES actual,
* gco: retorna el identificado del objeto actual
Estas funciones se pueden usar como argumento de entrada de otras funcio-
nes que requieran los identificadores de estos objetos, para conocer o establecer
las propiedades de los mismos.
6.1 Creacién de un interfaz grafico con GUIDE
GUIDE (Graphical User Interface Development Environment) es una herra
mienta de MATLAB que permite
fadir a las figuras cajas de texto, botones,
ments, ete. y cuyo objetivo es realizar graficos y programas con un aspecto més
amigable para el usuario.
Para activar GUIDE basta pinchar en el icono GUIDE de la barra de herra-
mientas de MATLAB, que se muestra en la Figura 3.16, o bien teclear la palabra
Buide seguida de la tecla return,
Inicio de GUIDE
con lo que se abre la ventana que se muestra en la Figura 3.17.
cota con
5S cuiwth es attra
‘Bios avctonoiee
BLANK
Figura 3.7 |
Ventana inicial de |
GUIDE |) sm on ssrup se
i) [eens] ee) Gt
Css) ees
etiquet
Si se elige la opcién de crear una nueva GUI en blanco se abre la hoja de dise- dor de
Alo que se observa en la Figura 3.18.
Como se puede observar, el panel de control de GUIDE esta dividido en tres
partes:
* La zona de disefto (Layout Area), donde se colocan los objetos que forma:
ran parte del interfaz grafico.
* La paleta de componentes, que contiene los diferentes objetos que se pue-
den afiadir a la zona de diseno arrastrandolos con el cursor.
* La zona de ments y barra de herramientas, donde estan las diferentes herra-
mientas de creaciGn de interfaces, ademas del Object Browser y del botén
de simulacién,
Para ver los nombres de la paleta de componentes, tal como aparece en la
Figura 3.18, basta con seleccionar Preferencias del menti File y marcar la opcién
Show names in component palette.
Deshacer
MATLAB, Simulink y SimPowersystems 7
‘Men
‘Nigmert Too) Editor
(rover ("Obed
ab Orde) (ie Ee) Inspector) Browser
(CAayout Area
Figera 3.18
‘Apatencia de GUIDE
jimensionado de
GUIDE posee una herramienta de alineado (Align Objects), una herramienta
de mallado (Grid and Rulers), un editor de mentis (Menu Editor) y un editor de
etiquetas, ademas del inspector de propiedades (Property Inspector), del navega-
dor de objetos (Object Browser) y de un editor de ficheros .m (M-File Editor).
Estas herramientas se activan al pinchar con el rat6n sobre cada una de ellas.
Cuando se disponen los objetos en el dea de disefio, si se quieren alinear de una
manera determinada, basta abrir la herramienta de alineado, seleccionar en ella los
)pjetos a alinear asi como el tipo de alineado y presionar finalmente el boton Apply,
ara que tenga efecto el alineado elegido. Para seleccionar mas de un objeto, hay que
pincharlos con el rat6n mientras se mantiene pulsada la tecla Control,
Una vez colocados los objetos dentro del area de disefio, para modificar las
propiedades (posici6n, tipo de letra, tamano, etc.) de un objeto basta abrir el ins
rector de propiedades y seleccionarlo, o bien pinchar con el botén derecho de
raton sobre el objeto (Figura 3.19).
Al abrir el inspector de propie
el listado de propied:
de ellas (Figura
ades aparece una ventana en la que se muestra
Jes del objeto seleccionado, asi como el valor de cada una
0), que puede ser modificado si se desea,
50 | simulacién de sistemas
Figura 3.19 vane
Apertura del
inspector de
propiedades
;
neni Bene
8 }
a=
Figura 20 | Seesrn
Listedo de ee enk
propiedades |
men
dela
Una propiedad muy importante de los objetos es la propiedad Tag. Esta pro- L
piedad permite definir un nombre que identificaré al objeto y con el que serd lla Gi
posible acceder de forma sencilla a las propiedades del mismo cuando se realice al
la programacién. Es decir, con este identificador se podra acceder desde MATLAB
a las propiedadtes del objeto sin necesidad de abrir el inspector de propiedades ache:
Ademas de las propiedades, cada objeto Heva asociado un conjunto de even- =
tos 0 Callbacks con los cuales se puede definir la forma de interaccionar con el E
mismo. Pulsando con el botén derecho sobre el objeto se puede acceder a los posi j
bles Callbacks del mismo (Figura 3.21).
MATLAB, Simulink y SimPowerSystems 19
ai Figura 3.21
a Ustado de eventos
el objeto
seleccionado
Pinchando sobre cualquiera de los eventos listados se accede a la correspon
diente funci6én asociada al mismo y que contendra las sentencias que se deben
ejecutar al suceder el evento, las cuales se escribiran con el editor de ficheros .m
(M-File Editor). Si en la Figura 3.21 se selecciona el evento Callback se crea la
siguiente funci6n:
. icture with handles and user data (eee GUIDATA)
en la que, con el M-File Editor, se pueden escribir las sentencias MATLAB deseadas.
Otro aspecto relevante de la herramienta GUIDE es la posibilidad de
mentis al interf
barra de herramie
nadir
ifico disefiado. Para ello se utiliza el editor de menas de la
tas. Con él se pueden definir los diferentes mentis y submentis
¢ la aplicacion disefada, tal como se muestra en la Figura 3.22.
La accion a realizar tras pulsar en cada mend o subment se define en la casi-
Ja Callback.
Finalmente, es importante indicar que el interfaz creado se almacena en dos
icheros:
* FIG-+file: fichero con la extensién fig que contiene una descripcién com-
pleta del disefto de la GUL, con sus botones, ejes.
+ M-file: fichero con la extension .m que contiene el c6digo que controla
GUI, incluyendo las funciones activadas desde cada uno de sus compo-
nentes.
140
6.2
| sinuacin de sites edhe SSS
om ea
Figura 3.22
Creacion de mens
Go
La ejecucion del mismo se puede realizar pulsando el bot6n de simulacién que
se encuentra en la barra de herramientas 0 tecleando en MATLAB el nombre del
fichero .m asociado al interfaz creado.
Ejemplo. Creacién de un interfaz grafico para un circuito serie R-L-C
A continuacién se muestra un ejemplo de aplicacién de la herramienta
GUIDE pata el calculo de la cortiente que circula por el citcuito R-L-C que apare
ce en la Figura 3.23, y Ia caida de tensi6n en cada uno de los elementos del cit
cuito, En la Figura’ 3.24 se muestra el aspecto que tiene el interfaz una vez
finalizado,
Se comienza pinchando GUIDE en la barra de herramientas de MATLAB y
seleccionando Crear un nuevo GUI en blanco. En este momento se abre el panel de
control de GUIDE y se asigna a la nueva figura el identificador 1
n el interfaz se va
a separar los datos que debe introducir el usuario de los
‘esultados proporcionados por la aplicacién. Estos dos tipos de datos se agrupan
mediante objetos del tipo Panel. Ambos paneles se posicionardn con la ayuda del
rat6n en los lugares deseados, tal como se muestra en la Figura 3.25.
Figura 3.25
|
duce
(etiq
colo:
tal c
u
inter
aline;
ciona
D
ment:
Propic
SG MAMAR SSMU YSimPowersystems = | ia
Figura 3.28
Aspecto del intertar
| Figura 3.25
reac de paneles
\ continuacién se anaden los uicontroles de tipo Edit Text (donde se intro-
ducen los datos por el teclado o donde se muestran los resultados) y Static Text
etiquetas descriptivas de texto fijo) seleccionandolos con el rat6n en la paleta y
colocandolos en la figura. También se anade un uicontrol de tipo Push Button,
tal como se muestra en la Figura
Una vez introducidos los objetos, se alinean para dar un mejor aspecto al
interfaz. La forma mas comoda de realizar este proceso es abrir la herramienta de
lineacion (Align Objects) desde el ment del panel de control de GUIDE y selec-
ionar en ella los objetos creados, tal como se muestra en la Figura 3.27.
De esta forma se han creado los objetos que se pretenden utilizar. Seguida.
en las propiedades de dichos botones utilizando el inspector de
propiedades (Figura 3.28). Concretamente, se selecciona la propiedad String para
ome ase >
moje FE ere Fe
mec ios ae ome ot
Figura 3.26
Introduccén de
objetos en los
Figuea 3.27
‘Alineado Cee
de os objetos
Figura 3.28
Propiedades
eos objetos
aS eS a
sere Sele a tee
ee el
sm serer antes FT awe
masa
fr oats er eet
Fr omc ET Po
Fr sca TET Jt
FF emcee TET pet
You might also like
- The Subtle Art of Not Giving a F*ck: A Counterintuitive Approach to Living a Good LifeFrom EverandThe Subtle Art of Not Giving a F*ck: A Counterintuitive Approach to Living a Good LifeRating: 4 out of 5 stars4/5 (5819)
- The Gifts of Imperfection: Let Go of Who You Think You're Supposed to Be and Embrace Who You AreFrom EverandThe Gifts of Imperfection: Let Go of Who You Think You're Supposed to Be and Embrace Who You AreRating: 4 out of 5 stars4/5 (1092)
- Never Split the Difference: Negotiating As If Your Life Depended On ItFrom EverandNever Split the Difference: Negotiating As If Your Life Depended On ItRating: 4.5 out of 5 stars4.5/5 (845)
- Grit: The Power of Passion and PerseveranceFrom EverandGrit: The Power of Passion and PerseveranceRating: 4 out of 5 stars4/5 (590)
- Hidden Figures: The American Dream and the Untold Story of the Black Women Mathematicians Who Helped Win the Space RaceFrom EverandHidden Figures: The American Dream and the Untold Story of the Black Women Mathematicians Who Helped Win the Space RaceRating: 4 out of 5 stars4/5 (897)
- Shoe Dog: A Memoir by the Creator of NikeFrom EverandShoe Dog: A Memoir by the Creator of NikeRating: 4.5 out of 5 stars4.5/5 (540)
- The Hard Thing About Hard Things: Building a Business When There Are No Easy AnswersFrom EverandThe Hard Thing About Hard Things: Building a Business When There Are No Easy AnswersRating: 4.5 out of 5 stars4.5/5 (348)
- Elon Musk: Tesla, SpaceX, and the Quest for a Fantastic FutureFrom EverandElon Musk: Tesla, SpaceX, and the Quest for a Fantastic FutureRating: 4.5 out of 5 stars4.5/5 (474)
- Her Body and Other Parties: StoriesFrom EverandHer Body and Other Parties: StoriesRating: 4 out of 5 stars4/5 (822)
- The Emperor of All Maladies: A Biography of CancerFrom EverandThe Emperor of All Maladies: A Biography of CancerRating: 4.5 out of 5 stars4.5/5 (271)
- The Sympathizer: A Novel (Pulitzer Prize for Fiction)From EverandThe Sympathizer: A Novel (Pulitzer Prize for Fiction)Rating: 4.5 out of 5 stars4.5/5 (122)
- The Little Book of Hygge: Danish Secrets to Happy LivingFrom EverandThe Little Book of Hygge: Danish Secrets to Happy LivingRating: 3.5 out of 5 stars3.5/5 (401)
- The World Is Flat 3.0: A Brief History of the Twenty-first CenturyFrom EverandThe World Is Flat 3.0: A Brief History of the Twenty-first CenturyRating: 3.5 out of 5 stars3.5/5 (2259)
- The Yellow House: A Memoir (2019 National Book Award Winner)From EverandThe Yellow House: A Memoir (2019 National Book Award Winner)Rating: 4 out of 5 stars4/5 (98)
- Devil in the Grove: Thurgood Marshall, the Groveland Boys, and the Dawn of a New AmericaFrom EverandDevil in the Grove: Thurgood Marshall, the Groveland Boys, and the Dawn of a New AmericaRating: 4.5 out of 5 stars4.5/5 (266)
- Team of Rivals: The Political Genius of Abraham LincolnFrom EverandTeam of Rivals: The Political Genius of Abraham LincolnRating: 4.5 out of 5 stars4.5/5 (234)
- A Heartbreaking Work Of Staggering Genius: A Memoir Based on a True StoryFrom EverandA Heartbreaking Work Of Staggering Genius: A Memoir Based on a True StoryRating: 3.5 out of 5 stars3.5/5 (231)
- On Fire: The (Burning) Case for a Green New DealFrom EverandOn Fire: The (Burning) Case for a Green New DealRating: 4 out of 5 stars4/5 (74)
- The Unwinding: An Inner History of the New AmericaFrom EverandThe Unwinding: An Inner History of the New AmericaRating: 4 out of 5 stars4/5 (45)
- Chap003 ch3 Solution of Power Electronics by Daniel WDocument33 pagesChap003 ch3 Solution of Power Electronics by Daniel WMiiguel Angel LópezNo ratings yet
- Chap005 ch5 Solution of Power Electronics by Daniel WDocument13 pagesChap005 ch5 Solution of Power Electronics by Daniel WMiiguel Angel LópezNo ratings yet
- Sistema Energético NacionalDocument1 pageSistema Energético NacionalMiiguel Angel LópezNo ratings yet
- Chap004 ch4 Solution of Power Electronics by Daniel WDocument30 pagesChap004 ch4 Solution of Power Electronics by Daniel WMiiguel Angel LópezNo ratings yet
- Maquinas SincronicasDocument26 pagesMaquinas SincronicasMiiguel Angel LópezNo ratings yet
- Ejemplos Estabilidad SEPDocument7 pagesEjemplos Estabilidad SEPMiiguel Angel LópezNo ratings yet
- Problems: ""D .::"ij "J':.ot J ' '. '.":111'j:3:rsrheirDocument12 pagesProblems: ""D .::"ij "J':.ot J ' '. '.":111'j:3:rsrheirMiiguel Angel LópezNo ratings yet
- Problems: ""D .::"ij "J':.ot J ' '. '.":111'j:3:rsrheirDocument12 pagesProblems: ""D .::"ij "J':.ot J ' '. '.":111'j:3:rsrheirMiiguel Angel LópezNo ratings yet
- EjemploDocument2 pagesEjemploMiiguel Angel LópezNo ratings yet
- Ingeniería Económica Capítulo 4 ResueltosDocument7 pagesIngeniería Económica Capítulo 4 ResueltosMiiguel Angel LópezNo ratings yet
- Electivas Intrinsecas y ExtrinsecasDocument1 pageElectivas Intrinsecas y ExtrinsecasMiiguel Angel LópezNo ratings yet
- EcuacionesDocument1 pageEcuacionesMiiguel Angel LópezNo ratings yet
- Ntc3854articulos PDFDocument5 pagesNtc3854articulos PDFMauro José FuentesNo ratings yet