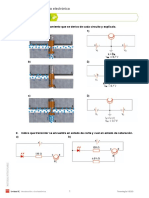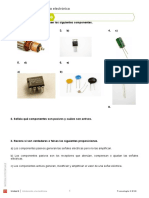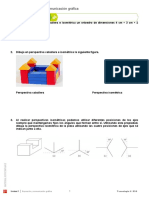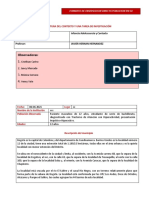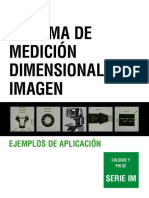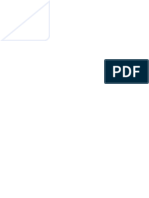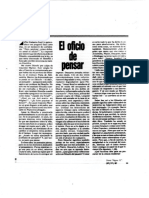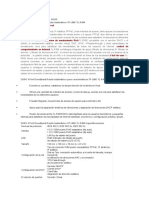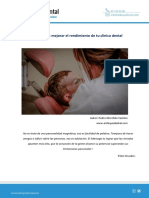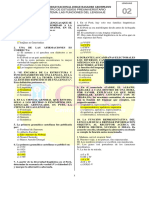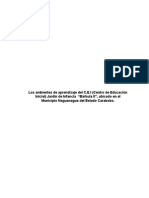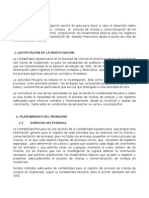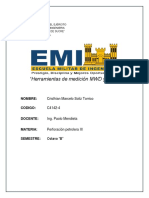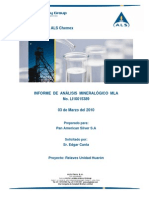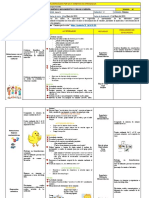Professional Documents
Culture Documents
Practicaswriter 4 Aa 7
Uploaded by
AntonioOriginal Title
Copyright
Available Formats
Share this document
Did you find this document useful?
Is this content inappropriate?
Report this DocumentCopyright:
Available Formats
Practicaswriter 4 Aa 7
Uploaded by
AntonioCopyright:
Available Formats
OpenOffice Writer 4 ESO
Principios muy bsicos: Ttulo y prrafo.
Aunque estos conceptos parecen muy bsicos, es bueno aclarar un par de
cosas para que a partir de ahora redactes textos con calidad y no parezcas un
chapucero. Entregar textos bien redactados puede ser vital en tu futuro laboral.
Si entregas un curriculum o una carta de presentacin para solicitar un
trabajo y la estructura del texto est mal hecha, aunque no contenga errores
ortogrfico o gramaticales, puedes quedar descartado. Vamos a evitarlo.
Todos sabemos lo que es un ttulo. Es una cabecera de un texto que debe
destacar por naturaleza. Para hacer un buen ttulo ten en cuenta que...
El ttulo debe tener una fuente (letra) de mayor tamao que el del texto.
Normalmente se redacta en negrita
Puede ir centrado, pero no necesariamente.
Despus del ttulo,...muy importante!, deja una lnea en blanco y luego pasa a
redactar el contenido.
Los prrafos se separan unos de otros por puntos y aparte. Para redactar un
buen texto que contiene varios prrafos debes tener en cuenta que...
Los prrafos acaban con un punto al final del mismo.
Los prrafos se separan unos de otros... con una lnea en blanco!
Al principio de cada prrafo, debes hacer una sangra de primera lnea.
Todas las sangras de primera lnea deben ser iguales.
Estamos acostumbrados a manejar el ratn para situar el cursor parpadeante
en zonas especficas del texto, pero mi experiencia me demuestra que si recurres
tanto al teclado como al ratn, en ocasiones logras un control ms rpido y efectivo
del cursor que si slo usas el ratn. Baja ESTE DOCUMENTO y sigue los pasos que
se indican en el mismo.
EJERCICIO 4: CONFIGURAR LA PGINA
Cuando se escribe de forma manual se empieza por elegir el tamao del
papel, su orientacin y los mrgenes.
Ahora practica
1. Baja el siguiente archivo de texto haciendo clic aqu (Pulsa Ctrl + clic)
2. Copia el texto en un documento nuevo de OpenOffice Writer
3. Tipo de fuente: Comic Sans; tamao de la fuente del ttulo 24; tamao
de la fuente del subttulo 14; ttulo y subttulo en negrita; fuente de resto
del texto 12; alineacin de todo a la izquierda.
Pag. 1 Departamento de Tecnologa
OpenOffice Writer 4 ESO
4. Recuerda que debes mantener una lnea en blanco entre prrafo y
prrafo y tambin entre los ttulos y los prrafos.
5. Cambiar los mrgenes de todo el documento con los siguientes valores:
a) Izquierdo: 4 cm
b) Derecho: 3,5 cm
c) Superior: 5,25 cm
d) Inferior: 4,5 cm
e) Posicin de la pgina: formato horizontal (o apaisado). Veamos
cmo se hace la forma de establecer los parmetros que definen
nuestra hoja del trabajo:
1. Abrir el men Formato
2. Seleccionar Pgina
3. En la pestaa Pgina decidimos, entre otras cosas, los mrgenes.
4. Para decidir la posicin de la pgina, se puede decidir si quieres
que la presentacin sea en formato vertical u horizontal.
5. Finalmente debes hacer clic en el botn Aceptar.
6. Ir a Archivo Vista preliminar y observa cmo resultan los cambios.
7. Guardar como Writer04.odt en tu Pen Drive (en la carpeta de
archivos de OpenOffice Writer)
8. Envame un correo con el archivo adjunto que reciba a travs de tu
correo Gmail (en asunto escribe Writer04)
EJERCICIO 5 . FORMATO DE TEXTO
Formatear un texto o darle formato a un texto consiste en cambiar su
aspecto. Tamao de la fuente (letra), color, mrgenes, sangras, . Con este
ejercicio se trata de que demuestres lo que sabes. Slo te mostrar algunas
opciones
Lee antes de hacer nada, cmo se hace...
Fondo de carcter: Colorea el fondo del texto de aquello que marques.
Como si pasases un rotulador por el texto.
Color de fondo: Colorea el fondo del texto de un prrafo entero, aquel
en el que ests situado.
Color del carcter: Colorea el texto que marques. Seguro que lo has
hecho un milln de veces
La regla
Esta es la regla, con ella puedes seleccionar los mrgenes y sangras que
desees. As, por ejemplo, puedes seleccionar la sangra de primera lnea con el
botn que seala la flecha. Si deseas hacer una sangra de primera lnea de un
Pag. 2 Departamento de Tecnologa
OpenOffice Writer 4 ESO
centmetro, sitate al principio del prrafo y con el ratn arrastra el botn un
centmetro. Vers como el texto de la primera lnea se mueve a la par que el
botn.
Botones de alineacin: Alinean el texto a la izquierda,
centrado, derecha o justificado.
Ahora practica...
1. Baja el siguiente archivo de texto haciendo clic aqu (Pulsa Ctrl + clic)
2. Copia el texto en un documento nuevo de OpenOffice Writer
3. Revisa la ortografa
4. Considera Apple lanz las nuevas macBook (y sus precios) como
ttulo, alinalo al centro, utiliza como fuente Verdana, tamao 16, color
rojo y, como efecto, Esquema (Formato Carcter Efectos) .
5. Pon los prrafos con fuentes Times New Roman, tamao 12 y alineacin
justificada.
6. Las dos ltimas lneas correspondientes al autor y de donde est
recogido el texto, se ponen con el mismo tipo de fuente que los prrafos,
pero alineado a la derecha, en cursiva y negrita.
7. El primer prrafo debe llevar una sangra, en la primera lnea, de 1 cm.
Selecciona el primer prrafo
Vete a Formato Prrafo y donde dice Primera lnea, escribe 1
cm.
8. Todas las palabras que digan McBook debes tener un color de fondo de
carcter amarillo. Para encontrar todas las palabras sigue estos pasos
Pulsa al tiempo las teclas Ctrl b. Se abrira una ventana de bsqueda
Donde dice buscar (o Search for), escribe la palabra que buscas (en
este caso McBook) y luego pulsas el botn Buscar todo (o Find All).
Se marcarn todas las palabras Mcbook del texto a la vez.
Luego fijas el color de fondo amarillo que se pondr en todos a la
vez.
9. Observa el resultado mediante Archivo Vista preliminar
10. Guarda el documento como Writer05.odt en tu pen drive, dentro de la
carpeta de Archivos de OpenOffice Writer.
11. Envame un correo con el archivo adjunto que reciba a travs de tu
correo Gmail (en asunto escribe Writer05)
Pag. 3 Departamento de Tecnologa
OpenOffice Writer 4 ESO
EJERCICIO 6. INSERTAR IMGENES
Las imgenes que puedes insertar en un documento pueden ser desde
un escner o Desde archivo. Las imgenes Desde archivo son aquellas que
previamente hemos guardado en nuestro disco o pen drive.
Ahora practica
1. Baja el siguiente archivo de texto haciendo clic aqu (Pulsa Ctrl + clic)
2. Copia el texto en un documento nuevo de OpenOffice Writer
3. El ttulo en negrita (fuente Comic Sans, tamao 16), el resto del texto en
Comic Sans 12.
4. Busca una foto en Internet que vaya bien con el texto (una foto que
tenga sentido), gurdala en tu Pen Drive y luego insrtala en el texto.
Veamos cmo se hace
Estando situados en el lugar del documento en el que deseamos
incluir una imagen, seguimos el siguiente proceso:
Abrimos el men Insertar
Seleccionamos Imagen
Seleccionamos A partir de Archivo
Buscamos el disco y la carpeta donde se encuentran los archivos
con imgenes
Seleccionamos el archivo.
Y pulsamos en abrir. Nos incluir la imagen en el documento.
Una vez incluida la imagen en el documento, podemos manipularla para
obtener lo que deseamos. Hay muchas formas de hacerlo. Veamos
Cuando tenemos la imagen incrustada en el documento, debemos seguir
el siguiente proceso para cambiarla de posicin dentro del documento.
1. Haz una copia de la foto anterior y colcala junto a la que ya tenas dos
veces. Deben haber tres fotos iguales. Aumenta el tamao de una de
ellas al doble de tamao y reduce el tamao de otra a la mitad de
tamao. Veamos cmo se hace...
Seleccionar una de las imgenes,
pulsando el botn izquierdo del ratn dos
veces cuando nos hayamos situado
sobre ella. Estamos seguros de ello
cuando aparece rodeada de botones
verdes.
Haz clic en la pestaa Tipo
Donde dice Tamao, marca la opcin
Mantener proporciones
Pag. 4 Departamento de Tecnologa
OpenOffice Writer 4 ESO
Slo queda variar el tamao de la imagen.
Marcas las opciones Relativo. Si quieres duplicar el tamao, duplica
el valor del ancho (la altura se cambia automticamente). Si quieres
reducir a la mitad, divide por dos el valor de la casilla (la altura se
cambia automticamente). Puedes observar el cambio en tanto por
ciento.
Esta operacin se puede hacer directamente con el ratn, pero
OJO!, debes pulsar, al mismo tiempo, Maysculas porque
de otro modo deformas la imagen. No olvides esto.
Siguiendo con la edicin de imgenes, en esta ficha describimos la forma de
cambiar los colores, poner bordes y recortar imgenes .
1. Aplica ms brillo a la foto mayor. Veamos cmo se hace...
Para editar la imagen deben ocurrir dos cosas
1. La imagen debe estar seleccionada. Un clic sobre la imagen.
2. Debe estar visible la barra de herramientas correspondiente a
Imagen. Para ello sigue los pasos Ver Barra de
herramientas Imagen
A partir de archivo Color
Vemos como
Muestra la barra de herramientas de imagen (tras seleccionar
la imagen).
3. Selecciona en la barra el botn Color.
Da tonalidad roja a la imagen
Da tonalidad verde a la imagen
Da tonalidad azul a la imagen
Aporta brillo a la imagen
Aporta contraste a la imagen
Filtro Gamma. Afecta al brillo.
2. Aplica ms contraste a la foto menor.
3. Recorta la imagen mayor de modo que slo quede visible algn
elemento relevante de la foto (que se note que has recortado la imagen).
Veamos cmo se hace...
Pag. 5 Departamento de Tecnologa
OpenOffice Writer 4 ESO
Si de una imagen solamente nos interesa una parte de la misma,
el botn Recortar nos permite realizar esa operacin. Para ello,
se hace doble clic sobre la imagen. Se abrir la ventana Imagen.
Se selecciona la pestaa Recortar. Cuidado que est
seleccionada la opcin Mantener la escala.
Luego debes jugar con las opciones Izquierda, Derecha,
Arriba y Abajo para marcar los mrgenes de recorte. Fjate
que a la derecha se ve un previsualizacin de la imagen que te
ayudar a ver el recorte. (Ver imagen en la siguiente pgina)
4. Coloca bordes gruesos a las tres imgenes, de un color que no sea
negro.. Veamos cmo se hace...
Para poner bordes a una imagen, basta con hacer doble clic
sobre la imagen y en la ventana imagen, seleccionar la pestaa
bordes. Luego tienes que elegir el estilo de lnea, el color y
marcar los bordes en el recuadro definido por el usuario.
5. Guarda el archivo como Writer06.odt en tu pen drive, en la carpeta de
Ejercicios de Writer y envamelo por correo electrnico (asunto
Writer06).
EJERCICIO 7: EDITAR IMGENES (2)
Si queremos que la imagen forme parte de pginas que contienen texto,
podemos hacer que ste rodee la imagen de varias formas distintas o que
aparezca como un fondo sobre el que se escribe el texto.
Para integrar una imagen en un texto disponemos de la herramienta
Ajuste
Esta herramienta nos ofrece las siguientes posibilidades:
1. Ninguno: El texto no se ajusta a la imagen (no recomendable)
2. Antes. El texto se ajusta a la imagen antes de esta (a su izquierda).
3. Despus. El texto se ajusta a la imagen despus de sta (a su derecha).
4. Paralelo. El texto se sita a ambos lados de la imagen (recomendado).
5. Continuo. El texto se sita detrs de la imagen, quedando una parte
oculto..
6. Dinmico. El texto se sita alrededor de la imagen de forma automtica
y flexible. Es una opcin recomendable.
Pag. 6 Departamento de Tecnologa
OpenOffice Writer 4 ESO
Ahora practica
1. Baja el siguiente archivo de texto haciendo clic aqu (Pulsa Ctrl + clic)
2. Copia el texto en un documento nuevo de OpenOffice Writer
3. Poner el ttulo con fuente tamao 20 y el resto a 12. Fuente Comic
Sans.
4. Insertar una imagen de Windows 7 que encuentres en Internet
5. Ajusta la imagen de modo que la imagen est a la derecha del texto en
el primer prrafo. Veamos cmo se hace...
Te sitas el en el primer prrafo e inserta la imagen.
Botn derecho del ratn sobre la imgen Ajuste Ajuste de
pgina dinmico y luego botn derecho alineacin
Derecha
Para asegurarnos que la imagen est ajustada al primer prrafo, Botn
derecho Ancla Al Prrafo. De este modo, un pequeo icono que se
parece a un ancla, aparece al principio del primer prrafo.
6. Vuelve a abrir la ventana Imagen . En la zona Espacios conviene
marcar un margen de 0,3 cm a la izquierda, derecha, arriba o abajo
alrededor de la imagen, a partir de la cual comienza el texto. De otro
modo, el texto estar demasiado cerca de la imagen. Eso es
antiesttico.
7. Haz una copia de la imagen y nclala y ajstala de modo que el ltimo
prrafo est delante de la imagen. Para hacer esto debes hacer doble
clic sobre esta nueva imgen y elegir la pestaa Ajuste Si marcas el
ajuste Continuo y la casilla En el fondo, el texto estar delante de la
imagen.
Ahora vamos a realizar bordes, sombreados y fondos. Antes de nada,
recuerda que debes dejar una lnea en blanco entre dos prrafos y otra lnea en
blanco entre el ttulo y el primer prrafo.
Para realizar bordes que afecten a un prrafo o a toda la pgina, iremos a
la opcin Formato Prrafo. Esta ventana permite, de modo muy grfico
crear bordes (incluso personalizados) con diferentes estilos, grosores, etc.
tambin podemos poner sombra de fondo a nuestro texto.
Lee antes de hacer nada cmo se hace...
Pag. 7 Departamento de Tecnologa
OpenOffice Writer 4 ESO
Para aadir un borde a un prrafo, selecciona el borde al que deseas fijar un
borde, haz clic en Formato Prrafo y a continuacin haz clic en la pestaa
Bordes
Se abrir la siguiente ventana...
Puedes elegir el tipo de
lnea (Estilo) as como su
grosor, as como la distancia
que hay desde la lnea del
borde hasta el texto (Distancia
al texto). En el campo titulado
Disposicin de lneas,
puedes elegir si deseas el
borde alrededor de todo el Fija aqu los bordes
prrafo a slo en una parte del
mismo. Tambin puedes
seleccionar el color de las
lneas.
Tambin puede poner un color de fondo a cada prrafo. Basta con
seleccionar el prrafo que deseas colorear y en la ventana anterior escoger la
pestaa Fondo. Luego, slo queda seleccionar el color.
Ahora practica...
1. Pon un borde diferente en cada uno de los prrafos del texto y de
diferente color. Prueba las diferentes opciones (estilos de lnea, color).
As podrs tambin modificarlos o quitar dichos bordes o sombreados.
2. Ahora fija un borde alrededor de la pgina con un estilo llamativo. Para
fijar borde a la pgina, debes realizar los pasos Formato Pgina y
seleccionar la pestaa Borde. Aparecer una ventana similar a la
anterior con las mismas opciones, slo que esta vez el borde estar
alrededor de toda la pgina y no slo de un prrafo.
3. Establece un fondo para cada prrafo. Elige colores claros, que permitan
leer cada prrafo sin dejarse la vista. OJO! El color de fondo de cada
prrafo debe ser distinto que el color de cada borde de prrafo.
4. Guarda el documento como Writer07.odt en archivos de Writer de tu
Pen. Envamela por correo. Asunto (writer07)
Pag. 8 Departamento de Tecnologa
You might also like
- 3esote SV Es Ud06 Cons3Document1 page3esote SV Es Ud06 Cons3AntonioNo ratings yet
- 3esote SV Es Ud05 Cons3Document1 page3esote SV Es Ud05 Cons3AntonioNo ratings yet
- 3esote SV Es Ud03 ClectDocument4 pages3esote SV Es Ud03 ClectAntonioNo ratings yet
- 3esote SV Es Ud06 Cons2Document1 page3esote SV Es Ud06 Cons2AntonioNo ratings yet
- 3esote SV Es Ud05 Clect PDFDocument3 pages3esote SV Es Ud05 Clect PDFAntonioNo ratings yet
- 3esote SV Es Ud04 Cons3Document1 page3esote SV Es Ud04 Cons3AntonioNo ratings yet
- 3esote SV Es Ud05 Cons2Document1 page3esote SV Es Ud05 Cons2AntonioNo ratings yet
- 3esote SV Es Ud06 Prof1Document1 page3esote SV Es Ud06 Prof1AntonioNo ratings yet
- 3esote SV Es Ud05 Cons1Document1 page3esote SV Es Ud05 Cons1AntonioNo ratings yet
- 3esote SV Es Ud03 Prof1Document1 page3esote SV Es Ud03 Prof1AntonioNo ratings yet
- 3esote SV Es Ud04 Cons1Document1 page3esote SV Es Ud04 Cons1AntonioNo ratings yet
- 3esote SV Es Ud02 Cons1Document1 page3esote SV Es Ud02 Cons1AntonioNo ratings yet
- 3esote SV Es Ud05 Tcomp PDFDocument1 page3esote SV Es Ud05 Tcomp PDFAntonioNo ratings yet
- 3esote SV Es Ud06 Cons1Document1 page3esote SV Es Ud06 Cons1AntonioNo ratings yet
- 3esote SV Es Ud04 Prof1Document2 pages3esote SV Es Ud04 Prof1AntonioNo ratings yet
- 3esote SV Es Ud06 Tcomp PDFDocument1 page3esote SV Es Ud06 Tcomp PDFAntonioNo ratings yet
- 3esote SV Es Ud06 Clect PDFDocument3 pages3esote SV Es Ud06 Clect PDFAntonioNo ratings yet
- 3esote SV Es Ud04 TcompDocument1 page3esote SV Es Ud04 TcompAntonioNo ratings yet
- 3esote SV Es Ud01 Cons3Document2 pages3esote SV Es Ud01 Cons3AntonioNo ratings yet
- 3esote SV Es Ud03 TcomDocument1 page3esote SV Es Ud03 TcomAntonioNo ratings yet
- 3esote SV Es Ud04 Cons2Document1 page3esote SV Es Ud04 Cons2AntonioNo ratings yet
- 3esote SV Es Ud03 Cons1Document1 page3esote SV Es Ud03 Cons1AntonioNo ratings yet
- 3esote SV Es Ud03 Cons3Document1 page3esote SV Es Ud03 Cons3AntonioNo ratings yet
- 3esote SV Es Ud01 Cons1Document1 page3esote SV Es Ud01 Cons1AntonioNo ratings yet
- 3esote SV Es Ud05 Prof1Document2 pages3esote SV Es Ud05 Prof1AntonioNo ratings yet
- 3esote SV Es Ud02 Cons2Document1 page3esote SV Es Ud02 Cons2AntonioNo ratings yet
- 3esote SV Es Ud00 Cons1Document1 page3esote SV Es Ud00 Cons1AntonioNo ratings yet
- 3esote SV Es Ud01 Prof1Document1 page3esote SV Es Ud01 Prof1AntonioNo ratings yet
- 3esote SV Es Ud02 Prof1Document1 page3esote SV Es Ud02 Prof1AntonioNo ratings yet
- 3esote SV Es Ud02 ClectDocument4 pages3esote SV Es Ud02 ClectAntonioNo ratings yet
- Investigacion de Incidentes y Accidentes UltimoDocument48 pagesInvestigacion de Incidentes y Accidentes Ultimocarmen yudith cahuapaza condoriNo ratings yet
- 1chakana Holonómica 13:20:33Document6 pages1chakana Holonómica 13:20:33noir27No ratings yet
- Evidencia 6 ContextoDocument7 pagesEvidencia 6 ContextoPSIQUECRISTHIAN77No ratings yet
- As 92126 TG 613695 MX 1107-1Document8 pagesAs 92126 TG 613695 MX 1107-1MIGUEL ANGEL DURON SAAVEDRANo ratings yet
- Sesión 6-El Hombre Creado para VivirDocument10 pagesSesión 6-El Hombre Creado para VivirJéssica Benites100% (2)
- Prueba 2 0.3Document6 pagesPrueba 2 0.3Liliana AlbanNo ratings yet
- S03.s1 MaterialDocument29 pagesS03.s1 MaterialCarlos ChiroqueNo ratings yet
- A13m429 Thyssen Pme019 011 - 2Document533 pagesA13m429 Thyssen Pme019 011 - 2matias vargas apablazaNo ratings yet
- Principio de Pascal y ArquimedesDocument11 pagesPrincipio de Pascal y ArquimedesMaycol Vivanco MaytaNo ratings yet
- Eco. El Oficio de PensarDocument1 pageEco. El Oficio de PensarmariferreyraNo ratings yet
- Router TP - Link SohoDocument2 pagesRouter TP - Link SohoMycarelessStrueNo ratings yet
- Formulas Tamaño de MuestrasDocument18 pagesFormulas Tamaño de MuestrasJeferson Arley PALACIO HERRERANo ratings yet
- 7 UnidadDocument6 pages7 UnidadTefy VillarNo ratings yet
- 4 Extensimetros GalgasDocument40 pages4 Extensimetros GalgasAdrianAvilaVillacísNo ratings yet
- Administración Del Consultorio DentalDocument62 pagesAdministración Del Consultorio DentalWilfrido CaluchoNo ratings yet
- 2 Práctica de Lenguaje Con ClavesDocument4 pages2 Práctica de Lenguaje Con ClavesM i s s Mιdᥒιght;;No ratings yet
- Seguridad en Las Redes SocialesDocument7 pagesSeguridad en Las Redes SocialesJustin JonesNo ratings yet
- VDF GE ManualDocument202 pagesVDF GE ManualcristianNo ratings yet
- Los Ambientes de Aprendizaje Del C.E.I (Centro de Educación Inicial) Jardín de Infancia "Bárbula II", Ubicado en El Municipio Naguanagua Del Estado Carabobo.Document170 pagesLos Ambientes de Aprendizaje Del C.E.I (Centro de Educación Inicial) Jardín de Infancia "Bárbula II", Ubicado en El Municipio Naguanagua Del Estado Carabobo.maria jose100% (1)
- Explicación Wisc y WoodcookDocument12 pagesExplicación Wisc y WoodcookHelena M100% (1)
- Crianza de ConejosDocument29 pagesCrianza de ConejosMiguel AngelNo ratings yet
- Pensamiento Administrativo Público Esap - Unidad 3Document9 pagesPensamiento Administrativo Público Esap - Unidad 3IvanNo ratings yet
- TEST DE PERCEPCIÓN DE SEMEJANZAS Y DIFERENCIAS CarasDocument14 pagesTEST DE PERCEPCIÓN DE SEMEJANZAS Y DIFERENCIAS Carasmirna olvera verdiNo ratings yet
- RadiologiaDocument32 pagesRadiologiaMati SeguraNo ratings yet
- Gestion Seguridad Base DatosDocument2 pagesGestion Seguridad Base DatosYei Rangel PalenciaNo ratings yet
- Algoritmo ARIESDocument11 pagesAlgoritmo ARIESnetfranNo ratings yet
- Resúmen Herramientas MDW y LWDDocument10 pagesResúmen Herramientas MDW y LWDCristhian Soliz100% (1)
- Estudio Mineragrafico HuaronDocument56 pagesEstudio Mineragrafico HuaronlibronuevoNo ratings yet
- Sesion Arte RelojDocument7 pagesSesion Arte RelojPaul Gamboa100% (1)
- Semana 38 Creando Nuevos Movimientos LilyDocument4 pagesSemana 38 Creando Nuevos Movimientos LilyHola Soy LynNo ratings yet