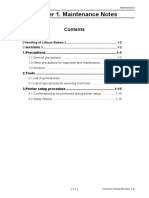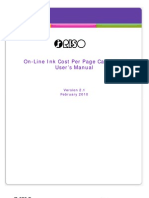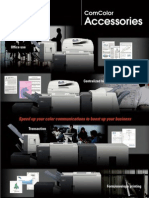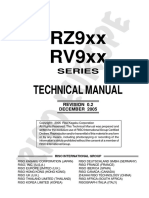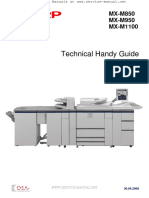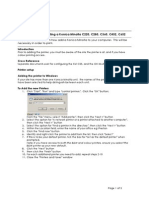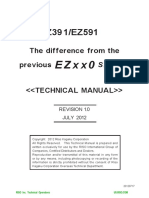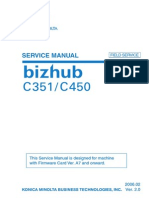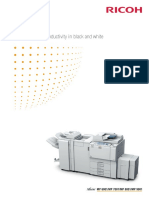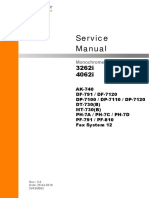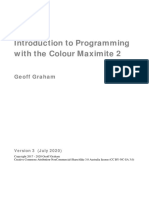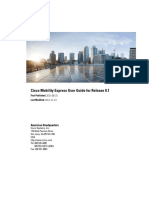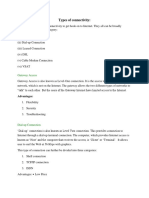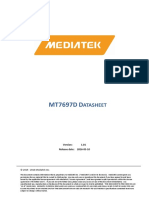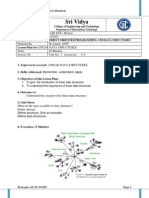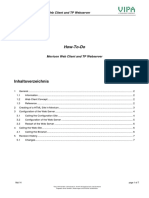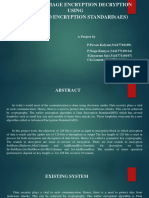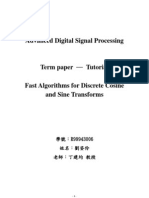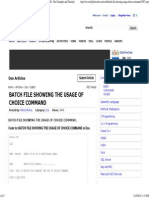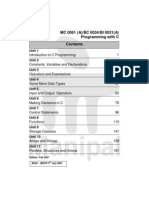Professional Documents
Culture Documents
Comcolor Is900c
Uploaded by
saeidraminaOriginal Title
Copyright
Available Formats
Share this document
Did you find this document useful?
Is this content inappropriate?
Report this DocumentCopyright:
Available Formats
Comcolor Is900c
Uploaded by
saeidraminaCopyright:
Available Formats
ComColor queries and support Ver6.
5 May 2011
RKC London Office
1
Downloaded from www.Manualslib.com manuals search engine
Index1 Function/setting/how to use Specification/Explanation Maintenance/Troubleshoot
6 Scanner Scan to share folder (SMB) 34 LDAP LDAP setting up example 1
7 Scanner Scan to share folder (SMB UNC) 35 LDAP LDAP setting up example 2
8 Scanner Create the share folder on the Mac OS10.5/10.6 36 Counter Count pattern 21 and Finisher
9 Scanner Set up Scan to folder function for Macintosh share folder 37 Counter Count up specification with copy mode
10 Scanner Scan to PC 38 Print speed Print speed for each destination
11 Scanner Scan to e-mail 39 Print speed Ejection speed for facedown offset tray
12 Scanner Scanning image direction 40 Ink Maximum Ink drop matrix
13 Scanner Sort printing with FB scanning 41 Ink Remaining ink in the cartridge
14 IC card IC card activation 42 Usability Difference of Basic and School at the set up wizard
15 IC card Cancel the IC card function 43 Usability Recommend screen setting of Copy mode for School
16 User setting Individual touch panel setting 44 Usability Security level
17 User setting Save as default setting for all users 45 Usability Pause the print job
18 User setting User setting data upload/download 46 Error code W70-247
19 User setting Retrieve the common touch panel setting for each IC card user 47 Error code W70-247-3
20 User setting Confirm the current counter for each user 48 Error code Error history display on the panel
21 User setting Forget Admin password (Typing password) 49 Colour Auto color level
22 User setting Lose the Admin IC card 50 Colour Combination between RGB and CMYK
23 Copy Copy from booklet original to booklet output 51 Printer driver Paper size and type setting
24 Copy Mix size copy 52 Tray selection Auto tray selection
25 Network Mac address confirmation 53 Image Line smoothing
26 Printer driver Folder function in the printer driver 54 Right side ejection W39-1154 (No destination for continuous output)
27 Printer driver Booklet to booklet from the printer driver 55 Right side ejection Side fence and side wing adjustment
28 Printer driver Printer driver installation for Macintosh OS10.5/10.6 56 Right side ejection X17-3140 / 3164 when print over 4 pages to Finisher
29 Printer driver Property settings for Macintosh printer driver 57 Right side ejection Re-use the Auto stacking tray from HC5500 to ComColor
30 Printer driver Printer driver (PPD) installation for Ubuntu10 58 IS900C Set up for IP address of IS900C
31 Patlite Signal light connection (Patlite) 59 IS900C LED condition during the IS900C is updated
32 Patlite Signal light installation (Patlite) 60 IS900C RISO management tool cannot search IS900C to set up IP address
33 LDAP LDAP server authentication 61 IS900C IS900C firmware upgrade (another procedure)
Downloaded from www.Manualslib.com manuals search engine
Index2
62 Control panel Screws for touch panel 91 Image adjustment Direction of adjustment for paper feed angle
63 Control panel Touch panel failure 92 Image adjustment Target of margin adjustment by auto image adjustment
64 Un-box/Re-box I03-1814 93 Image adjustment Recover physical head position to middle
65 Un-box/Re-box Move to packing condition for the BP unit 94 Image adjustment X03 or X05 error during the print head adjustment
66 Un-box/Re-box User guide box for finisher machine 95 Image adjustment Envelope image margin
67 Un-box/Re-box Recommend setting for demo van 96 Ink flow S35-2069-2, 2070-2, 2071-2, 2072-2
68 Un-box/Re-box Releasing the head carriage at the installation 97 Ink flow S35-2069-2, 2070-2, 2071-2 2072-2, 2055 Ink tube failure
69 BP unit S03-2011 (Right side of BP lift wire is loose) 98 Ink flow Negative ink tank variation
70 BP unit S03-2012/2015-1 to 8 99 Ink flow S35-2069-1, 2070-1, 2071-1, 2072-1, 2055 cartridge joint
mechanism
71 BP unit Check points for S03-2012/2015
100 Ink flow Ink drain down procedure for Old ink tower (For single tank
72 BP unit S03-2012/2015 (occasionally) replacement) Page1
73 BP unit S03-2012/2015 (often) 101 Ink flow Ink drain down procedure for Old ink tower (For single tank
replacement) Page2
74 BP unit Ground harness at the BP unit (Direction)
102 Ink flow Ink drain down procedure for Old ink tower (For single tank
75 Front cover Front cover open error
replacement) Page3
76 Test print Setting of test prints
103 Ink flow Ink drain down procedure for New ink tower (For single tank
77 Test print Maintenance test prints replacement) Page1
78 Initialization Set up wizard in Japanese 104 Ink flow Ink drain down procedure for New ink tower (For single tank
replacement) Page2
79 Initialization Test mode 510 (Japanese characters)
105 Ink flow Ink drain down procedure for New ink tower (For single tank
80 Initialization Initialization for main printer replacement) Page3
81 Initialization Test mode 504 (HDD initialization) 106 Ink flow Ink drain down procedure for New ink tower (For four tanks
modification) Page1
82 Initialization Backup procedure for user setting and Admin setting
107 Ink flow Ink drain down procedure for New ink tower (For four tanks
83 Image adjustment Overview of image adjustment after head replacement modification) Page2
84 Image adjustment System figure of image adjustment data 108 Ink flow Ink drain down procedure for New ink tower (For four tanks
modification) Page3
85 Image adjustment Physical adjustment during the automatic image adjustment
109 Finisher Adjustment test mode of Multi finisher
86 Image adjustment Automatic image adjustment
110 Finisher U17-3094, U17-3327
87 Image adjustment Manual image adjustment
111 Test mode Useful test modes (Setting up)
88 Image adjustment Adjustment procedure of print head angle
112 Test mode Useful test modes (Maintenance)
89 Image adjustment Adjustment procedure of print head position (X)
113 Remote Agent Remote Agent setting
90 Image adjustment Quick confirmation after head replacement
Downloaded from www.Manualslib.com manuals search engine
Index3
114 Remote Agent Confirmation and Troubleshooting for Remote Agent connection 139 Paper jam S10-1031/1032/1033 Tray elevation motor lock
1
140 Paper jam Noise from the upper transfer unit
115 Remote Agent Confirmation and Troubleshooting for Remote Agent connection
2 141 Paper jam X12-1055 Gear slip
116 Remote Agent Remote Agent transfer specification 142 Image problem CCD off mode
117 Remote Agent DNS for Remote Agent setting 143 Image problem W68-0245/W73-1303/I08-0229 BP Belt stain detection
118 Remote Agent Proxy for Remote Agent setting 144 Image problem Misty image at top of paper
119 Remote Agent Send error history (REv data) 145 Image problem White line
120 Remote Agent Data list of RISO Remote Agent (REv exchange tool) 146 Image problem Head cleaning point using cleaning liquid
121 Paper jam X02-1101 (Paper catch on the paper gate) 147 Image problem Image problem for Y direction
122 Paper jam X02-1101/W56-1300/S98-0114/Z-folding 148 Image problem Envelope print quality
123 Paper jam X04-1060 X05-1080 (Paper jam around upper transfer) 149 Image problem Ink drip down on the BP belt after head cleaning
124 Paper jam X06-1062, X06-1081, X07-1082 (Paper jam around switch back) 150 PCB PCBs compatibility
125 Paper jam W24-1150 (Face down tray full) at installation 151 PCB Swap second hand HDD or Engine PCB
126 Paper jam W24-1150 (Face down tray full) few months later after the 152 PCB Swap HDD or Engine PCB (Compatibility)
installation
153 PCB Matching between HDD, Engine PCB and Control card
127 Paper jam W24-1150/X28-1084 (Individual face down ejection speed
154 PCB Firmware compatibility
adjustment)
155 PCB S98-0022 (PMS and Engine PCB Communication error)
128 Paper jam Dog ear
156 PCB S98-0022-3 S98-0018-2
129 Paper jam Check points for dog ear problem
157 PCB S99-0246 S94-19xx (Engine PCB replacement)
130 Paper jam X14-1102 (Double feed)
158 Installation Efficient installation
131 Paper jam X17-3140 (Paper jam in interface module)
159 Installation Configuration at the installation
132 Paper jam X02-1058 (Paper bent at 6cm from the top edge)
160 Installation Come off white arm of the maintenance unit at the installation
133 Paper jam X01-1058, Paper tear, dog ear
161 Electrical problem S99-0006/0166, S98-0036
134 Paper jam Compatibility of transfer pressure rollers
162 Electrical problem Check points for wire harness for electrical problems
135 Paper jam Compatibility of transfer motor (The vertical motor and the right
ejection motor 163 Electrical problem Check points for Offset stacking tray installation
136 Paper jam X03-1065 (Paper jam in the FU paper ejection unit) 164 Electrical problem Jobs stop as Idle status in the Active tab
137 Paper jam Upper limit position for standard feed tray (X14-1102-1 Double 165 Electrical problem S35-2060, S96-1207, S98-0100-3, S98-0101-3
feed)
166 Electrical problem S35-2057/2079/2081/2082/2083/2084 S36-2080
138 Paper jam Replacement procedure for the upper limit actuators of multi
tray 167 Electrical problem S99-0152-06
Downloaded from www.Manualslib.com manuals search engine
Index4
168 Electrical problem S98-0110-1
169 Electrical problem USB function unable
170 Scanner U03-43xx (Scanner FB error) U04-4430 (Scanner AF error)
171 Ink pan Rubber tube protection in the area with high Ozone level
Downloaded from www.Manualslib.com manuals search engine
Function
Scan to share folder (SMB)
Scanner
When you set up the share folder on the computer which is used fixed IP address, you can use SMB for data directory.
1, Create the share folder on the desktop of your computer or share server
2, Set up the data directory in the Admin mode Settings=>Scanner data directory=>Add
IP address of the computer
Share folder name
Domain name Login name
Login password of this computer
If used
6
Downloaded from www.Manualslib.com manuals search engine
Function
Scan to share folder (SMB UNC)
Scanner
When you set up the share folder on the computer which is used DHCP, you should use the SMB UNC for this function.
1, Create the share folder on the desktop of your computer or share server
2, Set up the data directory in the Admin mode Settings=>Scanner data directory=>Add
Computer name Share folder name
You can check it by
Control panel=>System=>Computer name
on the computer
Domain name Login name
Login password of this computer
If used
7
Downloaded from www.Manualslib.com manuals search engine
Function
Create the share folder on the Mac OS10.5/10.6
Scanner
1. Create a folder 2. Click the Sharing in the System Preferences 3. Tick the File Sharing and then press +
5. Check the share users if Everyone is 6. Tick the SMB function and the
4. Add the folder included. Then press the Options Login account
Downloaded from www.Manualslib.com manuals search engine
Function
Set up Scan to folder function for Macintosh share folder
Scanner
IP address for the Mac Select [SMB] Computer name
Share folder name
Login name and Password
Downloaded from www.Manualslib.com manuals search engine
Function
Scan to PC
Scanner
1,Press the Scanner button
4,Directory will be changed
2,Press the OK button 3,Select the Networked computer to computer name
5,After scanning, the scan data will
be saved into the share folder soon If the scan direction setting is not
correct, W60 error will be displayed.
You can register the scan data
directory as default setting by Admin
mode or registered user login.
10
Downloaded from www.Manualslib.com manuals search engine
Function
Scan to e-mail
Scanner
Regarding the Scan to Mail setting, you need to ask customers network environment.
Especially when the customer uses SMTP authentication on the mail server, it is better to ask them to set up.
For this setting, you can normally confirm it from the
mailer (Mail application) on the client computer.
You need to ask to customer
Basically it is 25
If used
This address is used for senders address
For the below setting, you need to ask the
network environment of your customer
11
Downloaded from www.Manualslib.com manuals search engine
Function
Scanning image direction
Scanner
When you scan the custom size original etc, you need to specify the size by the Scanning size function in the
function tab. If you change the Image size, scanning image might be incorrect.
Scanning
Original
direction
When A4 is
Scanning result (NG)
selected
When A4L is
Scanning result (OK)
selected
12
Downloaded from www.Manualslib.com manuals search engine
Function
Sort printing with FB scanning
Scanner
When you make some copies from the Flatbed with some pages original, you need to change the Collate function
from Auto to Sort. If you dont change this, machine will print soon after one page scanning without
confirmation screen.
Scan from the FB: Auto collate means group printing
Scan from the AF: Auto collate means sort printing
In the function tab
If you change the Collate function to Sort, the
confirmation screen will display after each page
scanning
13
Downloaded from www.Manualslib.com manuals search engine
Function
IC card activation
IC card
Specification
ISO14443 TypeA TypeC (Mifare/Felica)
Up to 300 users
Set up procedure
1) Perform the key code by test mode 716/717/718
2) Press the Admin button, then the machine will request the Admin IC card
3) Set the Admin IC card on the reader and press the setting button
4) In the Login setting, you should change the copy mode and the scan mode to Required
5) Next you can add some users in the user setting as IC card users
6) Each users can change the default copy and scan screen individually
14
Downloaded from www.Manualslib.com manuals search engine
Function
Cancel the IC card function
IC card
When you need to cancel the IC card function, if amount of the following test-modes turn to 0, IC card
function will disable.
After re-enter the test-mode, the registered IC card information will return again without re-enter
716 to 0
717 to 0
718 to 0
15
Downloaded from www.Manualslib.com manuals search engine
Function
Individual touch panel setting
User setting
When the IC card reader is installed, the machine can set up individual default screen for each IC
card (each user)
Before individual setting, you must switch the Login setting to Required in Admin mode
If the Login setting is Not required, Save as default button will be greyed out.
3) You can see the Save as
2) Login as user and click the default button in the Check
1) Login setting to Required function tab setting key
16
Downloaded from www.Manualslib.com manuals search engine
Function
Save as default setting for all users
User setting
Log in as Admin
Set up the functions as default setting
Select the function tab
Select the check setting button
Press the Save as default button
Then the default screen will save for all users
When you want to save individually, IC card reader and Login setting
are needed.
17
Downloaded from www.Manualslib.com manuals search engine
Function
User setting data upload/download
User setting
1) Download the CSV file from RISO console as Admin mode (Write CSV file button)
2) Change the extension code from .CSV to .TXT. Or you should open the file as Note pad by right click.
3) Add or change the data, after that save as text data.
4) Change the extension code from .TXT to CSV.
5) Upload the CSV file from RISO console as Admin mode (Read CSV file button)
Upload to ComColor Download to PC
(Over write)
18
Downloaded from www.Manualslib.com manuals search engine
Function
Retrieve the common touch panel setting for each IC card user
User setting
When IC card users are registered as login required, all IC card user can set up own screen setting individually. If
the Admin has set up the recommend setting as default screen, all user can download this setting in each user
screen.
Admin setting IC card user setting
1) Login as Admin
4) Login as user
5) Open the function tab
2) Change the setting
6) Press the Initialize button
3) Save as default
7) Change the setting as
Admin default easily
19
Downloaded from www.Manualslib.com manuals search engine
Function
Confirm the current counter for each user
User setting
When print limitation function is used, each user can find the own current counter.
1) Login as User
2) Press the meter reading button
3) You can see it in the Limit tab
B/W print: 2000
Colour print: 500
B/W copy: 1000
Colour copy: Prohibited
20
Downloaded from www.Manualslib.com manuals search engine
Function
Forgot Admin password (Typing password)
User setting
If customer forgot the Admin password, basically you can change Admin password using following procedure.
1. Downgrade the firmware to Ver7.16.
2. Create the Admin backup using TM460
3. Delete the all users using TM504 and TM510
4. Retrieve the Admin backup data using TM461
5. Connect an IC card reader
6. Activate the IC card reader using TM716, TM717, TM718
7. When you press the LOGIN button, only Admin user is listed on the panel
8. When you put a IC card, this new IC card will be registered as Admin IC card
9. You can change the Admin typing password after logged in with this Admin IC card
10. Logout from Admin mode then you de-activate the IC card using TM716, TM717, TM718 back to 0
11. When you press the LOGIN button, all users should be there, New typing password for Admin is also available.
- IC card reader and one IC card are required.
- If this machine has used IC card before, this procedure is NOT available. (Only for purely pin code machine)
21
Downloaded from www.Manualslib.com manuals search engine
Function
Lost the Admin IC card
User setting
If customer lost the Admin IC card, basically you can change Admin IC card using following procedure.
When the firmware version is Ver10.16 or before
1. Retrieve the user setting CSV file via RISO Console
2. Change one of the user authority from user to Admin on the CSV file
3. Overwrite this revised CSV file via RISO Console
4. Login Admin mode using this revised new Admin authority user
5. Prepare the brand new IC card, you can register this card for original Admin user.
6. Switch back the another Admin authority user to normal user
When the firmware version is Ver11.16 or later, typing pass word is NOT registered
Procedure is same as above
When the firmware version is Ver11.16 or later, typing pass word is also already registered
There in no way to recover this, you just clear all of Admin settings using 504 and 510. After that you register all of
users, network settings etc.
22
Downloaded from www.Manualslib.com manuals search engine
Function
Copy from booklet original to booklet output
Copy
ComColor can make the booklet print from booklet paper original
Paper original You should set the original on the AF with
first page is right side and face up direction
1) Place the original on the AF 2) Set up Duplex to Duplex 3) Select the Function tab
4) Select the Booklet button 5) Remove the Imposition 6) Press the OK button
23
Downloaded from www.Manualslib.com manuals search engine
Function
Mix size copy
Copy
Original size and direction
B5 B4
A4 A3
A4 B5 B4
A3
Paper direction is also same as original direction
24
Downloaded from www.Manualslib.com manuals search engine
Function
Mac address confirmation
Network
3) Press the Admin mode button then
1) Open the RISO console and 2) Enter the User name as Admin it turn to black button, and the Admin
select the Login button and press OK tab will appear at left side
4) There is a Network setting in 5) You can see the Mac address in
the Admin tab the Network setting
25
Downloaded from www.Manualslib.com manuals search engine
Function
Folder function in the printer driver
Printer driver
If you use the folder function, you need to set it up in the Admin setting and Environment tab of the printer
driver. After that you can select three kind of output Print, Print and save to folder or Save to folder
Folder is ON
Environment tab
Register folder
Three kind of output
26
Downloaded from www.Manualslib.com manuals search engine
Function
Booklet to booklet from the printer driver
Printer driver
When you print from the booklet original to the booklet output, you can set the driver with
following steps.
1) Select Short edge 2) Select Fold + Staple in 3) Return the Imposition setting
in the Duplex menu the Booklet binding menu to OFF from Booklet
27
Downloaded from www.Manualslib.com manuals search engine
Function
Printer driver installation for Macintosh OS10.5/10.6
Printer driver
After install the printer software from the CD to the Mac, you should set up the printer next.
Open the System Preferences Add the printer
LPD
IP address
Normal
IS900C etc
Change from Generic to
Select Printer Software
Select IS900C-G v1.0 Finish
28
Downloaded from www.Manualslib.com manuals search engine
Function
Property settings for Macintosh printer driver
Printer driver
Depends on the customers Macintosh, detail setting screen for printer might be hidden
Hidden condition
Click
When you select IS900C in the pull down
menu, property settings button will appear.
Open condition
Pull down menu
29
Downloaded from www.Manualslib.com manuals search engine
Function
Printer driver (PPD) installation for Ubuntu10
Printer driver
IS900C is NOT compatible with Ubuntu OS, but RISO PPD might work on Ubuntu with following installation
To add the printer driver, open System tab-Administration-Printing-Add(+)
Few minutes later Choose Driver screen
Enter the IP address and press Find is displayed Choose Provide PPD file button
Insert the Driver CD and then open PPD folder Set up the option units Finish
30
Downloaded from www.Manualslib.com manuals search engine
Function
Signal light connection (Patlite)
Patlite
Compatible Signal light (Patlite) with ComColor
Product code: [LES-402A-RYGB]
http://gb.patlite.eu/
Required option PCB and spare parts
S-2050 Option PCB
050-75057-000 IF Connector ; PATO-Light
050-75064-103 Bushing Plate ; SU
665-04064-108 Cord Bushing ; SR 6L-1
LED lighting condition Significance Example
Red Error Paper jam, No paper, Open the cover etc
Amber(Orange) Previous notice One of the Ink cartridge volume is less than 10%
Green Ready or printing
Blue Normally OFF Not connected with ComColor
31
Downloaded from www.Manualslib.com manuals search engine
Function
Signal light installation (Patlite)
Patlite
1. Cut the harnesses 50cm from the pole end 6. Cut the left side cover
If you change the pole to longer one, you must change it before 7. Fix the pole by two screws
cutting the harness Cut the cover
Nut
2. Strip the cable 10mm from the harness end (Excluding blue line)
3. Wrap the harnesses with tape 10cm from the pole end
4. Through the cord bushing and the bushing plate Spring washer
Normal washer
Tape
Screw
Cord bushing
Bushing plate
8. Install the option PCB
9. Connect the harness onto CN6
5. Crimp the connecter harness with same colour harness
each using a crimp tool Option PCB
(Blue harness does not use)
Insert the
harness
Crimp
Black Black
32 Same colour
Downloaded from www.Manualslib.com manuals search engine
Function
LDAP server authentication
LDAP
The new ComColor firmware has been modified to use LDAP and Kerberos protocol for user authentication. These
features bring administrators to manage users with an external authentication server.
The LDAP (Lightweight Directory Access Protocol) is an application protocol for querying and modifying data of
directory services implemented in Internet Protocol networks. This protocol is often used for user authentication
feature working within the authentication server.
Kerberos is one of the most popular authentication protocol employed on MS Windows 2000 Server and later, UNIX
and many UNIX-like operating systems.
[Note]
This is a limited version that the server authentication of ComColor has been verified only with Windows
Server 2003 (32-bit). For our future product design, please send us what you noticed in the field.
- Login setting
Kerberos protocol - User management
- Group management
etc
ComColor Authentication server (Third party)
[IMPORTANT]
When authentication server is enabled, some features related to [User setting], [Group setting] and [User count list]
in Admin settings are disabled.
- [Personal folder] in [Save to folder] is disabled.
- The users who can use *Shared folder+ will be fixed as All users.
- Only Administrator can login RISO console.
- General user can not use scan job download from RISO console.
- Only Administrator can change users passwords for RISO console.
- Only Administrator can use [Save as default] and [Initialize] in Check setting screen on the control panel.
- Only Administrator can register functions to [Direct access area] and [Selections] screen.
- Limitation for print and copy count are disabled.
33
Downloaded from www.Manualslib.com manuals search engine
Function
LDAP setting up example 1
LDAP
Step 1: Upgrade firmware to ver11.16 or later
Step 2: Change the Test mode 784 to 1
Step 3: Change the Authentication servers setting in Admin mode to ON
Step 4: Setting up the AD server details. Following settings is one of the
example when Active directory is used as AD server on 2003 32bit server
Setting items Example Descriptions Refer to
1 LDAP server: Primary 192.168.4.15
2 Kerberos server: Primary 192.168.4.15
3 Realm risodirect.co.uk Specify the realm name (domain) of the server A
4 NTP time synchronization OFF If NTP (Network time protocol) server is used. Recommend
to adjust CC time setting within 5min from the server time.
5 Attribute of IC card ID homePhone Specify the attribute (directory) of IC card Nos B
6 Attribute of user ID sAMAccountName Specify the attribute (directory) of user name C
7 Search login name searchuser Login name for accessing the authentication server
8 Search password password Login password for accessing the authentication server
9 Search root ou=Admin Staff,dc=risodirect,dc=co,dc=uk Specify the distinguished name where user search begins D
on the authentication server
10 Scope of search All levels below root entry Enable to choose search rule (There are three choices) E
11 DNS setting in the server If customer use this function with IC card, DNS setting on F
the server is required
34
Downloaded from www.Manualslib.com manuals search engine
Function
LDAP setting up example 2
LDAP
D. ou=Admin Staff,
dc=risodirect ,dc=co, dc=uk
A. Realm name
E. Scope of search
C. sAMAccountName
B. IC card No
F. DNS
homePhone
pager
mobile
facsimileTelephone
Number
ipPhone
info
35
Downloaded from www.Manualslib.com manuals search engine
Explanation
Count pattern 21 and Finisher
Counter
You can print out 21kind of counter and 8 kind of finisher counter by test mode 401
You can change the charge type by test mode 756, 2 is type B, 6 is type F
No Category Paper size Charge to (Type B) Charge to (Type F) No Category
1 Colour A3 C1 (large; 2 click)=FTL C1 (large; 2 click)=FTL Finisher counter 1 2 hole punch
2 Colour A4 C3 =FTS C3 =FTS Finisher counter 2 4 hole punch
3 Colour B4 C1 (large; 2 click) C1 (large; 2 click) Finisher counter 3 1 staple at rear corner
4 Colour B5 C3 C3 Finisher counter 4 1 staple at front corner
5 Colour Foolscap C3 C3 Finisher counter 5 2 staples
6 Colour Long irregular size C1 (large; 2 click) C1 (large; 2 click) Finisher counter 6 Booklet and 2 staples
7 Colour Short irregular size C3 C3 Finisher counter 7 2 fold
8 Black A3 C2 (large; 2 click)=MTL MBL (large; 2 click) Finisher counter 8 Z fold
9 Black A4 C4 =MTS MBS
10 Black B4 C2 (large; 2 click) MBL (large; 2 click)
11 Black B5 C4 MBS
12 Black Foolscap C4 MBS
13 Black Long irregular size C2 (large; 2 click) MBL (large; 2 click) FTL: Full colour Total count Large
14 Black Short irregular size C4 MBS FTS: Full colour Total count Short
MBL: Mono Black count Large
15 Mono colour A3 C2 (large; 2 click)=MTL MCL (large; 2 click)
MBS: Mono Black count Short
16 Mono colour A4 C4 =MTS MCS MCL: Mono Colour count Large
17 Mono colour B4 C2 (large; 2 click) MCL (large; 2 click) MCS: Mono Colour count Short
MTL: Mono print Total count Large
18 Mono colour B5 C4 MCS MTS: Mono print Total count Short
19 Mono colour Foolscap C4 MCS
20 Mono colour Long irregular size C2 (large; 2 click) MCL (large; 2 click)
21 Mono colour Short irregular size C4 MCS
36
Downloaded from www.Manualslib.com manuals search engine
Explanation
Count up specification with copy mode
Counter
Type B (test mode 756 is 2)
Color mode Original Copy count as Note
Auto Color Normally Color Depends on the color level and size of the image on the original
Depends on the Color/Black slice level in the Admin mode
B/W Monochrome
Full color Color Color Default setting at the installation
B/W Color
Black Color Monochrome
B/W Monochrome
Cyan Color Monochrome
B/W Monochrome
Magenta Color Monochrome
B/W Monochrome
37
Downloaded from www.Manualslib.com manuals search engine
Explanation
Print speed for each destination
Print speed
Auto-control
Face down tray Face down offset tray stacking tray Multifunction finisher
/Wide stacking tray
Booklet
Standard Offset
Standard stack Standard stack Offset stack Standard stack Punch Staple Punch & Staple (Fold +
stack stack
Staple)
CC9050 150ppm 120ppm 105ppm 150ppm
110ppm 70ppm 80ppm 40ppm 40ppm 12ppm
CC7050 120ppm 110ppm 95ppm 120ppm
CC7010 Simplex 120ppm 110ppm 95ppm 120ppm Not applicable
CC3050 90ppm 85ppm 75ppm 90ppm 90ppm 50ppm No info 40ppm No info No info
CC3010 90ppm 85ppm 75ppm 90ppm Not applicable
CC9050 150ppm (75spm) 150ppm (75spm) 120ppm (60spm) 150ppm (75spm) 110ppm 70ppm 80ppm 40ppm
40ppm (20spm) No info
CC7050 120ppm (60spm) 120ppm (60spm) 100ppm (50spm) 120ppm (60spm) (55spm) (35spm) (40spm) (20spm)
CC7010 Duplex 120ppm (60spm) 120ppm (60spm) 100ppm (50spm) 120ppm (60spm) Not Applicable
90ppm 50ppm 40ppm
CC3050 90ppm (45spm) 90ppm (45spm) 70ppm (35spm) 90ppm (45spm) No info No info No info
(45spm) (25spm) (20spm)
CC3010 90ppm (45spm) 90ppm (45spm) 70ppm (35spm) 90ppm (45spm) Not applicable
CC9/7 series: A4 long edge feeding
CC3 series: A4 short edge feeding
ppm: pages per minutes
spm: sheets per minutes (=paper ejection speed)
38
Downloaded from www.Manualslib.com manuals search engine
Explanation
Ejection speed for facedown offset tray
Print speed
When the offset stacking tray is connected with CC9050, maximum ejection speed will
be 120ppm. (A4R standard stacking)
When you change the test mode 3729 to 1, ejection speed will be faster. But paper
alignment is not good.
39
Downloaded from www.Manualslib.com manuals search engine
Explanation
Maximum Ink drop matrix
Ink
Maximum ink drops
Resolution Paper type Original image
ComColor HC5500
Photo-based 5 5
Plain
Line-based 5 4
Photo-based 5 5
IJ paper
Line-based 5 5
Photo-based 6 6
Matt coated
Lone-based 6 6
300x300dpi
Card-IJ Photo-based 7 7
High-quality Line-based 7 7
Photo-based - 5
Card stock (only for HC)
Line-based - 4
Photo-based - 5
Envelope (only for HC)
Line-based - 4
Photo-based 4 4
Plain
Line-based 4 4
Photo-based 4 4
IJ paper
Line-based 4 4
Photo-based 5 5
Matt coated
Line-based 5 4
300x600dpi
Card-IJ Photo-based 5 5
High-quality Line-based 5 5
Photo-based - 4
Card stock (only for HC)
Line-based - 4
Photo-based - 4
Envelope (only for HC)
Line-based - 4
40
Downloaded from www.Manualslib.com manuals search engine
Explanation
Remaining ink in the cartridge
Ink
If the firmware version is old, when ink cartridge become to empty, the machine might indicate ink
volume as still remain (30% etc)
Firmware Ver5.34 or older
Ink consumption for head cleaning is not calculated for ink volume indication
Firmware Ver5.57 or later
Ink consumption for head cleaning is also reflected for ink volume indication
Current firmware calculation
Ink volume indication
Number of ink dropping
Ink cartridge - + =
Number of cleaning
(include recovery cleaning)
41
Downloaded from www.Manualslib.com manuals search engine
Explanation
Difference of Basic and School at the set up wizard
Usability
End of the set up wizard, you have to select user category Basic or School.
After the set up wizard, frequent functions of the copy mode will set up in the selections tab.
Basic School
Multi-up Book shadow erase
Booklet Multi-up
Head cleaning Program
Booklet
Head cleaning
42
Downloaded from www.Manualslib.com manuals search engine
Explanation
Recommend screen setting of Copy mode for School
Usability
When you set up the top screen of Copy mode as following, teacher basically can manage almost
their jobs by only this screen. You need to log in as Admin to register them as default setting.
Auto Auto
Direct access: Select layout, Program, Add cover and Book shadow erase
When IC card function is used, all card users need to register above setting one by one
43
Downloaded from www.Manualslib.com manuals search engine
Explanation
Security level
Usability
In the Set up wizard, you need to choose the security level. Difference of these levels are as follows.
After the installation, you can change these settings in the Admin mode.
Security level
1(Low) 2(Normal) 3(High)
Folder function ON ON OFF
Additional copies Permitted Prohibited Prohibited
Admin settings
Finished job re-printing Permitted Prohibit Prohibit
Waiting job setting Not auto deleted Not auto deleted Auto deleted
All jobs from the PC are listed
NO NO
into the waiting tab
44
Downloaded from www.Manualslib.com manuals search engine
Explanation
Pause the print job
Usability
When you stop or pause the print job from the PC, you need to open the printer screen to do.
You cannot stop it on the Mode selection screen.
As for the copy job, you can pause it on the copy screen
Cannot stop Can stop
45
Downloaded from www.Manualslib.com manuals search engine
Explanation
W70-247
Error code
W70-0247-01
When you active the test mode, if there are some exclusion combination on the machine, for
example A4 landscape paper and booklet.
As for test mode 2428, when front cover is closed, the machine will display W70-0247-01.
W70-0247-02
When the combination between the control card and the machine are not correct, this error will be
displayed.
W70-0247-03
When the test mode doesnt work due to an error, this error code will occur. For example, the BP
unit is already upper position, then the test mode 2405(BP move to upper) cannot work. In addition,
during the ink circulation (warming up), we cannot do any test mode and W70 error will occur.
46
Downloaded from www.Manualslib.com manuals search engine
Explanation
W70-0247-3
Error code
If you open and close the front cover during the test mode, and then if you perform the test mode 2405
(BP unit move up) or TM2437 and TM2439 (maintenance unit action), W70-0247-3 will be displayed.
Enter the test mode Open the front cover and close W70 occurs when perform TM2405
If you back to normal screen at once after close the front cover, TM2405 should work correctly.
Back to normal mode TM2405 should work
47
Downloaded from www.Manualslib.com manuals search engine
Explanation
Error history display on the panel
Error code
You can see the error history on the touch panel by test mode 630
Normally each errors are showed error No which is started from 1, 2 or 3.
1: Service error (S-)
2: Unit error (U-)
3: Jam error (X-)
48
Downloaded from www.Manualslib.com manuals search engine
Explanation
Auto color level
Colour
Regarding the Auto colour, the slice level of colour and black is calculated from colour tone, saturation
and number of pixels of scanned data.
Depends on the above condition, the machine will decide if this document is B/W or colour.
Therefore when there are two paper originals which have same size colour mark, one of them is dark
colour mark, the other one has clear colour mark, in this case, the machine might calculate the dark
colour original is as B/W, second one might decide as colour original.
Colour tone
Saturation
49
Downloaded from www.Manualslib.com manuals search engine
Explanation
Combination between RGB and CMYK
Colour
You can change the Gamma settings in the printer driver. For example, Green level and Blue level will
reflect to Cyan density. However when you reduce the Green level and Blue level, Red level will increase
relatively. As a result, print result will be slightly red.
Basically ink density level will be calculated with following formula.
Cyan= (255-R)/255x100(%)
Magenta= (255-G)/255x100(%)
Yellow= (255-B)/255x100(%)
Black Green
R: 0 R: 0
G: 0 G: 255 Yellow
B: 0 B: 0 R: 255
G: 255
Cyan B: 0
R: 0 White
G: 255 R: 255
B: 255 Blue G: 255
R: 0 Red B: 255
G: 0 R: 255
Magenta G: 0
R: 255 B: 255
B: 0
G: 0
B: 255
50
Downloaded from www.Manualslib.com manuals search engine
Explanation
Paper size and type setting
Printer driver
For HC5500, you usually set up the tray selection by test mode 5-8-17, size or size and paper type.
For ComColor, there are not any setting for tray selection such as HC. When customer select Any as paper type on
the driver, ComColor will select the tray depend on the only size. On the other side, when customer select specific
paper type on the printer driver, paper type on the ComColor also needs match with printer driver setting.
As for ink drop amount, it will be decided depends on driver setting. So if customer send the data as matt coated paper
condition, ComColor will drop ink as matt setting even if normal paper is loaded. It is same as HC.
There is not Any on the There is a selection Any in
51
Paper type menu the menu. (Any is default)
Downloaded from www.Manualslib.com manuals search engine
Explanation
Auto tray selection
Tray selection
Basic concept (When same size, direction and type paper are loaded for all trays)
1) Tray priority: Standard>Tray3>Tray2>Tray1
2) When the all trays become to empty, the feed tray priority return to the standard tray
3) The feed tray is selected the same tray which is used for previous job until all trays become to empty
Standard tray Tray3 Tray2 Tray1
1) Turn on the machine 5 sheets 5 sheets 5 sheets 5 sheets
2) 12 copies 0 sheets 0 sheets 3 sheets 5 sheets
3) Load the paper 5 sheets 5 sheets 5 sheets 5 sheets
4) 18 copies 0 sheets 2 sheets 0 sheets 0 sheets
5) 2 copies 0 sheets 0 sheets 0 sheets 0 sheets
6) Load the paper 5 sheets 5 sheets 5 sheets 5 sheets
7) 6 copies 0 sheets 4 sheets 5 sheets 5 sheets
First priority tray Second priority tray Third priority tray
52
Downloaded from www.Manualslib.com manuals search engine
Explanation
Line smoothing
Image
Application GDI: Create 300x300 - 900x900 dpi data
300 - 900dpi
300 - 900dpi
Printer Driver: Create 300x300dpi or 300x600dpi bitmap data
300dpi 300dpi 600dpi 600dpi
Machine
300dpi
Normal Line smoothing Normal Line smoothing
When the line smoothing is used, GDI creates basically 900x900dpi bitmap data, but this
resolution is different depends on the printer driver setting.
53
Downloaded from www.Manualslib.com manuals search engine
Maintenance
W39-1154 (No destination for continuous output)
Right side ejection
If this error is displayed when you set up the paper eject destination to finisher side, you should check the
connection condition for the wire harness of the paper ejection unit which is circled with red colour
Paper ejection unit
Panel side (Front side) Rear side
54
Downloaded from www.Manualslib.com manuals search engine
Maintenance
Side fence and side wing adjustment
Right side ejection
When you need to adjust side fence width and side wing width for thick paper etc, following
test modes are available for these adjustment.
Side wing width
TM1856 (big amount is wider)
When use this position, you need to press
the Jump wing control button for each
mode (Copy or Printer)
Side fence width
TM3703 (+100 means 1cm wider)
In order to use this position, you need to change the paper type to Card
TM3702 (+100 means 1cm wider)
The side fences are wider for all type of paper
55
Downloaded from www.Manualslib.com manuals search engine
Maintenance
X17-3140 / 3164 when print over 4 pages to Finisher
Right side ejection
You must use M4x6mm (short) screws for fixing the ejection motor
When 8mm screws are used, the top of the screw might contact on the ejection gear. As a result, rotation of the
ejection roller slows down, then remained tail of paper is caught by the paper gate of the ejection unit.
Ejection unit
touch
M4x6mm screw
56
Downloaded from www.Manualslib.com manuals search engine
Maintenance
Re-use the Auto stacking tray from HC5500 to ComColor
Right side ejection
When you re-use the Auto stacking tray from HC5500 to
ComColor, you need to prepare following parts
050-21057-004 Wide stacking tray adaptor F
050-21058-000 Wide stacking tray adaptor R
050-21061-001 Magnet catcher bracket ; Auto Staking tray
050-50912-002 Auto fence wire harness
57
Downloaded from www.Manualslib.com manuals search engine
Maintenance
Set up for IP address of IS900C
IS900C
When you install the printer driver, RISO management When you click the Change button, you
tool also will be installed. After open the software, all can set up the IP address.
RISO printers in the network will be displayed.
After set up the IP address at once, you cannot change
the IP address on this software any more. Just only
RISO console can change it as Admin authority.
RIP - RIP details - Communication setting
58
Downloaded from www.Manualslib.com manuals search engine
Maintenance
LED condition during the IS900C is updated
IS900C
You can update the IS900C firmware as stand alone condition (not connect with ComColor)
At first, insert the USB memory into the No1 port of the IS900C, then turn on the IS900C by the front SW
You can update it in 11-12 minutes, finally IS900C will light with 2 LEDs
Time (minute) Beep sound Error Ready Data Comment
00:00 Light Light Light
00:01 Blink Blink Blink
00:02 1 Light Light Light Re-booting
Blink Blink Blink
00:05 1 Light Light Light Re-booting
00:06 2 Light Light Light Re-booting
Blink Blink Blink
00:08 3 Light Light Light Re-booting
Blink Blink Blink
00:09 3 Light Light Light Re-booting
Blink Blink Blink
00:11 Light Light - Finish
59
Downloaded from www.Manualslib.com manuals search engine
Maintenance
RISO management tool cannot search IS900C to set up IP address
IS900C
When you set up IP address for IS900C at installation, you might be unable to do it with the RISO Management
Tool application.
If your laptop Wi-Fi function is ON during the searching IS900C, the application cannot recognize IS900C. You
must be off the Wi-Fi. And also when the Firewall of your laptop is activated, it might not detect the IS900C.
If the application cannot recognize IS900C, you should connect a monitor, a keyboard and a mouse with IS900C
60
Downloaded from www.Manualslib.com manuals search engine
Maintenance
IS900C firmware upgrade (another procedure)
IS900C
If the IS900C does not start firmware upgrade using USB key due to some reason, you can also
upgrade it with following procedure.
Open the RISO console and then click the
upload arrow button in the Normal queue
Normal queue
Search the firmware on your PC and then press
the Upload jobs button
IS900C will upgrade the firmware automatically.
61
Downloaded from www.Manualslib.com manuals search engine
Maintenance
Screws for touch panel
Control panel
You must use rounded top screws for base plate of the touch panel. If you dont use it, customer might scratch on
back of their hand when they remove a jammed paper.
Round top screw
62
Downloaded from www.Manualslib.com manuals search engine
Maintenance
Touch panel failure
Control panel
If some dust or some crisps etc come into the gap between the control panel cover and the touch panel, the touch
panel might not work because these objects are pushing the touch panel.
When you clean the touch panel, you need to be careful.
Control panel cover
63
Downloaded from www.Manualslib.com manuals search engine
Maintenance
I03-1814
Un-box/Re-box
When the machine works under the temporary mode, I03-1814 will display until this mode has finished
You can switch from this mode to normal mode by test mode 8400
64
Downloaded from www.Manualslib.com manuals search engine
Maintenance
Move to packing condition for the BP unit
Un-box/Re-box
When packing the machine, you need to fix the BP unit with special bracket. When the
machine is turned off, the BP unit will go down to lower position.
Before turning off the machine, if you change the test mode 2701 to 1, the BP unit
will stop at fixation position. (You dont need lift up by box driver)
After unpacking, you need return the test mode 2701 to 0.
1) Turn off the machine
2) Remove the front inner cover
3) Turn on the machine
4) Switch the test mode 2701 to 1
5) Turn off the machine Normal
6) Open the front cover with minus driver and fix the BP unit condition
Test mode
2701 to 1
Fixation bracket
65
Downloaded from www.Manualslib.com manuals search engine
Maintenance
User guide box for finisher machine
Un-box/Re-box
When the Multi finisher is installed, you can set up the User guide box at rear side of the
finisher I/F unit which has two screw holes.
I/F unit
Scanner
Finisher Main printer
User guide box
66
Downloaded from www.Manualslib.com manuals search engine
Maintenance
Recommend setting for demo van
Un-box/Re-box
Test mode 2701 to 1
When the TM2701 is 1, the BP unit will stop at the packing position after turning off the machine. You can fix the
bracket without lifting by the box driver
Test mode 1878
Basically ComColor can start printing when the head Warming up time
temperature over 25 degree. If you set up this test mode as To 25 degree To 20 degree
30, the machine can start printing maximum 30 pages when (Default) (TM1878 is used)
the print heads temperature reached to 20 degree. From 10 degree 7:50 min 5:10 min
When you use this mode, print image might be misty (MD). In
From 20 degree 2:45 min 1:30 min
addition, when you use this a lot, KG rollers have ink stain
easily due to ink mist.
Panel Rear
Park the demo van on the flat road
When the vehicle is parked on the non-horizontal location, the BP unit
might touch the lower sensor which is located on the rear frame
BP
Touch Sensor
67
Downloaded from www.Manualslib.com manuals search engine
Maintenance
Releasing the head carriage at the installation
Un-box/Re-box
If release of the head carriage is not correct at the installation, image problem or paper jam might occur.
Certain method
Check point
Remove two screws and push both to rear
NG
Screw driver
Push
Loose belt tension
Push
Turn CCW and then put back a screw OK
Turn CCW
Enough belt tension
68
Downloaded from www.Manualslib.com manuals search engine
Maintenance
S03-2011 (Right side of BP lift wire is loose)
BP unit
Solutions and check point
Paper guide Basically the gap between guide pulley
Touch
Guide pulley and stopper is less than 6.5mm.
(When maintenance unit is HP)
If the gap is over 6.5mm, it means the
unit doesnt return to HP enough, you
0 to 6.5mm should check the wire harness
Stopper arrangement . (Harness of maintenance unit)
You should check whether the paper
guide is not opened.
Add very thin tape on the BP frame to
If the paper guide has big gap from the
prevent catching from the BP shaft.
BP belt, the paper guide might touch to
The BP unit can go down smoothly by
the maintenance unit, as a result, the
this tape.
lift wire is loose.
When you dont have any tape, you
can change the shafts left and right.
Wire harness of BP unit might hang on
the guide. If the harness hang on it, BP
unit cannot go down enough. You can
cover them with craft tape etc.
69
Downloaded from www.Manualslib.com manuals search engine
Maintenance
S03-2012/2015-1 to 8
BP unit
Error code BP Gap Failure position Correct condition (SW) Rear left Rear right
S03-2012-1 Standard paper Rear left Touch
S03-2012-2 Standard paper Rear right Touch
S03-2012-3 Standard paper Front left Touch
S03-2012-4 Standard paper Front right Touch
S03-2012-5 Card Rear left Touch Front left Front right
S03-2012-6 Card Rear right Touch
S03-2012-7 Card Front left Touch Print heads
S03-2012-8 Card Front right Touch
S03-2015-1 Envelope Rear left Not touch
S03-2015-2 Envelope Rear right Not touch BP
Head Gap
S03-2015-3 Envelope Front left Not touch
S03-2015-4 Envelope Front right Not touch
SW
0.7mm Position Head Gap Paper type on the touch panel
Standard Gap Standard paper 1.5mm Standard or Thin
Touch Card 1.7mm Thick or Card
Envelope 3.0mm Envelope
0.5mm
Card Gap
Touch
Envelope Gap 0.8mm
70
Not touch
Downloaded from www.Manualslib.com manuals search engine
Maintenance
Check points for S03-2012/2015
BP unit
1) When paper guide of the BP unit might open,
it might touch on the ejection unit when lift up.
4) You should check whether four metal actuators dont
bend. When they are free, the metal plate must touch
on the white bracket
OK
2) You should check whether gap adjuster White bracket
works smooth.
3) Clean the metal plate on the BP. Actuator
Touch
Gap adjuster NG
Gap
Metal plate
71
Downloaded from www.Manualslib.com manuals search engine
Maintenance
S03-2012/2015 (occasionally)
BP unit
1
Envelope Gap
2
0.8mm
Adjust the SW gap as 0.8mm
Test mode 2442 (envelope gap)
Test mode 1870 to 1
Turn off the machine
You can keep the BP position
Card Gap After adjustment of envelope SW
3
gap, you can perform TM 2441
(Card gap) to confirm the SW
detection of Card gap.
0.5mm
Touch
72
Downloaded from www.Manualslib.com manuals search engine
Maintenance
S03-2012/2015 (often)
BP unit
Standard Gap Turn off the machine Envelope Gap
1 4
Lift up the BP by box driver to
upper position (standard gap)
2 Move down the BP more 12mm
0.8mm Adjust the SW gap as 0.8mm
Card Gap
5
Envelope Gap Lift up again to upper
3 0.5mm
Touch
After adjustment of envelope SW gap, you can perform TM
2441 (Card gap) to confirm the SW detection of Card gap.
73
Downloaded from www.Manualslib.com manuals search engine
Maintenance
Ground harness at the BP unit (Direction)
BP unit
Current ground harness arrangement is opposite C direction with the 200mm harness. If your
arrangement is not correct or you use the short harness(150mm), this harness might cut down
for long term durability
1st generation 2nd generation 3rd generation
BP unit BP unit BP unit
200mm
150mm 200mm
Current condition
74
Downloaded from www.Manualslib.com manuals search engine
Maintenance
Front cover open error
Front cover
In case click feeling at catch holding is not enough when cover is closed
Insert cutting stripper pad
between the cover and the catch
In case catch holding is proper but door open error occur easily
Insert some washers between
the cover and the actuator
75
Downloaded from www.Manualslib.com manuals search engine
Maintenance
Setting of test prints
Test print
Regarding the test print 1481 , you can set up some detail condition as follows.
For another test print, depends on the tray setting and paper size, but basically the machine will feed paper from the
standard tray even if paper size mis-match.
Test mode No Process Name Default Range options
1860 Print Qty 1 1-9999
1861 Output destination 1: Face down 0: Face up (right side ejection)
1: Face down (left side ejection)
1862 Duplex/Simplex 0: Simplex
1865 Paper feed speed 632mm/s
1867 Feed tray 0: Paper feed tray 1: Tray1
2: Tray2
3: Tray3
1871 Test pattern 1: Blank 1-38 please check the tech manual
4950 Finisher tray setting 0: Top tray 1: Stacking tray
2: Booklet tray
4951 Offset ejection (only right side) 0: Off
4952 Staple 0: Off 1: Front 1 position
2: Center 2 position
3: Rear 1 position
4953 Punch 0: Off 1: 2 Holes
2: 4 Holes
4954 Booklet 0: Off 1: 2-fold
2: 2-fold and stapling
76
Downloaded from www.Manualslib.com manuals search engine
Maintenance
Maintenance test prints
Test print
There are many kind of test print function in ComColor
Name How to print Information Note
Print System info Status button on the touch panel Firmware version/Option From the Console also available
Print Sample image Status button on the touch panel Bird photo image From the Console also available
Print Admin setting From the Admin menu Admin setting From the Console also available
User count list From the Admin menu Count list for each user This screen will appear when the
limitation function is used
Meter Reading report Press the hard key 123 on the Same as HC (menu5-6-3) From the Console also available
panel Depends on the TM756, format is
changed
Detail counter report Press the hard key 123 on the Same as HC (menu5-6-4) From the Console also available
panel, and then select the Detail
tab
Printer driver test page Right click of the driver Same as HC
Count Information print Test mode 401 21 pattern, 4 kind of tray count
and 8 kind of finisher count
Test mode config print Test mode 402 A4
Error History print Test mode 403 A4
Head Maintenance print Test mode 404 A3
Test mode config print 2 Test mode 410 A4
Nozzle check pattern Test mode 411 A3
Test pattern print Test mode 1481 Any (depends on setting)
Scanner test pattern Test mode 5400 Any (depends on setting)
Scanner config print Test mode 5409 A4
77
Downloaded from www.Manualslib.com manuals search engine
Maintenance
Set up wizard in Japanese
Initialization
Normally Japanese set up wizard will appear after replace the HDD or machine installation.
If you perform the test mode 510 and re-booting, English set up wizard will be displayed. You can
change the language in the second screen of the wizard,
Attention!
After perform the test mode 510, All Admin setting and Test mode 7xx settings will be cleared.
So, please take care to use this test mode when it is not brand-new HDD
78
Downloaded from www.Manualslib.com manuals search engine
Maintenance
Test mode 510 (Japanese characters)
Initialization
From the firmware 5.12, the test mode 510 is available. You should use this test mode after replace the HDD.
According to this test mode, the machine will set up basic default setting depends on the model. Because brand-new
HDD is compatible with all ComColor models (included Japanese models). But setting of each model is slightly different.
If there are some Japanese character such as following photo on the panel, you should perform the test mode 510.
After re-booting, the screen will switch to English.
Japanese
Attention!
After perform the test mode 510, All Admin setting and Test mode 7xx settings will be cleared.
So, please take care to use this test mode when it is not brand-new HDD
79
Downloaded from www.Manualslib.com manuals search engine
Maintenance
Initialization for main printer
Initialization
ComColor has some test modes to clear settings. You must take care of these function before use them
502 503 504/510 505 1502
Admin setting (Network etc) - Default Default - -
User data (IC card, email address etc) - Default Default - -
Folder data (Saved data) - Default Default - -
Scand data - Default Default - -
IC card serial code (12 digits)
Default Default Default - -
Remote Agent setting etc
Paper feed setting 1497 data 1497 data - - 1497 data
Image parameter 1497 data 1497 data - - 1497 data
Set up wizard re-display
You can save the paper feed setting and image adjustment in the engine PCB as factory default. (Test mode
1497) But this saved data is not all of test mode setting. For example, TM 2925 (envelope margin) is not saved
as factory default.
80
Downloaded from www.Manualslib.com manuals search engine
Maintenance
Test mode 504 (HDD initialization)
Initialization
When you perform the test mode 504, all Admin settings, all saved data and test mode 7xx settings will be cleared.
After that you need to perform the test mode 510.
Following No is the test modes that you should set up again.
707 If necessity When IC card function is used When Remote Agent function is used
708 716 721
710 If necessity 717 722
711 If necessity 718 740
715 If necessity 741
729 If necessity 742
750 If necessity 726 When USB function is used 743
751 If necessity 727 When IS900C is connected 744
752 If necessity 728 When HS4000 is connected 745
753 If necessity 756 When contract customer 747
754 If necessity 748
81
Downloaded from www.Manualslib.com manuals search engine
Maintenance
Backup procedure for User setting and Admin setting
Initialization
ComColor Firmware Ver7.16 and later can backup the all Admin settings and the User
settings include individual settings etc into the USB memory.
Applicable backup data
Admin settings (Network settings, email settings, scan to folder etc)
User settings (User name, individual user settings etc)
Backup files
Create the backup data to the USB memory Download the data from the USB memory
1) Update the firmware to ver7.16 or above 1) Turn on the machine normally
2) Insert the USB memory 2) Save the data into the USB memory
3) Perform the test mode 460 and start 3) Insert the USB memory into the machine
4) Shut down the machine 4) Perform the test mode 461 and start
5) Turn on the machine 5) Shut down the machine
6) Backup data will be created then they save into the 6) Turn on the machine
USB memory 7) Backup data will copy in the machine
7) Remove the USB memory 8) Remove the USB memory
Attention
When you copy the backup data by test mode 461, all saved data in the folder will be deleted
82
Downloaded from www.Manualslib.com manuals search engine
Maintenance
Overview of image adjustment after head replacement
Image adjustment
When there are factory image parameters in the Engine PCB, TM640 is 0
TM640 is 0 TM640 is 1
Order Scanner Manual Order Scanner Manual
1 423 (3mm Gap) Angle adjustment (By viewing) 1 425 (3mm Gap)
+ TM436 proof is useful to check
2 426 (3mm Gap)
Head Jig Target is parallel with each colour
3 427 (NO Gap)
2 424 (3mm Gap) X adjustment (By viewing)
+ TM436 proof is useful to check 4 Angle adjustment (By viewing)
Head Jig Target is less than 2 dots TM436 proof is useful to check
Target is parallel with each colour
3 421 (3mm Gap)
5 X adjustment (By viewing)
4 422 (3mm Gap)
TM436 proof is useful to check
5 428 Target is less than 2 dots
6 432 6 421 (3mm Gap)
7 420 (No Gap) 435 7 422 (3mm Gap)
8 425 (3mm Gap) 436 8 428
9 426 (3mm Gap) 437 9 432
10 442 10 420 (No Gap) 435
11 427 (No gap) 438 11 425 (3mm Gap) 436
12 443 12 442
13 433 (3mm Gap) 2980 13 Print NZL check if overlap is less than 2dot
14 437
15 427 (No Gap) 438
Red colour test modes When you replaced the
16 443
need the scanner. print head, you need to
adjust items in pink cells. 17 433 (3mm Gap) 2980
83
Downloaded from www.Manualslib.com manuals search engine
Maintenance
System figure of image adjustment data
Image adjustment
After scanning,
Engine PCB HDD
update immediately TM440 (copy)
Adjustment
Back up data
setting data
Print TM441 (retrieve)
TM1497 TM503
(Save as factory default) (Return to factory default)
Attention
If you perform the test mode 503, user
Factory data and user setting are also cleared.
default data
84
Downloaded from www.Manualslib.com manuals search engine
Maintenance
Physical adjustment during the automatic image adjustment
Image adjustment
For the following adjustments, you need to adjust manually after scanning the test print
Test Adjustment Scanning position Target Note
mode
423 Head angle 3-4 mm gap and open Less than 1.0 + = CW
0.1 = 1/8 turns
424 Head X position 3-4 mm gap and open Less than 1.0 + = CW
0.1 = 1/8 turns
421 BP angle 3-4 mm gap and open Less than 1.0 + = Left
422 Timing roller angle 3-4 mm gap and open Less than 0.1 + = Spread the gap
When you change the test mode 2712 to 1, you can print without the upper transfer unit and
the sensor. And this test mode setting will be cleared when quit the test mode.
85
Downloaded from www.Manualslib.com manuals search engine
Maintenance
Automatic image adjustment
Image adjustment
Test mode Adjustment Scanning position Recommend Qty of print
420 Print timing (rough) No gap and close 1-2 prints
425 Print timing (Fine) 3-4 mm gap and open 4-5 prints
426 Overlap 3-4 mm gap and open 4-5 prints
442 Head parameter - -
427 Print density No gap and close -
443 Edge of head - -
density
433 Image elongation 3-4 mm gap and open -
No gap and close the AF unit 3-4mm gap and open the AF unit
Close the AF unit
Gap
Must use A3 paper Gap Must use A3 paper
86
Downloaded from www.Manualslib.com manuals search engine
Maintenance
Manual image adjustment
Image adjustment
Test mode Adjustment Step information Target
428 Top and End margin 1mm bigger margin = +10 Top: 5mm, End: 0.5mm
432 Side margin 1mm bigger margin = +10 Right/Left 0.5mm
435 X direction 1 dot to left +85points(each) Amount will link with a dot
436 Y direction 1 dot to down = +32points Amount will link linearly
437 Overlap 0.1mm smaller overlap = +100 -
438 Print density - -
NOTE: +85 +85 -85 -85
X Direction will move one dot per 85 points in test
mode. If a value of more or less than 85 is entered
-64
then the machine will calculate the number of dots to
move depending on the value entered.
The machine will make a calculation for dots moved
Steps Steps -32 Y
depending on the points entered.
For example if you input 60 points X direction will +32
move one dot (closest to 85 points) however if you
input another 60 points X direction wont move
(closest to 170 points) X +64
Linearly
For HC5500
Adjustment Step information
X direction 1 dot = 1 point
Y direction 1 dot = 16points
87
Downloaded from www.Manualslib.com manuals search engine
Maintenance
Adjustment procedure of print head angle
Image adjustment
1) Place the Head jig
A1 2) Set two screws at A1 and A2 loosely (about 70%)
3) Lock the lock plate
4) Tighten the A1 and A2 screws
5) Release the lock plate
B1 6) Loosen B1 and B2 screws (70%)
X adjuster 7) Turn the angle adjuster as necessary
8) Lock the lock plate
9) Tighten the B1 and B2 screws
10) Release the lock plate
11) Print the test page
Print Head Head jig
Top
When left side is 1 dot higher, you
adjust by the angle adjuster 1.5
turns with cw direction
Lock plate
Angle adjuster B2 Adjust Black head with 1 dot
Top
When right side is 1 dot higher,
A2 you adjust with opposite direction
1 head
88
Downloaded from www.Manualslib.com manuals search engine
Maintenance
Adjustment procedure of print head position (X)
Image adjustment
1) Place the Head jig
A1 2) Set two screws at A1 and A2 loosely (70%)
3) Lock the plate
4) Tighten the A1 and A2 screws
5) Release the lock plate
B1 6) Loosen B1 and B2 screws (70%)
X adjuster 7) Turn the X adjuster
8) Lock the plate
9) Tighten the B1 and B2 screws
10) Release the lock plate
11) Print the test page
Print Head Head jig
Top Adjust Black No2 head as 1 dot to front side (right side)
Lock plate
Angle adjuster B2
No1 head No2 head No3 head
Front
A2
When you adjust X position to front with 1 dot, you should
adjust by the X adjuster for 2 turns with cw direction
89
Downloaded from www.Manualslib.com manuals search engine
Maintenance
Quick confirmation after head replacement
Image adjustment
Basically when you replace the print head perfectly, you dont need image adjustment, only you
should input the voltage and A/L type by test mode 442.
You can judge with the following order whether image adjustment is needed or not.
Test mode 404
1) Head position
If gap is over 3 dots, you should adjust
with the jig by viewing before TM435
2) Head angle
If difference is over 0.7 dot, you
should adjust as parallel with the
head jig by viewing
3) X position TM435
Plus amount is left direction
4) Y position TM436
Plus amount is down direction
6) Print density TM438
5) Overlap TM437 Bigger amount is darker
Bigger amount is lighter
90
Downloaded from www.Manualslib.com manuals search engine
Maintenance
Direction of adjustment for paper feed angle
Image adjustment
Test mode 421
When the plus amount shows after scanning, you need to adjust BP angle to left direction
Test mode 422
When the plus amount shows after scanning, you need to spread the gap (move to left direction)
BP angle
Timing roller
angle plate
91
Downloaded from www.Manualslib.com manuals search engine
Maintenance
Target of margin adjustment by auto image adjustment
Image adjustment
0.5mm
Test mode 432
Print direction
0.5mm
Test mode 428 Test mode 428
5.0mm
Test mode 432
0.5mm
92
Downloaded from www.Manualslib.com manuals search engine
Maintenance
Recover physical head position to middle
Image adjustment
When replace the print head, if you forget to use the head jig, you will lost the head position
completely. You can fix the print head on middle position roughly with following procedure.
1) Prepare two 2) Prepare the head jig with following position 3) Fix the head jig with the countersunk
countersunk screws screws. Rear is first, front is next
X adjuster
First
Second
Lowest maximum 1mm
4) Fix the print head as usual
5) Return X adjuster to normal, and then change two screws to normal screws
6) You can start image adjustment with normal procedure
After above procedure, usually the print head will be fixed 3 dots rear position compare with general head position.
Therefore you need adjust X position with normal image adjustment procedure.
93
Downloaded from www.Manualslib.com manuals search engine
Maintenance
X03 or X05 error during the print head adjustment
Image adjustment
During the head adjustment, if ribbon cables arrangement are not good, horizontal transfer sensor might make
mis-detection due to reflection from ribbon cable.
If you can see the ribbon cable from the square hole on the horizontal transfer unit, you should re-arrange this.
As for normal printing, basically these cables are hidden by the metal cover.
If you activate the test mode 2712, you dont need care of this cable arrangement for test printing
Test mode 2712: Head adjustment print mode
If it is 1, you can adjust image position without horizontal transfer unit
Horizontal transfer unit
Ribbon cable
94
Downloaded from www.Manualslib.com manuals search engine
Maintenance
Envelope image margin
Image adjustment
Default settings are 90 for all sides (9mm margin), +10 means 1mm more margin
If you reduce the margin too much, the BP belt will have ink stain easily and then edge of the envelope
will receive ink mark.
Test mode 2928
Window
Print direction Image
Test mode 2926 Test mode 2925
Test mode 2927
95
Downloaded from www.Manualslib.com manuals search engine
Maintenance
S35-2069-2, 2070-2, 2071-2, 2072-2
Ink flow
Caption error means,
[Pressure ink tank ink sensor remained ON for more than a particular number of cycles, despite circulation]
Basically ink level sensor of the pressure tank will repeat On and Off during the printing. If the tank has more ink
due to some reason, this error occurs easily. You should usually drain some ink into the overflow tank.
This symptom occurs easily after transportation of pre installed machines.
Printing condition
The ink sensor of the pressure tank will
repeat On and Off during the printing
96
Downloaded from www.Manualslib.com manuals search engine
Maintenance
S35-2069-2, 2070-2, 2071-2 2072-2, 2055 Ink tube failure
Ink flow
2069-2: Pressurized tank ink sensor K remained ON for more than a particular number of cycles despite circulation
2070-2: Pressurized tank ink sensor C remained ON for more than a particular number of cycles, despite circulation
2071-2: Pressurized tank ink sensor M remained ON for more than a particular number of cycles, despite circulation
2072-2: Pressurized tank ink sensor Y remained ON for more than a particular number of cycles, despite circulation
2055: The bellows sensor was activated during ink circulation.
Check points
1. Drain down ink completely then supply ink again using TM2711
2. Check for ink leakage from the ink tube around ink bus and head tubes
3. Check whether the air filter has no ink stain
Ink bus (Ink distributor)
97
Downloaded from www.Manualslib.com manuals search engine
Maintenance
Negative ink tank variation
Ink flow
1st generation 2nd generation 3rd generation th
4 generation
Serial No CC9050 33350187,189,190,194~ CC9050 33350409~ CC9050 33350562~
CC7050 33360315~ CC7050 33360936~978,1185~ CC7050 33362421~
CC3050 33370208~ CC3050 33370573~ CC3050 33370603~ +Modification
CC7010 33460129~ CC7010 33460161~163,176~ CC7010 33460176~ in Japan
CC3010 33470160~ CC3010 33470424~433,461~ CC3010 33470534~
Part No 050-79601-006 050-79601-103 050-79945-007 F TANK SET VE In shortly
F TANK SET NEGA.-PRESS. TANK SET This tank spare part stops pruduction,
please ask to RKCL
Colour compati Yes Yes Yes Under confirmation
TM1942 [0] (Old INK tower) [0] (Old INK tower) [1] (New INK tower) [1] (New INK tower)
Difference point Thin air tube Thick air tube Diaphragm pump + New tank Cylinder pump + New tank
Photo
Tank When use 2nd tank on 1st When use 1st tank on 2nd When use 4th tank on 3rd Impossible to use 3rd tank on
replacement machine, common air tank machine, common air tank is machine, modification kit is 4th machine anymore
compatibility is also required also required required
050-79614-108 050-79614-108
NEGA.-PRESS. AIR TANK SET NEGA.-PRESS. AIR TANK SET
Comments Tech Bulletin CCT-040 Tech Bulletin CCT-046 Tech Bulletin CCT-055
Possibility of S35-207x error When modification kit is used on
3rd machine, it changes to 4th
98 generation machine
Downloaded from www.Manualslib.com manuals search engine
Maintenance
S35-2069-1, 2070-1, 2071-1, 2072-1, 2055 cartridge joint mechanism
Ink flow
2069-1: Pressurized tank ink sensor K was not activated even once as the printer detected no black ink three times
2070-1: Pressurized tank ink sensor C was not activated even once as the printer detected no cyan ink three times
2071-1: Pressurized tank ink sensor M was not activated even once as the printer detected no magenta ink three times
2072-1: Pressurized tank ink sensor Y was not activated even once as the printer detected no yellow ink three times
2055: The bellows sensor was activated during ink circulation.
Check points
1. Upgrade the firmware to Ver11.16 or later. On the old firmware, if customer set an empty cartridge again, this
error will occur.
2. Check whether the joint spring works correct (This spring must hold black colour plastic part during the printing.
If this spring comes off, air leaks from the cartridge joint, finally S35-2055 will occur.
Joint spring
Cartridge holder
99
Downloaded from www.Manualslib.com manuals search engine
Maintenance
Ink drain down procedure for Old ink tower (For single tank replacement) Page1
Ink flow
This procedure is example for cyan tank replacement, when you replace another colour tank, you need to adapt the colour
2. Open the bellows unit and disconnect the 3. Disconnect the drain tube and then insert it
1. Clamp pressure air tubes excluding cyan tube connecter into the overflow pan
Connecter
6. Clamp the common pressure air tube
7. Remove the air valve rubber cap 11. Remained ink in the pressure tank flow down
4. Ink will flow down slowly 8. Remove the air filter tube from the bottom quickly
5. Few minutes later, check whether pressure 9. Connect the air tube into the valve (very loose) 12. Put back air tube and rubber cap to original
tank is almost empty 10. Remove the scissor position
Air valve
Air filter
tube
Common
Switch tube
100
Downloaded from www.Manualslib.com manuals search engine
Maintenance
Ink drain down procedure for Old ink tower (For single tank replacement) Page2
Ink flow
13. Open the front cover and remove ink 14. Turn on the machine with cover open condition
cartridge 15. Perform the test mode 2483 (ink valve) with 20
times
If you should drain ink for another colour, you
should use another test mode
Black: 2482
Cyan: 2483
Magenta: 2484
Yellow: 2485
After this test mode, ink supply tube will become
empty. Finally change the test mode 2711 to 1
16. Shut down machine
You must open the front cover, otherwise ink
circulation will start
19. If some ink overflow, you should drain down
17. Put back the drain tube to original position 18. Put back the bellows unit to original position to waste ink tank
Overflow tank
101
Downloaded from www.Manualslib.com manuals search engine
Maintenance
Ink drain down procedure for Old ink tower (For single tank replacement) Page3
Ink flow
After the tank replacement
20. Turn on the machine with cover close condition
21. When pressure ink tank level goes up, you can 22. After about 10 minutes later, ink circulation
remove three scissors will finish automatically
102
Downloaded from www.Manualslib.com manuals search engine
Maintenance
Ink drain down procedure for New ink tower (For single tank replacement) Page1
Ink flow
This procedure is example for cyan tank replacement, when you replace another colour tank, you need to adapt the colour
2. Open the bellows unit and disconnect the 3. Disconnect the drain tube and then insert it
1. Clamp pressure air tubes excluding cyan tube connecter into the overflow pan
Connecter
6. Clamp the common pressure air tube
7. Remove the air valve rubber cap 11. Remained ink in the pressure tank flow down
4. Ink will flow down slowly 8. Remove the air filter tube from the bottom quickly
5. Few minutes later, check whether pressure 9. Connect the air tube into the valve (very loose) 12. Put back air tube and rubber cap to original
tank is almost empty 10. Remove the scissor position
Air valve
Air filter
tube
Switch Common
tube
103
Downloaded from www.Manualslib.com manuals search engine
Maintenance
Ink drain down procedure for New ink tower (For single tank replacement) Page2
Ink flow
13. Clamp the right side of ink drain tube and 14. Insert the drain tube into the overflow pan 16. Open the front cover and remove ink
then disconnect it from left pipe 15. Remove the scissor cartridge
Clamp
Remove from Insert
left pipe
17. Turn on the machine with cover open condition
18. Perform the test mode 2483 (ink valve) with 20
times 20. Put back the drain tube to original position 21. Put back the drain tube to original position
If you should drain ink for another colour, you
should use another test mode
Black: 2482
Cyan: 2483
Magenta: 2484
Yellow: 2485
After this test mode, ink supply tube will become
empty. Finally change the test mode 2711 to 1
19. Shut down machine
You must open the front cover, otherwise ink
circulation will start Drain tube
104
Downloaded from www.Manualslib.com manuals search engine
Maintenance
Ink drain down procedure for New ink tower (For single tank replacement) Page3
Ink flow
23. If some ink overflow, you should drain down
22. Put back the bellows unit to original position to waste ink tank
Overflow tank
After the tank replacement
24. Turn on the machine with cover close condition
25. When pressure ink tank level goes up, you can 26. After about 10 minutes later, ink circulation
remove three scissors will finish automatically
105
Downloaded from www.Manualslib.com manuals search engine
Maintenance
Ink drain down procedure for New ink tower (For four tanks modification) Page1
Ink flow
3. Ink will flow down slowly
1. Open the bellows unit and disconnect the 2. Disconnect the 4 drain tubes and then insert 4. Few minutes later, check whether pressure
connecter them into the overflow pan (step by step) tanks are almost empty
Connecter
5. Clamp the common pressure air tube
6. Remove the air valve rubber cap 10. Remained ink in the pressure tank flow down
7. Remove the air filter tube from the bottom quickly
8. Connect the air tube into the valve (very loose) 11. Put back air tube and rubber cap to original 12. Clamp the right side of ink drain tube and
9. Remove the scissor position then disconnect it from left pipe
Air valve
Air
filter
tube Common
Switch tube
Remove from Clamp
left pipe
106
Downloaded from www.Manualslib.com manuals search engine
Maintenance
Ink drain down procedure for New ink tower (For four tanks modification) Page2
Ink flow
13. Insert the tube into the overflow pan and 14. Repeat the No12 and No13 process for all 15. Open the front cover and remove all ink
then remove the scissor colours cartridges
Insert
16. Turn on the machine with cover open condition
17. Perform the following test modes (ink valve)
with 20 times each 19. Put back the drain tube to original position 20. Put back the drain tube to original position
Black: 2482
Cyan: 2483
Magenta: 2484
Yellow: 2485
After these test modes, ink supply tubes will
become empty. Finally change the test mode 2711
to 1
18. Shut down machine
You must open the front cover, otherwise ink
circulation will start
Drain tube
107
Downloaded from www.Manualslib.com manuals search engine
Maintenance
Ink drain down procedure for New ink tower (For four tanks modification) Page3
Ink flow
21. If you modify negative tanks from 3rd 23. If some ink overflow, you should drain down
generation to 4th version, skip to the modification. 22. Put back the bellows unit to original position to waste ink tank
After the modification, follow from No22
Overflow tank
After four tanks modification
24. Turn on the machine with cover close condition
25. After about 10 minutes later, ink circulation will
finish automatically
108
Downloaded from www.Manualslib.com manuals search engine
Maintenance
Adjustment test mode of Multi finisher
Finisher
For ComColor For HC
04733 763-213
04734 763-214 Adjustment procedure of ComColor multi finisher is same as HC one.
04735 763-215 (Folding position, staple position etc)
04743 763-223
04749 763-229
04749 763-229
You can use the HC technical manual and the left side list
04752 763-232
04753 763-233
04766 763-246
04767 763-247
04768 763-248
04769 763-249
04773 763-253
04774 763-254
04875 763-355
04876 763-356
04879 763-359
04889 763-369
04890 763-370
04891 763-371
04892 763-372
04893 763-373
04894 763-374
04895 763-375
04896 763-376
04897 763-377
04898 763-378
04900 763-380
04909 763-389
04910 763-390
04911 763-391
10904912 763-392
Downloaded from www.Manualslib.com manuals search engine
Maintenance
U17-3094, U17-3327
Finisher
According to the technical manual,
U17-3094: When the front cover is closed, the booklet drawer set sensor is deactivated.
U17-3327: Booklet tray is operational at the machine is power ON, but becomes non-operational while in
operation due to mechanical error.
Basically you should check the locking condition of the booklet making unit. Especially this symptom occurs
after the transportation.
110
Downloaded from www.Manualslib.com manuals search engine
Maintenance
Useful test modes (Setting up)
Test mode
Test mode No Name Description
716/717/718 IC CARD activate You can enter each four digits KEY code
726 USB port enable 0: Off 1: On
727 IS900C enable 0: Off 1: On
728/5715 Scanner enable 0: Off 1: On (728) 0: On 1: Off (5715)
756 Count charge setting 2: Type B
1832 Paper jam recovery setting 0: All paper remain 1: Auto ejection mode 2: Prevent to tear paper mode
1870 Maintenance power off selection You can keep the position for the BP and the maintenance unit
1878 Print Qty under 20 degree During the warming up, the machine can start printing
1947/1948 Image mask adjustment 1947(F) 1948(R) Default is 5mm
When CCD mode is off, this values are used for image mask
2701 BP power off position selection You can stop the BP at packing position
7734/7780 CCD off mode setting 7734: Standard paper 7780: Card
8400 Machine final registering You can register the model ID into the machine at the installation
111
Downloaded from www.Manualslib.com manuals search engine
Maintenance
Useful test modes (Maintenance)
Test mode
Test mode No Name Description
404/411 Maintenance print and NZL check Paper feed from standard tray
407 REv information save You can save REv data into the USB memory
409 Touch panel calibration
440/1497 Image adjustment parameter save 440: Copy to HDD 1497: Save as factory default
441/503 Image adjustment parameter retrieve 441: Retrieve from HDD data 503: Back to factory default
630 Error history display
1809 BP suction fan duty Old BP belt: 60 New BP belt: 100
1855 Face down ejection speed 0: Fastest 1: Faster 2: Standard
1856 Face up side wing custom position When you set it up, you can fix the wing position by pressing the Jump wing
control
2405 BP unit move up
2407 BP unit move down
2428 Nozzle pressure - Print You can make negative pressure on the head nozzle to fix MF
2472/2477 C-MD recovery action 2472: You need some 330mm width paper 2477: Dont need any paper
2606 Head temperature You can see temperature of all print heads
2710 Ink temperature adjusting ON/OFF If it is 1, the machine wont start ink warming up during the test mode
2711 Head replacement mode If it is 1, the machine will start ink filling after booting
2712 Head adjustment print mode If it is 1, you can adjust image position without horizontal transfer unit
2898 Head cleaning confirmation mode You can see ink dripping down from the head during the cleaning
2925/2926 Envelope image mask Default is 90 (9mm)
2927/2928
7706/7711/7716 Paper slackness adjustment for trays (Long paper) 7706(Tray1) 7711(Tray2) 7716(Tray3)
7743/7744/7745 Paper slackness adjustment for trays (Short paper) 7743(Tray1) 7744(Tray2) 7745(Tray3)
112
Downloaded from www.Manualslib.com manuals search engine
Maintenance
Remote Agent setting
Remote Agent
Firmware Update the firmware to Ver97.18.3
:Test mode setting
:Admin setting
REv setting 721 722 :If necessary
to 1 to 1
Network setting Detail setting (press Change)
IP address DNS address
Connection Subnet mask Proxy server (If used) Reboot
Gateway address
RA setting 740 745 799
to 1 to 1 to 10
748 412
741 In Action => In pause
747
to 1
If the connection setting is not
742
10 or 11 are
correct, W67-224 will be displayed.
recommended TM412 will spend about 4 to 5
minutes at the first connection.
743
744
to 1
Re-confirmation Reboot Send error history in Admin mode OK
113
Downloaded from www.Manualslib.com manuals search engine
Maintenance
Confirmation and Troubleshooting for Remote Agent connection 1
Remote Agent
Remote Agent settings
W67 error
TM412 Re-confirm all of settings
No error
Wait 5minutes
Insert USB key
Perform TM413
[YYYY/MM/DD HH:MM:SS, remoteagent.c, INFO, 637,
Open <0000> successful completion]
RA activation done
the file
[YYYY/MM/DD HH:MM:SS, remoteagent.c, ERROR, 771, <2500>
[connection] invalid authentication type or invalid USER/PASS 407]
Ask IT person about server protection
Protocol: HTTPS
Port: 443
Request Method of PROXY: CONNECT METHOD
URI: risoremoteagent.com (202.248.103.148)
Ask IT person to release Yes Server
the protection protection
No
Connect a laptop using same IP, DNS, Cable with the ComColor
Open the Command prompt
Go to Next page
114
Downloaded from www.Manualslib.com manuals search engine
Maintenance
Confirmation and Troubleshooting for Remote Agent connection 2
Remote Agent
Ping risoremoteagent.com
No address feedback
Ask IT person if DNS is correct
Feedback 202.248.103.148
Set up Proxy address and port
into the web browser
Enter
https://risoremoteagent.com
Proxy login No [TEST] is No
requirement displayed
Required Yes
Domain
Currently another Yes Network No [TEST] is
Proxy is required pass is displayed
required
Yes
No
Proxy address Overwrite Proxy address and Proxy address or
Port Port into the ComColor Port are incorrect
Login user
Password
incorrect Ask IT person if server has Back to Network setting
Mac address protection in Admin mode
Back to Network setting
Back to TM412
in Admin mode
115
Downloaded from www.Manualslib.com manuals search engine
Maintenance
Remote Agent transfer specification
Remote Agent
REv data in the machine
(saved data) Transfer data to the server
Order S/I Job S/I Job
(sample)
Trigger error
Jam Firm Count Ink setting error
Jam Firm Count Ink setting
1 Turn on the machine
2 Print
3 Jam renewed
4 Designated time(TM742) or wake up
5 S / I error Clear
Immediately
6 Print
7 Jam (Paper jam etc) renewed
8 Ink empty Immediately
Press Send error history or when
9 saved data reaches 10kb*
Clear
:Rev data will be saved newly
:Still remained REv data in the machine
:Transferred REv data to the server
When S/I error occur or press Send error history, all of saved REv data in the machine will be transferred to the server.
When the ink cartridge become to empty, ink volume data of for all colour will be transferred.
As for paper jam REv data will be saved until S/I error, press Send error history or saved data reaches 10kb*
* This level is able to change by test mode 799 on ver97.18 firmware
116
Downloaded from www.Manualslib.com manuals search engine
Maintenance
DNS for Remote Agent setting
Remote Agent
You can basically find the DNS address for the customer by using Command prompt. We recommend to ask it IT
person for double check.
1. Input ipconfig/all
2. Press enter key
3. You can find basically two or more addresses at DNS Servers
117
Downloaded from www.Manualslib.com manuals search engine
Maintenance
Proxy for Remote Agent setting
Remote Agent
Normally you need to ask to IT person if proxy function is used in the network. Sometimes we can find the proxy
setting on the web browser. However this setting might not be same as actual proxy setting.
Tools - Internet options - Connections LAN settings Proxy server
If the proxy address is setting as letters, you need to confirm the IP address by using Command prompt
1. Input ping + Proxy address
2. Press enter key
3. You can find the IP address
118
Downloaded from www.Manualslib.com manuals search engine
Maintenance
Send error history (REv data)
Remote Agent
When the machine is installed the Remote Agent function, the customer can send the REv data such as
error history or counter data etc to Lyon server in the Admin mode.
119
Downloaded from www.Manualslib.com manuals search engine
Maintenance
Data list of RISO Remote Agent (REv exchange tool)
Remote Agent
You can see the contents of RISO Remote Agent by using REv file with following procedure
1) Activate the test modes 726, 721 and 722 to 1
2) Insert the USB memory into the machine and perform TM407
3) Save the REv file on the laptop and then Drag and Drop
to the REv exchange tool
4) The CSV file will be created in the same folder
You can see the contents of RISO Remote Agent
120
Downloaded from www.Manualslib.com manuals search engine
Maintenance
X02-1101 (Paper catch on the paper gate)
Paper Jam
You can adjust height of the paper gate from the panel side and the rear side. When both of the height adjuster
move to the standard tray direction, the paper gate will move up.
When you adjust the rear adjuster, you need to lift up the Engine PCB. If you insert a small minus driver into the
adjuster hole, it is easier because this white part is located at very inside position.
If X02-1101 occurs before starting the print, sensor position
Down might not be under the gate actuator. You need confirm the
UP sensor bracket whether it is not bent.
Sensor Sensor bracket
View from the bottom
Insert the minus driver
Height adjuster
Paper gate (right side of the CCD)
CCD
Gate actuator
121
Downloaded from www.Manualslib.com manuals search engine
Maintenance
X02-1101/W56-1300/S98-0114/Z-folding
Paper Jam
X02-1101: The paper gate detects paper lifting or wavy condition during the paper feeding
W56-1300: The paper size detected by the system does not match with transferred paper size
When paper is jammed with Z-folding condition on the BP belt with above errors, BP belt rotation might not be smooth.
Especially A3 paper has this symptom relatively.
Checking points
1. Clean the both sides of BP belt
2. Apply Head cleaner C underneath of BP belt
3. If Z-folding paper jam still occurs, reduce the BP suction value from 100 to 80 using TM1809 (Default is 100)
Apply some liquid underneath of BP belt
Registration roller
790-14076-005 HEAD CLEANER C (1000 ml)
Slow down
BP unit
Guide roller Z-folding
122
Downloaded from www.Manualslib.com manuals search engine
Maintenance
X04-1060 X05-1080 (Paper jam around upper transfer)
Paper Jam
When the rollers on the upper transfer are not gripping well, paper can remain on the unit or paper can
become crumpled.
Check points
1) Clean the drive rollers
2) Clean the shaft of the pressure rollers and inside of the brackets
3) Confirm whether the bracket of pressure roller are damaged
Upper roller: Drive roller Lower roller: Pressure roller
Roller shaft Roller bracket
123
Downloaded from www.Manualslib.com manuals search engine
Maintenance
X06-1062, X06-1081, X07-1082 (Paper jam around switch back)
Paper Jam
When the rollers on the upper transfer unit or switch back rollers are not gripping well, paper can become
crumpled at switch back unit. This symptom mainly occurs while duplex printing.
Check points
1) Clean the drive rollers
2) Clean the shaft of the pressure rollers and inside of the brackets
3) Confirm whether the bracket of pressure roller are damaged
4) Check the duplex clutch condition
5) Adjust the page gap by test mode 6750 or 6751 (Print speed will slow down)
124
Downloaded from www.Manualslib.com manuals search engine
Maintenance
W24-1150 (Face down tray full) at installation
Paper Jam
When slightly thin paper is used (80g/m2 etc), ejection speed might not be enough depends on paper condition.
You can change (speed up) the ejection speed by test mode 1855
Tail of paper is remained on the end wall
Test mode 1855
0; Fastest
End wall 1; Faster
2; Normal (latest production machine)
There are two kind of end wall in the field, please refer to the technical bulletin CCT-014
Default TM1855 setting is 2 Default TM1855 setting is 0
125
Downloaded from www.Manualslib.com manuals search engine
Maintenance
W24-1150 (Face down tray full) few months later after the installation
Paper Jam
Cause of the problem
1, Drive roller slips due to ink stain
2, Pressure roller does not rotate smoothly
3, Roller pressure is not enough
Drive roller
Clean the ink stain
Ejection unit
Add some Teflon tape
Pressure roller
Clean the roller shaft
and inside of the bracket
126
Downloaded from www.Manualslib.com manuals search engine
Maintenance
W24-1150/X28-1084 (Individual face down ejection speed adjustment)
Paper Jam
W24-1150: Face down paper receiving tray is full.
X28-1084: Paper does not pass the FD paper ejection sensor in certain time
When you need to adjust the face down ejection speed individually, following test modes are useful
When you adjust speed separately between simplex and duplex
Paper size Simplex/Duplex Test mode Default Comment
All size Simplex 1840 850 TM1850 must be 1
Large value is faster
Duplex 1841
When you adjust speed for each paper size
Paper size Simplex/Duplex Test mode Default Comment
A4 short edge Any 6724 860 TM1850 must be 0
Large value is faster TM1855 must be 2
A4 long edge 6726 780
Large value is faster
A3 6722 860
Large value is faster
127
Downloaded from www.Manualslib.com manuals search engine
Maintenance
Dog ear
Paper Jam
If the printed paper is fold at somewhere, you should check the metal
paper guide for vertical transfer unit at first. If it does not hang on correctly,
paper pass gap is wider and then corner of the paper bends easily.
* This metal paper guide is used when the right ejection unit is connected. If the
machine has no option unit, black coloured plastic guide is used.
Not good Good
Paper guide
Vertical transfer unit
128
Downloaded from www.Manualslib.com manuals search engine
Maintenance
Check points for dog ear problem
Paper Jam
Face down
6
8 5
7 4
9 2 3
Face up
1
Dog ear occurs after printing
Single/face down Duplex/face down Single/face up Duplex/face up Check points
Case1 Dog ear Dog ear OK OK 6
Case2 OK Dog ear OK Dog ear 7,8,9
Case3 Dog ear Dog ear OK Dog ear 4,5
Case4 OK OK Dog ear Dog ear 3
Dog ear occurs before printing
Single/face down Duplex/face down Single/face up Duplex/face up Check points
Case5 Dog ear Dog ear Dog ear Dog ear 1,2
Case6 OK Dog ear OK Dog ear 9
129
Downloaded from www.Manualslib.com manuals search engine
Maintenance
X14-1102 (Double feed)
Paper Jam
X14-1102-1: Double feed from the standard tray
X14-1102-2 : Double feed from the tray 1
X14-1102-3 : Double feed from the tray 2
X14-1102-4 : Double feed from the tray 3
Step1 Step2 Step3
Change the pad and holder to wide type Adjust the pad angle from 4 to 3 Adjust the height 1step lower
Down
Old
New
13mm
14.5mm
When you have small pad and wider holder, Arrow mark Scale
you can put it such as above photo. If you dont have a wide holder, you can
adjust to 5 or 6
050-65348-103 Holder (Wide)
050-65407-100 Stripper Pad (Wide type 14.5mm)
130
Downloaded from www.Manualslib.com manuals search engine
Maintenance
X17-3140 (Paper jam in interface module)
Paper Jam
When the Finisher is connected, the side wings are in maximum position. If down curled paper feeds to
the finisher, edge of the curled paper might catch on the static blush or the fence guide hole.
You might need to remove the static blush and cover the hole by thin Teflon tape.
Ejection unit
Side wing
Static blush Fence guide hole
131
Downloaded from www.Manualslib.com manuals search engine
Maintenance
X02-1058 (Paper bent at 6cm from the top edge)
Paper Jam
When X02-1058 occurs or paper have some bent, you
need to confirm and adjust the paper slack condition.
(Much bigger paper slack is one of the reason of paper
bent) Registration roller
In addition, ComColor uses the paper assist technology,
so if registration roller has slip slightly, paper slack will
become bigger.
(*1) (*2) Test mode
Error Tray
Test mode A4 A3
X02-1058-2 From Tray1 7709 7743 7706
X02-1058-3 From Tray2 7714 7744 7711
X02-1058-4 From Tray3 7719 7745 7716
1)Load A4 short edge paper in the tray1
2)Perform the test mode 7709(*1) to 5 (Change the assist start timing)
3)Listen to the noise condition
4)If noise still occurs, change the setting to 10, 15, 20
5)If noise or bent still occurs, return the amount to 0 then reduce the amount of test mode 7743(*2) from -2 to -5
(Amount of paper slack)
5)Load A4 long edge paper in the tray1 and then confirm the paper feeding condition
6)Load A3 paper tray1 and then confirm the paper feeding condition
132
Downloaded from www.Manualslib.com manuals search engine
Maintenance
X01-1058, Paper tear, dog ear
Paper Jam
If top edge of paper does not reach to contact position of registration roller correctly,
X01-1058 paper jam, paper tear or dog ear might occur. Basically paper touch on the
guide roller first, then registration roller adjust paper skew at the contact position
Registration roller
Contact position Dog ear
Paper
Guide plate Guide roller
Paper tear
Check points
1. Clean the registration roller and the guide roller
2. If the guide plate is old type, replace to new type
050-12516-306 GUIDE PLATE UPPER
New Old
CC9050 #33350507~
CC7050 #33361642~
CC3050 #33370598~
CC7010 #33460176~
CC3010 #33470534~
133
Downloaded from www.Manualslib.com manuals search engine
Maintenance
Compatibility of transfer pressure rollers
Paper Jam
A 1st 2nd 3rd
C
1st generation 2nd generation 3rd generation
A Pressure Roller 050-62068-088 050-62068-207
B Support plate 050-64328-087 050-64328-281
Face down
050-62381-002 F
C Socket - 050-64369-000 x2
050-62382-009 R
A Pressure Roller 050-55252-086 050-55252-108
B Support plate 050-64328-087 050-64328-281
Switch back
050-64370-008 F
C Socket - 050-64369-000 x2
050-64371-004 R
(9050)#33350001~ (9050)#33350019~ (9050)#33350148~
Applicable serial No (7050)#33360001~ (7050)#33360017~ (7050)#33360261~
(3010)#33470001~ (3010)#33470133~
3rd generation Sockets are compatible with 2nd generation machine
134
Downloaded from www.Manualslib.com manuals search engine
Maintenance
Compatibility of transfer motor (The vertical motor and the right ejection motor)
Paper Jam
Vertical transfer motor and right ejection motor are the same motor (compatible with each other).
Currently this motor is belt transfer type, it is able to reduce mechanical noise.
The old harness and the new harness are different, however harness colour is same. So when you swap
this motor, you need to check which type of drive system is used. (Gear or Belt)
Gear motor Belt motor Belt motor
Service part
050-75058-006
Old harness New harness
Old harness
+
Yellow harness (service part)
135
Downloaded from www.Manualslib.com manuals search engine
Maintenance
X03-1065 (Paper jam in the FU paper ejection unit)
Paper Jam
When X03-1065 error occurs, you should check the spring condition for right side paper ejection unit.
(Come off or catch on something etc)
If this spring is not proper, paper gate does not work correctly. Then finally paper will catch on the paper gate.
Right side paper ejection unit
Paper gate
Spring
136
Downloaded from www.Manualslib.com manuals search engine
Maintenance
Upper limit position for standard feed tray (X14-1102-1 Double feed)
Paper Jam
If paper double feed occur often, you should check the upper limit position whether it has 2mm gap.
Basically when upper limit gap is 2mm, the sensor
Check point bracket is over about 1mm from the adjuster bracket.
Upper limit
adjuster
1mm
Standard feed tray
Adjuster bracket Sensor bracket
When turn the adjuster, this
2mm
bracket will move.
137
Downloaded from www.Manualslib.com manuals search engine
Maintenance
Replacement procedure for the upper limit actuators of multi tray
Paper Jam
When you replace the actuator of the multi tray, you dont need to remove the paper feed unit. When you
remove the three trays, you can remove the actuators from the underneath.
Loosen the bracket screw (Dont remove)
If you remove it, it is difficult to put back
You can remove actuators with shaft
Actuators (Upper limit and paper detection)
Actuator shaft
138
Downloaded from www.Manualslib.com manuals search engine
Maintenance
S10-1031/1032/1033 Tray elevation motor lock
Paper Jam
When you find some S10-10XX errors in the error history, you should check following three points.
S10-1031/1045 are for Tray1
S10-1032/1046 are for Tray2
S10-1033/1047 are for Tray3
1. Check whether customer does not load a lot of paper into the tray
2. Check whether Tray actuators are New type
3. Clean and grease up tray lifting mechanism
Clean and grease up
050-65341-109 ACTUATOR; UPPER LIMIT
050-65342-105 ACTUATOR; PAPER DETECTION
CC9050 33350265~
CC7050 33360568~
CC3050 33370294, 33370300~
139
Downloaded from www.Manualslib.com manuals search engine
Maintenance
Noise from the upper transfer unit
Paper Jam
If the upper transfer unit comes off slightly, machine might make gear noise. In order to reduce the gap, you can insert
old stripper pad etc between the upper transfer unit and the stopper
Upper transfer unit Stopper
Insert
140
Downloaded from www.Manualslib.com manuals search engine
Maintenance
X12-1055 Gear slip
Paper Jam
X12-1055: Paper being transferred did not reach vertical paper feed sensor 3 in time, based on the transfer speed
X12-1055-1: Paper comes from tray2, X12-1055-2: Paper comes from tray3
Totally 4 one-way clutch gears are used in the internal paper feed unit, when they slip, X12-1055 occurs.
If X12-1055 still occurs after cleaning inside of the gear, rough up the roller shaft with course sand paper (80 grit)
Rough up
Clean inside
613-00003-000 PULLEY ; M1X22+30S2M
141
Downloaded from www.Manualslib.com manuals search engine
Maintenance
CCD off mode
Image problem
CCD unit (CIS) might not detect paper width when dark coloured paper is fed.
If this detection is not correct, horizontal printing image will be shifted.
When the following test modes are switched to 0, CCD will be deactivated, print position will be
decided from paper width of the tray.
Test mod No Applicable paper type
7734 Standard paper
7780 Card paper
7826 Thin paper
7872 Post card
9734 (U1) paper
9780 (U2) paper
9826 (U3) paper
9872 (U4) paper
9918 (U5) paper
142
Downloaded from www.Manualslib.com manuals search engine
Maintenance
W68-0245/W73-1303/I08-0229 BP Belt stain detection
Image problem
W68-0245: BP belt stain detected
I08-0229: BP belt maintenance alert
Above error message might display even though BP belt is clean. After the cleaning for CCD and BP belt, you can
switch off this function using TM1934 to 0 (default is 5) This test mode is available since Ver10.16
Clean the CCD unit and BP belt
143
Downloaded from www.Manualslib.com manuals search engine
Maintenance
Misty image at top of paper
Image problem
When you print a document with a small margin on the lead edge on a ComColor machine, you may find a misty image
at the top of the paper. The new type BP belt will help to improve this condition, also you can reduce the power of the
BP fans using test mode 1809, for example from 100 to 80.
However setting the BP fan power lower could result in more paper jamming
Old BP belt 050-19001-000 New BP belt 050-75056-054
144
Downloaded from www.Manualslib.com manuals search engine
Maintenance
White line for Cyan head
Image problem
Step1
Load 330mm width paper on the standard tray (If you dont have some, test mode 2477 without paper mode is useful)
Extend the paper guides to maximum width position
Perform the test mode 2472 (Cyan MD recovery mode)
Print the NZL check pattern by test mode 411 to check the result
If some white line still occurs, go to Step2 (Duck cleaner)
Step2
Apply some liquid on the heads (Only for same colored heads)
Leave for 10 seconds Perform the test mode 2472 or 2477 twice (Cyan MD recovery mode)
Print the NZL check pattern by test mode 411 to check the result
If some MD still occurs, try Step2 again
If some MF still occurs, go to Step3
Step3
Open the front cover, then put machine in test mode Perform test mode 2428 and leave for10 minutes
Print the NZL check pattern 2 or 3 sheets by test mode 411
Strong cleaning by test mode 2419
Print the NZL check pattern by test mode 411 to check the result
If some MF still occurs, try Step3 again (Maximum total 40 minutes)
Apply some liquid on the nozzles
145
Downloaded from www.Manualslib.com manuals search engine
Maintenance
Head cleaning point using cleaning liquid
Image problem
When you clean the print head using Duck cleaner, you need apply enough liquid on the head nozzle position.
CC print head has a ink supply pipe between two nozzle lines, ink collection pipes are out side of nozzle lines.
(You should aim well at the nozzle to get good result)
Print Head
Ink supply pipe
Nozzle lines (Apply enough liquid)
Ink collection pipes
146
Downloaded from www.Manualslib.com manuals search engine
Maintenance
Image problem for Y direction
Image problem
The Y image position might be lost such as in following pictures very rarely. IP-PCB has a
highest possibility of the cause of this problem.
NZL check pattern
In addition, following image problem also IP-PCB is a highest possibility part.
147
Downloaded from www.Manualslib.com manuals search engine
Maintenance
Envelope print quality
Image problem
When TM1925 is set to "1", image quality for envelope mode is slightly better, however print
speed will slow down about 20% to 30% depending on the envelope size. For the normal
paper, print speed does not change.
TM1925 is 0
(Default setting)
Slightly misty image
TM1925 is 1
(Fine print mode
for envelope)
We can get slightly
sharper image
148
Downloaded from www.Manualslib.com manuals search engine
Maintenance
Ink drip down on the BP belt after head cleaning
Image problem
If ink drip down on the BP belt after head cleaning, head wipers on the maintenance unit might not touch on
surface of the print head correctly
Check points
1. Check whether maintenance unit moves to BP unit correctly
2. Check whether two screws on the ink pan mechanism dont break
3. Check the print head surface condition after the cleaning. If ink comes out slightly from the heads even though
wiping is correct, you should also check the air filter and positive air valve
Check screws (front side as well)
149
Downloaded from www.Manualslib.com manuals search engine
Maintenance
PCBs compatibility
PCB
Part No Part name Compatibility with another model/machine
Brand-new spare part Second hand part
050-79664-008 HDR-PCB (A3) All A3 colour/models are compatible. All A3 colour/models are compatible.
050-79895-060 HDR-PCB (A4) All A4 colour/models are compatible. All A4 colour/models are compatible.
050-74037-080 Engine PCB All models are compatible. All models are compatible.
Unable to change HDD at the same time. Same firmware version is required.
Unable to use on the less than v7.16 temporarily Unable to change HDD at the same time.
status machine. Unable to use on the v7.16 temporarily status
When use it on over 7.16 temporarily machine, machine.
TM451 is required When use it on over 7.16 temporarily machine,
TM451 is required
050-50901-108 Power supply All models are compatible. All models are compatible.
050-74035-185 PMS PCB;H All models are compatible without memory All models are compatible.
050-74036-181 PMS PCB;M PCB. Need to transport the Memory PCB when replace
it by different model board.
CC9series: 1GB
CC7/3series: 512MB
050-75039-052 HDD (V0.91.7) All models are compatible. All models are compatible
050-75039-052 HDD (V0.91.8) TM510 is required before setting. Same firmware version is required.
Unable to change Engine PCB at the same time. TM510 and 504 are required before setting.
Please check P109 If forget to perform 510, some Japanese Unable to change Engine PCB at the same time.
(M16-5)
character will be displayed.
050-79591-000 IP-PCB All models are compatible. All models are compatible.
050-75038-056 Panel unit All models are compatible. All models are compatible.
101-50511-106 Main board IS900C All models are compatible. Compatible
101-52554-252 HDD IS900C All models are compatible. HDD initialization is required.
150
Downloaded from www.Manualslib.com manuals search engine
Maintenance
Swap second hand HDD or Engine PCB
PCB
When you have second hand HDD or Engine PCB which is installed same version firmware as trouble machine, you
can use it for repair. You need to swap them one by one. If you swap at the same time, S98-1411 error will occur.
Second hand HDD Second hand PCB
HDD Engine PCB HDD Engine PCB
Control Card Control Card
#33360002 #33350001 #33350001 #33360002
#33350001 #33350001
Ver7.16 Ver7.16 Ver7.16 Ver7.16
Turn on Turn on
HDD Copy Engine PCB Control Card
HDD Copy Engine PCB
Control Card
#33350001 #33350001 #33350001 #33350001
#33350001 #33350001
Ver7.16 Ver7.16 Ver7.16 Ver7.16
Second hand HDD Second hand PCB
HDD Engine PCB
Control Card
#33360002 #33470003
#33350001
Ver7.16 Ver7.16
Turn on
HDD Engine PCB
Control Card
#33360002 #33470003
#33350001
S98-1411
Ver7.16 Ver7.16
151
Downloaded from www.Manualslib.com manuals search engine
Maintenance
Swap HDD or Engine PCB (Compatibility)
PCB
Basically second hand Engine PCB and HDD are compatible with another machine when the firmware is 7.16 or later.
Failure part Machine Status Firmware Replace part Availability Note
Engine PCB At the installation 7.16 or later Brand-new OK TM451 is required
(Temporarily registered)
Second hand OK TM451 is required
Less than 7.16 Brand-new X Ask to RKCL
Second hand X Ask to RKCL
Official registered 7.16 or later Brand-new OK
(2 weeks later)
Second hand OK
Less than 7.16 Brand-new OK
Second hand OK
HDD At the installation 7.16 or later Copy by the master HDD OK TM510, Firmware update
(Temporarily registered)
Second hand OK TM504, TM510
Less than 7.16 Copy by the master HDD OK TM510, Firmware update
Second hand OK TM504, TM510
Official registered 7.16 or later Copy by the master HDD OK TM510, Firmware update
(2 weeks later)
Second hand OK TM504, TM510
Less than 7.16 Copy by the master HDD OK TM510, Firmware update
Second hand OK TM504, TM510
TM451: Copy HDD data into Engine PCB Firmware 7.16 CC9050 #33350325 or later
TM510: Change HDD language to English CC7050 #33360762 or later
TM504: HDD initialization CC3050 #33370568 or later
CC7010 #33460161 or later
152 CC3010 #33470408 or later
Downloaded from www.Manualslib.com manuals search engine
Maintenance
Matching between HDD, Engine PCB and Control card
PCB
ComColor will check the matching between HDD, PCB and the control card every booting up
Less than Engine
Ver7.16 HDD PCB
condition
Serial No Serial No Copy Serial No
Blank 12345678 Blank
Model ID Model ID Model ID
Blank CC9050 Compare CC9050
At the installation Copy
Counter Counter
Blank 0
Image position Image position
Test mode settings Test mode settings
Accounting data
Admin settings
Engine
HDD PCB
Serial No Serial No Serial No
12345678 Compare 12345678 Compare 12345678
Model ID Model ID Model ID
CC9050 CC9050 CC9050
20,160min later Counter Counter
(2 weeks later) 1,000 1,000
Image position Image position
Test mode settings Test mode settings
Accounting data
153 Admin settings
Downloaded from www.Manualslib.com manuals search engine
Maintenance
Firmware compatibility
PCB
There are some generations for ComColor firmware, when you update it, you should make sure the compatibility,
especially HDD replacement.
HDD replacement Standard update
SNALL:0.0.0, following version is SNPS version Following version is SNALL version
Before 0.91.7 0.91.8 1.xx 2.185.34 5.577.16
Current
Step1 2.18
Step2 97.18 97.18
HDD replacement Standard update
Before 0.91.7 0.91.8 1.xx 2.185.34 5.577.16 97.18
Future Step1 2.18
From October
Step2 7.16 or 97.18 7.16 or 97.18
Step3 10.xx 10.xx
Dealer machines only
Direct: Please use V97.18
154
Downloaded from www.Manualslib.com manuals search engine
Maintenance
S98-0022 (PMS and Engine PCB Communication error)
PCB
When S98-0022 error occurs, you need to check all of connection from the mother board(control PCB) to option PCB.
To discover cause of this symptom, you should take off the option PCB at first.
Connection on the IP PCB: Another connection:
You should check whether the cable You should check slant connection.
has some ink stain.
Mother Engine Option
A IP PCB C Flat cable E F Flat cable H
board D PCB G PCB
B
Data transfer
On the v10.xx firmware
Error code Details Check point
S98-0022-01 PCI is working fine, but no SDB reply, and a timeout error occurred. A, B
< Possible Image Processing PCB connection error.>
S98-0022-02 PCI is not recognized and no SDB reply, and a timeout error occurred. B, C
< Possible faulty Image Processing PCB >
S98-0022-03 PCI recognition number is not recognized and no SDB reply, and a timeout error occurred. C, D, E, F, G, H
< Possible flat-cable error or software error > Download the firmware
155
Downloaded from www.Manualslib.com manuals search engine
Maintenance
S98-0022-3 S98-0018-2
PCB
Engine PCB has Watch dog timer device which checks the
processing condition. If this device detects CPU hung-up etc, the
Engine PCB will reset the processing automatically.
Check points
S98-0018-1 Hung-up due to system high load etc
S98-0018-2 Hung-up due to unstable power supply to Engine PCB
If Engine PCB resets CPU during the printing, signal
communication between PMS and Engine PCB will be stopped.
Finally S98-0022-3 will be displayed.
Majority of this symptom comes from short circuit of wire harness.
Especially Finisher inner harness might touch on the motors.
As for the S98-0022-1 or 2, they are basically another issues.
(IP-PCB has the highest possibility for these errors)
The variation code such as S98-0022-1 / 2 / 3 have been added since
firmware V10.16. If you face S98-0022 error on the previous firmware, you
should update the firmware to recognise the variation code.
156
Downloaded from www.Manualslib.com manuals search engine
Maintenance
S99-0246 S94-19xx (Engine PCB replacement)
PCB
When you replace the Engine PCB, you need to install the firmware.
You might face S99-0246 or S94-19xx error after upgrade the firmware.
Check Point 1
Check the flat cable connection
When the connection is not correct, firmware data cannot transfer from PMS to the Engine PCB
Flat cable
PMS Engine
Firmware IP PCB
Mother board PCB
Check Point 2
2 steps firmware installation
Depends on the Engine PCB version, you might need 2 steps installation, Ver7.16 and then to the latest version.
Ver7.16 Ver11.17
Engine PCB Engine PCB Engine PCB
Ver0.00 Ver7.16 Ver11.17etc
157
Downloaded from www.Manualslib.com manuals search engine
Maintenance
Efficient installation
Installation
Tick Tick Tick Tick Tick Tick
Finisher/Face up
Main printer Scanner Offset tray Option PCB IC card IS900C
tray/Ejection unit
Picking two harnesses Picking one harness and Put PCB and
1 Build up front side of the machine
and arranging arranging flat cable
Put the ejection unit Put the bracket and the
2 Close the PCB
and the bracket offset unit
3 Set the inks, turn on and setup wizard
Build the stand
4 Stay in 5min Build the finisher
and the scanner
5 TM2452 and stay in more 10 min
6 Turn off the machine, put the covers Connect Joint Connect
7 Download the firmware
TM728 to 1 TM716
TM727 to
8 TM726(USB activation) to 1 TM5715 to 0 TM717
1
TM5415 TM718
This test mode is available
TM756 to 2 (Charge B) by re-entering the test
9 TM8400 (ID register) mode screen after TM728
TM1832 to 2 (Jam recovery)
10 TM404(NZL check) TM2477(If necessary)
Check copy function 20sheets
11 TM1855 to 0 (If ejection speed is not
enough)
12 Set up configurations
Activate the Remote Agent
13 721,722,740,745,741,744 to 1 799 to 10,
412 for confirmation
14 Create the back up data by TM460
Firm up
15 Folding the boxes
IP address
158
Downloaded from www.Manualslib.com manuals search engine
Maintenance
Configuration at the installation
Installation
Source Target Default New Setting Decision Description
Standard tray Manual Auto (Load A4L) Customer
Tray1 Auto Auto (Load A4) Customer Put the size sticker
Tray setting
Tray2 Auto Auto (Load A4L) Customer Put the size sticker
Tray3 Auto Auto (Load A3) Customer Put the size sticker
CCD off mode (Standard paper) TM7734 1 0 Customer If customer uses coloured paper
Test mode
CCD off mode (Card paper) TM7780 1 0 Customer If customer uses coloured card
RISO console Setup the IC card users Customer Upload this via RISO console by using CSV file
Print out with IC card (Automatic print start) Off On Customer
Auto logout time 5min 1min
Folder function OFF Customer
Accounting record setting OFF Customer Daily or Monthly saving
Function key entry F1 Blank Logout
Function key entry F2 Blank Copy
Function key entry F3 Blank Door open
Admin mode
Power save setting (Sleep mode) 55min 10min Customer
Clock / Date YYYY/MM/DD DD/MM/YYYY Adjust the accurate time
Cleaning cycle 1000 1200
Color/Black slice revel 3 1 Customer
Scan to Email Customer
Scan to PC (Share folder) Customer
Comment input in the system tab IP address, Telephone No etc
Colour mode Full color Auto Customer
Collate/Slip sheet Auto Sort Setting for scan from flat bed
Copy mode
Shortcut button Customer Layout, Copy pause, Booklet etc
Register as default
Colour mode Full color Auto
Printer Driver Register folder Customer When the folder function activate in the Admin mode
Get printer info (Finisher existing etc) Set up the optional unit into the printer driver
159
Downloaded from www.Manualslib.com manuals search engine
Maintenance
Come off white arm of the maintenance unit at the installation
Installation
Before turning on the machine at the installation, please
check the position of the slider arm (White colour) If it is OK
Slider arm
positioned with the inner wall between the white arm.
If it is not in the correct position, the maintenance unit
will come out from the machine.
Inner wall
NG
Slider arm
Inner wall
160
Downloaded from www.Manualslib.com manuals search engine
Maintenance
S99-0006/0166, S98-0036
Electrical problem
When lift up (open) the engine PCB, if you forget to remove the earth plate beforehand, the engine PCB
could be damaged. If the caption error occur, you should check whether there are some damage or not
on the PCB.
Damage
161
Downloaded from www.Manualslib.com manuals search engine
Maintenance
Check points for wire harness for electrical problems
Electrical problem
If you have any unusual electrical problems example power cut off, S9x error etc, bellow positions
It is a high possibility for this kind of trouble is due to cutting down or trapping of wire harness etc.
Flat cable connection
Two screws Harness of
paper elevation
sensor Brackets for option PCB
Tray1 Safety SW
Transfer belt
Right ejection motor
The harness of safety SW might cut down due to touch on the drive belt
162
Downloaded from www.Manualslib.com manuals search engine
Maintenance
Check points for Offset stacking tray installation
Electrical problem
When you install the Offset stacking tray, you should take care of harness arrangement
Encoder
Harness might hung on the bracket Harness might touch on the encoder
If you have some tie wraps, we recommend to band with tie wraps
163
Downloaded from www.Manualslib.com manuals search engine
Maintenance
Jobs stop as Idle status in the Active tab
Electrical problem
If the machine does not print any jobs for a long time as Idle status, system program in the HDD might be crashed.
(Enable to print from PC but unable to copy, unable to print everything etc)
1. You should make a backup user settings using *TM460, and also you should retrieve the user list *CSV file via RISO
console just in case. (Please refer to the M8-5 and F3-3 too)
2. Perform the HDD initialization using TM504 and TM510
3. If this symptom still occurs, you should replace the HDD
Backup data might be crashed too, if this symptom occurs again after re-install the backup data, you should initialize
HDD again, then you can set up user data using the CSV file via RISO console.
164
Downloaded from www.Manualslib.com manuals search engine
Maintenance
S35-2060, S96-1207, S98-0100-3, S98-0101-3
Electrical problem
Following error messages might be saved in the error history even though the touch panel did not
display. Because if customer shut down the main power, system program will confuse the machine
latest condition.
S35-2060 Overflow sensor is activated
S96-1207 Electromagnetic counter is not connected
S98-0100-3 Head control PCB1 (KC) error
S98-0101-3 Head control PCB1 (MY) error
Error history
Basically we can ignore them, but you should ask the customer that they dont shut down the
main power before shut down using soft key. (it might cause an HDD failure)
165
Downloaded from www.Manualslib.com manuals search engine
Maintenance
S35-2057/2079/2081/2082/2083/2084 S36-2080
Electrical problem
Some error messages and some error clear test modes have been added since recent new firmware. When
you face this errors, you must check whether the machine does not overflow at first. Basically TM2711(Head
replacement mode) is required after clear the error using the test modes.
Test mode to
Error codes Description from technical manual
clear error codes
S35-2057 The bellows arm is out of the fix position when the machine turns ON TM1533
S35-2079-1/2/3/4 ON/OFF cycle of the ink level sensor on the negative tank is too long
when the machine detects no ink
S35-2081-1/2 (K) After the strong head cleaning, the ink level sensor on the negative ink
tank is OFF for long period after the machine detects no ink in the 10.16 and later
S35-2082-1/2 (C) negative tank
TM1534
S35-2083-1/2 (M)
S35-2084-1/2 (Y)
S36-2080-1/2/3/4 Drive cycle of the Ink circulation pump drive cycle is too long when the
machine detects no ink
166
Downloaded from www.Manualslib.com manuals search engine
Maintenance
S99-0152-06
Electrical problem
S99-0152-6: When ComColor starts printing, the Engine detects time out error due to PMS does not send
data commands continuously.
When you face this error, we recommend to use an another computer to have a test.
This problem comes from the specific computer for many cases.
Time out
Slow S99-152-6
Engine
PMS
PCB
Stable speed
Stable speed
167
Downloaded from www.Manualslib.com manuals search engine
Maintenance
S98-0110-1
Electrical problem
Check point 1 Check point 2
Check whether the flat cable from the controller Check whether the metal plate on the upper transfer
does not touch on the vertical transfer motor unit touches on the sensor bracket correctly
Check point 3
If the upper transfer unit come out slightly, machine can not remove static
electricity correctly. If you insert astripper pad or spacer on th stopper, the
transfer unit will stay in the correct position.
Stopper plate
Insert
168
Downloaded from www.Manualslib.com manuals search engine
Maintenance
USB function unable
Electrical problem
If USB port on the control panel does not work even though TM726 is ON, you should check the connector connection
on the PMS PCB (Mother board)
When the connection is not correct,
-USB key LED does not flash
-Firmware update screen does not come up
USB connector
PMS PCB (Brown colour)
169
Downloaded from www.Manualslib.com manuals search engine
Maintenance
U03-43xx (Scanner FB error) U04-4430 (Scanner AF error)
Scanner
Regarding the HS4000 scanner errors,
Following part has the highest possibility of cause for each error messages
U03-4310, 4311, 4316
050-30048-000 ASY-CCD ; CCD UNIT
Especially less than #33441376 scanner has high possiblity
U03-4320, 4321, 4322
050-30901-403 PRINTED CIRCUIT BOARD;CS4-MAIN
050-30051-000 PRINTED CIRCUIT BOARD ; RELAY
When you replace the Main PCB, you must perform the test mode 5406. if there are no
parameter in the main PCB, AF scanning is unable.
U04-4430
050-30034-009 PRINTED CIRCUIT BOARD;PBA-CONT
170
Downloaded from www.Manualslib.com manuals search engine
Maintenance
Rubber tube protection in the area with high Ozone level
Ink pan
When the ConColor is located near the xerographic machine with high Ozone level, rubber material might
receive damage quicker.
3. Insert tube cover and then push back
rubber tube to original position
4. Keep 3mm gap for clumping by a tie
1. Cut plastic thin tube 450mm 2. Marking and pull out the rubber tube wrap
450mm
55mm
3mm gap
7. Fasten the other end of plastic tube with
5. Fasten plastic tube in place with a tie wrap 6. Pull out rubber tube 5mm a tie wrap
171
Downloaded from www.Manualslib.com manuals search engine
You might also like
- Google Hacking Database PDFDocument100 pagesGoogle Hacking Database PDFProfessor WatchlistNo ratings yet
- Bajaj Pulsar 180 DTS-i Workshop Manual Part 2 in EnglishDocument52 pagesBajaj Pulsar 180 DTS-i Workshop Manual Part 2 in EnglishJimmy Quispe Llamocca86% (21)
- 1000 Greatest Windows Hidden Secret & Tips Ebook Team MJYDocument123 pages1000 Greatest Windows Hidden Secret & Tips Ebook Team MJYGeorge CosminNo ratings yet
- Handout 9Document9 pagesHandout 9manoNo ratings yet
- Brother Service Manual 7440NDocument64 pagesBrother Service Manual 7440NAlicia Smith100% (1)
- Power Supply Theory of OperationDocument6 pagesPower Supply Theory of OperationsaeidraminaNo ratings yet
- Testing Electronic Components - Colin Mitchell PDFDocument81 pagesTesting Electronic Components - Colin Mitchell PDFstallone2133% (3)
- Malware Analysis Nicolas BrulezDocument27 pagesMalware Analysis Nicolas BrulezFranck DernoncourtNo ratings yet
- Hc5500 SeriesDocument58 pagesHc5500 SeriessaeidraminaNo ratings yet
- Ccure 9000 v2 10 Ccure ID Guide Rk0 LT enDocument338 pagesCcure 9000 v2 10 Ccure ID Guide Rk0 LT enRafael RojasNo ratings yet
- ComColor GD Technical Manual Rev. 1.3Document1,114 pagesComColor GD Technical Manual Rev. 1.3Marlos BonillaNo ratings yet
- Comcolor x1 SeriesDocument20 pagesComcolor x1 SeriesRamina SaeidNo ratings yet
- Com ColorDocument12 pagesCom ColorNana Kwabena Ampem DarkoNo ratings yet
- ComColor FW Series Technical Manual - Rev1.2 - RSQ 2017 03Document951 pagesComColor FW Series Technical Manual - Rev1.2 - RSQ 2017 03Nma Colonelnma100% (1)
- CSMC25M-Canon Ir2200 2800 3300 Service ManualDocument768 pagesCSMC25M-Canon Ir2200 2800 3300 Service ManualELIAS100100% (2)
- JV34 - Maintenance ManualDocument312 pagesJV34 - Maintenance ManualmiloNo ratings yet
- Ecosys m6030cdn m6530cdn Og (Eng)Document409 pagesEcosys m6030cdn m6530cdn Og (Eng)SwebeduCentrodeEstudosNo ratings yet
- 47LW6500 Service ManualDocument90 pages47LW6500 Service ManualMyo SeinNo ratings yet
- GD TroubleshootingGuide ENGLISHDocument62 pagesGD TroubleshootingGuide ENGLISHEst Ast-MonestNo ratings yet
- Ecosys P6030 Service GuideDocument176 pagesEcosys P6030 Service Guidehoem homeNo ratings yet
- X1 Technical Manual 1.1 (En) PDFDocument740 pagesX1 Technical Manual 1.1 (En) PDFProduçao Prime100% (1)
- Konica Minolta Bizhub C654 BrochureDocument12 pagesKonica Minolta Bizhub C654 BrochureOsman IbrahimNo ratings yet
- Riso Ez 220 Service Manual PDF FreeDocument4 pagesRiso Ez 220 Service Manual PDF Freehabel saselirNo ratings yet
- Océ Arizona® 1300 Series GT/XT Site Preparation Guide: RevisionDocument36 pagesOcé Arizona® 1300 Series GT/XT Site Preparation Guide: RevisionAdrian YapNo ratings yet
- Operation Manual RD 3608,4129Document92 pagesOperation Manual RD 3608,4129saeidramina100% (2)
- Top 40 Cloud Computing Interview Questions & Answers: 1) What Are The Advantages of Using Cloud Computing?Document8 pagesTop 40 Cloud Computing Interview Questions & Answers: 1) What Are The Advantages of Using Cloud Computing?Divya ChauhanNo ratings yet
- Comcolor x1 Tech ManualDocument909 pagesComcolor x1 Tech ManualYoussef JelassiNo ratings yet
- Bizhub c203Document1,028 pagesBizhub c203Hope HopeNo ratings yet
- Bizhub Press C1070 C1060 Catalog eDocument12 pagesBizhub Press C1070 C1060 Catalog eTehran CopyNo ratings yet
- Riso Page CalculatorDocument19 pagesRiso Page CalculatorNana Kwabena Ampem DarkoNo ratings yet
- Riso Comcolor 7050: 120-Ppm Monochrome 120-Ppm Color Print Copy ScanDocument39 pagesRiso Comcolor 7050: 120-Ppm Monochrome 120-Ppm Color Print Copy Scanjohnik3316No ratings yet
- Midshire Business Systems - Riso ComColor Accessories BrochureDocument8 pagesMidshire Business Systems - Riso ComColor Accessories BrochureadietoppingNo ratings yet
- Midshire Business Systems - Riso ComColor BrochureDocument12 pagesMidshire Business Systems - Riso ComColor BrochureadietoppingNo ratings yet
- bq270v e PDFDocument4 pagesbq270v e PDFJoahan Anderson Estela NuñezNo ratings yet
- Rz9 TechnicalDocument526 pagesRz9 Technicalgiuseppe moccia100% (1)
- rz3xx Series PDFDocument374 pagesrz3xx Series PDFSrorapong JungNo ratings yet
- Service Manual MFC 7055-7360-7470-7860 PDFDocument345 pagesService Manual MFC 7055-7360-7470-7860 PDFMai DươngNo ratings yet
- Errores HP Laserjet 1300 PDFDocument6 pagesErrores HP Laserjet 1300 PDFarkittoNo ratings yet
- SHARP MX M850 Series Tech Handy Guide PDFDocument54 pagesSHARP MX M850 Series Tech Handy Guide PDFAgusBeta100% (1)
- Installing A Konica Minolta C220, C280, C360, C452, C652Document3 pagesInstalling A Konica Minolta C220, C280, C360, C452, C652nazerrulNo ratings yet
- Error Codes - Konica-Minolta - Bizhub C654Document4 pagesError Codes - Konica-Minolta - Bizhub C654befremdenNo ratings yet
- SMD FusesDocument5 pagesSMD FusesatentinNo ratings yet
- RZ2 Parts ManualDocument100 pagesRZ2 Parts ManualJesimiel GouveiaNo ratings yet
- Preps Imposition Software (Version 7.1)Document254 pagesPreps Imposition Software (Version 7.1)ciuciukNo ratings yet
- Finisher Error Codes 7095Document70 pagesFinisher Error Codes 7095Padiparn Sae HouseNo ratings yet
- DCP 6690CW, MFC 6490CW, MFC 6890CDW PDFDocument474 pagesDCP 6690CW, MFC 6490CW, MFC 6890CDW PDFStefanGarnetNo ratings yet
- Service Launch Guide: Bizhub C287/C227Document112 pagesService Launch Guide: Bizhub C287/C227LudwigNo ratings yet
- Ez391/Ez591: Ezxx0Document84 pagesEz391/Ez591: Ezxx0Ilyes RedNo ratings yet
- Error Codes Canon GseriesDocument3 pagesError Codes Canon GseriesSonel SmithNo ratings yet
- CoPeck - Readme v7.3.0 PDFDocument3 pagesCoPeck - Readme v7.3.0 PDFShree ManjuNo ratings yet
- Tray 5 Registration AdjustmentsDocument1 pageTray 5 Registration AdjustmentsXcopy50% (2)
- HC5500 Parts ManualDocument75 pagesHC5500 Parts Manualvladimir2426No ratings yet
- Product Status Report - Production Printing (January 2017)Document28 pagesProduct Status Report - Production Printing (January 2017)schumi_kaiser100% (1)
- X3eTY2 65CDocument64 pagesX3eTY2 65Csuso73No ratings yet
- Bizhubc450 C351FieldServicePhaseII PDFDocument846 pagesBizhubc450 C351FieldServicePhaseII PDFClayton FerreiraNo ratings yet
- APDC5C7775-Administrator Guide Eng PDFDocument753 pagesAPDC5C7775-Administrator Guide Eng PDFadyNo ratings yet
- Ricoh MP3010-Service ManualDocument36 pagesRicoh MP3010-Service ManualPeter xuNo ratings yet
- Brother MFC 7460dn Service ManualDocument4 pagesBrother MFC 7460dn Service Manualnguyenhieupro0% (1)
- Konica-Minolta MultiFunctional Printer 240f Develop D240F Parts and Service ManualDocument434 pagesKonica-Minolta MultiFunctional Printer 240f Develop D240F Parts and Service Manualtraminer100% (2)
- DF-628 Installation Manual: 1. Accessory PartsDocument16 pagesDF-628 Installation Manual: 1. Accessory PartsPaul AlbuNo ratings yet
- CopyStar 1650 and 2050 Service ManualDocument280 pagesCopyStar 1650 and 2050 Service Manualwcualumni0% (1)
- Canon Ir2318 Manual PDFDocument2 pagesCanon Ir2318 Manual PDFNazia Ahmed0% (1)
- MP6001 MP7001 MP 8001 MP9001Document8 pagesMP6001 MP7001 MP 8001 MP9001MichaelAzizNo ratings yet
- What Is IC Programming and IC ProgrammerDocument18 pagesWhat Is IC Programming and IC ProgrammerjackNo ratings yet
- d-COPIA 300-400-500 - Service Manual (Y102970-1)Document347 pagesd-COPIA 300-400-500 - Service Manual (Y102970-1)Cristian Bobaru50% (2)
- Luxel f6000 User ManualDocument184 pagesLuxel f6000 User Manualmaskara80No ratings yet
- KM4850W Service ManualDocument257 pagesKM4850W Service ManualD_money100% (1)
- SM 3262i 4062i ENG Rev20 PDFDocument858 pagesSM 3262i 4062i ENG Rev20 PDFKarl-Heinz Gütlein0% (2)
- HP DesignJet 600 Series Service ManualDocument198 pagesHP DesignJet 600 Series Service ManualGilberto IbarraNo ratings yet
- Programming With The Colour Maximite 2Document77 pagesProgramming With The Colour Maximite 2swoopedNo ratings yet
- Programming With The Colour Maximite 2Document79 pagesProgramming With The Colour Maximite 2PeusenNo ratings yet
- Analog Multimeter MeasuringCurrent 10-26Document39 pagesAnalog Multimeter MeasuringCurrent 10-26Rez HabloNo ratings yet
- Mov (Varistor)Document488 pagesMov (Varistor)saeidraminaNo ratings yet
- What Is The Difference Between VCC, VDD, Vee, VSS: V V V V V VDocument16 pagesWhat Is The Difference Between VCC, VDD, Vee, VSS: V V V V V VsaeidraminaNo ratings yet
- Appendix 1 Test ModeDocument8 pagesAppendix 1 Test ModesaeidraminaNo ratings yet
- Chapter 10 Test ModeDocument7 pagesChapter 10 Test ModesaeidraminaNo ratings yet
- Appendix 0 Electrical ComDocument6 pagesAppendix 0 Electrical ComsaeidraminaNo ratings yet
- Atlas Gita Shenasi (Knowing The World)Document15 pagesAtlas Gita Shenasi (Knowing The World)saeidraminaNo ratings yet
- Network User Guide Bizhub 20PDocument81 pagesNetwork User Guide Bizhub 20PsaeidraminaNo ratings yet
- Bajaj Pulsar 180 UG IV (Maintainance Guidelines)Document2 pagesBajaj Pulsar 180 UG IV (Maintainance Guidelines)manhojkumar G0% (1)
- Pulsar 180UGIV Spareparts CatalogueDocument73 pagesPulsar 180UGIV Spareparts CatalogueJhonaJho Kesatria Bajaj HitamNo ratings yet
- Bizhub 283 - All Active Solutions: February 2013Document149 pagesBizhub 283 - All Active Solutions: February 2013saeidraminaNo ratings yet
- Lab Programming in CDocument87 pagesLab Programming in CSaketNo ratings yet
- Cisco Mobility Express User Guide For Release 8.1 09-11-2016Document64 pagesCisco Mobility Express User Guide For Release 8.1 09-11-2016Phyo Min TunNo ratings yet
- Temperature Monitoring SystemDocument23 pagesTemperature Monitoring SystemCyrus Fujimoto Masato StephenNo ratings yet
- Software EngineerDocument13 pagesSoftware EngineerTrim Syla100% (1)
- 2.fibonacci SearchingDocument14 pages2.fibonacci SearchinganandNo ratings yet
- Traffic Light ControllerDocument3 pagesTraffic Light ControllerSyed Muzahir AliNo ratings yet
- Smartform Using Select-OptionDocument23 pagesSmartform Using Select-OptionDipesh100% (2)
- FIC 486 Vip-Io-ManualDocument15 pagesFIC 486 Vip-Io-Manualryan cooperNo ratings yet
- 05 GDL Reference Guide PDFDocument572 pages05 GDL Reference Guide PDFsebkahnNo ratings yet
- Nvidia Geforce 7800 GTXDocument33 pagesNvidia Geforce 7800 GTXIvana GjurevskaNo ratings yet
- Unit 1 (IWT)Document9 pagesUnit 1 (IWT)himanshu masihNo ratings yet
- Problem SolvingDocument13 pagesProblem SolvingChad McdonaldNo ratings yet
- AN1010Document20 pagesAN1010Eslam H. YehiaNo ratings yet
- MT7697D DatasheetDocument84 pagesMT7697D Datasheet羅名泉No ratings yet
- Sri Vidya: Lesson Plan For Linear Data StructuresDocument59 pagesSri Vidya: Lesson Plan For Linear Data StructuresrishikarthickNo ratings yet
- 14 - How-To-Do - ENG - Movicon Web Client Und TP Webserver PDFDocument7 pages14 - How-To-Do - ENG - Movicon Web Client Und TP Webserver PDFolujanzNo ratings yet
- TUTODocument12 pagesTUTOCirilo Armando Solano PinedaNo ratings yet
- Text Encryption and DecryptionDocument17 pagesText Encryption and DecryptionJayaramsai PanchakarlaNo ratings yet
- T314-11 Structured Text - RevCDocument25 pagesT314-11 Structured Text - RevCAbel Ekwonyeaso100% (1)
- Fast Algorithm For DCTDocument20 pagesFast Algorithm For DCTsuhmudNo ratings yet
- Batch File Showing The Usage of Choice Command - Dos Examples and TutorialsDocument5 pagesBatch File Showing The Usage of Choice Command - Dos Examples and TutorialsvsalaiselvamNo ratings yet
- Openedge 10 Availability GuideDocument25 pagesOpenedge 10 Availability GuideKarNo ratings yet
- Lecture1 Introduction To ANNDocument70 pagesLecture1 Introduction To ANNShivan BiradarNo ratings yet
- Book MC0061 (A&B)Document385 pagesBook MC0061 (A&B)jagdeep_bhattNo ratings yet
- Data Entry Oprator Exam-2014 Answer Key Series A Computer Science & Uttarakhand State Related G.SDocument4 pagesData Entry Oprator Exam-2014 Answer Key Series A Computer Science & Uttarakhand State Related G.SSumit SinghNo ratings yet