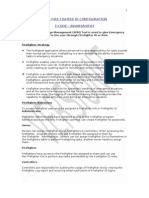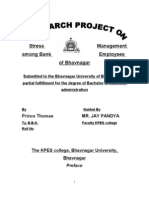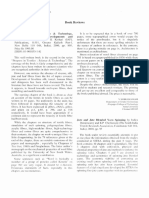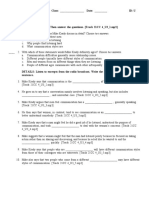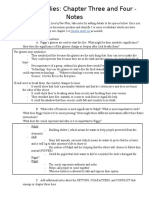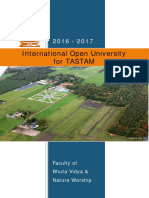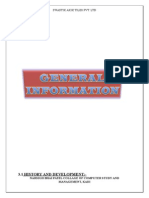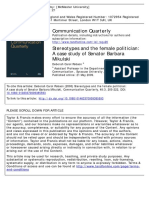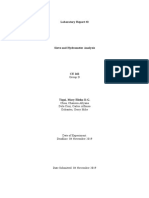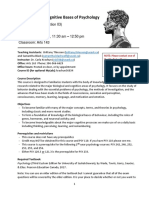Professional Documents
Culture Documents
Quick Start Tutorial: Model
Quick Start Tutorial: Model
Uploaded by
elnaqa176Original Title
Copyright
Available Formats
Share this document
Did you find this document useful?
Is this content inappropriate?
Report this DocumentCopyright:
Available Formats
Quick Start Tutorial: Model
Quick Start Tutorial: Model
Uploaded by
elnaqa176Copyright:
Available Formats
Quick Start Tutorial 1-1
Quick Start Tutorial
This quick start tutorial will demonstrate some of the basic features of
Slide using the simple model shown above. You will see how quickly and
easily a model can be created and analyzed with Slide.
MODEL FEATURES:
homogeneous, single material slope
no water pressure (dry)
circular slip surface search (Grid Search)
The finished product of this tutorial can be found in the Tutorial 01
Quick Start.slim data file. All tutorial files installed with Slide 6.0 can
be accessed by selecting File > Recent Folders > Tutorials Folder from the
Slide main menu.
Model
If you have not already done so, run the Slide Model program by double-
clicking on the Slide icon in your installation folder. Or from the Start
menu, select Programs Rocscience Slide 6.0 Slide.
If the Slide application window is not already maximized, maximize it
now, so that the full screen is available for viewing the model.
Note that when the Slide Model program is started, a new blank
document is already opened, allowing you to begin creating a model
immediately.
Slide v.6.0 Tutorial Manual
Quick Start Tutorial 1-2
Project Settings
The Project Settings dialog is used to configure the main analysis
parameters for your Slide model, such as Failure Direction, Units of
Measurement, Analysis Methods and Groundwater Method.
Although we do not need to customize the Project Settings for this
tutorial, lets take a look at the dialog.
Select: Analysis Project Settings
Figure 1-1: Project Settings dialog.
The Project Settings dialog is organized into various pages which are
accessed by selecting the name of the page from the list at the left of the
dialog (e.g. General, Methods, Groundwater etc.)
On the General page, make sure that the Stress Units option is set to
Metric. This determines the units of length, force, stress and unit weight
used in the analysis.
On the Project Summary page, enter Quick Start Tutorial as the
Project Title.
Do not change any other settings in the dialog. Select OK.
Slide v.6.0 Tutorial Manual
Quick Start Tutorial 1-3
Entering Boundaries
The first boundary that must be defined for every Slide model is the
External Boundary.
An EXTERNAL BOUNDARY The External Boundary in Slide is a closed polyline encompassing the
must be defined for every soil region you wish to analyze. In general:
SLIDE model.
The upper segments of the External Boundary represent the
slope surface you are analyzing.
The left, right and lower extents of the External Boundary are
arbitrary, and can be extended as far out as the user deems
necessary for a complete analysis of the problem.
To add the External Boundary, select Add External Boundary from the
toolbar or the Boundaries menu.
Select: Boundaries Add External Boundary
Enter the following coordinates in the prompt line at the bottom right of
the screen. As you enter the coordinates, notice that the view limits are
automatically updated to encompass the coordinates you are entering.
Enter vertex [esc=cancel]: 0 0
Enter vertex [u=undo,esc=cancel]: 130 0
Enter vertex [u=undo,esc=cancel]: 130 50
Enter vertex [c=close,u=undo,esc=cancel]: 80 50
Enter vertex [c=close,u=undo,esc=cancel]: 50 30
Enter vertex [c=close,u=undo,esc=cancel]: 0 30
Enter vertex [c=close,u=undo,esc=cancel]: c
Entering c after the last vertex has been entered, automatically
connects the first and last vertices (closes the boundary), and exits the
Add External Boundary option.
TIP: if you make a mistake while entering coordinates, you can enter u
in the prompt line at any time, to undo the most recent vertex entry.
Select Zoom All (or press the F2 function key) to zoom the model to the
center of the view.
Your screen should now look as follows:
Slide v.6.0 Tutorial Manual
Quick Start Tutorial 1-4
Figure 1-2: External Boundary is created.
Modeling Tips and Shortcuts
While entering boundaries, various options are available by entering
single letter text commands in the prompt line (e.g. enter u to undo the
most recent vertex). These options are also available in the right-click
context menu, and include:
Undo
Arc
Circle
Snap Options
Coordinate Table
The Coordinate Table option allows you to enter or paste coordinates into
a dialog. The coordinate table can be accessed by entering t in the
prompt line, or from the right-click menu.
Boundaries can be entered graphically in Slide, by simply clicking the
left mouse button at the desired coordinates. The Snap options can be
used for entering exact coordinates graphically.
TIP: for more details see the Entering Coordinates topic in the Slide
Help system (Slide Model > Boundaries > Overview of Boundaries >
Entering Coordinates).
Slide v.6.0 Tutorial Manual
Quick Start Tutorial 1-5
Slip Surfaces
Slide can analyze the stability of either circular or non-circular slip
surfaces. Individual surfaces can be analyzed, or a critical surface search
can be performed, to attempt to find the slip surface with the lowest
factor of safety.
In this quick start tutorial, we will perform a critical surface search for
circular slip surfaces. In Slide, there are 3 Search Methods available for
circular slip surfaces:
Grid Search, Slope Search or Auto Refine Search.
We will use the Grid Search, which is the default method. A Grid Search
requires a grid of slip centers.
Auto Grid
Slip center grids can be user-defined (Add Grid option) or automatically
created by Slide (Auto Grid option). For this tutorial we will use the Auto
Grid option.
Select: Surfaces Auto Grid
You will see the Grid Spacing dialog. We will use the default number of
intervals (20 x 20), so just select OK, and the grid will be created.
Figure 1-3: Grid Spacing dialog.
NOTE: by default, the actual locations of the slip centers within the grid
are not displayed. You can turn them on in the Display Options dialog.
Right-click the mouse and select Display Options from the popup menu.
Select the Show grid points on search grid checkbox, and select Done.
Your screen should look as follows.
Slide v.6.0 Tutorial Manual
Quick Start Tutorial 1-6
Figure 1-4: Slip center grid created with Auto Grid.
Note that the 20 x 20 grid interval spacing actually gives a grid of 21 x 21
= 441 slip centers.
Each center in a slip center grid, represents the center of rotation of a
series of slip circles. Slide automatically determines the circle radii at
each grid point, based on the Slope Limits, and the Radius Increment.
The Radius Increment, entered in the Surface Options dialog, determines
the number of circles generated at each grid point.
How Slide performs a circular surface search, using the Slope Limits and
the Radius Increment, is discussed in the next section.
Slope Limits
When you created the External Boundary, you will notice the two
triangular markers displayed at the left and right limits of the upper
surface of the External Boundary. These are the Slope Limits.
The Slope Limits are automatically calculated by Slide as soon as the
External Boundary is created, or whenever editing operations (e.g.
moving vertices) are performed on the External Boundary.
The Slope Limits serve two purposes in a Slide circular surface analysis:
1. FILTERING All slip surfaces must intersect the External
Boundary, within the Slope Limits. If the start and end points of
a slip surface are NOT within the Slope Limits, then the slip
surface is discarded (i.e. not analyzed). See Figure 1-5.
Slide v.6.0 Tutorial Manual
Quick Start Tutorial 1-7
Figure 1-5: Slope Limits filtering for valid surfaces.
2. CIRCLE GENERATION The sections of the External Boundary
between the Slope Limits define the slope surface to be analyzed.
The slope surface is used to generate the slip circles for a Grid
Search, as follows:
For each slip center grid point, suitable Minimum and
Maximum radii are determined, based on the distances
from the slip center to the slope surface, as shown in
Figure 1-6.
The Radius Increment is then used to determine the
number of slip circles generated between the minimum
and maximum radii circles at each grid point.
Figure 1-6: Method of slip circle generation for Grid Search, using Slope Limits and
Radius Increment.
Slide v.6.0 Tutorial Manual
Quick Start Tutorial 1-8
NOTE:
The Radius Increment is the number of intervals between the
minimum and maximum circle radii at each grid point. Therefore
the number of slip circles generated at each grid point is equal to
the Radius Increment + 1.
The total number of slip circles generated by a Grid Search, is
therefore = (Radius Increment + 1) x (total # of grid slip centers).
For this example, this equals 11 x 21 x 21 = 4851 slip circles.
Changing the Slope Limits
The default Slope Limits calculated by Slide will, in general, give the
maximum coverage for a Grid Search. If you wish to narrow the Grid
Search to more specific areas of the model, the Slope Limits can be
customized with the Define Limits dialog.
Select: Surfaces Slope Limits Define Limits
Figure 1-7: Define Slope Limits dialog.
The Define Slope Limits dialog allows the user to customize the left and
right Slope Limits, or even to define two sets of limits (e.g. to define
allowable ranges for slip surface starting and ending points).
We are using the default Slope Limits for this tutorial, however, it is
suggested that the user experiment with different Slope Limits, after
completing this tutorial.
Select Cancel in the Define Slope Limits dialog.
NOTE: the Slope Limits can also be moved graphically, using the mouse,
with the Move Limits option.
Slide v.6.0 Tutorial Manual
Quick Start Tutorial 1-9
Surface Options
Lets take a look at the Surface Options dialog.
Select: Surfaces Surface Options
Figure 1-8: Surface Options dialog.
Note:
The default Surface Type is Circular, which is what we are using
for this tutorial.
The Radius Increment used for the Grid Search, is entered in this
dialog.
The Composite Surfaces option is discussed in the Composite
Surfaces Tutorial.
We are using the default Surface Options, so select Cancel in the Surface
Options dialog.
Slide v.6.0 Tutorial Manual
Quick Start Tutorial 1-10
Properties
Now lets define the material properties.
Select: Properties Define Materials
In the Define Material Properties dialog, enter the following parameters,
with the first (default) material selected.
9 Enter:
9 Name = soil 1
9 Unit Weight = 19
Strength Type = Mohr-Coul
9 Cohesion = 5
9 Phi = 30
Water Surface = None
Figure 1-9: Define Material Properties dialog.
When you are finished entering properties, select OK.
NOTE: since we are dealing with a single material model, and since you
entered properties with the first (default) material selected, you do not
have to Assign these properties to the model. Slide automatically assigns
the default properties (i.e. the properties of the first material in the
Define Material Properties dialog) for you.
(Remember that when you created the External Boundary, the area
inside the boundary was automatically filled with the colour of the first
material in the Define Material Properties dialog. This represents the
default property assignment.)
For multiple material models, it is necessary for the user to assign
properties with the Assign Properties option. We will deal with assigning
properties in Tutorial 2.
Slide v.6.0 Tutorial Manual
Quick Start Tutorial 1-11
Analysis Methods
Before we run the analysis, lets examine the Analysis Methods that are
available in Slide.
Select: Analysis Project Settings
Select the Methods page in the Project Settings dialog.
Figure 1-10: Analysis Methods in Project Settings.
By default, Bishop and Janbu limit equilibrium analysis methods, are the
selected Analysis Methods.
However, you may select any or all analysis methods, and all selected
methods will be run when Compute is selected. See the Slide Help system
for information about the different analysis methods, and the
assumptions used in each.
For this tutorial, we will only use the default analysis methods Bishop
and Janbu. Select Cancel in the Project Settings dialog.
We are now finished with the modeling, and can proceed to run the
analysis and interpret the results.
Slide v.6.0 Tutorial Manual
Quick Start Tutorial 1-12
Compute
Before you analyze your model, save it as a file called quick.slim. (Slide
model files have a .slim filename extension).
Select: File Save
Use the Save As dialog to save the file. You are now ready to run the
analysis.
Select: Analysis Compute
The Slide Compute engine will proceed in running the analysis. This
should only take a few seconds. When completed, you are ready to view
the results in Interpret.
Slide v.6.0 Tutorial Manual
Quick Start Tutorial 1-13
Interpret
To view the results of the analysis:
Select: Analysis Interpret
This will start the Slide Interpret program. You should see the following
figure:
Figure 1-11: Results of Grid Search.
By default, when a computed file is first opened in Slide Interpret, you
will always see:
The Global Minimum slip surface, for the BISHOP Simplified
analysis method (if a Bishop analysis was run)
If a Grid Search has been performed, you will see contours of
safety factor in the slip center grid. The contours are based on the
MINIMUM calculated safety factor at each grid slip center.
The Global Minimum slip surface, and the contoured grid are both visible
in Figure 1-11.
Slide v.6.0 Tutorial Manual
Quick Start Tutorial 1-14
Global Minimum Slip Surfaces
For a given analysis method, the Global Minimum slip surface is the slip
surface with the LOWEST factor of safety, of all slip surfaces analyzed.
The analysis method is displayed in the toolbar at the top of the Slide
Interpret screen.
The Global Minimum safety factor is displayed beside the slip center for
the surface. In this case, for a Bishop analysis, the overall minimum
safety factor is 1.14.
To view the Global Minimum safety factor and surface for other analysis
methods, simply use the mouse to select a method from the drop-list in
the toolbar. For example, select the Janbu Simplified method, and
observe the results. In general, the Global Minimum safety factor and
slip surface, can be different for each analysis method.
TIP: while the analysis method is selected in the toolbar, you can scroll
through the analysis methods by rotating the mouse wheel. This allows
you to quickly compare analysis results, without having to select the
analysis method each time.
It is very important to note the following
The term Global Minimum should be used with caution. The
Global Minimum surfaces displayed after an analysis, are only as
good as your search techniques, and may not necessarily be the
lowest possible safety factor surfaces for a given model.
Depending on your search methods and parameters, SURFACES
WITH LOWER SAFETY FACTORS MAY EXIST!!! (For example,
grid location, grid interval spacing, Radius Increment and Slope
Limits, will all affect the results of the Grid Search.)
Also note
In the current example, for the Bishop and Janbu analysis
methods, the Global Minimum surface is the same for both
methods. HOWEVER, IN GENERAL, THE GLOBAL MINIMUM
SURFACE FOR EACH ANALYSIS METHOD, WILL NOT
NECESSARILY BE THE SAME SURFACE!!!
The display of the Global Minimum surface, may be toggled on or off by
selecting the Global Minimum option from the toolbar or the Data menu.
Select: Data Global Minimum
Slide v.6.0 Tutorial Manual
Quick Start Tutorial 1-15
The Global Minimum is hidden.
Select: Data Global Minimum
The Global Minimum is displayed.
Viewing Minimum Surfaces
Remember that the Grid Search is performed by generating circles of
different radii at each grid point in a slip center grid.
To view the minimum safety factor surface generated AT EACH GRID
POINT, select the Minimum Surfaces option in the toolbar or the Data
menu.
Select: Data Minimum Surfaces
Figure 1-12: Circular surface search Mimimum Surfaces shown.
As shown in the above figure, Slide will draw the minimum slip surfaces,
with colours corresponding to the safety factor contours in the grid, and
in the legend (visible in the upper left corner).
Again, as with the Global Minimum, note that the Minimum Surfaces
correspond to the currently selected analysis method (i.e. if you select
different analysis methods, you may see different surfaces displayed).
Slide v.6.0 Tutorial Manual
Quick Start Tutorial 1-16
Viewing All Surfaces
To view ALL valid slip surfaces generated by the analysis, select the All
Surfaces option from the toolbar or the Data menu.
Select: Data All Surfaces
Again, note that the slip surfaces are colour coded according to safety
factor, and that safety factors will vary according to the analysis method
chosen.
Figure 1-13: Circular surface search All Surfaces shown.
NOTE: since the slip surfaces overlap, Slide draws the slip surfaces
starting with the HIGHEST safety factors, and ending with the LOWEST
safety factors, so that the slip surfaces with the lowest safety factors are
always visible (i.e. they are drawn last).
The All Surfaces option is very useful for visualizing all of the valid
surfaces generated by your analysis. It may indicate:
areas in which to concentrate a search, in order to find a lower
Global Minimum, using some of the various techniques provided
in Slide. For example, customizing the Slope Limits, as discussed
earlier in this tutorial, or using the Focus Search options in the
Surfaces menu.
areas which have been insufficiently covered by the search, again,
necessitating a change in the search parameters (e.g. location of
the slip center grid, or a larger value of Radius Increment).
Slide v.6.0 Tutorial Manual
Quick Start Tutorial 1-17
Filter Surfaces
When displaying either the Minimum Surfaces, or All Surfaces, as
described above, you can filter the surfaces you would like displayed,
using the Filter Surfaces option in the toolbar or the Data menu.
Select: Data Filter Surfaces
Figure 1-14: Filter Surfaces option.
Filtering can be done by safety factor, or by a specified number of lowest
surfaces (e.g. the 10 lowest safety factor surfaces). To see the results of
applying the filter parameters, without closing the dialog, use the Apply
button.
For example, select the Surfaces with a factor of safety below option.
Leave the default safety factor value of 2. Only surfaces with a factor of
safety less than 2 are now displayed. Select Done.
Figure 1-15: All slip surfaces with safety factor < 2.
Slide v.6.0 Tutorial Manual
Quick Start Tutorial 1-18
Data Tips
The Data Tips feature in Slide allows you to obtain model and analysis
information by simply placing the mouse cursor over any model entity or
location on the screen.
To enable Data Tips, click on the box on the Status Bar (at the bottom of
the Slide application window), which says Data Tips. By default, it
should indicate Data Tips Off. When you click on this box, it will toggle
through 3 different data tip modes Off, Min and Max. Click on this box
until it displays Data Tips Max.
Now move the mouse cursor over the model, and you will see that the
material properties of the soil are displayed. Place the cursor over
different entities of the model, and see what information is displayed.
Virtually all model information is available using Data Tips, for example:
slip surface safety factor, center and radius
vertex coordinates
grid coordinates
contour values within slip center grids
slope limit coordinates
support properties
etc etc
Click on the Status Bar and toggle Data Tips Off. You can experiment
with the Data Tips option in later tutorials. NOTE that Data Tips can
also be toggled through the View menu.
Figure 1-16: Data Tips display of material properties.
Slide v.6.0 Tutorial Manual
Quick Start Tutorial 1-19
Show Coordinates
Turn off the display of All Surfaces by re-selecting the toolbar button.
Select: Data All Surfaces
Model coordinates can be displayed using the Data Tips option described
in the previous section. Model coordinates can also be displayed with the
Show Coordinates option in the View menu.
Select: View Show Coordinates
In the Show Coordinates dialog, select the External Boundary checkbox
and select Close. You will see the external boundary coordinates as
shown below.
Figure 1-17: External boundary coordinates displayed with Show Coordinates.
TIP: if the coordinates appear too small, right-click and select Display
Options, and under the General tab, clear the Scale Display Items
checkbox.
Go back to the Show Coordinates dialog and turn off the display of
coordinates by clearing the External Boundary checkbox.
Slide v.6.0 Tutorial Manual
Quick Start Tutorial 1-20
Info Viewer
The Info Viewer option in the toolbar or the Analysis menu, displays a
summary of Slide model and analysis information, in its own view.
Select: Analysis Info Viewer
Figure 1-18: SLIDE Info Viewer listing.
If you right-click in the Info Viewer, you will see various options
available in the popup menu.
The information displayed in the Info Viewer can be customized with the
Info Viewer Options dialog. This is available by selecting Options from
the right-click popup menu.
The Info Viewer information can be copied to the clipboard using the
Copy option in the Edit menu, or by right-clicking in the view and
selecting Copy as Text. From the clipboard, the information can be pasted
into word processing programs for report generation.
Close the Info Viewer view, by selecting the X in the upper right corner of
the view.
Slide v.6.0 Tutorial Manual
Quick Start Tutorial 1-21
Drawing Tools
In the Tools menu or the toolbar, a wide variety of drawing and
annotation options are available for customizing views. We will briefly
demonstrate some of these options.
First, lets add an arrow to the view, pointing at the Global Minimum
surface. Select the Arrow option from the Tools toolbar or the Tools
menu.
Select: Tools Add Tool Arrow
Click the mouse at two points on the screen, to add an arrow pointing at
the Global Minimum surface. Now add some text.
Select: Tools Add Tool Text Box
Click the mouse at a point near the tail of the arrow. You will see the Add
Text dialog. The Add Text dialog allows you to type any text and add it to
the screen. The convenient Auto-Text option can be used to annotate the
model with pre-formatted input and output data, using dynamic or static
text.
For example:
1. In the Add Text dialog, change the Type of Text to Static.
2. Select the Global Minimum + box (NOT the checkbox). Then
select the Method: Bishop Simplified + box. Then select the
Method: Bishop Simplified checkbox.
3. The dialog should appear as follows:
Figure 1-19: Add Text dialog.
Slide v.6.0 Tutorial Manual
Quick Start Tutorial 1-22
4. Now select the Insert Auto-text button. The Global Minimum
surface information for the Bishop analysis method, will be added
to the editing area at the left of the Add Text dialog.
5. Now select OK. The text is added to the view, and your screen
should look similar to Figure 1-20.
Figure 1-20: Auto-text and arrow added to view.
Editing Drawing Tools
We will now describe the following properties of all drawing tools added
through the Tools menu options:
Right-click
If you right-click the mouse on a drawing tool, you will see a popup menu,
which makes available various editing and visibility options.
For example:
right-click on the arrow. Copy, Delete and Format options are
available in the popup menu.
right-click on the text box. Various options are available,
including Format, Edit Text, Rotate and Delete.
Single-click
If you single-click the left mouse button on a drawing tool, this will
select the tool, and you will see the control points highlighted on the
tool. While in this mode:
You can click and drag the control points, to re-size the tool.
Slide v.6.0 Tutorial Manual
Quick Start Tutorial 1-23
If you hover the mouse over any part of the drawing tool, but
NOT on a control point, you will see the four-way arrow cursor,
allowing you to click and drag the entire drawing tool to a new
location.
You can delete the tool by pressing Delete on the keyboard.
Double-click
If you double-click the mouse on a drawing tool, you will see the Format
Tool dialog. The Format Tool dialog allows you to customize styles,
colours etc. Only the options applicable to the clicked-on tool, will be
enabled in the Format Tool dialog. (Note: this is the same Format option
available when you right-click on a tool).
It is left as an optional exercise, for the user to experiment with the
various editing options that are available for each Tools option.
Saving Drawing Tools
All drawing tools are automatically saved when you save a Slide file, in
either the Interpret or Model programs.
The Export > Tools option in the File menu can be used to save a tools file
with a different name from the original Slide file. In this case, you will
have to use the Import Tools option to display the tools on the model.
This allows you, for example, to save different tools files, corresponding
to various views of a model.
Slide v.6.0 Tutorial Manual
Quick Start Tutorial 1-24
Exporting Images
In Slide, various options are available for exporting image files.
Export Image
The Export Image option in the File menu or the right-click menu, allows
you to save the current view directly to one of four image file formats:
JPEG (*.jpg)
Windows Bitmap (*.bmp)
Windows Enhanced Metafile (*.emf)
Windows Metafile (*.wmf)
Copy to Clipboard
The current view can also be copied to the Windows clipboard using the
Copy option in the toolbar or the Edit menu. This will place a bitmap
image on the clipboard which can be pasted directly into word or image
processing applications.
We have now covered some of the basic features in the Slide Interpret
program. Additional features are covered in the next tutorial.
That concludes this Quick Start Tutorial. To exit the program:
Select: File Exit
Slide v.6.0 Tutorial Manual
You might also like
- The Sympathizer: A Novel (Pulitzer Prize for Fiction)From EverandThe Sympathizer: A Novel (Pulitzer Prize for Fiction)Rating: 4.5 out of 5 stars4.5/5 (122)
- A Heartbreaking Work Of Staggering Genius: A Memoir Based on a True StoryFrom EverandA Heartbreaking Work Of Staggering Genius: A Memoir Based on a True StoryRating: 3.5 out of 5 stars3.5/5 (231)
- Grit: The Power of Passion and PerseveranceFrom EverandGrit: The Power of Passion and PerseveranceRating: 4 out of 5 stars4/5 (590)
- Devil in the Grove: Thurgood Marshall, the Groveland Boys, and the Dawn of a New AmericaFrom EverandDevil in the Grove: Thurgood Marshall, the Groveland Boys, and the Dawn of a New AmericaRating: 4.5 out of 5 stars4.5/5 (266)
- Never Split the Difference: Negotiating As If Your Life Depended On ItFrom EverandNever Split the Difference: Negotiating As If Your Life Depended On ItRating: 4.5 out of 5 stars4.5/5 (844)
- The Subtle Art of Not Giving a F*ck: A Counterintuitive Approach to Living a Good LifeFrom EverandThe Subtle Art of Not Giving a F*ck: A Counterintuitive Approach to Living a Good LifeRating: 4 out of 5 stars4/5 (5810)
- Shoe Dog: A Memoir by the Creator of NikeFrom EverandShoe Dog: A Memoir by the Creator of NikeRating: 4.5 out of 5 stars4.5/5 (540)
- The World Is Flat 3.0: A Brief History of the Twenty-first CenturyFrom EverandThe World Is Flat 3.0: A Brief History of the Twenty-first CenturyRating: 3.5 out of 5 stars3.5/5 (2259)
- Her Body and Other Parties: StoriesFrom EverandHer Body and Other Parties: StoriesRating: 4 out of 5 stars4/5 (822)
- The Little Book of Hygge: Danish Secrets to Happy LivingFrom EverandThe Little Book of Hygge: Danish Secrets to Happy LivingRating: 3.5 out of 5 stars3.5/5 (401)
- The Hard Thing About Hard Things: Building a Business When There Are No Easy AnswersFrom EverandThe Hard Thing About Hard Things: Building a Business When There Are No Easy AnswersRating: 4.5 out of 5 stars4.5/5 (347)
- The Gifts of Imperfection: Let Go of Who You Think You're Supposed to Be and Embrace Who You AreFrom EverandThe Gifts of Imperfection: Let Go of Who You Think You're Supposed to Be and Embrace Who You AreRating: 4 out of 5 stars4/5 (1092)
- The Emperor of All Maladies: A Biography of CancerFrom EverandThe Emperor of All Maladies: A Biography of CancerRating: 4.5 out of 5 stars4.5/5 (271)
- Hidden Figures: The American Dream and the Untold Story of the Black Women Mathematicians Who Helped Win the Space RaceFrom EverandHidden Figures: The American Dream and the Untold Story of the Black Women Mathematicians Who Helped Win the Space RaceRating: 4 out of 5 stars4/5 (897)
- Team of Rivals: The Political Genius of Abraham LincolnFrom EverandTeam of Rivals: The Political Genius of Abraham LincolnRating: 4.5 out of 5 stars4.5/5 (234)
- The Yellow House: A Memoir (2019 National Book Award Winner)From EverandThe Yellow House: A Memoir (2019 National Book Award Winner)Rating: 4 out of 5 stars4/5 (98)
- Elon Musk: Tesla, SpaceX, and the Quest for a Fantastic FutureFrom EverandElon Musk: Tesla, SpaceX, and the Quest for a Fantastic FutureRating: 4.5 out of 5 stars4.5/5 (474)
- On Fire: The (Burning) Case for a Green New DealFrom EverandOn Fire: The (Burning) Case for a Green New DealRating: 4 out of 5 stars4/5 (74)
- The Unwinding: An Inner History of the New AmericaFrom EverandThe Unwinding: An Inner History of the New AmericaRating: 4 out of 5 stars4/5 (45)
- FireFighter SPMDocument10 pagesFireFighter SPMRaghu Ram100% (1)
- RLE SummaryDocument2 pagesRLE SummarytwothumbsNo ratings yet
- Flexible Manufacturing SystemsDocument40 pagesFlexible Manufacturing SystemsHanoz Patel100% (1)
- WINPROPDocument296 pagesWINPROPEfrain Ramirez Chavez100% (2)
- Project of Stress Management Among Bank EmployeesDocument66 pagesProject of Stress Management Among Bank Employeesdevikavagvala100% (1)
- RPP Jihan (Personal Letter)Document9 pagesRPP Jihan (Personal Letter)Jihan khairunisaNo ratings yet
- 24354-Flowserve Logix 3000 Series Technical BulletinDocument16 pages24354-Flowserve Logix 3000 Series Technical BulletinCecep AtmegaNo ratings yet
- Weblogicadminmanagedserversautomaticmigration 130324181906 Phpapp01 PDFDocument12 pagesWeblogicadminmanagedserversautomaticmigration 130324181906 Phpapp01 PDFSai KadharNo ratings yet
- Book Reviews: PI'ogress in Textiles: Science Technology, Vol. 2-Textile Fibres: Developments and InnovationsDocument3 pagesBook Reviews: PI'ogress in Textiles: Science Technology, Vol. 2-Textile Fibres: Developments and InnovationsShreekant KeraiNo ratings yet
- 21cc l4 U3 TestDocument6 pages21cc l4 U3 TestDiego Flórez100% (1)
- Lord of The Flies: Chapter Three and Four - Notes: Quizlet Study SetDocument4 pagesLord of The Flies: Chapter Three and Four - Notes: Quizlet Study Setapi-334800643No ratings yet
- PHD FT PT Selection List July 2017Document7 pagesPHD FT PT Selection List July 2017Midhun VcNo ratings yet
- IM21008 Work System DesignDocument2 pagesIM21008 Work System DesignPareen JainNo ratings yet
- 11 SPSS Procedure For Kruskal Wallis TestDocument5 pages11 SPSS Procedure For Kruskal Wallis TestSitiKhadijahNo ratings yet
- Testi:: Identify What Is Asked. STRICTLY NO ERASURESDocument3 pagesTesti:: Identify What Is Asked. STRICTLY NO ERASURESJay Ann AmboyNo ratings yet
- SDSD SDÑL S SÑD (SDL (Document7 pagesSDSD SDÑL S SÑD (SDL (Johanna ManceroNo ratings yet
- B. Tech. Course Structure & Syllabus, Electrical Engineering Department, N.I.T. SilcharDocument55 pagesB. Tech. Course Structure & Syllabus, Electrical Engineering Department, N.I.T. SilcharKunalNo ratings yet
- A Jungian Study ofDocument3 pagesA Jungian Study ofDr-Mubashar AltafNo ratings yet
- 6141 - Jaywant Shikshan Prasarak Mandal's, Rajarshi Shahu College of Engineering, Tathawade, PuneDocument12 pages6141 - Jaywant Shikshan Prasarak Mandal's, Rajarshi Shahu College of Engineering, Tathawade, PuneÄkshày Khâñgrë AKNo ratings yet
- DysarthriaDocument5 pagesDysarthriaShruti RajivNo ratings yet
- Bhuta Vidya Nature Worship 2016 - 2017 v10 PDFDocument15 pagesBhuta Vidya Nature Worship 2016 - 2017 v10 PDFCyber Security ExpertsNo ratings yet
- Biot Savert LawDocument11 pagesBiot Savert Lawmuhammad jawaidNo ratings yet
- Ty Swastik of RajDocument36 pagesTy Swastik of RajdevrajkinjalNo ratings yet
- Xerox 5225 Service Mode Qrn20Document4 pagesXerox 5225 Service Mode Qrn20อัมรินทร์ภัคสิริจุฑานันท์No ratings yet
- Stereotypes and The Female PoliticianDocument19 pagesStereotypes and The Female PoliticianZiyi YangNo ratings yet
- M.Arch PDFDocument25 pagesM.Arch PDFPraba KuttyNo ratings yet
- Sieve and Hydrometer AnalysisDocument12 pagesSieve and Hydrometer AnalysisMary TiquiNo ratings yet
- What Makes A Man Brizendine, LouannDocument2 pagesWhat Makes A Man Brizendine, LouannSYED MAJID AHMADNo ratings yet
- Unit 4 Leisure ActivitiesDocument12 pagesUnit 4 Leisure ActivitiesTran PhuongNo ratings yet
- PSY 120 OutlineDocument4 pagesPSY 120 OutlinegeNo ratings yet