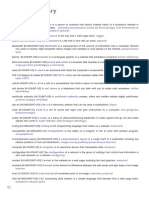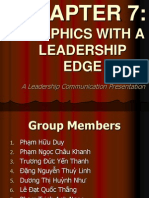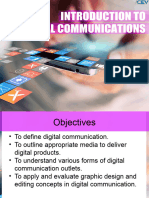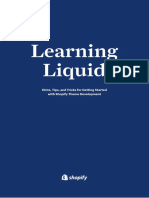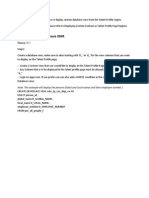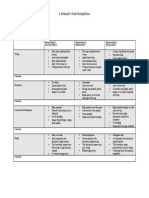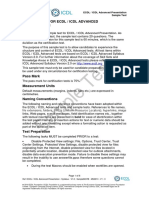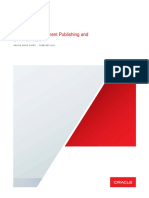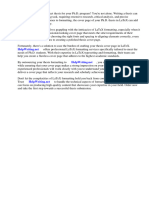Professional Documents
Culture Documents
Regis College 2015 Beginners-Guide-To-Ibooks-Author
Uploaded by
api-305358269Original Title
Copyright
Available Formats
Share this document
Did you find this document useful?
Is this content inappropriate?
Report this DocumentCopyright:
Available Formats
Regis College 2015 Beginners-Guide-To-Ibooks-Author
Uploaded by
api-305358269Copyright:
Available Formats
ITS
Helpdesk
College
Hall
131
781-768-7177
helpdesk@regiscollege.edu
Beginners guide to iBooks Author v 2.2
Last updated 1-30-15
Template Chooser
The first thing you see when you open iBooks Author is the Template Chooser. There are several
templates for you to select from. Including: Basics, Contemporary, Modern Type, Classic,
Editorial, and Craft. Each template has its own preset styles, graphics and text layout. You can
change most parts of the template, but not all. Templates are already filled with placeholder
images and text. You can also choose the Basic blank template to start creating your book from
scratch.
Editing Window
The
editing
window
consists
of
the
Toolbar,
the
Format
Bar,
and
your
book
pages.
The Toolbar
A
few
things
to
consider:
Rulers,
Author
>
Preferences
>
Rulers,
Show/Hider
Invisibles,
Show/Hide
Layout
Boundaries
Orientation
Portrait
mode
very
rigid
layout;
scrollable
text;
all
widgets
appear
as
small
clickable
thumbnails
in
the
left
margin.
Text
scrolls
up
and
down
like
a
web
page.
Some
graphics
and
text
boxes
will
not
show
up
at
all
in
this
view.
Layout
in
Landscape
format,
you
will
get
the
portrait
layout
for
free.
Landscape
mode
all
widgets
are
interacting
directly
on
the
page.
Last updated 1-30-15
Inspector
Every object has an inspector to help you customize and fine-tune your object.
The Format Bar
Format bar is just right below the Toolbar, which contains many options depending on what
object you have selected. For example, if you are selecting text, you will have options on fonts,
background colors, font style, alignment, line spacing etc.
The Book Menu
The Book menu consists of title page, intro media, table of contents, and glossary, followed by
a book outline or page thumbnails depending on what you desire as View option.
The intro media allows you to add an image, audio file, or movie to introduce your book. The
audio or movie will play automatically if you choose to include one.
Table of Content
Table of contents is generated automatically for each chapter of the book as you are compiling
it. You cannot edit any of the auto-generated text on the TOC, but you can add new text boxes
and a short paragraph to describe the chapter.
The gray boxes at the bottom of each of the TOC page will be filled with icons of the first page of
each chapter when you export your book, giving users a visual view for easy navigation. Use
the little dots at the bottom of the screen to switch to the TOC pages for different chapters.
Glossary
Glossary can be easily created by double-clicking to select a word, then right-click/Cmd+click
to choose Create New Glossary Term from Selection from the content menu. The word will
then turned bold indicating that it has been added to the Glossary. You can also add a new
glossary terms from the Glossary toolbar by typing the term and clicking Add Term. Make
sure you have to select the word first.
To define a term, select the word for a glossary term and then add a dictionary definition.
The Index section tells you where you can find a term in your book. It automatically links to
the place in the book where you originally set a word into a glossary term, but you can also add
as many index entries to other locations, as you want. To do this, make sure that you have the
Glossary toolbar displayed, and then select the word that you want to add a link to, choose the
glossary term from the Index link for drop-down menu, and click Add Link. You can use the
Find term button from the Glossary to search the book for every occurrence of a glossary
term, and add Index Links to any or all of the found results too. Study cards can be created on
your iPad Preview with glossary terms.
Last updated 1-30-15
Document Inspector
1. If you dont want your readers to be able to read your
book in portrait mode, turn on the Disable portrait
orientation.
2. Turn off Hyphenate if you want your words to not
break across lines.
3. If you wish to password-protect your file, check the
box Require Password to Open.
Page Layout
PDF are fixed layout formats, while EPUB and Mobi are
fluid formats allowing text to reflow to fit the container
of the text. iBooks Author gives freedom to the user
further by allowing them to read from the iPad in either
portrait or landscape view.
Note the differences as you explore between the two
views in respect to the following elements:
Page numbering, content presentation, caption, image,
interactivity, video, TOC.
Formatting Text
Define placeholder text
Format > Advanced > Define as Placeholder Text.
Add Text
Choose Insert > Chapter from Pages or Word Document.
Choose one of the layout options when you choose the
file to import. Author will use the document filename as
the title of the chapter or section, which you will have to
change later.
When importing text, choose Preserve document
paragraph styles on import if you want to keep the
styles you have already formatted in Word or Pages.
Author will use the document filename as the title of
the chapter or section, and you can change it later as
desired.
Author always leave the first paragraph filled with
placeholder text even after you have imported text for
your new chapter. It is waiting for you to replace it with
an introductory paragraph.
Last updated 1-30-15
Columns and Page breaks
Choose the text where you want it to break and choose Insert > Column Breaks or Page
Breaks. To delete a column or page break, click in the text immediately following the break and
hit the Delete key.
Sidebars
Sidebars are usually text in a separate box set away from the main text. Each template has its
own matching sidebar boxes created for you, but you can create your own too.
To add a sidebar, you can do one of the followings:
1. Insert a new page that includes the sidebar from the template.
2. Copy a sidebar from another location in your book and paste it in the desired place.
To create your own sidebar from scratch, simply add a new text box and apply a
custom color, background, stroke, and text. Once you have the sidebar created, you can
choose Format > Copy Graphic Style and then apply this style to another image using
Format > Paste Graphic Style.
Note: Sidebar boxes disappear when users switch to portrait orientation. To avoid this,
you must turn them into widgets by adding a label.
Widgets can be formatted by adding borders and backgrounds, styles, text and captions.
From the Widget panel > under Layout tab >check the box next to Title. Choose None
for Label. Turn caption or background on if desired.
Tables
Click the Table button in the toolbar to add a table to your book. By default, the new table
is set in the middle of your page, and set to float so that you can drag and drop it
anywhere you like. The Inline button in the Format bar will allow you to put the table in
the flow of the text.
Adding Pages
To add extra pages to your book manually, you can click the page thumbnail that you want to
add pages after, and then click the Add Pages button in the top left of the Toolbar. Choose the
page layout style you want for your new page.
Note: You WILL NOT be able to move the page around once its there, so make sure
you add them in the correct spot.
Adding Sections and Chapters
This works the same as adding pages. However, unlike individual pages, you can reorder the
sections and chapters by dragging them around.
Change Page Layout
You can change layout for any page, sections or chapters. First select the page you want to
change, and then click the little arrow that appears to the right, and choose from the list of
layouts. Choose View > Show Page Layout to see all layouts.
Last updated 1-30-15
Page Numbering
All page numbering is based on the landscape orientation. In iBooks Author, you can see page
numbers in the Book pane, to the left of each thumbnail while in the landscape orientation. In the
finished book, page numbers appear in the lower-right corner of the page in both orientations.
Chapters, sections, and pages are automatically numbered. (Chapters and sections are numbered
separately from one another.) By default, these items are numbered sequentially throughout the
entire book, but you can make a section or page start with a specific number.
Change section or page numbers
1. Select the chapter or section in the Book pane.
2. If the Layout inspector isnt open, click Inspector in the
toolbar and click the Layout Inspector button.
3. In the Layout inspector, click Numbering.
4. Do any of the following:
To number sections based on their order within a
chapter or book: Choose an option from the
Section Numbers pop-up menu. You can number
sections continuously throughout the book, or you
can number them on a per-chapter basis. For
example, if sections are numbered by chapter,
Section 4.2 identifies the second section in the
fourth chapter.
To remove numbering from a chapter or section:
Choose None from the Section Numbers pop-up
menu.
To continue numbering from the previous section:
Select Continue numbering.
To start the section or page with a specific
number: Select Start at and enter a number.
To change the numbering format: Choose an
option from the Format pop-up menu.
Images
To add an image, simply drag and drop your image into your page. While you are selecting your
image, the Format Bar changes to cater to your selection. You can then add a border, stroke etc.
to your image.
Graphic Inspector
Graphic inspector allows you to add a background color to your selected object such as shapes or
text boxes; add strokes, style, and shadow and adjust opacity.
Levels
Click the levels button to open the Adjust Image window where you can adjust the color
balance, sharpen your image, enhance brightness, contrasts, saturation, temperature, exposure
etc.
Mask
Masking shows only a portion of the image. Click Format > Image > Mask or Mask with Shape.
Anchors
Last updated 1-30-15
Anchored image is better than flowing an image. It ties you image to a specific point within the
text on the same page while you still being to move it.
Figures
You can turn an image into a numbered figure in the book. Select the image > choose Widget
Inspector > turn on Title checkbox, choose Figure from the Label drop-down menu.
Charts
Click the Charts button in the toolbar or go to Insert > Chart to add a chart to your page.
Widgets
Widgets are special sidebars with different contents. Use them to add image galleries,
slideshows, video or audio elements into your page.
Note: Widgets dont appear on the first page of a chapter in portrait orientation.
Gallery
You can use the Gallery widget to put multiple images into a photo gallery. Click Widgets
in the Toolbar > and choose Gallery. Author adds an empty sidebar to your page with
placeholder text. Drag and keep adding images on top of the picture icon.
Add/remove images - Use the Interaction tab to add or remove images from your
Gallery.
Title - You can only add one title to the Gallery sidebar, but you can add different captions
for each image.
Media
You can add movie or audio file to the page via the Widgets in the toolbar. Click Widgets
in the Toolbar > and choose Media. Author will add a box in the middle of your page.
You can then drag the desired file from the Finder and pop it to your page.
Movie files (.m4v) select the movie file (.mov) in Quicktime and choose File > Export.
Choose ipad, iPhone and Apple TV format. Click Export. The movie will be saved as
m4v format. You can now drag and drop your movie to your page. Position it and adjust
the size of the video as desired.
Audio files (.m4a) open the file in iTunes, right-click or control-click on the file name
and choose Create AAC version from the context menu.
Note: Author supports only one movie format .m4v and one audio format - .m4a.
Movies can be pretty big files, which affects loading time on the iPad and will take up
more storage space. Author does NOT embed any videos, movies or images into your
pages. Instead, it saves the files in a special folder and links to them.
Review
Quiz questions can be created using Author basic MC with image, adding text labels,
adding image labels. Click Widgets in the Toolbar > and choose Review.
Use the + or buttons to add or delete questions. Drag the image from the Finder or
from the Media Browser into the image box if you want to add images to your questions.
Keynote
Click Widgets in the Toolbar > and choose Keynote. Author will add a box in the middle
of your page labeled Presentation. Drag the file into the box.
Note: Author only accepts Keynote files, not PowerPoint. But Keynote can open a
PowerPoint file and convert it for you simply right-click your PowerPoint file in Finder
and choose Open with Keynote. Transitions, timings and voice-over narration in your
presentation will not be supported on your iPad iBook.
Last updated 1-30-15
Interactive Image
Click Widgets in the Toolbar > and choose Interactive Image. Author gives you two
interactive labels, and you can delete one if you wish. Drag your image into the middle of
the page, and then start to add interactivity.
Click a label and Author will zoom into a random place on your image. Adjust the zoom
slider and drag your image until it is right. Click to edit the text label and description as
desired, and click Set View after you are done. Turn on the Show transport controls if
you wish the users to interact with the page in a different way.
3D
Add 3D collada (.dae) files to your book for a 3D experience. Collada files can be created
with Google Sketchup Pro. Click Widgets in the Toolbar > and choose 3D. Drag the box
wherever you like and drag your file into it. Turn on the Auto-rotate object when idle
option if you want the object to spin around even when the users are not using it.
HTML
Dashcode comes installed on all new Macs and you can check out how to build your own
Dashcode applications using HTML on http://bit/ly/yEqA1B. A Dashcode Example: Mac
HD > Library > Widgets > calculator.
Layouts
Apply changes to existing layout
Choose View > Show Layouts to display all different layout options. Click one to open it and
make a few changes to it if you like. Then click the big red Apply Changes button. Doing so will
also change the existing pages you use this layout in the book.
Create a new layout
If you want to make a new layout from scratch, first you select a type of layout chapter, section
or page. Then in the Toolbar, click the Add layout button. A new page is now added to that
group.
Click twice on the name of the new page to rename it. You can add as much as you like to a
layout page, and fill it with boxes, colors, page number etc. If you want to change your layout
elements on a page-to-page basis, you need to select the item and check the Editable on pages
using this layout checkbox in the Layout Inspector.
Text boxes in your Layout pages helps to flow text as needed. For each text box, turn on Editable
on pages using this layout in the Layout Inspector. You will also need to tag the text box. These
tags allow Author to know what kind of text goes into each box. If theres overset text, Author
will find the next text box with the same tag and flow the rest of your text in there. Therefore,
you can only use one tag once per page. Any linked text boxes share the same tag.
Save new layout as Template
If you have heavily customized a layout, you can then save it as a new template and use if for
future books. Choose File > Save as Template. Give it a unique name and Save. Next time
when you open Author, you will see the template listed in the Template Chooser.
If you messed up on a layout and want to revert back to the original layout, you can move your
mouse over the page thumbnail in the Book menu and then click the little arrow that appears to
Last updated 1-30-15
the right. Choose Reapply Layout. This does not delete the additional stuff you have added to
the layout such as text, sidebars or images etc.
Save your Book
Changes you make to your documents are saved automatically. You need to save a document
only once, to name it and decide where to store it. After you save a document, you can save
additional versions of the document as you use iBooks Author. If you dont like the changes you
made to your document, you can browse a timeline of all saved document versions and revert to
one of your previous versions. You can also undo your changes by choosing Edit > Undo multiple
times. You dont need to save before closing iBooks Author. If you have multiple documents
open when you close iBooks Author, all the documents open the next time you open iBooks
Author. You can open a specific book by double-clicking it in the Finder or dragging the file to the
iBooks Author icon in the Dock.
Save a specific version of a document
Choose File > Save a Version.
You must have saved the document at least once before you can save a version. Versions saved
this way are called archived versions.
Browse archived versions of a document
1. Open the document for which you want to access older versions, and hold your pointer over
the name of the document at the top of the main window.
2. Click the triangle that appears and choose Browse All Versions from the pop-up menu.
3. To move back in time and see older versions of the document, move your pointer over the
timeline on the right side of the screen.
4. When you find a version you want to look at, click it.
To restore an older version
Click Restore when the version you want is on top. The restored document appears on your
desktop, replacing the last version you were working on. That version is saved in the timeline if
you want to retrieve it.
Save a copy of a document with a new name
1. Choose File > Duplicate.
2. Choose File > Save.
Preview your Book
1. You must install iBooks 2.0 on your iPad available from the App Store.
2. Use a USB cord to connect between your iPad to your Mac.
3. Open iBooks on you iPad.
4. In Author, click the Preview icon.
Last updated 1-30-15
Share your Book
Export
1. Notice that your original file is a .iba extension, which is editable in Author.
2. To share your book, choose File > Export > choose iBooks.
3. Or, Share > Export.
4. Click Next, and then choose file destination.
5. Your file is now a .ibook extension to be viewed on your iPad.
6. To share privately, one option is to drop it to your Dropbox or to the Cloud.
7. iPad users can now access your shared Dropbox folder on their ipads and open the file in
iBooks via the Open with iBooks option.
8. Users can also drag and drop the .ibook file from their computer to their iPad via a connector
cable.
Choose Share > Send via Mail to export your iBooks Author file for Mac, iBooks for iPad file, or a
PDF. PDF files will not support the interactivity the Book offers.
Submitting your Book to the iBookstore
Choose Publish > choose Learn more about publishing to the iBookstore. Choose an account
that meets your needs.
Setup an account in iTunes Connect.
Download and install iTunes Producer via iTunes Connect.
Establish a contract with Apple.
Prepare a sample version of your book.
Publish to the iBookstore.
Different ISBN are required of the same book in digital and print versions. You can purchase
ISBN from Bowler website service, or Wiley.
Meeting Apple requirements and submitting an application to apply for a Paid Books Account
does not automatically guarantee that you have a contract with Apple. Apple can reject your
application for different reasons. Upon that, they might refer you to an Apple-approved
aggregator, which has its own application process and distribution fees and setup process. The
process takes a couple of days, and you will be notified via email or a notification via iTunes
Connect if there is a problem with your submission.
For every sale, Apple takes 30% you make through the iBookstore. Also, Apple prohibits the sale
of files created with Author in any channel other than the iBookstore.
Last updated 1-30-15
For a full list of iBooks Author keyboard shortcuts, visit:
http://support.apple.com/kb/PH2746?viewlocale=en_US&locale=en_US
iBooks Author: Sample workflow:
http://support.apple.com/kb/PH2743?viewlocale=en_US&locale=en_US
Help Resources:
http://help.apple.com/ibooksauthor/mac/
http://support.apple.com/en-us/HT202787
https://discussions.apple.com/community/ibooks_author
Last updated 1-30-15
You might also like
- Hidden Figures: The American Dream and the Untold Story of the Black Women Mathematicians Who Helped Win the Space RaceFrom EverandHidden Figures: The American Dream and the Untold Story of the Black Women Mathematicians Who Helped Win the Space RaceRating: 4 out of 5 stars4/5 (895)
- ESP Info Tech 1 GLOSSARY PDFDocument7 pagesESP Info Tech 1 GLOSSARY PDFDominikaNo ratings yet
- Never Split the Difference: Negotiating As If Your Life Depended On ItFrom EverandNever Split the Difference: Negotiating As If Your Life Depended On ItRating: 4.5 out of 5 stars4.5/5 (838)
- HCM PD FS AppraisalDocument15 pagesHCM PD FS AppraisalsunilshegunasiNo ratings yet
- The Yellow House: A Memoir (2019 National Book Award Winner)From EverandThe Yellow House: A Memoir (2019 National Book Award Winner)Rating: 4 out of 5 stars4/5 (98)
- Chapter 7 Leadership EdgeDocument56 pagesChapter 7 Leadership EdgeSissel GoingNo ratings yet
- The Subtle Art of Not Giving a F*ck: A Counterintuitive Approach to Living a Good LifeFrom EverandThe Subtle Art of Not Giving a F*ck: A Counterintuitive Approach to Living a Good LifeRating: 4 out of 5 stars4/5 (5794)
- HistoryDocument7 pagesHistoryJoseph HarrisNo ratings yet
- Shoe Dog: A Memoir by the Creator of NikeFrom EverandShoe Dog: A Memoir by the Creator of NikeRating: 4.5 out of 5 stars4.5/5 (537)
- Walters - Evaluation of Multimedia Project EDID6508 (Individual)Document13 pagesWalters - Evaluation of Multimedia Project EDID6508 (Individual)Andreen GreenNo ratings yet
- Devil in the Grove: Thurgood Marshall, the Groveland Boys, and the Dawn of a New AmericaFrom EverandDevil in the Grove: Thurgood Marshall, the Groveland Boys, and the Dawn of a New AmericaRating: 4.5 out of 5 stars4.5/5 (266)
- PowerPoint - Introduction To Digital Communications (Downloadable Version)Document105 pagesPowerPoint - Introduction To Digital Communications (Downloadable Version)imendozaNo ratings yet
- The Little Book of Hygge: Danish Secrets to Happy LivingFrom EverandThe Little Book of Hygge: Danish Secrets to Happy LivingRating: 3.5 out of 5 stars3.5/5 (400)
- Shopify Partners Learning Liquid 2020Document92 pagesShopify Partners Learning Liquid 2020Shafeer VpNo ratings yet
- Elon Musk: Tesla, SpaceX, and the Quest for a Fantastic FutureFrom EverandElon Musk: Tesla, SpaceX, and the Quest for a Fantastic FutureRating: 4.5 out of 5 stars4.5/5 (474)
- Sample Marking Scheme: Unit: Dynamic Websites Assignment Title: Air Pollution 20 Credit VersionDocument5 pagesSample Marking Scheme: Unit: Dynamic Websites Assignment Title: Air Pollution 20 Credit VersionpreeyalNo ratings yet
- How To Display Costom DB View Talen Profile-1Document12 pagesHow To Display Costom DB View Talen Profile-1Sivasekar NarayananNo ratings yet
- A Heartbreaking Work Of Staggering Genius: A Memoir Based on a True StoryFrom EverandA Heartbreaking Work Of Staggering Genius: A Memoir Based on a True StoryRating: 3.5 out of 5 stars3.5/5 (231)
- Responsive Web Design TechniquesDocument11 pagesResponsive Web Design TechniquesRaizeelNo ratings yet
- Grit: The Power of Passion and PerseveranceFrom EverandGrit: The Power of Passion and PerseveranceRating: 4 out of 5 stars4/5 (588)
- Lesson 5 Imaging and Design For Online EnvironmentDocument8 pagesLesson 5 Imaging and Design For Online Environmentjeremie mesinaNo ratings yet
- The Emperor of All Maladies: A Biography of CancerFrom EverandThe Emperor of All Maladies: A Biography of CancerRating: 4.5 out of 5 stars4.5/5 (271)
- Interview Question IMP LatestDocument132 pagesInterview Question IMP LatestEdukondalu MorlaNo ratings yet
- The Unwinding: An Inner History of the New AmericaFrom EverandThe Unwinding: An Inner History of the New AmericaRating: 4 out of 5 stars4/5 (45)
- Multimedia For A Purpose CH2 6THDocument25 pagesMultimedia For A Purpose CH2 6THanuveenaNo ratings yet
- On Fire: The (Burning) Case for a Green New DealFrom EverandOn Fire: The (Burning) Case for a Green New DealRating: 4 out of 5 stars4/5 (74)
- JG-10060.pdf0 SDocument48 pagesJG-10060.pdf0 Ss_barrios50% (4)
- The Hard Thing About Hard Things: Building a Business When There Are No Easy AnswersFrom EverandThe Hard Thing About Hard Things: Building a Business When There Are No Easy AnswersRating: 4.5 out of 5 stars4.5/5 (344)
- Reflection Notes: - BootstrapDocument5 pagesReflection Notes: - BootstrapSwathi ShiragaddiNo ratings yet
- Team of Rivals: The Political Genius of Abraham LincolnFrom EverandTeam of Rivals: The Political Genius of Abraham LincolnRating: 4.5 out of 5 stars4.5/5 (234)
- Goldsmith Guide RubricDocument1 pageGoldsmith Guide Rubricdanielgeng2030No ratings yet
- Advanced Presentation Sample TestDocument6 pagesAdvanced Presentation Sample Testtolis tolisNo ratings yet
- An Introduction To MS WordDocument5 pagesAn Introduction To MS WordGLENN MENDOZANo ratings yet
- The Gifts of Imperfection: Let Go of Who You Think You're Supposed to Be and Embrace Who You AreFrom EverandThe Gifts of Imperfection: Let Go of Who You Think You're Supposed to Be and Embrace Who You AreRating: 4 out of 5 stars4/5 (1090)
- Portfolio Design Harold Linton 3rd Edition (Arrastrado) 1Document7 pagesPortfolio Design Harold Linton 3rd Edition (Arrastrado) 1tabio 85No ratings yet
- Instructions For The Authors and Template - TEM JournalDocument1 pageInstructions For The Authors and Template - TEM JournalS3 ILMU PENDIDIKANNo ratings yet
- Rhetorical Analysis in Memo FormatDocument2 pagesRhetorical Analysis in Memo FormatbialeckirNo ratings yet
- The World Is Flat 3.0: A Brief History of the Twenty-first CenturyFrom EverandThe World Is Flat 3.0: A Brief History of the Twenty-first CenturyRating: 3.5 out of 5 stars3.5/5 (2259)
- CombinepdfDocument103 pagesCombinepdfMansi AgrawalNo ratings yet
- MS Word Basics GuideDocument36 pagesMS Word Basics GuideCarmen NelNo ratings yet
- NCDC Computer Studies Teaching Syllabus 2008Document41 pagesNCDC Computer Studies Teaching Syllabus 2008Emmanuel Angoda67% (6)
- Packt Getting Started With Tableau 2019.2Document342 pagesPackt Getting Started With Tableau 2019.2yohoyonNo ratings yet
- Purchasing Document Publishing and CommunicationDocument93 pagesPurchasing Document Publishing and Communicationdreamsky702243No ratings yet
- The Sympathizer: A Novel (Pulitzer Prize for Fiction)From EverandThe Sympathizer: A Novel (Pulitzer Prize for Fiction)Rating: 4.5 out of 5 stars4.5/5 (121)
- Panel Data With RDocument24 pagesPanel Data With RSantiago FucciNo ratings yet
- Cover Page PHD Thesis LatexDocument5 pagesCover Page PHD Thesis Latexkatiegulleylittlerock100% (2)
- English Communication ActivitiesDocument6 pagesEnglish Communication Activitiesjed_sindaNo ratings yet
- An Introduction To Graphic DesignDocument5 pagesAn Introduction To Graphic DesignKaranja MuchonjoNo ratings yet
- Her Body and Other Parties: StoriesFrom EverandHer Body and Other Parties: StoriesRating: 4 out of 5 stars4/5 (821)