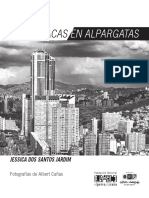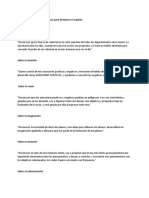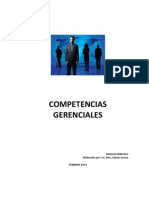Professional Documents
Culture Documents
Windows 10 Guia Completa PDF
Windows 10 Guia Completa PDF
Uploaded by
rjzj720 ratings0% found this document useful (0 votes)
8 views60 pagesOriginal Title
Windows_10_Guia_completa.pdf
Copyright
© © All Rights Reserved
Available Formats
PDF or read online from Scribd
Share this document
Did you find this document useful?
Is this content inappropriate?
Report this DocumentCopyright:
© All Rights Reserved
Available Formats
Download as PDF or read online from Scribd
0 ratings0% found this document useful (0 votes)
8 views60 pagesWindows 10 Guia Completa PDF
Windows 10 Guia Completa PDF
Uploaded by
rjzj72Copyright:
© All Rights Reserved
Available Formats
Download as PDF or read online from Scribd
You are on page 1of 60
fn ood
WINDOWS
(Oi
GUIA COMPLETA. |
INSTALACION Y CONFIGURACION INICIAL _
SS ae ae aN
NUEVO NAVEGADOR WEB: MICROSOFT EDGE
INTERFAZ DE USO Y FUNCIONAMIENTO
Olga yt (Hl ey CM Gant (alel a9
REDES E INTERNET
SEGURIDAD Y MANTENIMIENTO
a i
Perms)
Nea Ua Seon ayes ay RU
TITULO: Windows 10
Claudio Alejandro Pefia Milahual
Manual Users
FORMATO: 24x17 em
PAGINAS: 320
Copyright © MMXV. Es una publicacién de Fox Andina en coedicién con DALAGA S.A. Hecho el depdsito que marca la ley 11723.
Todos los derechos reservados. Esta publicacion no puede ser reproducida ni en tod ni en parte, por ningin media actual o
futuro sin e permiso previo y por escrito de Fox Andina S.A, Suinfraccion esta penada por las leyes 11723 y 25446. La estoral
ro asume responsabilidad alguna por cualquier consecuencia derivada de la fabricacién, funcionamiento y/o utiizacion de los
servicios y productos que se describen y/o analzan. Todas las marcas mencionadas en este libra son propiedad exclusiva de sus
respects duefos. mpreso en Argentina, Libro de ecicién argentina, Primera impresion realizada en Sevagrat, Costa Rica 5226,
Grand Bourg, MaWinas Argentinas, Pcia. de Buenos Aires en X, MIMD.
ISBN 978-987-734-047-1
Pefia, Claudio
Windows 10 - Claudio Alejandro Pefia Millahual - 1a ed. - Ciudad Autdnoma de Buenos Aires
: Fox Andina, 2015.
320 p. ; 24x17 cm. - (Manual Users; 273)
ISBN 978-987-734-047-1
1. Sistema operativo. I. Titulo
CDD 005.1
WINDOWS 10 Ges 5
Prdlogo
Una nueva version de Microsoft Windows ha llegado.
Windows 10, la mas reciente entrega del sistema operativo
estrella en hogares y oficinas, se propone responder a las
demandas de todos sus usuarios para ofrecer un entorno
eficiente, comodo y practico en diversas circunstancias.
Dotado de grandes novedades y de antiguas herramientas
que habian sido descartadas (y afioradas) en ediciones
anteriores, este nuevo sistema sale al mercado listo para seducir
a los usuarios de las versiones inmediatamente previas y a los.
que abandonaron la plataforma en instancias anteriores.
De igual manera, Windows 10 amplia su campo de aplicacién,
extendiendo su uso a dispositivos moviles. Esta herramienta
fundamental para usuarios de ordenadores portatiles y de
escritorio extiende su funcionalidad para servir también a los
usuarios de la pantalla pequena, valiéndose de la tecnologia
tactil y de un disefio especializado que busca sacar el maximo
provecho a esas breves pero poderosas pulgadas.
Para todos ellos, esta guia fundamental donde se detallan,
con un lenguaje preciso pero amigable, las caracteristicas clave
y las multiples posibilidades que nos ofrece el nuevo sistema
operativo de Microsoft. Mediante un minucioso anélisis de su
estructura y sus funciones primordiales, veremos que la nueva
apuesta de Microsoft combina interesantes novedades con
algunos de los mayores aciertos de sus antecesores. Gracias
a la presentacién del material en imagenes y del seguimiento
paso a paso de los procesos mas importantes para el correcto
desempeiio del usuario, el acceso a Windows 10 seré afable
y fluido. Los ejercicios propuestos al final de cada capitulo
ayudaran a fijar los conocimientos obtenidos y a familiarizarse
con el uso de esta nueva interfaz.
Un nuevo universo nos espera, con el nuevo navegador web
Microsoft Edge, e] asistente con reconocimiento de voz Cortana
y el recuperado menit Inicio como principales protagonistas.
iVamos a conocerlo!
Maria José Rubin
Wwwredusers.com <«
6
PRELIMINARES.
El libro de un vistazo
El presente libro constituye una obra de referencia para conocer las
novedades que acompanan a Windows 10, el nuevo sistema operativo de
Microsoft. A lo largo de sus doce capitulos, se despliegan didacticamente
sus caracteristicas clave para aquellos lectores que utilizan equipos
portatiles y de escritorio a nivel usuario.
*O vee
INTRODUCCION
Iniciamos el recorrido por Microsoft Windows 10
revisando sus caracteristicas més interesantes
y sus principales diferencias respecto de
anteriores versiones del sistema operativo, tanto
en lo que hace a sus atributos novedosos como
a la recuperacién de antiguas funcionalidades.
*H4 vee
INSTALACION Y PRIMEROS PASOS
Repasamos los requisitos de hardware basicos
y recomendados de los equipos méviles y de
escritorio para lograr un desempefio basico
Optima de Windows 10. Conocemos paso a
aso el proceso de instalacin y procedemos a
efectuar la configuracion inicial del sistema,
wee
Dies
Avanzamas en el conocimiento de Windows
110 mediante un recorrido por las principales
caracteristicas de su interfaz, incluyendo
utiidades clésicas (la barra de tareas), nuevas
{uncionalidades (los modos de tableta y escritorio}
yy antiguos conocidos que vuelven en esta versién
del SO de Microsoft, como el afiorado meni Inicio.
>> Www.redusers.com
*OZ
COOL
wee
Presentamos a Cortana, el asistente virtual de
‘Windows 10 que nos acompatiard en la reaizacién
de numerosas actividades. Aprendemos a
configurarlo segiin nuestras necesidades e
identificamos las ocasiones en que nos seré de
ayuda durante nuestro uso del SO de Microsoft
bed 0 “ee
OPERACIONES BASICAS
Aprendemos a realizar las tareas fundamentales
ue nos permitiran desempefiarnos en este nuevo
sistema, Trabajamos con carpetas e iconos;
cconocemos el explorador de archivos, para manejar
documentos almacenados en nuestro equipo,
ya OneDrive, para acceder a archivos en la nube.
wee
Peano
Descubrimos las opciones disponibles para
modificar el funcionamiento del sistema operativo
fen nuestro equipo y ajustario a nuestras
referencias. Aprendemos a utiizar las nuevas
herramientas que reguian su apariencia, sus
medidas de seguridad y como acceder al panel
de control clasico.
WINDOWS 10
Od, vee
Windows 10 llega con un nuevo navegador web,
Microsoft Edge. Conocemos sus caracteristicas
para acceder a Internet de modo eficiente y
realizar operaciones basicas con pestafias, utiizar
elnovedoso modo de lectura, crear y administrar
rnotas web. Analizamos en detalle Hub, la ubicacin
‘que centraliza todas nuestras actividades
* Ag aa
APLICACIONES:
Conocemos las aplicaciones preinstaladas,
especialmente disefiadas para gestionar
recursos multimedia y realizar tareas de ofcina.
La Tienda de aplicaciones es parte de nuestro
recorrido, ya que aprendemos a instalar
y desinstalar programas por este medio.
* vev
'Nos centramos en las aplicaciones de Windows
10 orientadas a la reproduccién y administracién
de elementos multimedia. Aprendemos qué son
estos recursos y qué opciones nos ofrece el
nuevo SO para acceder a ellos, ya se trate de
audio, video o fotogratias.
wee
Gevemacscuny
Conocemos las uiidades destinadas a
establecer conexiones entre nuestro equipo y
otros dispositvos, a través de redes hogeresias
y, también, de internet. Hacemos un tecorrido
rminucioso por el centro de redes y recursos
compartidos y por las secciones del apartado
Conffguracién relacionadas con estas tareas,
* Lev
Reon
Analizamos las opciones que nos ofrece Windows
10 en materia de seguridad. Repasamos los tipos
de contrasefias disponibles, utiidades del SO
como Windows Defender, la gestién de cuentas
de usuario y la creacién de copias de seguridad,
entre otras herramientas fundamentales.
wee
‘Aprendemos a ejecutar la impieza y
destragmentacion del disco duro, a administrar
las aplicaciones y procesos y a optimizar
el registro del sistema. Hacemos un breve
recorrido por aplicaciones especializadas para
optimizar el SO en forma automatica.
INFORMACION COMPLEMENTARIA
A lo largo de este manual, podra encontrar una serie de recuadros que le brindaran informacién
complementaria: curiosidades, trucos, ideas y consejos sobre los temas tratados. Para que pueda
distinguirlos en forma mas sencilla, cada recuadro esta identiicado con diferentes iconos:
‘CURIOSIDADES ATENCION
EIDEAS
DATOS UTILES
YNOVEDADES
© sms Wes
Wwwredusers.com <«
SUSCRIBETE a
Lee cientos de titulos
AVANZADO
‘Accede al catalogo completo por una minima cuota mens
Lee todos nuestros eBooks en cualquier momenta y lugar:
solo necesitas estar conectado a intemet,
Sin limites de lempo ni de cantidad: solo tu decides cuanto leer
RedUSERS Respondet: servicio incluido en tu abono, Tus cudas
resueltas por nuestros expertos.
Contenicios extra: encontrards mi
enriqueceré tu experiencia de lectura,
La actuaizacién es continua y teiremos informando
‘sobre fos lanzamientos,
Sie! servicio no te resulta ut, puedes darte de bake
facilmente: sin preguntas ni cuestionamientos, GARANTIZADO
ial complementario que
8
Contenido
Sobre el auto
Prologo
El libro de un vistazo.
Informacién complementaria..
Introduccién,
Introduccién
Qué es Windows 102.
Versiones. 8
Para equipos de escritoro, 6
Para dspostves movies. 18
‘Similitudes con Windows 7 y 8. 19
2 Windows 9 20
‘Mejoras y novedades.
Ment Inicio a
Escritorio unificado sinisassaman de®
Continuum. 2
Escritorios virtuales. 26
Vista de tareasy ALT + TAB vevcrnnnenns®T
Nuevo navegador. 28
COPLAA «res sne mstnniaurttrniesnsesssnnte DD
Centro de actividades .. 30
Panel de contol... 30
Actualizacion deste versiones anteriores...
Aplicaciones que se perder ns
>> www.redusers.com
PRELIMINARES,
Resumen
Memoria RAW sonnsnsnnonnsnsn sod
Procesador. aT
DEG BIO inners exe
Tarjeta grafic.
Requisitos recomendados
Requerimientos especficos para smartphones.
Procedimiento de instalacién
Instalacinlimpia.
Actualizacion.
Configuracién inicial.
Resumen
Actividades
Interfaz de uso
Modo de into.
Modo escritori..
Modo de tableta....
Mend Inicio.
Funcionamiento er
Apariencia y personalization nun: sown 8
Funciones de bisqueda 70
Opciones de apagado. ssonnsennnsnnneT
Barra de tareas
‘Anclar aplicaciones
Centro de actividades.
Acceso.
Uso.
WINDOWS 10
Exploradar de archivos.
Escritorios virtuales y vista de tareas,
Resumen...
Operaciones basicas
Inicio y clerre de sesi
Inia sesion de trabajo 06
Cerrar sesién y apagar.
Aeclones eon archivos y carpetas
Propiedades de archivos y carpetas. a4
Copiar y mover archivos..
Comprimir elementos.
Acceso rapid
Opciones dle basquedia.
Indizaci6n,
Operaciones sobre iconos
Accesos direct
Propiedades de un aceso direct. 126
Crear un acceso directo
Configuracion
Ventana Configurac
Sistema...
DispositivOs...e.sens
Internet y red
Personalizacién....
Cuentas..
Hora e idioma...
Accesibilidad..
Privacidad.
Actualizacién y seguridad...
Panel de control clisic...
Microsoft Edge.
Interfaz de usuario
Operaciones bésicas.
Barra de pestafas. , 172
Vista de lectura
Favoritos
Hub
Notas web,
Configuracién de Edge..
Integracién con Cortana...
Resumen
Actividades.
Wwwredusers.com <«
USERS]
Aplicaciones
‘Aplicaciones en Windows 10.
Multimesi
ofcina..
tras aplicaciones, 195
Tien.
Iniciar a Tienda
Instalaci y desinstalaci6n 200
Uso de aplicaciones
Multimedia
{Qué entendemos por multimedia
Multimedia en Windows ..
Paquetes de cddecs.
Uso de programas
Trabsjar con folograis.
Reproducir audio y vide
Resumen
Actividades
Redes y conectividad
Red e Internet...
Centro de redes......
Administra las reds. 29
PRELIMINARES
Sequridad Wi-Fi
Dispositivos externos..
Resumen.
Actividades...
Seguridad
Cuentas de usuario
Contraseas.
Administaci6n de usuarios.
Control de cuentas de usuario.
‘Seguridad y mantenimiento
Antivieus
Copias de seguridad
Firewall de Windows
Resumen...
Actividades...
Mantenimiento
Tareas de mantenimiento...
Limpieza y desfragmentacién..
‘Administear aplicaciones en ejecucidn..
Optimizar el registo..
Aplicaciones de optimizact6
Resumen
Actividades...
>> www.redusers.com
RedUSERS
MEJORA TU PC
Lared de productos sobre tecnologia mas
importante del mundo de habla hispana
Libros
Desarrollos tematicos
en profundidad
Coleccionables
Cursos intensivos con
CONES Revistas
Las Ultimas tecnologiss
RedUSERS
redusers.com
Noticias actualizadas minuto
a minuto, reviews, entrevistas y trucos
Newsletters
Registrese en redusers.com
Pera recibir un resumen con
las Uitimas noticias
Red USERS PREMIUM
Nuestros productos en versién digital, con
contenido adicional y a precios increibles
com
Revistas, libros y fascicules a un clic de
distancia y con entregas a todo el mundo
12 PRELIMINARES
Introduccion y
Cada version de Microsoft Windows que es lanzada al
mercado se acompaia de una serie de caracteristicas
y opciones pensadas para satisfacer al usuario final. En algunas
ocasiones, con gran éxito —como fue el caso de Windows 7—,
y en otras con menos entusiasmo de los usuarios finales —
como sucedié con Windows Vista o Windows 8—. Aun cuando
algunas de las apuestas de Microsoft no han sido todo lo
exitosas que esperabamos, no podemos negar que Windows
es el sistema operativo que se encuentra presente en el mayor
porcentaje de las computadoras alrededor del mundo. Por esto,
cada nueva versién que llega al mercado lo hace acompafiada
de grandes expectativas.
Windows se destaca por sobre otras opciones comerciales
y libres que se encuentran disponibles en la actualidad,
ya que brinda una enorme facilidad de uso, incluso para
usuarios sin experiencia, y también por su compatibilidad
a nivel de hardware
Microsoft no ha dejado a un lado las exigencias de los
usuarios y ha logrado crear un SO que puede considerarse
como una nueva generacién en la informatica cotidiana, pues
no solo integra caracteristicas avanzadas de usabilidad
y compatibilidad con los diferentes dispositivos méviles
actuales, sino que también ha sido capaz de recuperar
elementos que habian sido desechados en Windows 8,
como el eficiente ment Inicio.
Todo esto configura un sistema amigable, facil de utilizar y
completamente renovado, con lineas de diseiio sencillas pero
altamente atractivas y una gran capacidad para aprovechar los
recursos de hardware disponibles en cada PC.
Las posibilidades y las caracteristicas avanzadas ofrecidas
por esta versién del sistema son muchas. Con la obra que hoy
esta entre sus manos se inicia el viaje de reconocimiento que
nos permitiré entenderlo como una de las mejores propuestas
de Microsoft. (Que la disfrutent
>> www.redusers.com
Introduccion
Windows 10 propone una auténtica revolucion
en la forma en que nos enfrentamos a la computadora.
Para lograrlo, presenta un sistema operativo moderno
en el que la experiencia de usuario es lo mas importante.
En este capitulo inicial, conoceremos los aspectos mas
interesantes de este sistema operativo y sus avances
respecto de las versiones anteriores de Windows.
+ {Qué es Windows 10?
Versiones..
Para equipos de escritorio..
Para dispositivos méuies..
‘Similitudes con Windows 7 y B...ou-19
AY Windows 9? conn 20
+ Mejoras y novedades .. 21
Ment Inicio. al
Escritorio unificado, B
Continuum 25
Escritorios virtuales.. 26
so 7
Vista de tareas y ALT + TAB...
Panel de control
+ Actualizacién desde versiones
anteriores
Aplicaciones que se perderan........32
Resumen..
Actividades.
AAA
i REUSERS| 1. INTRODUCCION
al éQue es Windows 10?
Windows 10 es el nombre de la nueva versién del sistema operativo
(SO) de Microsoft, que viene con diversas novedades. Se trata del
sucesor directo de Windows 8 y 8.1 y pretende fidelizar a los usuarios
de estas versiones y recuperar a aquellos que atin afioran Windows 7.
Pero, ¢qué hace de Windows 10 una buena opcién para nuestra
computadora? Podemos afirmar que, al igual que anteriores versiones
muy exitosas del SO, esta nueva entrega se caracteriza por poner el foco
en los usuarios finales. Durante su proceso de desarrollo, Microsoft
se aseguré de tener a mano todos los comentarios, solicitudes y criticas
de los usuarios que quisieron probar las versiones preliminares de
Windows 10 a través del programa denominado Windows Insider.
Toda la informacion obtenida, junto con la valoracién de los sistemas
operativos anteriores, senté las bases para construir un sistema robusto,
que pone al usuario en el centro y valora la importancia de la experiencia
de uso mas alla de la mera inclusién de caracteristicas novedosas.
La historia de los lanzamientos de Microsoft nos ha entregado
una serie de casos en que los usuarios piden el regreso de interfaces
sencillas, sin elementos que recarguen el SO y hagan menos eficiente
el uso de recursos. Ya lo vimos de la mano de Windows Vista, un
sistema muchas veces rechazado en favor de su antecesor: Windows XP.
Figura 1. La pantalla Inicio o Modern UI, conocida como Interfaz Metro,
fue una de las caracteristicas de Windows 8 que menos aprobacién
tuvo entre los usuarios de equipos de escritorio.
>> Www.redusers.com
WINDOWS 10 Gea 15
Aunque se trata de un sistema revolucionario en muchos aspectos,
lo sucedido con Windows 8 y 8.1 conserva algunas caracteristicas
similares: su apartado visual y el reemplazo del ment Inicio por
la pantalla Inicio atin no son del gusto de todos, y esto le valid
a Microsoft la pérdida de muchos usuarios que prefirieron otros
sistemas operativos o versiones anteriores de Windows.
Teniendo en cuenta esto, llega Windows 10, un SO que combina
lo mejor de los tltimos lanzamientos de Windows, permitiéndonos
recuperar caracteristicas afioradas (como el menti Inicio), proponiendo
excelentes aplicaciones de reemplazo (como Microsoft Edge) y
mejorando la experiencia del usuario final gracias a un bajo consumo
de recursos y una apariencia visual sobria pero altamente atractiva.
Sin embargo, no se trata solo de recuperar opciones y mejorar
programas, pues, como veremos en las siguientes secciones,
Windows 10 también introduce una gran cantidad de novedades
y un soporte mejorado para funcionar en dispositivos actuales,
como tablets y teléfonos inteligentes
Versiones
Aunque Windows 10 se presenta como un sistema que unifica
lo mejor de los lanzamientos inmediatamente anteriores, no se
ofrecera en una unica version. Esto obedece al afan de Microsoft
por ofrecer un SO previamente adaptado a cada tipo de usuario
aunque, de esta manera, atin queda pendiente el desarrollo
de un sistema unificado que sea capaz de adaptarse por si solo
a cada necesidad en el momento mismo de ser instalado, sin tener
que contar con distintas versiones para cada caso—.
@) ~REDUSERS PREMIUM
Para obtener material adicional gratuito, ingrese a la seccién Publicaciones/Libros dentro de
http://premium.redusers.com. Ali podré ver todos nuestros titulos y acceder a contenido extra de
Cada uno, como los ejemplos utiizados por el autor, apéndices y archivos editables o de céligo fuente
Entre los complementos de este ibro encontraré, ademas, tutoriales en video para mejorar la comprensin
de los conceptos desarrollados en |a obra.
Wwww.redusers.com — «
16
4 1. INTRODUCCION
La segmentacién de caracteristicas por tipos de usuarios no es
una novedad: ya estamos acostumbrados a que cada lanzamiento de
Windows venga acompafiado de numerosas versiones. A continuacién,
mencionamos cada una de ellas.
eS Sa aL)
Sls Sa coal)
Windows 10 Home Es la versién mas basica del $0. Suele estar instalada en la mayoria
de los equipos nuevos.
Windows 10 Pro Versién completa del SO, orientada a empresas y organizaciones,
pues integra herramientas que permiten agilizar sus procesos.
Windows 10 Mobile Esta versién del sistema esté especialmente preparada para ser
instalada en equipos méviles.
Windows 10 Edicion de Windows 10 diseftada para funcionar en equipos mouiles,
Mobile Enterprise pero con caracteristicas avanzadas que la orfentan a segmentos
empresariales
Windows 10 Enterprise Similar a Windows 10 Pro, pero con caracteristicas de seguridad
avanzadas
Windows 10 Education Version preparada para centros educativos, profesores y estudiantes.
Windows 10 loT Core Se trata de una edicién del SO preparada para funcionar en equipos
con bajas prestaciones.
Tt
Tabla 1. Segmentacién de versiones en las que se presenta Windows 10.
Para equipos de escritorio
Aunque Windows 10 Hega con versiones preparadas para diversos
dispositivos (incluyendo los méviles), un gran porcentaje de los
usuarios que utiliza el SO de Microsoft posee equipos de escritorio.
Windows 10 nos sorprende con diversas caracteristicas disefiadas para
hacer frente a las criticas que debieron soportar las versiones de Windows 8
y 8.1, sobre todo aquellas referidas a su renovada interfaz de uso.
Entre las modificaciones introducidas en la versién 8 del SO que
no terminaron por convencer a los usuarios, se encuentra la pantalla
>> Www.redusers.com
ed PY i
Instalacion
y primeros pasos
Windows 10 conserva un proceso de instalacion sencillo
y un amigable asistente que nos acompafara durante la
configuracion inicial del sistema operativo. En este capitulo,
conoceremos los diferentes escenarios en los cuales podemos
instalar Windows 10 y como realizar su configuracion inicial.
Instalacién limpia
Actualizacién
y Requisitos
Memoria RAM
Procesador
ws
Disco duro,
Tarjeta grafica..
Requisitos recomendados. 38
Requerimiientos especificos
para smartphones.
+ Procedimiento
de instalacion.
AAA
36 CESS 2. INSTALACION Y PRIMEROS PASOS
Requisitos
En anteriores ocasiones, una de las caracteristicas que
distingufa a una nueva versién del sistema operativo de Microsoft
de su predecesora era la cantidad —considerablemente mayor—
de requerimientos de hardware necesarios para ejecutar sin
complicaciones la versién mas reciente. En este sentido, Windows 7
marcé la diferencia, al exigir unos requisitos minimos de hardware
similares a los que demandaba su predecesor, Windows Vista.
Windows 10 nos sorprende una vez mas, pues los requerimientos
minimos que nos exige para efectuar su instalacién son similares a los.
que ya conociamos desde Windows 8.1. De esta forma, podemos estar
seguros de que todas las computadoras que son capaces de funcionar
con Windows 8 también podran hacerlo con Windows 10.
Es importante mencionar que los requisitos
minimos descritos para Windows 10 aseguran
LOS REQUISITOS la ejecucién y la posibilidad de utilizar este
MINIMOS DE WINDOWS __ sistema operativo, asi como también la capacidad
SOLO GARANTIZAN
de acceder a sus servicios y a las opciones
de actualizacion, De esta manera, podremos
SU FUNCIONAMIENTO obtener una experiencia basica de usuario que
BASICO
Re
es comparable a la media de los equipos que
ejecutan esta plataforma, pero bajo ninguna
circunstancia puede garantizar la normal ejecucién
de aplicaciones demandantes —como programas
de disefo 0 juegos 3D—o la implementacion
de experiencias de usuario mas exigentes.
Con esta aclaracion en mente, efectuaremos un completo analisis
de cada uno de los requerimientos de hardware necesarios para instalar
y ejecutar Windows 10.
Memoria RAM
Sin duda, uno de los primeros requisitos en los cuales debemos
poner nuestra atencién es la memoria RAM. Por suerte, disfrutar
de una experiencia basica con Windows 10 solo exigiré un minimo
de 1 GB de RAM para la versién de 32 bits y 2 GB para instalar
Windows 10 de 64 bits
>> wwveredusers.com
WINDOWS 10 IUSERSEEY|
Figura 1. Aunque
el minimo de memoria
recomendado para
instalar Windows 10
es de 2 GB,
los equipos actuales
ofrecen una media
de 4 GB y los modulos
de memoria mas
recientes brindan
una performance
mejorada.
Procesador
El procesador que necesitaremos para Windows 10 debe poseer una
velocidad de 1 GHz para 32 bits y 2 GHz para 64 bits, y es importante, en
ambos casos, que cuente con soporte para instrucciones PAE, NX y SSE2.
Ademas, Windows 10 soporta nuevas generaciones de procesadores,
como los que mencionamos a continuacién:
© Qualcomm: MSM8909, MSM8208, MSM8994, MSM8992, MSM8952.
Intel: Cherry Trail, Skylake, Atom x3 (LTE).
¢ AMD: Carrizo y Carrizo-L,
Disco duro
Los requisitos de espacio en disco son bastante modestos.
Se necesita un minimo de 16 GB para instalar Windows 10 de 32 bits
y 20 GB para la versién de 64 bits.
Sin duda, este requerimiento se encuentra completamente cubierto
con la capacidad que exhiben los discos duros actuales, que nos
ofrecen un minimo de 250 GB de espacio. Sin embargo, es necesario
tener muy en cuenta las exigencias de espacio si deseamos instalar
Windows 10 en un sistema de arranque dual, pues en este caso sera
necesario crear una particién de no menos de 16 y 20 GB para las.
versiones de 32 y 64 bits, respectivamente.
www.redusers.com — «€
338° ESS 2. INSTALACION Y PRIMEROS PASOS
Figura 2. Los discos
duros actuales superan
con creces el minimo
exigido para instalar Windows 10.
En la imagen, vemos
un disco de la firma Western
Digital con 4 TB de espacio.
Tarjeta grafica
La tarjeta grafica que necesitamos para instalar Windows 10 debe
poseer soporte para DirectX 9 y controladores WDDM (Windows Display
Driver Model). Esto no se ha modificado desde Windows 7.
Es importante mencionar que una mejor tarjeta de video o chip
grafico nos proporcionara un rendimiento superior para la ejecucion.
de juegos y aplicaciones exigentes que instalemos con posterioridad.
Requisitos recomendados
Los requisitos que mencionamos hasta este momento son los
minimos exigidos para instalar y ejecutar Windows 10. La mejora en
cualquier componente de hardware nos otorgara una experiencia de
= we
6) Tannese us
Si comparamos los requisites minimos necesarios para instalar Windows 10 con los de las versiones
anteriores del sistema operative, nos daremos cuenta de que las exigencias son similares a Windows
8 y Windows 7, ¢, incluso, a Windows Vista. Esto puede deberse a la gran dversidad de equipos 2 los
cuales debera adaplarse Windows 10, aunque también puede explicarse por el interés de que aquelas
empresas que decisleron quedarse con versiones anteriores del SO migren a Windows 10, sin que deban
realizar grandes inversiones en actualizaciones de hardware.
>> wwveredusers.com
kal 0 ke Se
Interfaz de uso
Sin duda, entre las mayores novedades de Windows 10 se
encuentran sus cambios en la interfaz de uso. Como veremos,
no se trata solo de caracteristicas innovadoras, ya que también
se incluyen ttiles opciones rescatadas de versiones anteriores
del sistema. Las conoceremos en detalle en este capitulo.
¥ Modo de inicio
Modo escritorio
Modo de tableta
y Explorador de archivos...
y Escritorios virtuales
y vista de tareas.
‘Apariencia y personalizacin.
Funciones de bisque...
Opciones de apagade
+ Barra de tareas.
Anclar aplicaciones...
AAA
58° GES 3. INTERFAZ DE USO
S) Modo de inicio
Al iniciar Windows 10 por primera vez, lo que atrae nuestra atencion
de inmediato es su apariencia estética. Nos encontramos con un
escritorio renovado, con lineas de disefio sencillas y colores grises,
lo que le otorga elegancia y atractivo visual a la interfaz. Pero, desde
luego, eso no es todo lo que encontraremos.
Si comparamos esta primera impresién con la versién
inmediatamente anterior de Windows, nos daremos cuenta de que
ya no se inicia en una pantalla repleta de mosaicos o live tiles, sino
que nos quedamos directamente en el escritorio. Esto no quiere decir
que la pantalla Inicio haya desaparecido, solo que se nos oftecen
dos formas de utilizar el sistema: mediante el modo escritorio o el
modo de tableta. Cada uno de estos modos de funcionamiento puede
ser activado en el momento en que lo necesitemos, y asi podremos
aprovechar lo mejor de ambas interfaces.
Aunque el modo de tableta esta pensado para sacar el maximo
provecho de los dispositivos tactiles, también puede resultar de
gran ayuda en nuestra PC de escritorio, en especial para los usuarios
familiarizados con Windows 8. Por otra parte, quienes extrahaban
el mentt Inicio encontraran en el modo escritorio la mejor opcién,
pues incorpora un menti mejorado, tal como veremos a continuacién.
Modo escritorio
Una vez que iniciemos Windows 10 en una PC, nos encontraremos
de inmediato en el modo escritorio. En esta forma de presentacién,
veremos una barra de tareas en la parte inferior de la pantalla,
un botén que nos permite desplegar el ment Inicio y los iconos
que hayamos ubicado en el escritorio. Desde ya, al iniciar Windows 10
en dispositivos como una tablet, esto puede ser diferente.
La apariencia estética del modo escritorio es similar a los sistemas
anteriores (Windows 7) 0 al escritorio de Windows 8 y 8.1, aunque
existen diferencias destacadas. Por ejemplo, el mend Inicio y la barra
de notificaciones, que se encuentran en el espacio que antes ocupaba
la charm bar de Windows 8.
En la siguiente Guia visual conoceremos las secciones que
componen el modo escritorio.
>> wwveredusers.com
WINDOWS 10 Gea 59
GV: MODO ESCRITORIO
0 1 Tconas: los iconos de escritorio nos presentan un acceso rapido a documentos, aplicaciones
© lugares del sistema operativo. Para iniciarlos, solo debemos hacer doble clic sobre ellos.
‘También podemos crearlos mediante la genevacién de accesos directos.
0 2 Escritorlo: en este espacio veremos iconos y accesos directos a lugares y aplicaciones.
‘También se ejecutardn allt las aplicaciones o instancias del explorador de archivos que
tilicemos para explorar el contenido de nuestros discos.
0 3 Barra lateral de notificaciones: en esta barra encontraremos las notificaciones pendientes
y un acceso rapido a diversas caracteristicas de configuracién del sistema operativo.
0 ie Area de notificacién: en esta drea se presentan los iconos que permiten acceder a
ciertas funciones 0 aplicaciones adicionales del sistema y entregarnos informacién sobre
su funcionamiento. También encontraremos el botén que despliega la barra lateral de
notificaciones, que aparece en lugar de la charm bar de Windows 8,
www.redusers.com — «€
USERS] 3. INTERFAZ DE USO
> GV: MODO ESCRITORIO (Conr.}
0 5 Barra de tareas: esta barra funciona en forma similar a las versiones anteriores de Windows.
En ella encontraremos iconos, accesos directos y el area de notificacion,
0 6 Aplicaciones ancladas y en ejecucién: en este lugar, podemios ubicar accesos directos a las
aplicaciones que mds utilicemos. Ademds, veremos iconos que representan a cada uno de los
programas que estan ejecuténdose en un momento determinado. Haciendo clic sobre ellos,
5 posible minimizar o maximizar las ventanas correspondientes a cada programa.
0 7 Boton Vista de tareas: al presionar este bot6n, se inicia la Vista de tareas. En ella
Podremos ver las ventanas y aplicaciones en ejecucién, asi como también organizar y crear
nuevos escritorios de trabajo.
0 8 Bot6n de bisqueda: nos permite escribir el nombre de| documento, lugar o aplicacién que
deseamios buscar en Internet o en Windows. Los resultados apareceran en forma inmediata
mientras ingresamos las primeras letras.
0 9 Botén Inicio: este botén despliega el menti Inicio de Windows 10.
ees
Modo de tableta
El modo de tableta es una forma especial de presentar los elementos
en pantalla, especialmente desarrollada para dispositivos tactiles como
las tablets, Este modo de funcionamiento recuerda a la pantalla Inicio
de Windows 8, pues utiliza mosaicos para ofrecer accesos directos
a las aplicaciones y ejecuta los programas en pantalla completa.
Aunque este modo es similar a la pantalla Inicio de Windows 8,
incorpora algunas importantes caracteristicas que ofrecen un mejor
nivel de usabilidad, pensadas para que usuarios novatos y avanzados
puedan aprovechar al maximo sus opciones. En la siguiente Guia
visual examinaremos las principales secciones del modo de tableta.
>> wwveredusers.com
74
Cortana
En este capitulo, conoceremos el asistente virtual que nos
acompajiara en las tareas cotidianas que podemos realizar con
Windows 10. Cortana es capaz de entender y ejecutar 6rdenes
de voz. Aprenderemos cémo configurar esta caracteristica y
sacarle el maximo provecho.
y gQué es Cortana’
+ Actividades...
+ Configuracién
+ Opciones de uso..
AAA
90 CESS 4. CORTANA
al Que es Cortana?
Cortana es una de las nuevas caracteristicas presentes en Windows
10. Se trata de un asistente personal virtual que puede ayudarnos
a realizar diversas tareas en la computadora; por ejemplo, encontrar
un archivo, administrar el calendario o realizar el seguimiento de un
envio de manera online, entre otras.
El funcionamiento de Cortana es sencillo, pues esta completamente
integrado en el SO. La forma mas simple de interactuar con este
asistente es accediendo desde el botén de busqueda, que se encuentra
junto a Inicio.
Alli, podemos comunicarnos con Cortana de dos maneras. La primera
es escribiendo una pregunta para que el asistente obtenga informacion
al respecto y nos la presente. En caso de que nuestro equipo cuente con
un micréfono, también nos sera posible formular preguntas utilizando
nuestra propia voz.
Figura 1. Cortana esta preparado para funcionar en Windows 10,
tanto en computadoras de escritorio como en dispositivos méviles.
Cortana es una novedad en Windows 10, aunque ya estaba presente
en las versiones anteriores del sistema operativo de Microsoft para
teléfonos inteligentes.
>> wwveredusers.com
WINDOWS 10 CES5 91
Configuracion
Para acceder a Cortana, debemos hacer clic en el cuadro de
busqueda que se encuentra junto al menti Inicio. Cuando accedamos
por primera vez, un asistente nos guiard en la configuraci6n inicial
de Cortana, necesaria para comenzar a utilizar esta funcionalidad y
para que responda de manera cada vez mas personalizada a nuestras
consultas. Debemos seguir sus indicaciones, como se muestra a continuacién.
PAP: CONFIGURACION INICIAL DE CORTANA
0 La primera pantalla le entregara un listado de las aplicaciones de Cortana.
Haga clic en Siguiente.
(Moen
Cortana es capaz de responder una enorme cantidad de preguntas. Enire ellas, encontramos algu
has que son bastante curiosas, por ejemplo: geres hombre o mujer?, jeres real?, ;dénde vives?
© gquién es tu creador?
www.redusers.com — «€
92 4. CORTANA,
>
0 Se presentard una pequefia introduccion sobre el alcance de Cortana y un enlace para
acceder a la declaracién de privacidad. Una vez que la haya leldo, presione Acepto.
0 En la casilla indicada, escriba el nombre con el que desea ser llamado. Haga clic
en Siguiente.
>> wwveredusers.com
Operaciones basicas
En este capitulo conoceremos aquellas operaciones basicas
necesarias para completar tareas con archivos y carpetas
dentro de Windows 10. Entre otras opciones, veremos la forma
de ubicar archivos, utilizar el Explorador de archivos y realizar
operaciones sobre diversos elementos.
Inicio y cierre de sesién..
Iniciar sesion de trabajo.
Cerrar sesion y apagar..
' Acciones con archivos
y carpetas...
Propiedades de archivos y carpetas114
Copiar y mover archives. 18
Comprimir elementos, ng
Acceso rapido .. 120
+ Opciones de biisqueda
Indizacion....
y Operaciones sobre iconos..
¥ Accesos directo:
Propiedades de un acceso directo .126
Crear un acceso directo 127
y Tareas sobre mosaicos.
AAA
106 5. OPERACIONES BASICAS
®) Inicio y cierre de sesion
Una vez que tenemos Windows 10 instalado en nuestro equipo
y realizamos un repaso de las caracteristicas mas importantes de su
interfaz grafica, es momento de revisar las acciones basicas. Estas nos
permitiran realizar una gran diversidad de tareas fundamentales para
nuestro trabajo, relacionadas tanto con el sistema operativo como con
nuestros archivos.
Para comenzar este capitulo sobre operaciones basicas, veremos
cémo ejecutar de forma correcta las tareas asociadas al inicio y cierre
de una sesi6n.
Iniciar sesion de trabajo
Cada vez que iniciemos Windows 10, nos encontraremos con
una pantalla de bloqueo. Alli se encuentra la imagen que hemos
seleccionado para acompaiiar nuestra cuenta de usuario durante el
proceso de instalacién.
Figura 1. Si utilizamos un PIN para acceder a nuestra cuenta,
solo debemos teclearlo, no necesitamos confirmarlo con ENTER.
Para acceder al escritorio de Windows 10, debemos presionar ENTER
y elegir el usuario con el que deseamos iniciar nuestra sesion de
trabajo. Luego, escribiremos la contrasefia 0 el PIN correspondiente
>> wwveredusers.com
WINDOWS 10 GEs5 107
a dicha cuenta. Bajo la casilla adecuada para ingresar el PIN o la
contrasefa, encontraremos el acceso a las Opciones de inicio de sesién,
donde podremos personalizar esta tarea.
Al presionar esta opcién, se presenta la posibilidad de seleccionar
PIN o Cuenta de Microsoft, dependiendo de lo que deseemos utilizar
para iniciar la sesién. Una vez que ingresemos el PIN o la contrasena
correspondiente a la cuenta de usuario elegida, seremos transportados
al escritorio de Windows 10.
Figura 2. Las opciones de inicio de sesién nos permiten ingresar
un PIN o una contrasefia para acceder a nuestra cuenta de usuario.
Si necesitamos cambiar la configuracion de nuestro inicio de sesion,
debemos seguir las instrucciones que presentamos a continuacion en el
siguiente Paso a paso.
@ —Mopo de comPaTiBiLipan
La necesidad de configurar un modo de compatiblidad se presenta porque no todas las aplicaciones
que utiizames son compatibles con l2 ultima version del sistema operative. Por esta raz6n,
puede ser imprescindible establecer que la ejecucién de un programa o juego se realce en el
modo de compatibilidad, es decir, como si estuviésemos trabajando con una versién anterior de
Windows. Podemos configurario accediendo a las propiedades de! icono dela apicacion.
www.redusers.com — «€
108 5. OPERACIONES BASICAS
PAP: CONFIGURAR EL INICIO DE SESION
0 1 Luego de iniciar una sesién de trabajo en Windows 10, despliegue el menii
Inicio y haga clic sobre Confi guracién.
02 Haga clic sobre el apartado Cuentas. De esta forma, se desplegaran las opciones
de configuracién relacionadas con las cuentas de usuario.
>> wwveredusers.com
ial a):
SSS
Configuracion
Las tareas de configuracién de Windows 10 se realizan desde
una ubicaci6n centralizada que conoceremos en este capitulo.
Repasaremos cada una de sus secciones y aprenderemos
la forma adecuada de modificar distintos aspectos de las
funciones del sistema operativo.
+ Ventana Configuracién...
+ Accesil
idad
Sistema.
y Privacidad
+ Dispositivos
y Actualizaci6n y seguridad.
y Internet y red..
y Panel de control clasico..
» Actividades.
y Hora e idioma.,
AAA
38 CESS 6. CONFIGURACION
) Ventana Configuracion
En las distintas versiones de Microsoft Windows, el Panel de control
fue la seccién mas importante del sistema operativo: en él se reunian
todas las opciones y tareas de configuracién relacionadas con el
funcionamiento y la apariencia del sistema, asi como de algunas
aplicaciones adicionales (por ejemplo, las opciones de seguridad).
Con la llegada de Windows 8, el panorama cambié en forma radical, pues
el panel de control dej6 de monopolizar las funciones de configuracién del
sistema, La pantalla Inicio de Windows 8 integré un apartado denominado
Configuracion —especialmente pensado para pantallas tactiles—,
en el que se listaron diversas opciones que nos permitian retocar el
funcionamiento de Windows de una forma répida y sencilla.
2 cameo: =
Figura 1. La ventana Configuracion de Windows 10
posee una apariencia sencilla pero es altamente eficiente.
En Windows 10, los cambios se profundizan. La nueva version del
SO combina lo mejor del panel de control clasico con la sencillez de
las herramientas de Windows 8. También nos presenta Configuracién,
un apartado accesible desde el escritorio con diversas categorias
para modificar diferentes secciones del sistema operative. La ventana
Configuracién tiene una apariencia sobria y su uso es sencillo. Agrupa las
opciones disponibles en secciones, por lo que solo debemos ubicar los
apartados deseados y hacer clic sobre ellos. En el siguiente Paso a paso,
aprenderemos a desplegar esta herramienta y a navegar en sus secciones.
>> wwveredusers.com
WINDOWS 10 USERS EBk})
PAP: UTILIZAR LA VENTANA CONFIGURACION
01 Una vez que se encuentre en el escritorio de Windows 10, despliegue el menti
Inicio. Alli, busque la opcién denominada Configuracién y haga clic sobre ella.
0 Se desplegard una ventana que contiene todas las tareas de configuracién del
sistema operativo separadas en categorlas. Puede navegar por ellas haciendo clic
sobre cada una.
www.redusers.com — «€
140 6. CONFIGURACION
>
0 Cuando elija una categoria de Conf iguracion, verd las opciones relacionadas en
la parte izquierda de la ventana, mientras que, en la secci6n derecha, se encuentran
los apartados que puede modificar para alterar el funcionamiento del sistema.
Las secciones de la ventana Configuracién son nueve: cada una de
ellas agrupa alternativas de modificacién y personalizacién especificas.
En las siguientes secciones las conoceremos en detalle.
S) sistema
Sistema retine las opciones necesarias para configurar el funcionamiento
del sistema en apartados como Pantalla, Notificacianes, Aplicaciones 0 Uso de
la energia. En esta seccidn se encuentran las configuraciones generales para
adaptar el funcionamiento del sistema operativo, Para acceder y conocer
cada una de sus opciones debemos hacer clic sobre ellas.
Una vez que accedemos a Sistema, vemos las opciones disponibles
en la barra lateral izquierda, mientras que las alternativas
seleccionadas se despliegan en la parte derecha de la ventana.
Las opciones que encontramos son las siguientes
>> wwveredusers.com
SSS
Internet
El acceso a Internet presenta diversas novedades
en esta version de Windows. El nuevo navegador
predeterminado, denominado Microsoft Edge,
incorpora caracteristicas y opciones que conoceremos
y aprenderemos a utilizar en este capitulo.
+ Microsoft Edge, y Configuracion de Edge...
Interfaz de usuari
= |vs
y Integracién con Cortana ......184
+ Operaciones basicas...
Barra de pestaia..
Vista de lectura .
+ Actividades.
AAA
10 GSS 7. INTERNET
S) Microsoft Edge
Internet Explorer ya no es el navegador predeterminado en Windows
10. En su lugar, encontramos una interesante propuesta denominada
Microsoft Edge. Entre las principales caracteristicas de este navegador
—que notaremos desde el primer acceso— se encuentra su interfaz
minimalista. En cierta forma, recuerda a navegadores como Mozilla
Firefox y Google Chrome, aunque posee una linea de diseiio propia
y su velocidad de navegacién permite aprovechar al maximo nuestra
conexion a Internet.
Microsoft Edge posee diferentes funcionalidades que permiten
realizar busquedas avanzadas, integrarse con Cortana y acceder
a informacién dinamica presente en diversos sitios web. Ademas,
nos permite realizar anotaciones directamente en sitios web y
compartirlas mediante OneDrive.
Otra de las novedades importantes en este navegador es el uso
de un motor desarrollado exclusivamente para esta versi6n, por lo
que puede llegar a ser mas rapido que los navegadores presentes
en el mercado actual.
La aparicion de un nuevo navegador deja atras los problemas
que han sido asociados a las diferentes versiones de Internet
Explorer: las fallas recurrentes, la lentitud en la navegacién y otros
inconvenientes relacionados comienzan a desaparecer con Edge.
Interfaz de usuario
La interfaz de Microsoft Edge ha privilegiado el minimalismo y
la sencillez para el diseho de un navegador fluido y facil de utilizar.
Cuando lo iniciamos, vemos la informacién presentada en una interfaz
similar a la del SO, por lo que la integracién es completa.
(ay owns
{Las cookies son archivos elmacenados en la PC que contienen informacion y preferencias del usuario que
navega por internet. Entre los datos almacenados por las cookies, pueden incluirse aquellos necesarios,
wee
para realizar el inicio de sesién en algunos sitios web (por ejemplo, un servicio de correo electrénico)
WINDOWS 10
Gees 71
La ventana principal de Microsoft Edge cuenta con una barra
de pestaias, ubicada en la parte superior izquierda, y los botones
adecuados para minimizar, ampliar y cerrar la ventana, situados en
la esquina superior derecha
[a pana rast ot
Figura 1. La interfaz de Microsoft Edge destaca por su sencillez y
minimalismo, lo cual otorga mayor espacio al sitio web que estamos visitando.
Mas abajo, se encuentra la barra de direcciones, donde podemos
escribir en forma directa lo que estamos buscando 0 la direccién
que deseamos visitar.
A la derecha de la barra de direcciones estan los botones Atras,
Adelante y Actualizar, mientras que a la izquierda
de Ja barra de direcciones encontramos las
opciones de Vista de lectura, Favoritos, Hub, Hacer
una nota web y Compartir. Conoceremos estas
funciones a lo largo del presente capitulo.
Finalmente, contamos con el boton Mas
acciones.Al hacemos clic sobre él, se desplegara
un meni donde se encuentra una serie de
opciones adicionales, entre ellas: Nueva ventana,
Imprimir y Configuracién,
Bajo estas barras de opciones encontramos
a seccién principal del navegador, el lugar
donde veremos los sitios que visitemos.
LA SENCILLA INTERFAZ
DE MICROSOFT EDGE
PERMITE UN USO
MAS EFICIENTE DE
LOS RECURSOS
www.redusers.com
aF
«
12 Gea 7. INTERNET
al Operaciones basicas
Ejecutar Microsoft Edge es sencillo: solo debemos hacer clic sobre
el icono adecuado en la barra de tareas 0 buscar su acceso directo en
el ment Inicio. Las operaciones basicas que podemos realizar con este
navegador son similares a las que pueden efectuarse con cualquier
navegador alternative —aunque cuenta con algunas funciones especificas,
como el uso de Hub y las notas web, que veremos mas adelante—.
Barra de pestafias
La interfaz de usuario de Edge nos presenta, en primer lugar,
la barra de pestafias, Para agregar una nueva, solo debemos hacer
clic sobre el signo + que se encuentra al final de las pestaiias abiertas;
para cerrarla, presionamos la X ubicada a la derecha de su nombre.
Para acceder a otras opciones que pueden realizarse sobre una
pestafia, podemos utilizar el botén derecho del mouse y elegir entre
las alternativas del menti contextual. Las opciones que encontramos
en este meni son las siguientes:
© Cerrar las otras pestafias: esta opcion se encarga de cerrar todas
las pestaiias, menos la que estamos seleccionando.
© Cerrar las pestafias a la derecha: esta opcidn cerrara todas las pestahas
que se encuentran a la derecha de aquella sobre la que hicimos clic.
© Actualizar todas las pestafias: esta opcidn realiza la operacion de
actualizacién sobre todas las pestafias que se encuentran abiertas.
© Duplicar pestafia: se encarga de realizar una copia de la pestafia que
hayamos seleccionado.
© Volver a abrir pestafia cerrada: esta opcidn permite abrir nuevamente
la Ultima pestaha que hayamos cerrado.
se he
Se trata de una carateristca de los navegadores web que nos permite realizar una navegacion sin que se
almacene informacion sobre las paginas que visitamos, como las cookies y la memoria caché web. Para
actvar el modo privado en Microsoft Edge, debemos hacer clic en Masacciones/Nueva ventana InPrivate,
>> wwveredusers.com
Aplicaciones
En este capitulo, conoceremos algunas de las aplicaciones
que acompanan a Windows 10 y analizaremos su
funcionamiento. También aprenderemos a gestionar
los programas instalados y agregaremos aplicaciones
adicionales desde la Tienda de Windows.
Aplicaciones
‘en Windows 10.
Multimedia
Oficina.
Otras aplicaciones.
+ Tienda...
Iniciar la Tienda..
Instalacién y desinstalacién.
y Uso de aplicaciones.
Organizacién de ap!
+ Actividades.
AAA
188 GEES APLICACIONES
al Aplicaciones en Windows 10
Al igual que en versiones anteriores, el nuevo sistema operativo de
Microsoft incluye una serie de aplicaciones preinstaladas. Entre ellas,
encontramos utilidades y programas esenciales para desarrollar tareas
cotidianas frente a la computadora.
En las siguientes secciones, presentamos algunos de los programas
que encontraremos luego de instalar Windows 10.
Multimedia
La reproduccién de elementos multimedia no ha sido descuidada
en la version 10 de Windows. Como sabemos, el Reproductor de
Windows Media es la aplicacin de reproduccién multimedia por
excelencia para los usuarios de este sistema operativo y, en esta
version, sigue presente.
E] Reproductor de Windows Media es un programa preparado
para reproducir, organizar, grabar y sincronizar aquellos elementos
multimedia que se encuentren en el disco duro y también en otros
medios de almacenamiento conectados a la computadora.
Para organizar nuestra coleccion multimedia, podemos utilizar
las bibliotecas de Masica y Videos. Estas ubicaciones, que ya estaban
presentes en versiones anteriores del SO, podemos encontrarlas en
el Explorador de archivos.
Las bibliotecas nos apoyan en la tarea de organizar todo tipo de
contenido digital, como videos y archivos de audio, guardados en el
disco de la computadora o en dispositivos de extraibles. Gracias a estas
carpetas, podemos almacenar y agrupar en forma légica los archivos
que deseemos, sin necesidad de reubicarlos.
woe
6) EDITORES-DE-PROGRAMACION
Algunos editores de texto plano, como el Bloc de notas de Microsoft Windows, tienen la posibiidad de
ser utiizados como editores de programacién. Es decir que, mediante su uso, podemos crear archivos
utlizando lenguajes de programacién. Por ejemplo, una de las aplicaciones de un Bloc de notas es la
creacin de paginas web en formato HTML.
>> wwveredusers.com
WINDOWS 10 Gesc5 189
Para organizar nuestra coleccién multimedia, usaremos las
bibliotecas Misia y Videos. Para organizar los archivos de audio,
por ejemplo, iniciamos el Reproductor de Windows Media con un clic
en el mosaico correspondiente 0 lo seleccionamos desde e! listado de
programas en el ment Inicio. Luego, hacemos clic en Organizar/Masica
y utilizamos el botén Agregar para seleccionar todas las carpetas
que contengan misica. Mas tarde, podemos utilizar el Reproductor
de Windows Media para acceder y reproducir los elementos agregados.
Bynes
Figura 1. La interfaz del Reproductor de Windows Media
no ha sido modificada en esta version del sistema operativo.
Su funcionamiento sigue siendo sencillo y sus opciones, variadas.
El Reproductor de Windows Media nos permite acceder de forma
sencilla al contenido musical catalogado, seleccionando simplemente
la biblioteca adecuada en el panel lateral. Esta accién desplegara
opciones relacionadas con la presentacion de los elementos y nos
permitira organizarlos por intérprete, album o género, entre otras
categorias. Una vez que completemos estas acciones, contaremos
con una coleccién musical organizada y lista para reproducir.
Si deseamos organizar nuestra coleccién de videos, debemos proceder
de la misma forma, pero seleccionando las opciones Organizar/Videos.
www.redusers.com — «€
190
»>
APLICACIONES,
Otro de los programas multimedia incluidos en Windows 10 es el
Grabador de voz, un programa de facil utilizacion que nos entrega
las opciones necesarias para grabar y guardar archivos de sonido
mediante el microfono de nuestra computadora. Para acceder a él,
solo es necesario hacer clic sobre su icono en el listado de programas
del ment Inicio, La ventana principal es bastante sencilla: en ella
se ubica un botén central que iniciara la grabaci6n y, en su esquina
inferior derecha, un acceso a las opciones de configuracién
Este programa permite configurar opciones relacionadas con el
microfono de la PC. Si hacemos clic sobre Canfiguracién del micréfono,
se abrird la herramienta Configuracién de Windows 10, donde podremos
ajustar el uso del micréfono.
Figura 2. El Grabador de voz es una aplicacién que ofrece un uso muy simple:
solo debemos presionar el boton central para que la grabacién comience.
Mientras la grabacién de voz esté en proceso, veremos un indicador
de tiempo y los botones adecuados para pausar o agregar un marcador
al audio, Cuando deseemos terminar la grabacién, haremos clic sobre
cl botén Detener la grabacién.
Una vez obtenidoel archivo, la interfaz de uso del programa incluira
una serie de opciones adicionales, por ejemplo, los datos
Www.redusers.com
Q we
Multimedia
Gracias a las aplicaciones incluidas en esta versién de
Windows, podemos organizar y reproducir diversos elementos
multimedia. En este capitulo, conoceremos el funcionamiento
de algunos programas multimedia incluidos en Windows 10.
218
y {Qué entendemas Trabajar con fotografias.
por multimedia?. Reproducir audio y video.
y Multimedia en Windows:
Paquetes de cédecs.
-y Actividades...
Uso de programas
AAA
210 9, MULTIMEDIA
®) Que entendemos
por multimedia?
Multimedia hace referencia a la presentacién de informacién a través
de sonidos, imagenes, animaciones, videos y recursos interactivos
Hoy ya no somos capaces de concebir la informatica sin la presencia
de los elementos multimedia. Por ello, son esenciales en aplicaciones
educativas, juegos, programas de gestion y aplicaciones web. Esto hace
de los contenidos multimedia grandes aliados cuando necesitamos
transmitir informacién a los usuarios.
Windows, en sus distintas versiones, es considerado un sistema
multimedia, pues ofrece la capacidad de reproducir y gestionar
archivos de audio, sonido e imagen.
Figura 1. Los elementos multimedia se encuentran presentes en todo
momento y su reproduccién es fundamental para cualquier sistema operativo.
Entre los contenidos que pueden componer un elemento multimedia,
encontramos los siguientes:
* Video: son secuencias de imagenes presentadas de tal forma
que crean una ilusién de movimiento. Tanto las imagenes como
los videos son utilizados por el sistema operativo para entregar
mensajes al usuario.
>> wwwreduse
com
WINDOWS 10 Ges55 211
© Texto: es un conjunto de caracteres, entregados por pantalla
© imprimibles, que poseen un sentido comunicativo en
determinado contexto
* Audio: el sonido es importante durante la reproduccién de
archivos de audio, ya que el sistema utiliza este tipo de elementos
para generar alertas audibles que acompanan ciertos mensajes
© acciones. De esta forma, les otorga mayor relevancia o los hace
mAs entendibles.
© Imagen: las imagenes estan presentes en el sistema operativo
y también en las aplicaciones instaladas en él. Puede tratarse
de archivos generados por computadora o creados con la ayuda
de una camara digital o escaner. Por lo general, son fotografias
© representaciones de algunos objetos.
* Recursos interactivos: son elementos que permiten una
comunicacién en forma de didlogo —en este caso, entre el usuario
y la computadora— a través del sistema operativo.
45
Figura 2. Las imagenes y los sonidos son parte integrante
de las aplicaciones multimediales y de las interfaces multimedia
presentes en el sistema operativo y sus aplicaciones.
Todos o algunos de estos elementos pueden presentarse
en un archivo multimedia, aunque también los veremos en las
diferentes opciones del sistema operativo o en nuestras colecciones
personales
www.redusers.com — «€
22 Cea 9, MULTIMEDIA
A pesar de que la reproduccién de los archivos multimediales no
ha sufrido sustanciales modificaciones en su funcionamiento desde
versiones anteriores de Windows, en el caso de Windows 10 debemos
considerar el uso de diversas aplicaciones cuyo funcionamiento
analizaremos mas adelante, en este mismo capitulo,
S) Multimedia en Windows
Como deciamos, la reproduccién de elementos multimedia
no ha cambiado en forma sustancial entre las diferentes versiones
del sistema operativo, aunque el acceso a las aplicaciones se ha
modificado en Windows 10 —en parte, por la vuelta del menti Inicio
al escritorio—. En el Capitulo 8, dedicado a las aplicaciones en
Windows 10, aprendimos a efectuar las acciones basicas sobre los
programas multimediales en el SO; a continuaci6n, analizaremos
sus opciones con mas detalle.
Los archivos multimedia que los usuarios utilizan con mayor
frecuencia son los que incluyen imagenes, audio y video.
La visualizacién de imagenes no se ha descuidado en esta version
de Windows. Existen aplicaciones que nos permiten visualizar fotos y
efectuar pequenas tareas de edicién sobre ellas.
Por otra parte, el sistema operativo nos permite reproducir una
gran cantidad de formatos de video y audio gracias al Reproductor de
Windows Media. Este programa se encuentra integrado en el sistema
operativo y, ademas de las tareas de reproduccién, nos permite
organizar nuestra biblioteca multimedia en forma sencilla, Otra de
las acciones que podremos realizar en Windows 10 es la adquisicién
de musica en linea; para ello, usaremos la app Miisica de Groove.
Antes de revisar la forma en que debemos reproducir archivos
multimedia en Windows, es necesario tener en cuenta, cuando aparecen
nuevos formatos que ofrecen caracteristicas novedosas (como
una mayor calidad y un menor peso), que el sistema podria no estar
preparado para ellos. Por esta raz6n, las aplicaciones integradas
en Windows —aunque sean capaces de reproducir una gran cantidad
de formatos de audio y video— podrian necesitar cédecs adicionales
para algunos formatos especificos
>> wwveredusers.com
Redes y conectividad
En este capitulo, conoceremos las principales funciones
que nos ofrece Windows 10 para conectarnos a una red
de computadoras, compartir archivos y gestionar la conexion
con dispositivos externos, asi como para acceder a recursos
que se encuentren en otras computadoras.
+ Red e Internet.
y Centro de red
‘Administrar as redes 239
Grupo Hogar.
y Compartir recursos.
+ Redes inalambricas.
Seguridad Wi-Fi,
y Dispositivos externos...
y Resumen.
y Actividades,
AAA
223 CESS 10. REDES Y CONECTIVIDAD
SY Red e Internet
Windows 10 se ocupa de realizar la conexi6n y configuracion
de las redes de forma automatica. Ademas, presenta las opciones de
redes en el apartado Configuracién/Redes e Internet y una organizacion
optimizada del Centro de redes y recursos compartides, También cuenta con
una pequena ventana desplegable en el icono de notificacion, que nos
permite acceder a datos relevantes sobre las conexiones disponibles.
Figura 1. La ventana que se despliega desde el 4rea de notificacidn de
Windows 10 nos ofrece informacién sobre la conexion actual y también el
acceso a opciones tales como Configuracién de red yModo avién.
Todas estas caracteristicas hacen que la experiencia de acceder
a Internet 0 a los recursos compartidos proporcionados por otras
computadoras se desarrolle de la forma mas auténoma posible.
ESGRITORIOREMOTO-
Conexién a escritorio remoto es una funcionalidad de Windows que nos permite acceder
los recursos, aplicaciones y documentos que se encuentran en una computadora distante.
Esta herramienta nos brinda la posibilidad de utilizar la computadora remota como si estuviéramos
fisicamente delante de ella,
>> wwveredusers.com
WINDOWS 10 GEss5 229
2B seme enranen aera
Figura 2. El Grupo Hogar es una caracteristica que aparecié
en Windows 7 y sigue presente en esta version del SO.
A pesar de esto, es posible que necesitemos modificar algunos de
los parametros de conexién asignados automaticamente, por lo que
debemos conocer el funcionamiento de los protocolos de conexién
y la manera de configurar sus opciones, asi como
la forma de controlar diversas caracteristicas
(por ejemplo, el Grupo Hogar y el acceso a los ALCONECTAR UN
recursos compartidos).
La conectividad en esta versién del sistema CABLE DE RED
funciona de una forma muy poco invasiva para AWINDOWS 10,
el usuario final. Por lo tanto, veremos que con
fanisdlaiconectarunicabledered! nuestroequipo ACCEDERA A LA RED
se configurara automaticamente para obtener AUTOMATICAMENTE
acceso a la red correspondiente y a los recursos
compartidos. A pesar de esto, es posible modificar
las opciones de conectividad avanzadas, lo cual 5 y
otorga un mayor control sobre cada una de las
operaciones de red realizadas por el sistema.
El primer apartado que utilizaremos para modificar las opciones de
red es accesible a través de Inicio/Configuracién; alli, hacemos clic en Red
e Internet, lo que desplegara una serie de opciones relacionadas con la
conectividad. En esta seccién se retinen todas las opciones necesarias
para configurar el acceso a Internet y la conectividad a redes LAN.
wwwredusers.com — <
You might also like
- Her Body and Other Parties: StoriesFrom EverandHer Body and Other Parties: StoriesRating: 4 out of 5 stars4/5 (822)
- A Heartbreaking Work Of Staggering Genius: A Memoir Based on a True StoryFrom EverandA Heartbreaking Work Of Staggering Genius: A Memoir Based on a True StoryRating: 3.5 out of 5 stars3.5/5 (231)
- Devil in the Grove: Thurgood Marshall, the Groveland Boys, and the Dawn of a New AmericaFrom EverandDevil in the Grove: Thurgood Marshall, the Groveland Boys, and the Dawn of a New AmericaRating: 4.5 out of 5 stars4.5/5 (266)
- The Sympathizer: A Novel (Pulitzer Prize for Fiction)From EverandThe Sympathizer: A Novel (Pulitzer Prize for Fiction)Rating: 4.5 out of 5 stars4.5/5 (122)
- The Little Book of Hygge: Danish Secrets to Happy LivingFrom EverandThe Little Book of Hygge: Danish Secrets to Happy LivingRating: 3.5 out of 5 stars3.5/5 (401)
- On Fire: The (Burning) Case for a Green New DealFrom EverandOn Fire: The (Burning) Case for a Green New DealRating: 4 out of 5 stars4/5 (74)
- Team of Rivals: The Political Genius of Abraham LincolnFrom EverandTeam of Rivals: The Political Genius of Abraham LincolnRating: 4.5 out of 5 stars4.5/5 (234)
- Elon Musk: Tesla, SpaceX, and the Quest for a Fantastic FutureFrom EverandElon Musk: Tesla, SpaceX, and the Quest for a Fantastic FutureRating: 4.5 out of 5 stars4.5/5 (474)
- The Unwinding: An Inner History of the New AmericaFrom EverandThe Unwinding: An Inner History of the New AmericaRating: 4 out of 5 stars4/5 (45)
- Hidden Figures: The American Dream and the Untold Story of the Black Women Mathematicians Who Helped Win the Space RaceFrom EverandHidden Figures: The American Dream and the Untold Story of the Black Women Mathematicians Who Helped Win the Space RaceRating: 4 out of 5 stars4/5 (897)
- The World Is Flat 3.0: A Brief History of the Twenty-first CenturyFrom EverandThe World Is Flat 3.0: A Brief History of the Twenty-first CenturyRating: 3.5 out of 5 stars3.5/5 (2259)
- Multifactor Authentication For Dummies Iovation Ebook201Document53 pagesMultifactor Authentication For Dummies Iovation Ebook201rjzj72No ratings yet
- The Emperor of All Maladies: A Biography of CancerFrom EverandThe Emperor of All Maladies: A Biography of CancerRating: 4.5 out of 5 stars4.5/5 (271)
- Shoe Dog: A Memoir by the Creator of NikeFrom EverandShoe Dog: A Memoir by the Creator of NikeRating: 4.5 out of 5 stars4.5/5 (540)
- Grit: The Power of Passion and PerseveranceFrom EverandGrit: The Power of Passion and PerseveranceRating: 4 out of 5 stars4/5 (590)
- The Yellow House: A Memoir (2019 National Book Award Winner)From EverandThe Yellow House: A Memoir (2019 National Book Award Winner)Rating: 4 out of 5 stars4/5 (98)
- The Subtle Art of Not Giving a F*ck: A Counterintuitive Approach to Living a Good LifeFrom EverandThe Subtle Art of Not Giving a F*ck: A Counterintuitive Approach to Living a Good LifeRating: 4 out of 5 stars4/5 (5813)
- Caracas en Alpargatas 2019Document116 pagesCaracas en Alpargatas 2019rjzj72No ratings yet
- The Hard Thing About Hard Things: Building a Business When There Are No Easy AnswersFrom EverandThe Hard Thing About Hard Things: Building a Business When There Are No Easy AnswersRating: 4.5 out of 5 stars4.5/5 (348)
- The Gifts of Imperfection: Let Go of Who You Think You're Supposed to Be and Embrace Who You AreFrom EverandThe Gifts of Imperfection: Let Go of Who You Think You're Supposed to Be and Embrace Who You AreRating: 4 out of 5 stars4/5 (1092)
- Never Split the Difference: Negotiating As If Your Life Depended On ItFrom EverandNever Split the Difference: Negotiating As If Your Life Depended On ItRating: 4.5 out of 5 stars4.5/5 (844)
- OSINT RootedCON 2018Document36 pagesOSINT RootedCON 2018rjzj72No ratings yet
- Bruce Lee - Ejercicios MentalesDocument2 pagesBruce Lee - Ejercicios Mentalesrjzj72No ratings yet
- Xamarim - Informs Notes For ProfessionalsDocument181 pagesXamarim - Informs Notes For ProfessionalsThiago MunizNo ratings yet
- Guia Competencias GerencialesDocument30 pagesGuia Competencias Gerencialesrjzj720% (1)