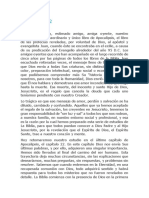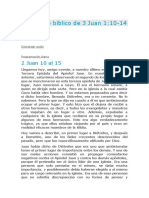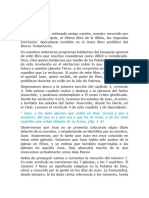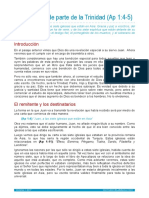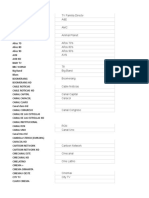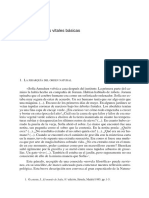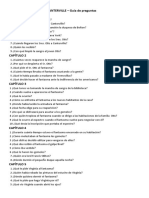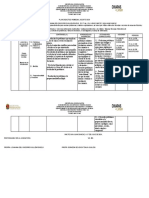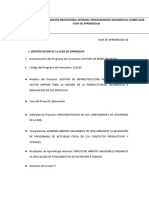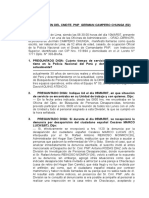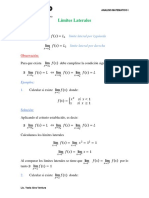Professional Documents
Culture Documents
Referencias en Excel
Uploaded by
ericCopyright
Available Formats
Share this document
Did you find this document useful?
Is this content inappropriate?
Report this DocumentCopyright:
Available Formats
Referencias en Excel
Uploaded by
ericCopyright:
Available Formats
Referencias en Excel
Las referencias en Excel son parte fundamental de la hoja de clculo ya
que a travs de ellas podemos identificar cada una de las celdas de un
libro de trabajo y de esa manera acceder al valor contenido en cualquiera
de ellas.
El objetivo de este artculo es aclarar la mayor cantidad de dudas sobre
el tema de referencias en Excel y ser til para aquellas personas que
comienzan a utilizar la herramienta pero tambin para aquellos que ya
tienen un poco de tiempo utilizando la hoja de clculo y no han
escuchado sobre temas como las referencias 3D o el estilo de referencia
F1C1.
Ya que todos los valores de una hoja de clculo estn almacenados en
las celdas, es de suma importancia para los usuarios de Excel conocer la
manera en que debern acceder a dichos valores utilizando las
referencias. Sin ms prembulo, comenzaremos con este estudio de las
referencias en Excel.
Qu son las referencias en Excel?
Todo usuario de Excel debe saber que todas las hojas estn divididas en
columnas y filas. Esta divisin se hace evidente en la interfaz grfica de
Excel de la siguiente manera:
Por debajo de la barra de frmulas se encuentran los encabezados
de columna identificados por una letra.
En el extremo izquierdo estn los encabezados de fila que
muestran un nmero.
En el rea de trabajo tenemos una cuadrcula que delimita el rea
de cada celda de la hoja y donde se puede observar que cada una
de ellas pertenece a una determinada columna y fila.
En la imagen anterior, la celda seleccionada (celda activa)es la celda que
se encuentra bajo la columna B y en la lnea 3 y por lo tanto su direccin
dentro de la hoja ser B3. La referencia de una celda siempre constar
de dos partes: la primera parte indicar la letra (o letras) de la columna a
la que pertenece y la segunda parte indicar su nmero de fila.
Excel siempre nos ayudar a conocer fcilmente la referencia de la celda
activa. En primer lugar, el encabezado de la columna y fila de la celda
seleccionada estarn resaltados en un color diferente al resto de los
encabezados. Adems el Cuadro de nombres siempre mostrar la
referencia de la celda activa tal como lo puedes observar en la siguiente
imagen:
En conclusin, la referencia de una celda nos indica su ubicacin dentro
de una hoja, es decir, nos ayuda a conocer rpidamente la columna y fila
a las que pertenece.
Tipos de referencias en Excel
Una referencia siempre ser la direccin de una celda dentro de una hoja
y siempre estar formada por la columna y fila en donde se ubica la
celda. As que, cuando hablamos de tipos de referencias en
Excel estamos hablando sobre los diferentes tipos de comportamiento
que pueden tener las referencias al momento de ser copiadas a otras
celdas.
Es muy fcil copiar frmulas en Excel, pero qu sucede con las
referencias de dicha frmula al momento de hacer la copia? Es ah en
donde su comportamiento depender del tipo de referencia que se haya
utilizado y analizaremos las alternativas que tenemos en las prximas
tres secciones.
Referencias relativas en Excel
De manera predeterminada, las referencias en Excel son relativas. El
trmino relativo significa que al momento de copiar una frmula, Excel
modificar las referencias en relacin a la nueva posicin donde se est
haciendo la copia de la frmula. Por ejemplo, supongamos que en la
celda C1 tenemos la frmula =A1+B1. En la siguiente imagen puedes
observar el resultado de esta operacin si tenemos los valores 5 y 3 en
dichas celdas:
Si ahora copio (Ctrl+C) la frmula de la celda C1 y la pego (Ctrl+V) en la
celda C3, obtendr el siguiente resultado:
La frmula que ha sido copiada a la celda C3 nos devolver como
resultado el valor cero. Al revisar la frmula de dicha celda nos daremos
cuenta que eso se debe a que Excel ha modificado automticamente las
referencias de la frmula. En lugar de la celda A1 ahora tenemos la celda
A3, y en lugar de la celda C1 que tenamos originalmente, ahora tenemos
la celda C3.
En este ejemplo hemos copiado la frmula hacia una celda de la misma
columna, pero dos filas por debajo y eso es lo que indicar a Excel el
ajuste a realizar en las referencias. Ya que no hubo cambio en la
columna, sta permanecer igual en la nueva frmula, pero ya que
copiamos una celda que est dos filas hacia abajo, Excel realizar dicho
ajuste sumando la misma cantidad de filas a las referencias. Ahora
observa lo que sucede si vuelvo a copiar la frmula de la celda C1 y la
pego en la celda F2.
En esta ocasin la nueva celda se encuentra una fila hacia abajo y tres
columnas a la derecha de la celda original y por lo tanto las referencias
se adecan a tal movimiento aadiendo tres columnas y una fila a cada
referencia de la frmula copiada.
Las referencias relativas son muy tiles cuando necesitamos aplicar una
misma frmula sobre un rango de datos. Por ejemplo, en la siguiente
imagen puedes ver una hoja donde las columnas A y B tienen valores
numricos y ahora necesito colocar la multiplicacin de ambos valores en
la columna C. Para hacerlo rpidamente, coloco la frmula =A1*B1 en la
celda C1 y posteriormente copio dicha frmula hacia debajo:
De esta manera obtendremos automticamente el resultado correcto
para cada fila ya que Excel modifica las referencias en cada frmula
mientras es copiada hacia abajo.
Referencias absolutas en Excel
Hay ocasiones en las que necesitamos fijar la referencia a una celda de
manera que permanezca igual an despus de ser copiada. Si queremos
impedir que Excel modifique las referencias de una celda al momento de
copiar la frmula, entonces debemos convertir una referencia relativa en
absoluta y eso lo podemos hacer anteponiendo el smbolo $ a la letra
de la columna y al nmero de la fila de la siguiente manera:
Si tomamos el primer ejemplo de la seccin anterior y utilizamos la
frmula =$A$1+$B$1 en la celda C1 y posteriormente copiamos dicha
frmula a la celda C3, obtendremos el siguiente resultado:
En este caso la celda C3 devolver el mismo resultado que la celda C1
porque ambas frmulas hacen referencia a las mismas celdas an
despus de haberla copiado. Tendremos el mismo efecto al copiar la
frmula de la celda C1 hacia la derecha:
Al convertir las referencias en absolutas, no importa a donde copiemos la
frmula, dichas referencias permanecern siempre fijas. Para dejar en
claro el uso de las referencias absolutas, supondremos una tabla de
datos como la siguiente:
La celda C2 hace el clculo del rea para el primer crculo tomando en
cuenta el valor de Pi que est almacenado en la celda F1. En este
momento la referencia a la celda F1 es relativa y si copio la formula hacia
abajo obtendr el siguiente resultado:
Al copiar la frmula hacia abajo, Excel modifica la referencia a la celda
F1 y le agrega una fila ms para convertirla en una referencia a la celda
F2 que es el comportamiento natural de las referencias relativas. Para
hacer que nuestras frmulas hagan siempre referencia a la celda F1
debemos transformar dicha referencia en absoluta:
Observa con detenimiento que la nica referencia que he convertido en
absoluta es la de la celda $F$1. La otra referencia a la celda B2 la he
dejado como relativa porque necesito que sea modificada por Excel para
tomar el valor del radio de cada crculo conforme se copie la frmula
hacia abajo. El resultado despus de copiar la frmula ser el siguiente:
Todas las frmulas harn referencia a la celda F1 porque est
establecida como absoluta, pero Excel modificar correctamente las
referencias a las celdas de la columna B para obtener el resultado
correcto.
Con esto hemos cubierto los dos tipos de referencias en Excel ms
utilizados. Si quieres ver algunos ejemplos adicionales sobre estos dos
tipos de referencias te recomiendo consultar el siguiente video
tutorial: Referencias relativas y absolutas en Excel.
Referencias mixtas en Excel
En los ejemplos anteriores sobre referencias absolutas utilizamos el
smbolo $ para fijar tanto la columna como la fila. Sin embargo, es
posible fijar solo la columna o fijar solo la fila y a estas variaciones se les
conoce como referencias mixtas.
Si queremos fijar solamente la columna, anteponemos el smbolo $ a la
letra de la columna y dejamos la fila sin dicho smbolo. Si por el contrario
deseamos fijar solamente la fila, entonces anteponemos el smbolo $al
nmero de la fila. En la siguiente imagen podrs ver un resumen de los
tipos de referencias que hemos revisado hasta ahora:
Si colocas la frmula =$A1 dentro de la celda B1 y copias la frmula
hacia la derecha vers que la frmula se mantiene igual en todas las
columnas porque hemos indicado que deseamos tener la columna $A
fija. Por el contrario, si copias la frmula hacia abajo, Excel modificar el
nmero de fila:
Sin embargo, si cambiamos el tipo de referencia mixta de la celda B1 por
la frmula =A$1 y copiamos hacia la derecha y hacia abajo, obtendremos
un resultado diferente al anterior ya que habremos fijado solamente la
fila:
Estos son los cuatro tipos de referencias de los cuales puedes elegir al
momento de construir tus frmulas. Recuerda que esta clasificacin se
basa en el comportamiento de la referencia al copiar una frmula.
Cmo cambiar entre tipos de referencia
Un consejo muy til para hacer ms eficiente el tiempo invertido al
ingresar cualquier referencia en una frmula es el uso de la tecla
F4 cuando nos encontramos en el modo de edicin. Cuando el cursor de
edicin se encuentra sobre una referencia y pulsamos la tecla F4, Excel
cambiar el tipo de referencia sin la necesidad de que ingresemos
manualmente el smbolo $. Hagamos el siguiente ejemplo para conocer
el funcionamiento de este atajo de teclado:
1. Selecciona la celda B1 e ingresa la frmula =A1 pero no pulses la
tecla Entrar.
2. El cursor de edicin se encontrar parpadeando al final de la
referencia y si pulsas la tecla F4 una vez, la referencia se
transformar automticamente en absoluta =$A$1.
3. Si vuelves a pulsar la tecla F4 tendrs una referencia mixta como
=A$1.
4. Y si pulsas una cuarta vez la tecla F4, la referencia ser cambiada
por la otra opcin de referencia mixta =$A1.
5. Al pulsar una quinta vez la tecla F4 volvers a la referencia relativa
original.
La tecla F4 solamente cambiar la referencia que est sobre el cursor de
edicin as que, si quieres aplicar este cambio en varias referencias de
una misma frmula, entonces debers colocar el cursor sobre cada
referencia que ser cambiada y pulsar F4 cada vez.
Referencias a rangos de celdas
Hasta ahora hemos visto cmo hacer referencia a una sola celda, pero
Excel nos permite hacer referencia a un conjunto de celdas adyacentes
utilizando el operador de rango que est representado por los dos puntos
(:) y que deber colocarse entre dos referencias de celdas. Sin embargo,
esas dos referencias de celdas no son al azar, sino que deben ser el
extremo superior izquierdo y el extremo inferior derecho de las celdas
adyacentes a las que deseamos referirnos.
Considera el siguiente grupo de celdas adyacentes donde cada una de
ellas tiene un valor numrico. La referencia para este rango de celdas
ser B2:D4 y puedes ver que dicho rango es reconocido por Excel al
momento de hacer la suma.
Esto definitivamente es una gran ventaja ya que de lo contrario
tendramos que indicar todas las referencias a las nueve celdas, pero con
este mtodo podemos referirnos fcilmente a todo el rango de celdas.
Solo debes recordar que la primera referencia corresponde a la celda del
extremo superior izquierdo y la segunda referencia a la celda inferior
derecha.
En este ejemplo ambas referencias son relativas, pero nada impide que
utilicemos referencias absolutas al crear una referencia a un rango, por
ejemplo: $B$2:$D$4. Todas las reglas que explique anteriormente para
las referencias relativas, absolutas y mixtas tambin aplicarn para las
referencias a rangos de celdas.
Referencias a celdas en otra hoja
En todos los ejemplos mostrados hasta este punto he utilizado
referencias dentro de la misma hoja pero en ms de una ocasin nos
veremos en la necesidad de hacer referencia a una celda que se
encuentra en una hoja diferente.
La nica regla que debemos seguir es utilizar el nombre de la hoja donde
se encuentra la celda de nuestro inters e inmediatamente colocar el
signo de exclamacin () seguido de la referencia a la celda. De esta
manera, si queremos referirnos a la celda C5 de la Hoja2, debemos
hacerlo de la siguiente manera:
Una prctica que es altamente recomendable en las referencias a celdas
de otra hoja, es rodear el nombre de la hoja con comillas simples () ya
que eso evitar cualquier error en caso de que el nombre de la hoja
tenga un espacio en blanco, por ejemplo:
Para saber ms sobre este tipo de referencias te recomiendo consultar el
artculo Hacer referencia a celdas de otras hojas en Excel.
Referencias a celdas en otro libro
Si la celda que necesitas acceder se encuentra en otro libro, entonces
debers indicar el nombre del libro encerrado entre corchetes [] antes del
nombre de la hoja de la siguiente manera:
Este tipo de referencia funcionar solamente si el libro especificado est
abierto y adems est guardado en la misma ubicacin que el libro
actual. En caso contrario ser necesario indicar la ruta completa donde
se encuentra dicho libro:
Observa que en este ltimo ejemplo el nombre del libro y la hoja, as
como la ruta, estn encerrados entre comillas sencillas lo cual es
ampliamente recomendable en caso de tener espacios en blanco en los
nombres de las carpetas de la ruta, o en el nombre del libro u hoja.
Referencias 3D
Las referencias 3D son tiles cuando necesitamos hacer operaciones
con las mismas celdas en diferentes hojas. Por ejemplo, si vamos a
sumar la celda A1 de la Hoja1, Hoja2 y Hoja3, normalmente utilizaramos
la siguiente frmula:
=SUMA(Hoja1!A1, Hoja2!A1, Hoja3!A1)
A diferencia de esta nomenclatura, las referencias 3D nos permiten
indicar las mismas referencias de una manera abreviada:
=SUMA(Hoja1:Hoja3!A1)
Es muy importante mencionar que no es posible utilizar este tipo de
referencias con cualquier funcin de Excel. Las funciones matemticas y
estadsticas son las que permitirn su uso pero no podrs utilizar este
tipo de referencias en funciones de bsqueda como BUSCARV o
COINCIDIR.
Adems de acceder una sola celda en varias hojas utilizando
las Referencias 3D, tambin puedes crear una referencia a un rango de
celdas de la siguiente manera:
=SUMA(Hoja1:Hoja3!A1:C25)
El estilo de referencia F1C1
Los ejemplos de este artculo han utilizado el estilo de referencia A1 que
es el predeterminado en Excel y que indica que las columnas sern
identificadas por una letra, o combinacin de letras, y que las filas sern
identificadas por un nmero. Existe otro estilo de referencia en Excel, que
no es tan comn, pero que es necesario que lo conozcas por si llegas a
encontrar algn equipo donde Excel utiliza el estilo de referencia F1C1 el
cual identifica a las columnas y a las filas por su nmero. As que en
lugar de utilizar letras para las columnas, este estilo de referencia utiliza
nmeros para todas ellas.
Ya que sera difcil distinguir el nmero de la columna del nmero de la
fila en una misma referencia, se antepone la letra F al nmero de la fila
y la letra C al nmero de la columna. Algunos ejemplos de
equivalencias en ambos estilos de referencia son los siguientes:
Para que Excel utilice este tipo de referencia debes ir a Archivo >
Opciones > Frmulas > Trabajando con frmulas > Estilo de referencia
F1C1.
Al seleccionar esta opcin y aceptar los cambios, notars de inmediato
un cambio en los encabezados de columna ya que dejarn de ser letras y
se mostrarn como nmeros. Adems podrs observar el estilo de
referencia F1C1 en el Cuadro de nombres y ya no estar permitido
utilizar el estilo de referencia anterior.
SI tu libro tena frmulas previamente ingresadas entonces Excel se
encargar de mostrar automticamente las referencias con el nuevo
estilo y no ser necesaria tu intervencin en el cambio. Si quieres
regresar al estilo de referencia A1 ser suficiente con desmarcar la
opcin Estilo de referencia F1C1 del cuadro de dilogo Opciones de
Excel.
La verdad es poco probable que alguna vez te veas forzado a utilizar el
estilo de referencia F1C1, pero el concepto de utilizar valores numricos
para referirse a las columnas y filas es muy utilizado al programar en
VBA ya que es mucho ms fcil referirse programticamente a las
columnas por su nmero que por su letra.
Conclusin
Es importante que conozcas todos los aspectos de las referencias en
Excel ya que juegan un papel fundamental en el uso de la hoja de
clculo y las frmulas. Si comprendes correctamente su funcionamiento
podrs evitar una gran cantidad de errores, y resultados incorrectos, que
se generan en Excel por el uso incorrecto de las referencias.
You might also like
- Un Evangelio Reformado - Paul WasherDocument12 pagesUn Evangelio Reformado - Paul Washerprofetasdehoy80% (5)
- Estudio Bíblico de Apocalipsis 17Document9 pagesEstudio Bíblico de Apocalipsis 17ericNo ratings yet
- Acab y La Viña de NabotDocument13 pagesAcab y La Viña de NabotericNo ratings yet
- Apocalipsis 22Document10 pagesApocalipsis 22ericNo ratings yet
- Salmo 16Document8 pagesSalmo 16ericNo ratings yet
- Proceso Industrial de La CajetaDocument13 pagesProceso Industrial de La CajetaOmar Nájera Ochoa100% (7)
- Números 33 PDFDocument8 pagesNúmeros 33 PDFericNo ratings yet
- Estudio Bíblico de Números 11Document9 pagesEstudio Bíblico de Números 11ericNo ratings yet
- El desafío de Elías a los profetas de Baal (1 Reyes 18Document11 pagesEl desafío de Elías a los profetas de Baal (1 Reyes 18ericNo ratings yet
- Qué Es Lo Que Ha Pasado Con El GrafenoDocument6 pagesQué Es Lo Que Ha Pasado Con El GrafenoericNo ratings yet
- Estudio Bíblico de Salmos 21Document9 pagesEstudio Bíblico de Salmos 21ericNo ratings yet
- Elias y El Silbo Delicado y Apacible de DiosDocument5 pagesElias y El Silbo Delicado y Apacible de DiosRandoms Musica y mucho ma skNo ratings yet
- Depresion Despues D Ela VictoriaDocument9 pagesDepresion Despues D Ela VictoriaericNo ratings yet
- Números 20Document8 pagesNúmeros 20ericNo ratings yet
- Estudio Bíblico de Números 11Document9 pagesEstudio Bíblico de Números 11ericNo ratings yet
- Salmo 22Document8 pagesSalmo 22ericNo ratings yet
- Estudio Bíblico de 3 Juan 1Document8 pagesEstudio Bíblico de 3 Juan 1ericNo ratings yet
- Rut 3Document9 pagesRut 3ericNo ratings yet
- Apocalipsis 16Document9 pagesApocalipsis 16ericNo ratings yet
- Rut 3 eDocument9 pagesRut 3 eericNo ratings yet
- Estudio Bíblico de Apocalipsis 10Document9 pagesEstudio Bíblico de Apocalipsis 10eric0% (1)
- Estudio Bíblico de Apocalipsis 9 20 10 3Document9 pagesEstudio Bíblico de Apocalipsis 9 20 10 3ericNo ratings yet
- Apocalipsis 3Document9 pagesApocalipsis 3ericNo ratings yet
- Apocalipsis 9 2Document9 pagesApocalipsis 9 2ericNo ratings yet
- La Revelacion de JesucristoDocument6 pagesLa Revelacion de JesucristoTele AmayaNo ratings yet
- Apocalipsis 9Document9 pagesApocalipsis 9ericNo ratings yet
- Apocalipsis 1 4-9Document9 pagesApocalipsis 1 4-9ericNo ratings yet
- Estudio Bíblico de Cantares FinDocument8 pagesEstudio Bíblico de Cantares FinericNo ratings yet
- Alabando A Dios en Toda CircunstanciaDocument7 pagesAlabando A Dios en Toda Circunstanciagelson navarroNo ratings yet
- Estudio Bíblico de Números 11Document9 pagesEstudio Bíblico de Números 11ericNo ratings yet
- Estudio Bíblico de CantaresDocument8 pagesEstudio Bíblico de CantaresericNo ratings yet
- Canales ClaroDocument8 pagesCanales Clarosusana100% (1)
- Las diferencias entre seres vivos e inertesDocument9 pagesLas diferencias entre seres vivos e inertesCarrasco Quinteros NiloNo ratings yet
- p006 Whatsapp Masivo Free - XLSMDocument5 pagesp006 Whatsapp Masivo Free - XLSMCARLITOSNo ratings yet
- Laboratorio #1 Determinación de Densidad en Sólidos y LíquidosDocument5 pagesLaboratorio #1 Determinación de Densidad en Sólidos y LíquidosLuis carlos Martinez monjarrezNo ratings yet
- Inel - Presentación Despacho Económico en SEPDocument34 pagesInel - Presentación Despacho Económico en SEPDIEGO ALONSO MENDOZA LUMBRENo ratings yet
- Acuerdo 329 Reglamento de Procesos DisciplinariosDocument26 pagesAcuerdo 329 Reglamento de Procesos DisciplinariosHumberto Linares ChumaceroNo ratings yet
- Taller Escolar TaekwondoDocument12 pagesTaller Escolar Taekwondoluisrojas1311No ratings yet
- El Fantasma de Canterville - PreguntasDocument2 pagesEl Fantasma de Canterville - PreguntasNico Devoto100% (1)
- Plan Curso Remedial Agosto 2020-2021Document2 pagesPlan Curso Remedial Agosto 2020-2021Lu Gu RoNo ratings yet
- Fact Sheet Paracas 2020Document2 pagesFact Sheet Paracas 2020PAUL ALEXIS SANCHEZ CAMPOSNo ratings yet
- 10 Claves para Volver A Conectarte Con Dios. Eric Ce Le Rier WebDocument27 pages10 Claves para Volver A Conectarte Con Dios. Eric Ce Le Rier WebCarlos Rivera MarinNo ratings yet
- Qué Es Un TRABAJO DE INVESTIGACIÓNDocument3 pagesQué Es Un TRABAJO DE INVESTIGACIÓNYorleyLQuirozMNo ratings yet
- Actividad 1 - Sensibilización de Saberes Sobre Los Mecanismos Alternativos de Resolución de ConflictosDocument3 pagesActividad 1 - Sensibilización de Saberes Sobre Los Mecanismos Alternativos de Resolución de ConflictosBrayan MartinNo ratings yet
- Ochenio de OdriaDocument6 pagesOchenio de OdriaJoselyn Rosado100% (1)
- Hábitos saludables en el trabajoDocument7 pagesHábitos saludables en el trabajoErick Jose Bovea OliveroNo ratings yet
- Comprensión de Textos TalentosDocument4 pagesComprensión de Textos TalentosElmer Rodriguez HuillcaNo ratings yet
- Padre AdolescenteDocument6 pagesPadre AdolescenteJudith TobancheNo ratings yet
- Descripción Apartamento para Avalúo ComercialDocument13 pagesDescripción Apartamento para Avalúo ComercialWILLIAM IBARRANo ratings yet
- METAL Síndromes de PulmónDocument7 pagesMETAL Síndromes de Pulmónjessica anahi hernandez cervantesNo ratings yet
- Caso Nabisco FinalDocument9 pagesCaso Nabisco FinalJohanna Mazuelos GallegosNo ratings yet
- Calendario laboral de Dolores 2022Document1 pageCalendario laboral de Dolores 2022Cristina CarroscavNo ratings yet
- Actividad de Puntos Evaluables Escenario 5 Primer Bloque Teorico Psicologia Educativa Grupo b02Document6 pagesActividad de Puntos Evaluables Escenario 5 Primer Bloque Teorico Psicologia Educativa Grupo b02KevinCifuentesNo ratings yet
- Mani CamperoDocument2 pagesMani Camperofrank DiegoNo ratings yet
- Filosofía, Epistemología y Hermenéutica en El Pensamiento de Richard RortyDocument16 pagesFilosofía, Epistemología y Hermenéutica en El Pensamiento de Richard Rortycristian david rebollo navarroNo ratings yet
- 15 Consejos para El Director de ObraDocument6 pages15 Consejos para El Director de ObraNataliaPresedoNo ratings yet
- Caso Taller SISFOH Bicentenario Juan CarlosDocument2 pagesCaso Taller SISFOH Bicentenario Juan CarlosELENCO DE DANZAS SULLANA TRADICIONESNo ratings yet
- Referencias BibliográficasDocument16 pagesReferencias BibliográficasMiriam HernandezNo ratings yet
- Límites Laterales PDFDocument3 pagesLímites Laterales PDFEmi GuerraNo ratings yet
- Procesos vs HilosDocument2 pagesProcesos vs HilosAlexis Alexxs100% (1)