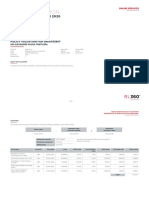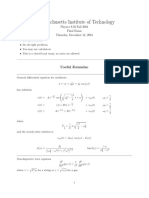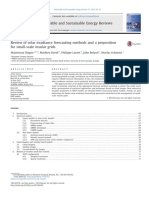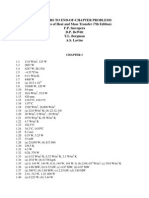Professional Documents
Culture Documents
Converter
Converter
Uploaded by
Alexandre Magno Bernardo Fontoura0 ratings0% found this document useful (0 votes)
100 views9 pagescatia
Copyright
© © All Rights Reserved
Available Formats
PDF or read online from Scribd
Share this document
Did you find this document useful?
Is this content inappropriate?
Report this Documentcatia
Copyright:
© All Rights Reserved
Available Formats
Download as PDF or read online from Scribd
0 ratings0% found this document useful (0 votes)
100 views9 pagesConverter
Converter
Uploaded by
Alexandre Magno Bernardo Fontouracatia
Copyright:
© All Rights Reserved
Available Formats
Download as PDF or read online from Scribd
You are on page 1of 9
Running the Downward Compatibility Batch
5) This task shows you how to use the Downward Compatibility batch. This batch provides downward compatibility between the most
recent release (Including service packs) down to VSR6, which means that Version 5 data can be reused from one release to another
You can process file documents, CATIA-type documents stored in ENOVIA LCA and, only when working on UNIX, CATIA-type
documents stored in ENOVIAVE
However, bear in mind that appropriate licenses are required to be able to access documents in ENOVIA LCA and ENOVIAvo™. For
Instance, if you de not have the license required for using VPM Navigator, you wil net be able to select the ENOVIA LCA type.
This scenario explains how to:
'¢ Access the Downward Compatibility interface from the command line
+ Access the Downward Compatibilty interface from the Batch Monitor
‘¢ Define the batch parameters
‘¢ Run the batch directly from the Batch Monitor
‘¢ Run the beteh from the command line.
{)Bear in mind that downward compatiblity is relevant for .CATPart documents only.
7) * Ifyou select a CaTPart document, the PartBody Is copied and pasted AsResultWithLink to the target document.
Open Bodies are not converted as a whole. Only the feature defined as an external view in the Generative Shape Design
Workbench is copied and pasted AcResultWithLink to the target decument. This also means that even If a Generative Shape
Design feature is created directly under a part bady, the feature will not be converted.
‘+ When warking with a document generated with the Downward Compatibility batch, itis recommended to deactivate Folder
fof the pointing document in the Linked Document Localization area of the Tools > Options > General > Document tab to
{void conflicts with the original document
Accessing the Downward Compatibility interface from the command line
Wa) 1, open an ms-DOS Window.
2. Change to the default folder in which you installed the product,
The default folder is:
syatenee\ Bn s\sode\bis (on Windows)
(on UNIX)
(where © is the current release number)
Before running the batch, make sure that your environment is carrectly set up:
'¢ On Windows, the batch environment is installed during Version 5 installation.
+ On UNIX, you have to set up this environment before running a session. For more information, refer to Starting a
Session on UNIX,
'3 Enter the following command:
‘The CATIA VS Downward Compatibility Batch window opens:
ia carin v5 Downward Compatbity Batch
Tete Opetclon
eee z
= 3
a
ule
scetednefctomne TNO
scene [SobaReae
oss | cee
Accessing the batch interface from the Batch Monitor
You can also access the print batch interface using the Batch Monitor in @ Version § session. In that case, some additional options,
are avaliable to you.
‘ia) 4, Access the Batch Monitor interface, elther from the command line, or from a Version 5 session.
‘The Batch Monitor opens:
SJ set | Pree |
atrsocheenor ‘arene ait nace
Brabaaspateatch rahe bate
Erepasipdateuroatch rea atch
Boch owe tees STEP Aero oe Excengestetunen CATIA on HF, HED 8D) STEP
seers Fa veces
Eatasru aie Bach: nse Uogate
carom “rere ome e ep, ey en EG Pom CAI of MLTICAD As
earousrs {rehoun ons deamon
nesshistwinclion Pig ert es na
Connnrecomrnbty Dap empsity ecient et een ree dom to
tbaaeseh rma nes
Eevacriceronsoquertd _ Hontoezrad CAI Vsbns Mold ram CATIA Yorn suet ls
Enenagenare dc: Goeeon Geran th Enters des
cen cach iba tesraranyexeraee
renroinrain ras festa sts n Bat
ntachovonsgipdate ——BachtrovngUpe wh Pn
cr Pree ch
2. Double-click DownwardCompatibilty from the Ist.
‘The DownwardCompatibility window opens (click the thumbnail to enlarge the picture)
‘When running the DownwardCompatibility batch from the Batch Monitor, some adcitional options are available:
Remote mode
You can choose to run the batch locally, or on a remote computer by selecting the appropriate option:
‘» Run Local: default option. When selected, the batch is run in local on your local computer.
‘+ Run Remote: select this option then indicate the name of the remote computer an which the batch will be run. The
remote computer uses the printers set up on your local computer. Note that:
> When using Windows printers, you can run the batch in remote mode on Windows computers only
» When using 3D PLM printers, you cen run the batch in remote mode either on UNIX or on Windows
‘computers.
For more information, refer to Running atches in Remote Mode.
Licensing
You also have the ability to select a license by clicking Licensing Setup.
Getting contextual help
‘The batch-specific online documentation can be accessed directly from the batch interface by clicking Ill in the top-right
corner (on Windows) or Help (on UNIX),
Defining the batch parameters
In this scenario, we assume that the Downward Compatibility Batch interface has been accessed from the command line,
Selected Operation
‘4, Select the action to be performed from thelist (where you see "Convert right now):
Convert
Converts @ dacument into a format which can be read on the target release.
For each selected document, the Report informs you about the process (|.e. converted or not) and the result (le, success or
failure)
Note that there are particular cases when selecting the dacuments to be converted:
casei
The document to be converted is already a conversion of anather document. In that case, its recommended to select rather
the father dacument than the converted document to avoid the conversion of a converted document:
'¢ Ifthe father dacument is accessible and readable, the selection of the child document cannot be performed. A pop
up warning Is displayed to prompt you to select the father document instead,
You cannot force the conversion of the child document, unless the father document 's removed or renamed,
‘¢ Ifthe father document can be neither accessed nor read (release posterior to the execution release), a pop-up
warning informs you that the document is already a converted document,
However, the selection is accepted and the document will be considered as any other document. The converted
ocurnent will then point to the father document and not to the original document,
Inthe Report window, you willbe informes that the document Is already @ converted document and the status of
the father document (name, availablity and minimum release to be read) will be indicated,
case 2
{¢ Ifthe pointed document cannot be found (or has been removed), itis displayed as being selected.
The Report window informs you that the decument cannot be accessed.
+ Ifa selected or pointed cocument is not readable in the execution release, Its selected. The Report window
informs you that the dacument is unreadable and gives you the minimum release to read the document.
In case a selected document cannot be converted, @ pop-up warning Is displayed to explain way the conversion cannot be
performed. You just have to re-selet the document in the Document Selection area then click A. The selected document
5nd all ts relate files will be remaved from the st, provided that these related fles are at linked to another document.
Synchronize
‘Synchronizes a document. This action is relevant for converted documents whose original cocuments have been modified.
Selecting this option deactivates the incompauible fields which are Target Directory (since documents are written in the
same location after synchronization) and the field indicating the target version.
For each selected document, the Report window givas you information about the process (Le. synchronized ar not) ang the
result (Le. success or failure),
Note that there are particular cases when selecting documents to be synchronized:
case 1
The document to be synchronized is not a converted image of another document: in that case, a pop-up warning is
displayed to Indicate that the selection cannot be performed,
case 2
The document to be converted is already a converted image:
's Ifthe father dacument is accessible and readable, the selection can be performed. The father document is not
displayed in the ist of pointed documents.
‘¢ Ifthe father document isnot accessible, the selection cannot be performed and @ pop-up
warning is displayed,
All pointed documents (except the father document) are displayed in thelist of documents to be synchronized, whether they
fre converted images, accessible, readable In the execution release or nat. The Report window indicates the status of each
document.
Info
Provides general information about the document,
‘Selecting this option deactivates the incompatible boxes which are Target Directory (no document is written when the Info
check box Is Selected) and the box indicating the target version.
For each document ta be converted, the report indicates
'¢ The minimum release version enabling the document to be read without any conversion
'¢ Ifthe document is already a converted image:
» The name of the father document along with its availabilty
» The minimum release version for reading the father document without conversion.
When swapping from one action to another, do not forget that the selected documents must comply to the selection
rules of the nev action
2. Select the CATIA VS release to which the documents will be converted: CATIAVSR6, CATIAVSR7, CATIAVSRB, and so on,
This list can be accessed in Convert action only, otherwise It's grayed out
Document Selection
Dorion etn
Ioswent teeter
cs =i
1. Use the Document Location list to select the type of documents to be processed: elther File, ENOVEAVPM or ENOVIA LCA.
4, Still in the Document Selection area, cick “to select the documents to be convertes. Each dacument type is associated to
specific search interface (click the thumbnails to enlarge the pictures):
File
When searching for Fle documents with the Convert or Synchronize action selected, the search Is performed vie the File
Selection dialog box:
1 Info action Is selected, the File Selection clalog box slightly differs because this action does not require as many date
as the Convert action:
——
For detailed information on this dialog box, refer to Searching for File Docume
ENOVIA V5 VPM,
When searching for ENOVIA VS VPM documents, the search is performed via the Search Documents in ENOVIA VS VPM
dialog box:
For detailed information on this dialog box, refer to Searching for Documents in ENOVIA VS VP
ENOVIAven (UNIX only)
When searching for ENOVIAve™ documents, the search is performed via the Search Documents in ENOVIAVPM dialog box:
For detaled information on this dialog box, refer to Searching for Dacurnents in ENOVIAVP™,
This scenario takes the File document location as an example
'5. Enter your search cvteria In the search dialog box.
‘Once documents have been selected, their names are displayed in the Name list as shown below’
ana HST
erent extol
[eae fsueenses cara
(sashes dede es penallg carat
ameep Wee ede etree AP
When working with File documents, note that the former Pointed document option allowing to convert all the dacuments
pointed to by the document to be converted has been replaced by the Select pointed documents option available in the File
Selection dialog box.
Ifyou change your mind afterwards and decide net to pracess one or several documents displayed in the Name lis, select
them (you can use the multi-selection) then click & to remove the documents from the list
A long as no document Is Selected, the button is grayed out
Output
ute
FasaseetnfcoomennnoNTOM
fee ne [SERBS
ee
6. In the Target Directory box, key in the output directory or DLName or, click to navigate through the file tree to the desired
directory
‘This field is mandatory and is intaized with the current or temporary directory by default
If you set the DLName environment as "Current" in Tools > Options > General > Document tab, the usual File Selection
dialog box is replaced by the following one
tock [Poa uranes >] =]
Nar
[s] a
Seecedbieres |
(CT ere
‘The DiName document environment lets you restrict the access to speci folders referenced by logical names referred to
{as "DLNames" (each folder is assigned a logical name).
Tn this mode, the diferent file opening and saving commands only allow end users to access documents in directories
referenced by DLNames.
DLNames are identified by the string co: for instance "CATDLN://DLNAMES*,
Use the Look in: list to select the root DLName in which you want to navigate. The sub-folders (i any) stored in the selected
root DLName are then displayed in the DLName list below and you can choose @ DLName in lst: the selected DLName is
displayed in the "Selected DLName" field and will be set as the target directory.
"Note that once you are in a sub-folder, you can re-access the upper level by clicking (,
You can also click 3 to access the Search Results dialog box which lets you search for DLNames using a specific interface.
(Once you have found the desired DLName, click OK to validate.
. Enter the name of report in the Report Name box. By default, the report is named “GlobalResults":
ia carin v5 Downward Compatbity Batch
oclad Opstn
ocerucerfay
ers Ge Si
mos poco oboe CAT 7
Ecos clapncoatea ons carat ZI
For each processed document, the batch creates a document report in the target directory. By default, the name of the
report is the name of the document suffixed with ".htm". You can change this default name by suffixing the document report
‘name with the string of your choice. To do s0, enter the string to be added at the end of the name in the Append String to
Document Report box.
9. Click Execute to run the batch. In case one of the above boxes is not correctly filed, the command is grayed out.
‘The completion s inéieated by the progress bar at the bottom of the dialag bx (when no batch is running, the prograss bar
Is identified as "Inactive"):
Note that when you access the Downward Compatibility Batch interace via the Batch Monitor, there is no progress bar
‘nce the conversion Is over the Report window opens,
CE aos
cot cnet en nen, ap 07 82.
or: chron spose enhanc aoe
o+ehswapnstappastontosa ae
pacr suc cmsed-tearcaie= 0
soar crayon tn
entra
seesstat
The report indicates if each of the selected documents has been processed or not along with the result (success or failure)
‘The report contains only text and cannet reference images, URL inks, etc
[At the end of the report, one of the following return cades will be displayed
'¢ ReturnCoce = 0M the batch ended successfully
.
“¢ RetunCoce
‘+ RetunCode
4M at least one document could not be processed
18M the batch aborted.
To save the report, click the Save As Text button.
In case you want to modify your conversion parameters, you must close the Report window first then run the batch once
again
‘9. Exit the Report window by clicking the cross in the top right corner or OK,
10. To depay an HTML version ofthe report eck Open HTML Report. This button is atvated only once a report has Deen
Swwrtel, othe mien is raved ove
Global Results
[Report Generated on Thursday, 17 Api 2007 at 14.1952 3:72
Document fom: Fle
BuealgiGRIaGcacoaien CAT OE
[Bsn AR eModeitTentrehihghe CATE at OR
useruVSRI Moda TeOuSelCATPat OK
‘Batch auccessfly processed! - RenimCode=
However, you can stil use the former method to visualize the report, le, open the HTML flle from the directory in which It
has been saved
Running the batch from the command line
'¢ Using CATDownwardCompatibility
‘¢ Using CATBatchStarter
‘¢ Using CATUTIL,
Using CATDownwardCompatibility
‘This scenario shows you how to run the Downward Compatibility batch without accessing the batch interface through the
cATDownwardCompatibllity command.
4, Open an MS-DOS Window.
2. Change to the default folder in which you installed the product.
‘The default folder
sose\-= (on Windows)
(on UNIX)
(where "a" isthe current release number)
Before running the batch, make sure that your environment is correctly set up:
‘+ On Windows, the batch environment is installed during Version 5 installation
+ On UNIX, you have to set up this environment before running a session. For more information, refer to Starting a
Session on UNIX,
|B Enter the following commani
CcATDownwardCompatibilty [-h / Id InputDirectory (~fInputfle/~Iinputlst] -od outputDirectory -action
[Convert/Synchro/info] -version CATIAVSRn -report repartile. txt]
Authorized arguments are detailed below:
‘Argument. Description
i Online help
Writes in the standard output thelist of valid arguments.
-h: help
“ld: input directory or DLNAME
“if: Input fle containing a list of documents to process
-ll: input Ist of documents to process, (-f oF ll argument Is mandatory
action: this argument is mandatory. Requests an action such as
> "Conver": converts a dacument to a document readable in the version defined in -
version argument
» Synchro": synchronizes @ converted document with the original file
ves information on the selected members,
nfo” action modes)
‘¢ -0d: output directory oF DLNAME is mandatory for “Convert” action (not used in "Synchro*
‘and "Info" action modes)
report: report fle name,
“6 Input Directory
Defines the path name or the DLNAME containing the documents to process,
‘This argument is optional. It is useful if all the dacuments are extracted from the same directory.
Selection Cnterion
Tnput file containing alist of documents to process with the appropriate file name extension,
Ifa document is a concatenation of path (or DLNAME) and name, the input directory is ignored,
[At least one of the (-id/-i) arguments is mandatory, (-i/-if) arguments can be defined several
‘The batch aborts if no selection criterion is defined.
4 Selection Caterlon
Input list of documents to pracess with the appropriate file name extension,
Ifa document is @ concatenation of path (or DLNAME) and name, the input directory Is ignored,
[At least one of the (-id/-) arguments is mandatory, (-id/-if) arguments can be defined several
The batch aborts if no selection criterion is defined.
-od Output Directory
Defines the pathname or the OLNAME where the converted documents are written
This argument is mandatory for
convert” action. The batch aborts if no output directory is defined,
-action Requested Action
The action can be:
‘¢ "Convert": Converts a document into a format which can be read an the terget release
'¢ "Synchro": Synchronizes @ converted document with the original fle
‘6 “Infor: Gives information on the selected members
This argument is mandatory. The batch aborts if no action is defined
version Targeted CATIA version for the "Convert" action
This argument is mandatory for "Convert" action. The batch aborts if no version is defined
report Report Filename
Lets you save the “report” In the desired file and directory. This report provides the following
information on the processed dacuments:
'¢ Name of the processed eocument
'* Corresponding return code:
> ReturnCode = 0 the batch ended successfully
» ReturnCode = 4 at least one document could not be processed
» ReturnCode = 8 the batch aborted,
‘The report file can be a concatenation af path (or DLNAME) and name. It is automatically sufixed
with be
Tris argument is optional. fn report file is defined, the report is written in the standard output.
You might also like
- The Sympathizer: A Novel (Pulitzer Prize for Fiction)From EverandThe Sympathizer: A Novel (Pulitzer Prize for Fiction)Rating: 4.5 out of 5 stars4.5/5 (122)
- Devil in the Grove: Thurgood Marshall, the Groveland Boys, and the Dawn of a New AmericaFrom EverandDevil in the Grove: Thurgood Marshall, the Groveland Boys, and the Dawn of a New AmericaRating: 4.5 out of 5 stars4.5/5 (266)
- A Heartbreaking Work Of Staggering Genius: A Memoir Based on a True StoryFrom EverandA Heartbreaking Work Of Staggering Genius: A Memoir Based on a True StoryRating: 3.5 out of 5 stars3.5/5 (231)
- Grit: The Power of Passion and PerseveranceFrom EverandGrit: The Power of Passion and PerseveranceRating: 4 out of 5 stars4/5 (590)
- Never Split the Difference: Negotiating As If Your Life Depended On ItFrom EverandNever Split the Difference: Negotiating As If Your Life Depended On ItRating: 4.5 out of 5 stars4.5/5 (842)
- The Subtle Art of Not Giving a F*ck: A Counterintuitive Approach to Living a Good LifeFrom EverandThe Subtle Art of Not Giving a F*ck: A Counterintuitive Approach to Living a Good LifeRating: 4 out of 5 stars4/5 (5807)
- The World Is Flat 3.0: A Brief History of the Twenty-first CenturyFrom EverandThe World Is Flat 3.0: A Brief History of the Twenty-first CenturyRating: 3.5 out of 5 stars3.5/5 (2259)
- Her Body and Other Parties: StoriesFrom EverandHer Body and Other Parties: StoriesRating: 4 out of 5 stars4/5 (821)
- The Emperor of All Maladies: A Biography of CancerFrom EverandThe Emperor of All Maladies: A Biography of CancerRating: 4.5 out of 5 stars4.5/5 (271)
- The Little Book of Hygge: Danish Secrets to Happy LivingFrom EverandThe Little Book of Hygge: Danish Secrets to Happy LivingRating: 3.5 out of 5 stars3.5/5 (401)
- Team of Rivals: The Political Genius of Abraham LincolnFrom EverandTeam of Rivals: The Political Genius of Abraham LincolnRating: 4.5 out of 5 stars4.5/5 (234)
- Hidden Figures: The American Dream and the Untold Story of the Black Women Mathematicians Who Helped Win the Space RaceFrom EverandHidden Figures: The American Dream and the Untold Story of the Black Women Mathematicians Who Helped Win the Space RaceRating: 4 out of 5 stars4/5 (897)
- Shoe Dog: A Memoir by the Creator of NikeFrom EverandShoe Dog: A Memoir by the Creator of NikeRating: 4.5 out of 5 stars4.5/5 (537)
- The Gifts of Imperfection: Let Go of Who You Think You're Supposed to Be and Embrace Who You AreFrom EverandThe Gifts of Imperfection: Let Go of Who You Think You're Supposed to Be and Embrace Who You AreRating: 4 out of 5 stars4/5 (1091)
- The Hard Thing About Hard Things: Building a Business When There Are No Easy AnswersFrom EverandThe Hard Thing About Hard Things: Building a Business When There Are No Easy AnswersRating: 4.5 out of 5 stars4.5/5 (345)
- Elon Musk: Tesla, SpaceX, and the Quest for a Fantastic FutureFrom EverandElon Musk: Tesla, SpaceX, and the Quest for a Fantastic FutureRating: 4.5 out of 5 stars4.5/5 (474)
- On Fire: The (Burning) Case for a Green New DealFrom EverandOn Fire: The (Burning) Case for a Green New DealRating: 4 out of 5 stars4/5 (74)
- The Yellow House: A Memoir (2019 National Book Award Winner)From EverandThe Yellow House: A Memoir (2019 National Book Award Winner)Rating: 4 out of 5 stars4/5 (98)
- The Unwinding: An Inner History of the New AmericaFrom EverandThe Unwinding: An Inner History of the New AmericaRating: 4 out of 5 stars4/5 (45)
- Fitz 22.é.-Years: A 4-SeriesDocument3 pagesFitz 22.é.-Years: A 4-SeriesAlexandre Magno Bernardo FontouraNo ratings yet
- Policy Valuation: Created On 12 March 2020Document3 pagesPolicy Valuation: Created On 12 March 2020Alexandre Magno Bernardo FontouraNo ratings yet
- United States Patent (19) : Filed: July 27, 1976 57Document3 pagesUnited States Patent (19) : Filed: July 27, 1976 57Alexandre Magno Bernardo FontouraNo ratings yet
- Final PDFDocument13 pagesFinal PDFAlexandre Magno Bernardo FontouraNo ratings yet
- Renewable and Sustainable Energy ReviewsDocument12 pagesRenewable and Sustainable Energy ReviewsAlexandre Magno Bernardo FontouraNo ratings yet
- Answers To Selected Haomework ProblemsDocument32 pagesAnswers To Selected Haomework ProblemsAzam RoslanNo ratings yet