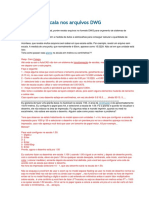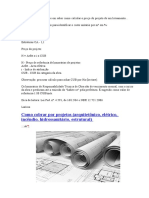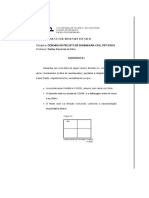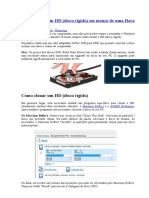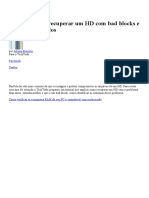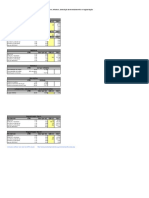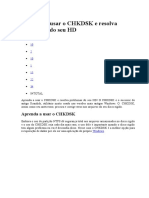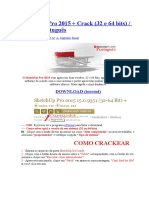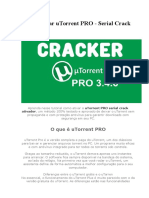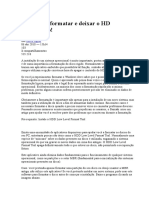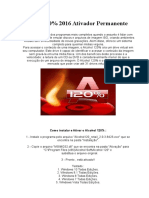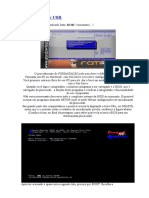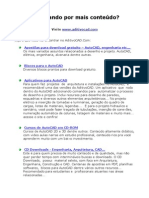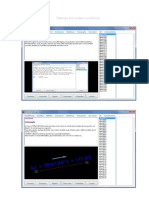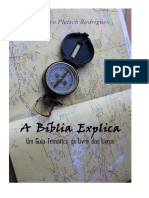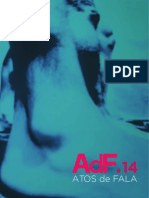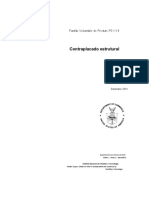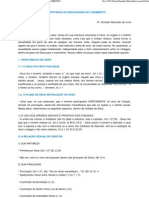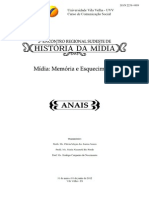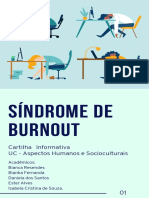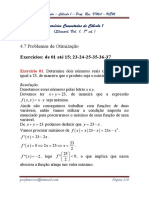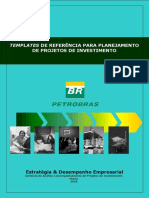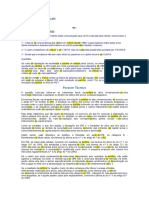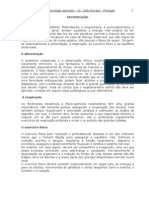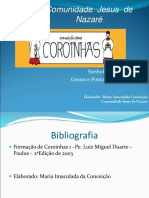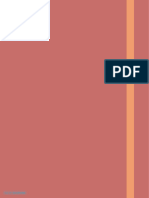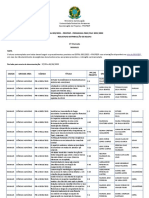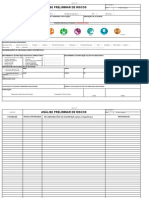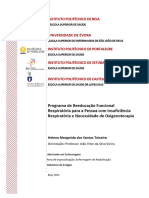Professional Documents
Culture Documents
Auto Cad
Uploaded by
JAS-Designer0 ratings0% found this document useful (0 votes)
10 views3 pagesautocad
Copyright
© © All Rights Reserved
Available Formats
DOCX, PDF, TXT or read online from Scribd
Share this document
Did you find this document useful?
Is this content inappropriate?
Report this Documentautocad
Copyright:
© All Rights Reserved
Available Formats
Download as DOCX, PDF, TXT or read online from Scribd
0 ratings0% found this document useful (0 votes)
10 views3 pagesAuto Cad
Uploaded by
JAS-Designerautocad
Copyright:
© All Rights Reserved
Available Formats
Download as DOCX, PDF, TXT or read online from Scribd
You are on page 1of 3
AutoCAD #13: model space x paper space
Aos usuários de autocad fica a escolha entre utilizar o model space ou o
paper space (mais conhecido atualmente como layout)
Mais pra que escolher se você pode uilizar o dois?
Para os cadistas de primeira viagem essa resposta custuma variar de
impossível para muito difícil, mas depois que começa a se descobrir
certos truque de mágica, a resposta se altera para outa questão: "por que
não me contaram que é tão fácil?"
TRUQUE Nº1 - A PRANCHA
Simples como desenhar no model, desenhe a sua prancha favorita:
prefeitura, A4, A3, A2, A1, A0, folha da faculdade, projeto executivo;
como se fosse desenhar no model aí você utiliza todos os recursos de
desenho que você já conhece (linha, retângulo, texto, ...), deixando o
espaço para colocar os desenhos do seu projeto.
TRUQUE Nº2 - VIEWPORTS
Atalho MV (para os quadros de viewports): e desenhe quantos viewports
que queira, ou melhor, para cada parte do seu desenho que tiver uma
escala diferente. O truque se encontra na fórmula mágica N / M XP,
onde "N" é o número da escala do cad, se 1 unidade do cad for 1 metro
então N=1000, se a unidade for centímetro N=10, e por fim for
milímetro N=1, e demais unidade lembre-se é só fazer as contas,
lembrando que N CAD = M PRINT, aí temos o "M" que representa a
escala de impressão, aí vai da escolha que queira imprimir.
1000/100xp = escala 1:100 de para representar mêtro
1000/50xp = escala 1:50 de para representar mêtro
1000/20xp = escala 1:20 de para representar mêtro
1/10xp = escala 1:10 de para representar milímetro
1/5xp = escala 1:5 de para representar milímetro
1/2xp = escala 1:2 de para representar milímetro
Para utilizar a fórmula clique internamente na viewport, entre no
comando zoom (Z), basta digitar a fórmula escolhida e ajustar o desenho
para que apareça na viewport com o comando pan (ou clicando a rodela
do mouse), ou voltando ao ambiente do paperspace (clicando fora da
viewport) aumente ou diminua o quadro da viewport
TRUQUE Nº3 - CUIDADO COM A VIEWPORT
Tudo que desenhar no interior da view será automaticamente
teletransportado para o model space, ou seja, a viewport é uma janela
dentro do model space.
Conselho evite alterar o desenho pela viewport até dominar a arte de
trabalhar no paper space (ou layout).
Atalho PS = sai da viewport, utilize em caso de emergência, ou
seja, sempre
TRUQUE Nº4 - TRAVANDO A VIEWPORT
Atalho MO = Properties
Esse é o canal de configurações, e lá você encontrará a opção de travar a
sua viewport, ou seja, você poderá editar seu desenho, sem se preocupar
em alterar a escala e a visualização da sua viewport, é super útil para
impedir que alguém ou até você mesma destrua a montagem da sua
prancha que já está organizadíssima, mas precisava ser feita alguns
retoque finais para concluir o desenho.
TRUQUE Nº4 - GIRANDO O SEU DESENHO
Existe alguns cadistas que fazem cortes e não os viram na posição
horizontal, então essa dica é para esse tipo de cadista. É possível alterar
a UCS somente dentro da viewport, ou seja, desenhe como quiser no
model: de cabeça para baixo, de lado, diagonal....., e depois na sua
prancha você posiciona o desenho na posição mais correta ou mais fácil
de visualizar quando for plotar a sua prancha. (postagem sobre UCS)
TRUQUE Nº5 - ESCALA
Já demos a fórmula mágica para escalonar (postagem sobre
representação gráfica) o seu desenho nos quadrinho da viewport, mas e
quando for plotar a escala é qual, a escala é simplesmente 1:1, porque a
escala é a da folha, ou seja:
A4 = 210x297 unidades de CAD (ao contrário na horizontal)
A3 = 420x297 unidades de CAD (ao contrário na vertical)
Folha customizada no layout = AxB unidades de CAD considerando a
medida de milímetros e considerar que a impressora ou plotter tem uma
margem não imprimível, ou seja considere essa borda ao imprimir, no
mínimo de 5mm ou 0,5cm.
TRUQUE Nº6 - EXISTEM OUTROS TRUQUES
Claro que existem outros truques, mas essa vou deixar pra vocês
descobrirem, aí se acharem que mereço saber compartilhe aqui nos
comentários.
You might also like
- Apostila - Curso Simplificado AutocadDocument68 pagesApostila - Curso Simplificado AutocadJAS-DesignerNo ratings yet
- Nivelamento GeométricoDocument10 pagesNivelamento GeométricoJAS-DesignerNo ratings yet
- Projeto Geométrico CurvasDocument14 pagesProjeto Geométrico CurvasJAS-DesignerNo ratings yet
- Descobrir INTRODUÇÃO A MECÂNICA DOS SOLOS DOS ESTADO CRÍTICOS - ORTIGÃODocument2 pagesDescobrir INTRODUÇÃO A MECÂNICA DOS SOLOS DOS ESTADO CRÍTICOS - ORTIGÃOJAS-DesignerNo ratings yet
- Levantamento de cargas residencialDocument6 pagesLevantamento de cargas residencialJAS-DesignerNo ratings yet
- Como calcular preço projetos arquitetônicosDocument4 pagesComo calcular preço projetos arquitetônicosJAS-DesignerNo ratings yet
- 2Document11 pages2JAS-DesignerNo ratings yet
- Levantamento de cargas residencialDocument6 pagesLevantamento de cargas residencialJAS-DesignerNo ratings yet
- Levantamento de cargas residencialDocument6 pagesLevantamento de cargas residencialJAS-DesignerNo ratings yet
- Projeto Geométrico CurvasDocument14 pagesProjeto Geométrico CurvasJAS-DesignerNo ratings yet
- Estradas IDocument2 pagesEstradas IJAS-DesignerNo ratings yet
- AutoCAD Aula 25Document2 pagesAutoCAD Aula 25JAS-DesignerNo ratings yet
- Como Clonar Um HDDocument2 pagesComo Clonar Um HDJAS-DesignerNo ratings yet
- PLanilha Excel para Fundações Com ExplicaçõesDocument8 pagesPLanilha Excel para Fundações Com ExplicaçõesJAS-DesignerNo ratings yet
- Recupere HD com bad blocksDocument10 pagesRecupere HD com bad blocksDernival FilhoNo ratings yet
- Taxas 2015Document2 pagesTaxas 2015JAS-DesignerNo ratings yet
- Aprenda A Usar o CHKDSK e Resolva Problemas Do Seu HDDocument6 pagesAprenda A Usar o CHKDSK e Resolva Problemas Do Seu HDJAS-DesignerNo ratings yet
- SketchUp Pro 2015Document3 pagesSketchUp Pro 2015JAS-DesignerNo ratings yet
- Como Ativar uTorrent PRO - Serial CrackDocument4 pagesComo Ativar uTorrent PRO - Serial CrackJAS-DesignerNo ratings yet
- Como Ativar Nero 2017Document3 pagesComo Ativar Nero 2017JAS-DesignerNo ratings yet
- Formatação definitiva com HDD Low Level Format ToolDocument3 pagesFormatação definitiva com HDD Low Level Format ToolJAS-DesignerNo ratings yet
- Como Converter Arquivos NRG para ISODocument5 pagesComo Converter Arquivos NRG para ISOJAS-DesignerNo ratings yet
- CoordenadasDocument4 pagesCoordenadasJAS-DesignerNo ratings yet
- Como Aumentar A Velocidade Da Internet No Windows 10Document3 pagesComo Aumentar A Velocidade Da Internet No Windows 10JAS-DesignerNo ratings yet
- Alcohol 120Document2 pagesAlcohol 120JAS-DesignerNo ratings yet
- Fator de Escala em Apenas Um Eixo No AutoCADDocument2 pagesFator de Escala em Apenas Um Eixo No AutoCADJAS-DesignerNo ratings yet
- Bios Boot Pelo UsbDocument4 pagesBios Boot Pelo UsbJAS-DesignerNo ratings yet
- SoldaDocument1 pageSoldaAline Vasconcelos RochaNo ratings yet
- Rotinas em Ordem NuméricaDocument266 pagesRotinas em Ordem NuméricaJAS-DesignerNo ratings yet
- Como entender a BíbliaDocument30 pagesComo entender a BíbliaRicardo NojosaNo ratings yet
- Seminovos em Belo Horizonte CarbigDocument1 pageSeminovos em Belo Horizonte CarbigVictor SantosNo ratings yet
- Bojana Cvejić - Notas para Uma Sociedade Da Performance - Sobre Dança, Esportes, Museus e Seus UsosDocument17 pagesBojana Cvejić - Notas para Uma Sociedade Da Performance - Sobre Dança, Esportes, Museus e Seus UsosJbrt OueNo ratings yet
- Doenças Crônicas Que Determinam A Realização de Atividades Home OfficeDocument6 pagesDoenças Crônicas Que Determinam A Realização de Atividades Home OfficeAline Sousa JorgeNo ratings yet
- Fiscal de TributosDocument12 pagesFiscal de TributosFrancisco carpegeano Felix da silvaNo ratings yet
- Voluntary Product Standard PS 1-19 - PTBRDocument67 pagesVoluntary Product Standard PS 1-19 - PTBRGisele PaimNo ratings yet
- Importância da sexualidade no casamentoDocument3 pagesImportância da sexualidade no casamentoIsaac AngeloNo ratings yet
- 38fatorial, Permutações E Arranjos SimplesDocument40 pages38fatorial, Permutações E Arranjos SimplesZé OtávioNo ratings yet
- Nova espécie de Jupoata da Costa RicaDocument3 pagesNova espécie de Jupoata da Costa RicaSimone BM MinduimNo ratings yet
- 2o Encontro Regional História MídiaDocument981 pages2o Encontro Regional História MídiaRodrigoNo ratings yet
- Gestão de Custos da Lavanderia HospitalarDocument34 pagesGestão de Custos da Lavanderia HospitalarDuan Correia100% (1)
- Sistema Da OrdoDocument13 pagesSistema Da OrdoJoão100% (1)
- Cartilha Informativa - Síndrome de BurnoutDocument10 pagesCartilha Informativa - Síndrome de BurnoutIsabela SouzaNo ratings yet
- Manual de Montagem - Carport Duplo - Rev5Document15 pagesManual de Montagem - Carport Duplo - Rev5wandersoniluminadoNo ratings yet
- Stewart 4 - 7Document29 pagesStewart 4 - 7Ana Beatriz Mantovani BettNo ratings yet
- Templates de referência para planejamento de projetos de investimentoDocument32 pagesTemplates de referência para planejamento de projetos de investimentoeu0% (1)
- Partilha de Imovel em IRC e No Socio PT18751 1 de Março2017Document14 pagesPartilha de Imovel em IRC e No Socio PT18751 1 de Março2017Americo AraujoNo ratings yet
- A Realidade Do Meu Pecado - Salmo 51Document4 pagesA Realidade Do Meu Pecado - Salmo 51gomesdm585100% (1)
- LIVRO DE NATUROLOGIA APLICADA, Dr. NovaesDocument322 pagesLIVRO DE NATUROLOGIA APLICADA, Dr. NovaesAPH - Associação Portuguesa de Homeopatia (repositório 2008-15)100% (6)
- Nema11 Manual U1 Res PDFDocument59 pagesNema11 Manual U1 Res PDFJaime FonsecaNo ratings yet
- Formação Coroinhas Jesus de NazaréDocument56 pagesFormação Coroinhas Jesus de NazaréMaria I C Prata80% (5)
- Crimes em Especie Unidade 3Document16 pagesCrimes em Especie Unidade 3clichardson hipolitoNo ratings yet
- Macrodantina PDFDocument3 pagesMacrodantina PDFDiego FelixNo ratings yet
- Análise Linguística 2Document8 pagesAnálise Linguística 2minatinhuhkunNo ratings yet
- Sequência Didática Ef05ma10 ÁlgebraDocument4 pagesSequência Didática Ef05ma10 ÁlgebraMarillia Vitorino PimentelNo ratings yet
- Resultado Manaus - Distribuição de Bolsas PIBIC2021 - 1cham.Document76 pagesResultado Manaus - Distribuição de Bolsas PIBIC2021 - 1cham.Luiz Carlos Martins de SouzaNo ratings yet
- Análise de riscos de escavaçãoDocument5 pagesAnálise de riscos de escavaçãoAna Carolina NascimentoNo ratings yet
- PHDA transição cuidados adultosDocument11 pagesPHDA transição cuidados adultosFilipa FreitasNo ratings yet
- PDFA Helena Teixeira RetificaçãoDocument176 pagesPDFA Helena Teixeira RetificaçãoLuís Afonso Simões PiresNo ratings yet
- Serra Talhada Pereiras e CarvalhoDocument149 pagesSerra Talhada Pereiras e CarvalhoKraus Diniz CoelhoNo ratings yet