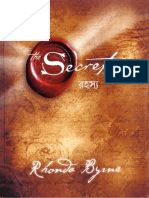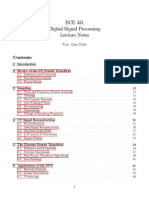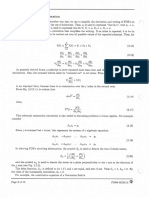Professional Documents
Culture Documents
DesignModeler Solid
Uploaded by
rhshihab0 ratings0% found this document useful (0 votes)
5 views10 pagesSolidworks DesignModeler
Copyright
© © All Rights Reserved
Available Formats
PDF or read online from Scribd
Share this document
Did you find this document useful?
Is this content inappropriate?
Report this DocumentSolidworks DesignModeler
Copyright:
© All Rights Reserved
Available Formats
Download as PDF or read online from Scribd
0 ratings0% found this document useful (0 votes)
5 views10 pagesDesignModeler Solid
Uploaded by
rhshihabSolidworks DesignModeler
Copyright:
© All Rights Reserved
Available Formats
Download as PDF or read online from Scribd
You are on page 1of 10
4.5 Tutorial 4_3 ~ 3D Bracket with Two Holes
in this tutorial we will use the DesignModeler to build the bracket shown below, We
Will use three sketch planes; the first sketch is the profile of the bracket which when
extruded creates the base solid. The second and third sketthes are used te cents
Gylinders which when subtracted from the bracket create the two holes, The het
sketch is constructed on the XZ plane and extruded in the ¥ direction, The seeped is
constructed on the XY plane and extruded ln the 2 direction. ‘The thitd sectors
Constructed on the face of the bracket whichis not parallel to the principal oxes
‘Note: This tutorial assumes that you have oriented the sketching coordinate system
28 described in section 4.2.1
26 ANSYS Workbench Software Tutorial
‘step 1 ~ Start @ new DM project (see step 1 of tutorial 4_1).
© comimater Piet
© miter
© rama
1 aay ae df
Click the RMB on the XZPlane
and select Look at.
Blep 4 = Begin bulding the sketch
'A. Cliec on the Sketching tab.
Slick on the Line icon. The cursor becomes a pencil. Draw two tines on the
saecetiy clicking the lef mouse button at the endpoints of each line, The
screen the figure below correspond to the mouse clicks. Points 2 and 3
seen tne same location and designate the end ofthe first line and the
beginning of the second line.
Using DesignModeler to create geometry 4-25
‘Step 5 = Add a Filet between the two nes:
‘A. Glick on Modify to open the modify toolbox.
B. Glick on Fillet.
C. Select the first line (note the prompts at the bottom left part of the window).
Select the second line. The default Filet radius may make the radius dificult
to see but you should notice the two end points of the racius after its
created,
“Step 6 = Dimension the drawing.
‘A. Click on Dimensions.
B. Use the General too! to dimension the twa lines as you did In step 32 of the
previous tutorial.
. Use the Angle tool to set the angle between line 1 and the hortzontal axis,
2. Clickon Angle,
1. Glick the first line close to point 1.
Glick the LMB on the horizontal axis,
4, Move the cursor to the desired location forthe label and click the LMB,
D. Use the Radius too! to dimension the filet.
E. In the Details View type the values snown In the figure below.
‘Step
“Step 7 ~ Save your work.
7 Glek on the Project tab to open the project page.
8. From the File menu choose Save All.
C. When prompted, type Tutorial 4_3 for both the project and tne
DesignModeler database file names.
b. Click’on the DesignModeler tab to return to DesignModeler.
B= Greate an offset copy oF the sketch,
Tk. in the Modify toolbox click on Offset.
A eS the ft fine, the fllet and the second line in that order, As you select
See arcs, they are highlighted. After the last selection, check the status
bar to make sure 3 Items are selected,
cerns rhe mouse button and from the context (pop-up) menu select End
Selection/Place offset,
. move the panel cursor in the positive Z direction and click the left mouse
button.
E. Phose'the escape key to end the process. Your drawing should ook like the
figure below.
Using DesignModeler to create geometry 4-27
‘Step 9 Giose the ends of the sketsh profile. Use the Line taal in the Draw toolbox
‘and draw a line at each end of the sketch to clase the profile.
‘Step 10 — Set the thickness of the profile, Use the General tool from the
Dimensioning toolbox to set the thickness. Enter @ value of 0.375 inches forthe
thickness in the Details View.
Seep 12 - Cree
Instructed it
Step Ii - Betrade the sketch in the
Pion the Extrude icon in the toolbar,
ste @ new sketch plane Tor @
0 a the Tree Outline, select the project
‘iis wll be namé
'50 view con Inthe too
instep 7,
i. From the Create menu select NeW.
3. Creinge the type to From Face in the Details
5. She tem Base Face will show Unsel
the highlighted area to select 2 Face.
bar:
re frst Fale.
Toon {if you saves your work 3
fed Tutorial 43)
ected ond
ena nane change the value of FD, Depth to 2-
1 Wee inane toolbar to complete the Process.
View pane.
Vwi be highlighted. Click on
11 DesignModeler to create geometry
E, Select the top face of the horizontal portion of the bracket which is parallel to
the XY plane then click Apply.
Change the Reverse Normal/Z axis to Yes (so that +2 points into the part),
Click on Generate in the toolbar.
on
‘Step 13 = Draw a didle on the new sketch pane,
‘A. From the Draw toolbox select Circle,
8B. Draw the circie on the sketch plane by clicking once to set the center and
‘moving the cursor unt the crce is of the desired size and then click the left
‘mouse button.
4-30
8.
a.
8
c.
D.
‘Stop 15 ~ Create a hole in the bracket by extruding the circle nto @ cylinder and
subtracting It from the bracket.
ANSYS Workbench Software Tutorial
‘Step 14 ~ Dimension and position the circle,
‘A. Using the Diameter tool from the Dimensions toolbox dimension the crc,
Position the circle.
1. Select Length/Distance from the toolbox.
21 Select the center of the crce, and then click the LMB on the nearest
‘edge of the soli
3, Move the pointer to position the dimension and click the LMB.
44, Select the center of the circle again then click the LMB on the second
‘edge (perpendicular to the first).
55, Move the pointer to position the dimension and click the LMB.
6. Modify the diameter (D1 In the figure) to 0.5 In the Details View
pane.
7. Modify the first and second distance to 1 (L2 and L3 in the figure).
Click on the Extrude button In the toolbar.
In the Detalls View change the Operation setting to "Cut Materia!”
In the Details View change the Direction to Normal.
Click Generate.
Using DesignModeler to create geometry ast
Step 16 ~ Create a new sketch plane for the second hole.
‘A. In the Tree Outline, select the project icon (If you saved your work as
Instructed in step 7, this will be named Tutorial 4_3).
From the Create menu select New Plane.
Change the type to From Face in the Details View pane.
‘The item "Base Face” will show Unselected and wil be highlighted. Click
fon the highlighted area to select a face.
Select the top face of the angled portion of the bracket then cick Apply.
Change the Reverse Normal/Z axis to Yes.
Click on Generate in the toolbar.
o7m ono
‘Step 17 = Draw a Girdle a the new sketch plane, This step Is Identical to step 13,
‘Step 18 ~ Diniension and postion the arcie. This step is identical to step 14 except
for the values you enter for the diameter ofthe circle. In the Details View change
the value of D1 to 2.0.
‘Step 19 - Create a hole In the bracket by extruding the circle into @ cylinder and
Subtracting it from the bracket. This step Is identical to step 15.
‘Step 20 = Final solid. The final Solid should appear as the figure Below.
You might also like
- Fractional Calculus in Viscoelasticity: An Experimental StudyDocument9 pagesFractional Calculus in Viscoelasticity: An Experimental StudyrhshihabNo ratings yet
- Lecture10 PDFDocument35 pagesLecture10 PDFrhshihabNo ratings yet
- Solid Mechanics 130 PgsDocument130 pagesSolid Mechanics 130 Pgspaulogud6170100% (1)
- Materials Properties 2009Document62 pagesMaterials Properties 2009sam skNo ratings yet
- OpenFOAM UserGuideDocument211 pagesOpenFOAM UserGuideAnupam KulkarniNo ratings yet
- Materials Properties 2009Document62 pagesMaterials Properties 2009sam skNo ratings yet
- FE Mec CBT Specs PDFDocument4 pagesFE Mec CBT Specs PDFVictor VerdanNo ratings yet
- US NEWS Ranking 2016 Mechanical EngineeringDocument15 pagesUS NEWS Ranking 2016 Mechanical EngineeringrhshihabNo ratings yet
- US NEWS Ranking 2016 Mechanical Engineering PDFDocument23 pagesUS NEWS Ranking 2016 Mechanical Engineering PDFrhshihabNo ratings yet
- The Secret - Rhonda Byrne Bangla Onubad PDFDocument222 pagesThe Secret - Rhonda Byrne Bangla Onubad PDFrhshihab71% (14)
- Module 1 - 3 - W - 1D Workbench Distributed PDFDocument18 pagesModule 1 - 3 - W - 1D Workbench Distributed PDFrhshihabNo ratings yet
- Module 1 - 3 - W - 1D Workbench Distributed PDFDocument18 pagesModule 1 - 3 - W - 1D Workbench Distributed PDFrhshihabNo ratings yet
- ,, Detyra, DinamikDocument17 pages,, Detyra, DinamikVissarosNo ratings yet
- Course Syllabus: Ee483 - Introduction To Digital Signal ProcessingDocument7 pagesCourse Syllabus: Ee483 - Introduction To Digital Signal ProcessingrhshihabNo ratings yet
- 431 NotesDocument107 pages431 NotesRia HarshadNo ratings yet
- Cartesian Tensor NotationDocument2 pagesCartesian Tensor NotationrhshihabNo ratings yet
- 431 NotesDocument107 pages431 NotesRia HarshadNo ratings yet
- The Subtle Art of Not Giving a F*ck: A Counterintuitive Approach to Living a Good LifeFrom EverandThe Subtle Art of Not Giving a F*ck: A Counterintuitive Approach to Living a Good LifeRating: 4 out of 5 stars4/5 (5794)
- The Little Book of Hygge: Danish Secrets to Happy LivingFrom EverandThe Little Book of Hygge: Danish Secrets to Happy LivingRating: 3.5 out of 5 stars3.5/5 (400)
- Shoe Dog: A Memoir by the Creator of NikeFrom EverandShoe Dog: A Memoir by the Creator of NikeRating: 4.5 out of 5 stars4.5/5 (537)
- Hidden Figures: The American Dream and the Untold Story of the Black Women Mathematicians Who Helped Win the Space RaceFrom EverandHidden Figures: The American Dream and the Untold Story of the Black Women Mathematicians Who Helped Win the Space RaceRating: 4 out of 5 stars4/5 (895)
- The Yellow House: A Memoir (2019 National Book Award Winner)From EverandThe Yellow House: A Memoir (2019 National Book Award Winner)Rating: 4 out of 5 stars4/5 (98)
- The Emperor of All Maladies: A Biography of CancerFrom EverandThe Emperor of All Maladies: A Biography of CancerRating: 4.5 out of 5 stars4.5/5 (271)
- A Heartbreaking Work Of Staggering Genius: A Memoir Based on a True StoryFrom EverandA Heartbreaking Work Of Staggering Genius: A Memoir Based on a True StoryRating: 3.5 out of 5 stars3.5/5 (231)
- Never Split the Difference: Negotiating As If Your Life Depended On ItFrom EverandNever Split the Difference: Negotiating As If Your Life Depended On ItRating: 4.5 out of 5 stars4.5/5 (838)
- Grit: The Power of Passion and PerseveranceFrom EverandGrit: The Power of Passion and PerseveranceRating: 4 out of 5 stars4/5 (588)
- On Fire: The (Burning) Case for a Green New DealFrom EverandOn Fire: The (Burning) Case for a Green New DealRating: 4 out of 5 stars4/5 (74)
- Elon Musk: Tesla, SpaceX, and the Quest for a Fantastic FutureFrom EverandElon Musk: Tesla, SpaceX, and the Quest for a Fantastic FutureRating: 4.5 out of 5 stars4.5/5 (474)
- Devil in the Grove: Thurgood Marshall, the Groveland Boys, and the Dawn of a New AmericaFrom EverandDevil in the Grove: Thurgood Marshall, the Groveland Boys, and the Dawn of a New AmericaRating: 4.5 out of 5 stars4.5/5 (266)
- The Unwinding: An Inner History of the New AmericaFrom EverandThe Unwinding: An Inner History of the New AmericaRating: 4 out of 5 stars4/5 (45)
- Team of Rivals: The Political Genius of Abraham LincolnFrom EverandTeam of Rivals: The Political Genius of Abraham LincolnRating: 4.5 out of 5 stars4.5/5 (234)
- The World Is Flat 3.0: A Brief History of the Twenty-first CenturyFrom EverandThe World Is Flat 3.0: A Brief History of the Twenty-first CenturyRating: 3.5 out of 5 stars3.5/5 (2259)
- The Gifts of Imperfection: Let Go of Who You Think You're Supposed to Be and Embrace Who You AreFrom EverandThe Gifts of Imperfection: Let Go of Who You Think You're Supposed to Be and Embrace Who You AreRating: 4 out of 5 stars4/5 (1090)
- The Hard Thing About Hard Things: Building a Business When There Are No Easy AnswersFrom EverandThe Hard Thing About Hard Things: Building a Business When There Are No Easy AnswersRating: 4.5 out of 5 stars4.5/5 (344)
- The Sympathizer: A Novel (Pulitzer Prize for Fiction)From EverandThe Sympathizer: A Novel (Pulitzer Prize for Fiction)Rating: 4.5 out of 5 stars4.5/5 (121)
- Her Body and Other Parties: StoriesFrom EverandHer Body and Other Parties: StoriesRating: 4 out of 5 stars4/5 (821)