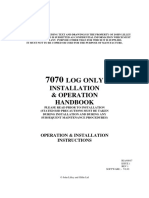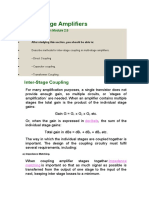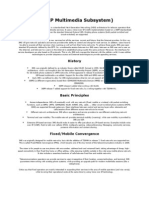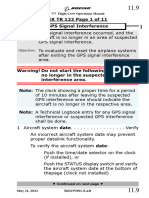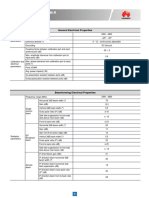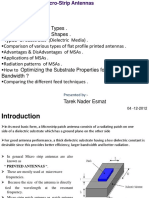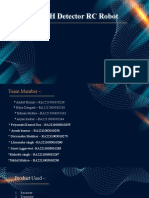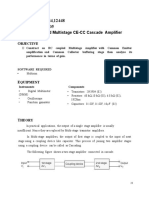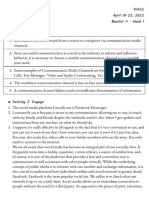Professional Documents
Culture Documents
Eduroam 8 and 81 New
Uploaded by
haitham78h0 ratings0% found this document useful (0 votes)
9 views7 pageswireless
Copyright
© © All Rights Reserved
Available Formats
PDF or read online from Scribd
Share this document
Did you find this document useful?
Is this content inappropriate?
Report this Documentwireless
Copyright:
© All Rights Reserved
Available Formats
Download as PDF or read online from Scribd
0 ratings0% found this document useful (0 votes)
9 views7 pagesEduroam 8 and 81 New
Uploaded by
haitham78hwireless
Copyright:
© All Rights Reserved
Available Formats
Download as PDF or read online from Scribd
You are on page 1of 7
The information in this guide will assist users connecting to the '
wireless network at the University of Surrey.
If you are using a PC, move the mouse to the bottom or top right corner of the screen and
select the cog icon labelled " ;
If you are using a tablet, swipe left from the right side of the screen and select '
Click or Tap the " button.
3. In the settings search box enter ‘set up a connection’
Om
5. Enter the details below:
Network Name: eduroam
Security Type: WPA2-Enterprise
Encryption Type: AES
5.1 Tick the box 'Start this connection automatically’ and then click ‘Next’.
‘Wamng yous i opt, our compre pe mh a
6. The next screen will say that the network has been successfully configured. However there are
Still more settings, so select ‘Change Connection Settings’
7. The initial screen should have the details filled in already. Select the ‘Security Tab’ from the top
menu bar.
7.1Next to the ‘Microsoft: Protected EAP (PEAP)' option and click on ‘Settings’
Choose a network authentication methed:
Merosoft: Protected EAP EAP)
Advanced settinas 1
8. In the Protected EAP Properties window uncheek the 'Verify the server's identity by validating
the certificate’.
8.1 Ensure that ‘Secured password (EAP-MSCHAP v2)' is selected underneath the heading
‘Secure Authentication Method’.
8.2 Check the box that says ‘Enable Fast Reconnect’.
8.3 Click on the ‘Configure...’ button underneath the heading ‘Secure Authentication Method’.
iver the covers Werity by valdatng the cortical
(Connect to thece servers (example:ervier2s-"\.
You might also like
- The Subtle Art of Not Giving a F*ck: A Counterintuitive Approach to Living a Good LifeFrom EverandThe Subtle Art of Not Giving a F*ck: A Counterintuitive Approach to Living a Good LifeRating: 4 out of 5 stars4/5 (5794)
- The Gifts of Imperfection: Let Go of Who You Think You're Supposed to Be and Embrace Who You AreFrom EverandThe Gifts of Imperfection: Let Go of Who You Think You're Supposed to Be and Embrace Who You AreRating: 4 out of 5 stars4/5 (1090)
- Never Split the Difference: Negotiating As If Your Life Depended On ItFrom EverandNever Split the Difference: Negotiating As If Your Life Depended On ItRating: 4.5 out of 5 stars4.5/5 (838)
- Hidden Figures: The American Dream and the Untold Story of the Black Women Mathematicians Who Helped Win the Space RaceFrom EverandHidden Figures: The American Dream and the Untold Story of the Black Women Mathematicians Who Helped Win the Space RaceRating: 4 out of 5 stars4/5 (895)
- Grit: The Power of Passion and PerseveranceFrom EverandGrit: The Power of Passion and PerseveranceRating: 4 out of 5 stars4/5 (588)
- Shoe Dog: A Memoir by the Creator of NikeFrom EverandShoe Dog: A Memoir by the Creator of NikeRating: 4.5 out of 5 stars4.5/5 (537)
- The Hard Thing About Hard Things: Building a Business When There Are No Easy AnswersFrom EverandThe Hard Thing About Hard Things: Building a Business When There Are No Easy AnswersRating: 4.5 out of 5 stars4.5/5 (344)
- Elon Musk: Tesla, SpaceX, and the Quest for a Fantastic FutureFrom EverandElon Musk: Tesla, SpaceX, and the Quest for a Fantastic FutureRating: 4.5 out of 5 stars4.5/5 (474)
- Her Body and Other Parties: StoriesFrom EverandHer Body and Other Parties: StoriesRating: 4 out of 5 stars4/5 (821)
- The Sympathizer: A Novel (Pulitzer Prize for Fiction)From EverandThe Sympathizer: A Novel (Pulitzer Prize for Fiction)Rating: 4.5 out of 5 stars4.5/5 (120)
- The Emperor of All Maladies: A Biography of CancerFrom EverandThe Emperor of All Maladies: A Biography of CancerRating: 4.5 out of 5 stars4.5/5 (271)
- The Little Book of Hygge: Danish Secrets to Happy LivingFrom EverandThe Little Book of Hygge: Danish Secrets to Happy LivingRating: 3.5 out of 5 stars3.5/5 (399)
- The World Is Flat 3.0: A Brief History of the Twenty-first CenturyFrom EverandThe World Is Flat 3.0: A Brief History of the Twenty-first CenturyRating: 3.5 out of 5 stars3.5/5 (2259)
- The Yellow House: A Memoir (2019 National Book Award Winner)From EverandThe Yellow House: A Memoir (2019 National Book Award Winner)Rating: 4 out of 5 stars4/5 (98)
- Devil in the Grove: Thurgood Marshall, the Groveland Boys, and the Dawn of a New AmericaFrom EverandDevil in the Grove: Thurgood Marshall, the Groveland Boys, and the Dawn of a New AmericaRating: 4.5 out of 5 stars4.5/5 (266)
- A Heartbreaking Work Of Staggering Genius: A Memoir Based on a True StoryFrom EverandA Heartbreaking Work Of Staggering Genius: A Memoir Based on a True StoryRating: 3.5 out of 5 stars3.5/5 (231)
- Team of Rivals: The Political Genius of Abraham LincolnFrom EverandTeam of Rivals: The Political Genius of Abraham LincolnRating: 4.5 out of 5 stars4.5/5 (234)
- Walker 7070 SpeedlogDocument74 pagesWalker 7070 SpeedlogMehdi Moghimi100% (9)
- On Fire: The (Burning) Case for a Green New DealFrom EverandOn Fire: The (Burning) Case for a Green New DealRating: 4 out of 5 stars4/5 (73)
- The Unwinding: An Inner History of the New AmericaFrom EverandThe Unwinding: An Inner History of the New AmericaRating: 4 out of 5 stars4/5 (45)
- SAAB TR2400 Brochure PDFDocument4 pagesSAAB TR2400 Brochure PDFAravind VinduNo ratings yet
- Wifi Security: Deploying Wpa/Wpa2/802.1X and Eap in The EnterpriseDocument26 pagesWifi Security: Deploying Wpa/Wpa2/802.1X and Eap in The Enterprisehaitham78hNo ratings yet
- CH8 MPLS PDFDocument34 pagesCH8 MPLS PDFhaitham78hNo ratings yet
- Wifi Security PDFDocument16 pagesWifi Security PDFCebu CribsNo ratings yet
- Multi-Stage AmplifiersDocument11 pagesMulti-Stage Amplifiershaitham78hNo ratings yet
- Muti Stage AmplifierDocument28 pagesMuti Stage Amplifierhaitham78h100% (1)
- IMS1Document7 pagesIMS1haitham78hNo ratings yet
- IMS1Document7 pagesIMS1haitham78hNo ratings yet
- Hussain A TayashDocument2 pagesHussain A Tayashhaitham78hNo ratings yet
- IMS1Document7 pagesIMS1haitham78hNo ratings yet
- Hussain A TayashDocument2 pagesHussain A Tayashhaitham78hNo ratings yet
- SearchDocument64 pagesSearchhaitham78hNo ratings yet
- SearchDocument64 pagesSearchhaitham78hNo ratings yet
- SearchDocument64 pagesSearchhaitham78hNo ratings yet
- Assignment 2Document4 pagesAssignment 2Veda Vyas PotnuruNo ratings yet
- (Uc8000 - Ru) BN68 02697R 03L04 1028Document250 pages(Uc8000 - Ru) BN68 02697R 03L04 1028Kos DieNo ratings yet
- Microwave Viva QuestionsDocument28 pagesMicrowave Viva Questionsqwerty100% (2)
- Uae B777 QRH 15 1658157414814Document7 pagesUae B777 QRH 15 1658157414814gioNo ratings yet
- Wireless Transmission of Electrical Power OverviewDocument6 pagesWireless Transmission of Electrical Power OverviewMATÍAS IGNACIO POBLETE HERNÁNDEZNo ratings yet
- User's Guide: Antenna Toolbox™Document1,220 pagesUser's Guide: Antenna Toolbox™Ferdi Ganda KurniaNo ratings yet
- Multiple Acces Techniques For Wireless Communication: Sammar Zahra International Islamic University, IslamabadDocument25 pagesMultiple Acces Techniques For Wireless Communication: Sammar Zahra International Islamic University, IslamabadM RAVI KISHORENo ratings yet
- KP-51WS500 KP-57WS500 KP-65WS500 RA-6 Color Rear Video Projector SONY - AdjustmentsDocument47 pagesKP-51WS500 KP-57WS500 KP-65WS500 RA-6 Color Rear Video Projector SONY - AdjustmentsCastMed ServiceNo ratings yet
- Chapter 3 - Measurement Systems With Electrical SignalsDocument55 pagesChapter 3 - Measurement Systems With Electrical Signalsgideykibrom80No ratings yet
- Huawei 8T8R Antenna ATD4516R8Document4 pagesHuawei 8T8R Antenna ATD4516R8PRATEEK RANJANNo ratings yet
- Outlines: Presented byDocument22 pagesOutlines: Presented byRAJESHWARI MNo ratings yet
- GMDSS Equipment On Board GuidanceDocument16 pagesGMDSS Equipment On Board GuidanceguoterryNo ratings yet
- Water PH Detector RC SemiDocument14 pagesWater PH Detector RC Semifreeid 007No ratings yet
- Corrosion Detection Under Pipe Supports Using EMAT PDFDocument10 pagesCorrosion Detection Under Pipe Supports Using EMAT PDFpaeg6512No ratings yet
- GME VHF gx600d - ManualDocument26 pagesGME VHF gx600d - ManualPrinceBabuNo ratings yet
- 12422,12439,12444,12448 Experiment No. 05: RC Coupled Multistage CE-CC Cascade Amplifier ODocument6 pages12422,12439,12444,12448 Experiment No. 05: RC Coupled Multistage CE-CC Cascade Amplifier O5682 AatqaNo ratings yet
- CIGNUS CG828 User's Manual EditedDocument2 pagesCIGNUS CG828 User's Manual Editedrey amoloNo ratings yet
- Ufo Contact From Planet Koldas 3Document91 pagesUfo Contact From Planet Koldas 3jrospekNo ratings yet
- 2G + 3G + LTE + CDMA + 1x + EVDO % CalculatorDocument38 pages2G + 3G + LTE + CDMA + 1x + EVDO % CalculatorRakesh MoriNo ratings yet
- Simulation and Analysis of EMP Transient Electromagnetic Effect of AircraftDocument4 pagesSimulation and Analysis of EMP Transient Electromagnetic Effect of Aircraftreza mirzakhaniNo ratings yet
- ElectronicDocument101 pagesElectronicDaphnie DelantesNo ratings yet
- Radar Pulse Compression Using Stepped Frequency Train of PulsesDocument19 pagesRadar Pulse Compression Using Stepped Frequency Train of Pulsesavinashgiri99No ratings yet
- Capt. KHOO: What Is Merchant Shipping Act (MSA) ?Document58 pagesCapt. KHOO: What Is Merchant Shipping Act (MSA) ?Taranjit Singh GillNo ratings yet
- EDIODocument8 pagesEDIOSK CCNo ratings yet
- 300B Technical Manual PDFDocument20 pages300B Technical Manual PDFagmnm1962No ratings yet
- Q4 W1 - DiassDocument4 pagesQ4 W1 - DiassClaire CaraigNo ratings yet
- Measurements With The NanoVNA Part 7 Measuring The Q of A CoilDocument3 pagesMeasurements With The NanoVNA Part 7 Measuring The Q of A CoilgeminisjmNo ratings yet
- Mini Hi-Fi Component System: MHC-DX70 MHC-DX50/RG80Document28 pagesMini Hi-Fi Component System: MHC-DX70 MHC-DX50/RG80taller contravetaNo ratings yet