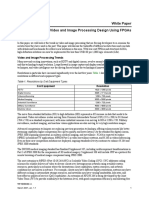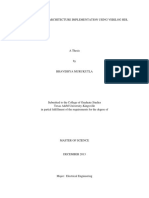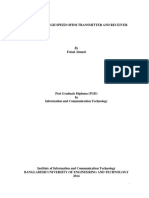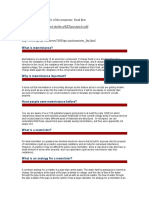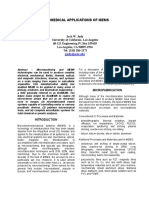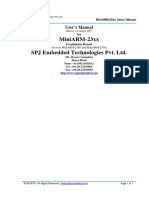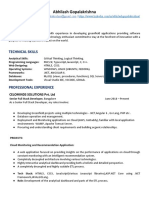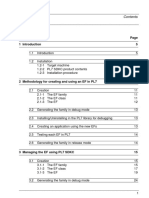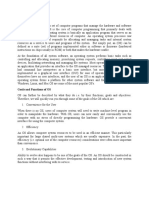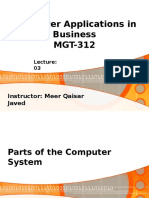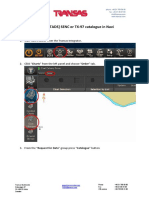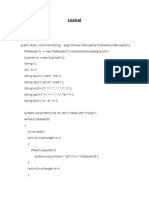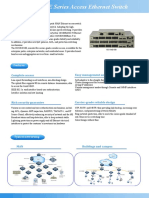Professional Documents
Culture Documents
Ug936 Vivado Tutorial Programming Debugging
Uploaded by
vpsampathCopyright
Available Formats
Share this document
Did you find this document useful?
Is this content inappropriate?
Report this DocumentCopyright:
Available Formats
Ug936 Vivado Tutorial Programming Debugging
Uploaded by
vpsampathCopyright:
Available Formats
Vivado Design Suite
Tutorial:
Programming and Debugging
UG936 (v2012.2) July 25, 2012
Notice of Disclaimer
The information disclosed to you hereunder (the “Materials”) is provided solely for the selection and use of Xilinx products. To the maximum
extent permitted by applicable law: (1) Materials are made available "AS IS" and with all faults, Xilinx hereby DISCLAIMS ALL WARRANTIES
AND CONDITIONS, EXPRESS, IMPLIED, OR STATUTORY, INCLUDING BUT NOT LIMITED TO WARRANTIES OF MERCHANTABILITY,
NON-INFRINGEMENT, OR FITNESS FOR ANY PARTICULAR PURPOSE; and (2) Xilinx shall not be liable (whether in contract or tort, including
negligence, or under any other theory of liability) for any loss or damage of any kind or nature related to, arising under, or in connection with,
the Materials (including your use of the Materials), including for any direct, indirect, special, incidental, or consequential loss or damage
(including loss of data, profits, goodwill, or any type of loss or damage suffered as a result of any action brought by a third party) even if such
damage or loss was reasonably foreseeable or Xilinx had been advised of the possibility of the same. Xilinx assumes no obligation to correct
any errors contained in the Materials or to notify you of updates to the Materials or to product specifications. You may not reproduce,
modify, distribute, or publicly display the Materials without prior written consent. Certain products are subject to the terms and conditions
of the Limited Warranties which can be viewed at http://www.xilinx.com/warranty.htm; IP cores may be subject to warranty and support
terms contained in a license issued to you by Xilinx. Xilinx products are not designed or intended to be fail-safe or for use in any application
requiring fail-safe performance; you assume sole risk and liability for use of Xilinx products in Critical Applications:
http://www.xilinx.com/warranty.htm#critapps.
© Copyright 2012 Xilinx, Inc. Xilinx, the Xilinx logo, Artix, ISE, Kintex, Spartan, Virtex, Vivado, Zynq, and other designated brands included
herein are trademarks of Xilinx in the United States and other countries. All other trademarks are the property of their respective owners.
Revision History
The following table shows the revision history for this document.
Date Version Revision
07/25/12 1.0 Initial Xilinx release.
Debugging with ChipScope www.xilinx.com 2
UG936 (v2012.2) July 25, 2012
Table of Contents
Revision History . . . . . . . . . . . . . . . . . . . . . . . . . . . . . . . . . . . . . . . . . . . . . . . . . . . . . . . . . . . . . . . . . . . . 2
Debugging with Vivado ILA 2.0 and Integrated Logic Analyzer
Introduction . . . . . . . . . . . . . . . . . . . . . . . . . . . . . . . . . . . . . . . . . . . . . . . . . . . . . . . . . . . . . . . . . . . . . . 4
Prerequisites . . . . . . . . . . . . . . . . . . . . . . . . . . . . . . . . . . . . . . . . . . . . . . . . . . . . . . . . . . . . . . . . . . . . . 4
Objectives . . . . . . . . . . . . . . . . . . . . . . . . . . . . . . . . . . . . . . . . . . . . . . . . . . . . . . . . . . . . . . . . . . . . . . . . 4
Getting Started. . . . . . . . . . . . . . . . . . . . . . . . . . . . . . . . . . . . . . . . . . . . . . . . . . . . . . . . . . . . . . . . . . . . 5
Step 1: Creating and Implementing an RTL Project in the Vivado™ Integrated Design Environment 7
Step 2: Probing and Adding Debug IP . . . . . . . . . . . . . . . . . . . . . . . . . . . . . . . . . . . . . . . . . . . . . . . . . 10
Step 3: Using the Vivado Logic Analyzer to Debug the Hardware . . . . . . . . . . . . . . . . . . . . . . . . . . 14
Appendix A: Additional Resources
Xilinx Resources . . . . . . . . . . . . . . . . . . . . . . . . . . . . . . . . . . . . . . . . . . . . . . . . . . . . . . . . . . . . . . . . . . 29
Solution Centers. . . . . . . . . . . . . . . . . . . . . . . . . . . . . . . . . . . . . . . . . . . . . . . . . . . . . . . . . . . . . . . . . . 29
References . . . . . . . . . . . . . . . . . . . . . . . . . . . . . . . . . . . . . . . . . . . . . . . . . . . . . . . . . . . . . . . . . . . . . . 29
Debugging with ChipScope www.xilinx.com 3
UG936 (v2012.2) July 25, 2012
Debugging with Vivado ILA 2.0 and
Integrated Logic Analyzer
Introduction
In this tutorial exercise, you will quickly learn how to debug your FPGA designs by inserting
an Integrated Logic Analyzer (ILA) core using the Vivado™ Integrated Design Environment
(IDE). You will take advantage of integrated Vivado logic analyzer functions to debug and
discover some potential root causes of your design, thereby allowing you to quickly address
issues.
Example RTL designs will be used to illustrate overall integration flows between Vivado™
logic analyzer, ILA 2.0, and Vivado IDE. In order to be successful using this tutorial, you
should have some basic knowledge of Xilinx ISE tool flows.
Prerequisites
A basic knowledge of Xilinx® ISE® Design Suite and Vivado™ Design Suite tool flows.
Objectives
This tutorial:
• Shows you how to take advantage of integrated Vivado logic analyzer features in the
Vivado design environment that make the debug process faster and simpler.
• Provides specifics on how to use the Vivado Integrated Design Environment (IDE) and
the Vivado logic analyzer to debug some common problems in FPGA logic designs.
After completing this tutorial, you will be able to:
• Validate and debug your design using the Vivado Integrated Design Environment and
the integrated logic analyzer with an (ILA) core.
Debugging with ChipScope www.xilinx.com 4
UG936 (v2012.2) July 25, 2012
Getting Started
• Understand how to create an RTL project, probe your design, insert an ILA 2.0 core, and
implement the design in the Vivado Integrated Design Environment.
• Generate and customize an IP core netlist in the Vivado Integrated Design Environment.
• Debug the design using Vivado logic analyzer in real-time, and iterate the design using
the Vivado Integrated Design Environment and a KC705 Evaluation Kit Base Board that
incorporates a Kintex™-7 device.
Getting Started
Setup Requirements
Before you start this tutorial, make sure you have and understand the hardware and
software components needed to perform the steps. The following subsections list the
requirements.
Software
Vivado Design Suite 2012.2
Hardware
Kintex-7 FPGA KC705 Evaluation Kit Base Board.
X-Ref Target - Figure 1-1
Figure 1: KC705 Board Showing Key Components
Tutorial Design Components
The design includes:
Debugging with ChipScope www.xilinx.com 5
UG936 (v2012.2) July 25, 2012
Getting Started
• A simple control state machine.
• Three sine wave generators using AXI-Streaming interface, native DDS Compiler.
• Common push buttons (GPIO_BUTTON).
• DIP switches (GPIO_SWITCH).
• LED displays (GPIO_LED).
• Push Button Switches: Serve as inputs to the debounce and control state machine
circuits. Pushing a button generates a high-to-low transition pulse. Each generated
output pulse is then used as an input into the state machine.
• DIP Switch: Enables or disables a debounce circuit.
• Debounce Circuit: In this example, when enabled, provides a clean pulse or transition
from high to low. Eliminates a series of spikes or glitches when a button is pressed and
released.
• Sine Wave Sequencer State Machine: Captures and decodes input pulses from the two
push button switches. Provides sine wave selection and indicator circuits, sequencing
between 00, 01, 10, and 11 (zero to three).
• LED Displays: GPIO_LED_0 and GPIO_LED_1 display selection status from the state
machine outputs, each of which represents a different sine wave frequency: high,
medium, and low.
• Tutorial design files: For details on locating design files, see Getting Started, page 5.
Board Support and Pinout Information
Table 1-1: : Pinout Information for the SP601, SP605, ML605, OR KC705 Board
Pinout Locations Function
SP601 SP605 ML605 KC705
CLK_N K16 K22 H9 AD11 Clock
CLK_P K15 K21 J9 AD12 Clock
GPIO_BUTTONS[0] P4 F3 A19 AA12 Reset
F6 G6 G26 AG5 Sine Wave
GPIO_BUTTONS[1]
Sequencer
D14 C18 D22 Y28 Debounce
GPIO_SWITCH Circuit
Selector
E13 D17 AC22 AB8 Sine Wave
LEDS_n[0] Selection[0]
C14 AB4 AC24 AA8 Sine Wave
LEDS_n[1]
Selection[1]
Debugging with ChipScope www.xilinx.com 6
UG936 (v2012.2) July 25, 2012
Step 1: Creating and Implementing an RTL Project in the Vivado™ Integrated Design
Table 1-1: : Pinout Information for the SP601, SP605, ML605, OR KC705 Board
Pinout Locations Function
LEDS_n[2] C4 D21 AE22 AC9 Reserved
LEDS_n[3] A4 W15 AE24 AB9 Reserved
Step 1: Creating and Implementing an RTL Project
in the Vivado™ Integrated Design Environment
To create and implement an RTL project, do the following:
• Get started by unzipping the tutorial source files and launching the Vivado™ Integrated
Design Environment (IDE).
• Create a New Project with the New Project Wizard.
• Synthesize the design.
Getting Started
1. In your C:/drive, create a folder called /Vivado_Debug.
2. Unzip the tutorial source file to the /Vivado_Debug folder.
3. When unzipped, look in Vivado_Debug/src for the files and folder shown in Figure 2,
page 8.
Debugging with ChipScope www.xilinx.com 7
UG936 (v2012.2) July 25, 2012
Step 1: Creating and Implementing an RTL Project in the Vivado™ Integrated Design
X-Ref Target - Figure 2
Figure 2: Tutorial Design File Set
Creating a Project with the Vivado New Project Wizard
To create a project, use the New Project wizard to name the project, to add RTL source files
and constraints, and to specify the target device.
IMPORTANT: If you are already familiar with creating a new project in Vivado, use the script provided
in step_1.tcl to perform the tasks described in Step 1. Make sure you cd to the same level of the ./src
folder before sourcing the step_1.tcl, i.e. cd c:/Vivado_Debug/src
1. Invoke the Vivado IDE.
2. In the Getting Started screen, click Create New Project to start the New Project wizard.
3. Select Next to continue to the next screen.
4. In the Project Name screen, name the new project proj_step1 and provide the project
location (C:\Vivado_Debug).
5. In the Add Sources screen:
a. Set Target Language to VHDL.
b. Click the Add Files button.
c. In the Add Source Files dialog box, navigate to the /src directory.
Debugging with ChipScope www.xilinx.com 8
UG936 (v2012.2) July 25, 2012
Step 1: Creating and Implementing an RTL Project in the Vivado™ Integrated Design
d. Select all VHD source files, and click OK.
e. Verify that the files are added, and click Next.
6. In the Add Existing IP (optional) dialog box:
a. Click the Add Files button.
b. In the Add Configurable IP dialog box, navigate to the /src directory.
c. Select all XCI source files, and click OK.
d. Verify that the files are added, and click Next.
7. In the Add Constraints (optional) dialog box, if the provided XDC file should
automatically appear in the main window, click Next to continue.
8. In the Default Part dialog box, specify the xc7k325tffg900-2 part for the KC705
platform. It is easiest to specify Boards for this target device and select Kintex-7 KC705
Evaluation Platform, and click Next.
9. Review the New Project Summary screen. Verify that the data appears as expected, per
the steps above, click Finish.
Note: It might take a moment for the project to initialize.
After you exit the New Project wizard, use the Project Manager in the Vivado IDE main
window to add IP and to synthesize the design.
Synthesizing the Design
1. In the Project Manager, click Project Settings, change Synthesis -flatten_hierarchy
option to none, and click OK.
Note: The reason for changing this setting to none is to prevent the synthesis tool from performing
any boundary optimizations for this tutorial.
2. In the left panel, expand the Synthesis folder, and click the Run Synthesis button.
Note: When synthesis runs, a progress indicator appears, showing that synthesis is occurring. This
could take a few minutes.
3. In the Synthesis Completed dialog box, click Cancel. You will implement the design
later.
4. Select File > Save Project As and save the project as proj_step2. Saving the project
to a new file allows you to more easily resume the tutorial if you do not wish to
complete all the steps in one sitting.
Debugging with ChipScope www.xilinx.com 9
UG936 (v2012.2) July 25, 2012
Step 2: Probing and Adding Debug IP
Step 2: Probing and Adding Debug IP
Using the Netlist Insertion Method
To add a Vivado ILA 2.0 core to the design, take advantage of the integrated flows between
the Vivado IDE and Vivado logic analyzer.
IMPORTANT: If you are already familiar with adding Debug Nets and adding Debug IP using the Core
Insertion method, use the provided step_2.tcl to perform the same tasks as described below. Make
sure you cd into the same level of the ./src folder before sourcing the step_2.tcl, i.e. cd
c:/Vivado_Debug/src
You will accomplish the following tasks:
• Add debug nets to the project.
• Run the Set Up Debug Wizard.
• Implement and open the design.
• Generate the Bitstream.
Adding Debug Nets to the Project
Working in the project_step2 project:
Following are some examples of how to add debug nets using the Vivado IDE:
• Add mark_debug attribute to the target XDC file
set_property mark_debug true [get_nets sine*]
• Add mark_debug attribute to HDL files
VHDL
attribute mark_debug : string;
attribute keep : string;
attribute mark_debug of sine : signal is "true";
attribute mark_debug of sineSel : signal is "true";
Verilog
(* mark_debug = "true" *) wire sine;
(* mark_debug = "true" *) wire sineSel;
• Right-click and select Mark_Debug or Unmark_Debug on either Elaborated or
Synthesis netlist.
Debugging with ChipScope www.xilinx.com 10
UG936 (v2012.2) July 25, 2012
Step 2: Probing and Adding Debug IP
• Use a Tcl prompt to set the mark_debug attribute. For example, set mark_debug
true [get_nets sine*]. This applies the mark_debug on the current, open netlist.
In this tutorial, you will learn how to add debug nets to HDL files and the synthesized design
using Vivado IDE.
1. From the Synthesis pull-down, click Synthesized Design.
Note: Before proceeding, make sure that the Flow Navigator on the left panel is enabled. Use
Crtl-Q to toggle off and on. Secondly, the window layout must be set to Debug
2. Click the Netlist tab if it is not already selected.
3. Expand Unassigned Debug Nets folder. In Figure 4 you should see those debug nets
that were tagged in the sinegen_demo.vhd with mark_debug attributes, as shown in
Figure 3.
X-Ref Target - Figure 3
Figure 3: VHDL Example Using MARK_DEBUG Attributes
X-Ref Target - Figure 4
Figure 4: Unassigned Debug Nets Post-synthesis
4. Expand Nets. Select the following additional nets from the Synthesized Design shown in
Figure 5 for debugging.
Debugging with ChipScope www.xilinx.com 11
UG936 (v2012.2) July 25, 2012
Step 2: Probing and Adding Debug IP
° GPIO_BUTTONS_IBUF(2) - Nets folder under the top-level hierarchy
° sine(20) - Nets folder under the U_SINEGEN hierarchy
° sineSel(2) -Nets folder under the U_SINEGEN hierarchy
Note: These signals represent the significant behavior of this design and will be used to verify and
debug the design in subsequent steps.
5. Right-click the selected nets and select Mark Debug.
X-Ref Target - Figure 5
Figure 5: Adding Nets from the Netlist Tab
Note: With the Debug tab selected, you can see the unassigned nets you just selected. In Vivado
IDE, we also add the green bug icon next to each scalar or bus, which indicates that a net has the
attribute mark_debug = true as shown in Figure 6 .
X-Ref Target - Figure 6
Figure 6: Mark_Debug Nets Post-synthesis
Debugging with ChipScope www.xilinx.com 12
UG936 (v2012.2) July 25, 2012
Step 2: Probing and Adding Debug IP
Running the Set Up Debug Wizard
1. From the Debug tab or Tools menu, select Set Up Debug. The Set Up Debug wizard
opens.
2. Click through the wizard to create Vivado logic analyzer debug cores, keeping the
default settings.
Using the HDL Instantiation Method
The HDL Instantiation method is one of the two methods that are supported in Vivado
Debug Probing. For this flow, a you will have to generate an ILA 2.0 IP using the Vivado IP
Catalog and instantiate the core in a design manually as you would with any other IP.
If you choose to use this method then you can skip all the instructions described under the
Using the Netlist Insertion Method section.
1. With this flow, use sinegen_demo_inst.vhd as the top-level VHDL file instead of
sinegen_demo.vhd.
2. Add ila_v2_0_0.xci IP.
3. Synthesize the design.
Implementing the Design and Generating the Bitstream
1. In the left panel, main window of the Vivado tool, click the Run Implementation
button.
2. In the Save Project pop-up menu, select Save.
3. When the implementation process ends, an Implementation Completed dialog box
opens.
Note: Implementation could take about 10 minutes.
4. In the Implementation Completed dialog box, click Cancel.
5. In the upper right-hand corner, click on more info and then Force up-to-date as shown
in Figure 7. This step will prevent the tools from re-synthesizing and re-implementing
the design.
Debugging with ChipScope www.xilinx.com 13
UG936 (v2012.2) July 25, 2012
Step 3: Using the Vivado Logic Analyzer to Debug the Hardware
X-Ref Target - Figure 7
Figure 7: Synthesis Out-of-Date
6. Expand the Program and Debug folder, click Generate Bitstream, click Yes in the
Synthesis is Out-of-date dialog box. Click OK when a Bitstream Generation
Completed pop-up appears to let you know the process is finished.
Step 3: Using the Vivado Logic Analyzer to Debug
the Hardware
Now that you have added an ILA 2.0 to your design and connected it to your debug nets,
implemented your design, and created a bitstream file, you are almost ready to use the
integrated Vivado logic analyzer feature to interact with the ILA core. However, before you
do so, you need to make sure you have KC705 hardware plugged into a machine and are
running a cse_server application on that machine.
In this step, you learn:
• How to debug the design using the Vivado logic analyzer.
• How to use the current supported Tcl commands to communicate with your target
board (KC705).
• How to discover and correct a circuit problem by identifying unintended behaviors of
the push button switch.
• Some useful techniques for triggering and capturing design data.
Debugging with ChipScope www.xilinx.com 14
UG936 (v2012.2) July 25, 2012
Step 3: Using the Vivado Logic Analyzer to Debug the Hardware
Verifying Operation of the Sine Wave Generator
After doing some setup work, you will use Vivado logic analyzer to verify that the sine wave
generator is working correctly. The two primary objectives are to verify that:
• All sine wave selections are correct.
• The selection logic works correctly.
Setting Up
If you plan to connect remotely, you will need to make sure you have KC705 hardware
plugged into a machine and are running a cse_server application on that machine. If you
plan to connect locally, skip step 1-4 below.
1. Connect the Digilent USB JTAG cable of your KC705 board to a Windows machine's USB
port.
2. Ensure that the board is plugged in and powered on.
3. Assuming you are connecting your KC705 board to a 64-bit Windows machine and you
will be running the cse_server from the Xilinx network instead of your local drive, open
a cmd prompt and type the following:
<Xilinx_Install>\ISE_DS\ISE\bin\nt64\cse_server
4. Leave this cmd prompt open while the cse_server is running. Note the machine name
that you are using, this will be used later when opening a connection to this instance of
the cse_server application.
If you plan to connect locally, ensure that you have your KC705 hardware plugged into a
Windows machine and then perform the following steps:
1. Connect the Digilent USB JTAG cable of your KC705 board to a Windows machine's USB
port.
2. Ensure that the board is plugged in and powered on.
3. Turn DIP switch positions on SW8 (Debounce Enable) to the OFF position.
You are now ready to use the Vivado logic analyzer.
1. In the Vivado IDE, from the Program and Debug drop-down list, select Open Logic
Analyzer.
Note: Note that the window layout changed to look like the Figure 8:
Debugging with ChipScope www.xilinx.com 15
UG936 (v2012.2) July 25, 2012
Step 3: Using the Vivado Logic Analyzer to Debug the Hardware
X-Ref Target - Figure 8
Figure 8: Vivado IDE Window Layout
2. Click on the Open New Target link in the Debug view and select Open Target Wizard…
3. Click NEXT in the Wizard
4. Type the name of the server in the text field and click Query Server. Note the status of
the server at the bottom of the panel as shown in Figure 9. Click Next to go to the next
panel. Click Next.
Debugging with ChipScope www.xilinx.com 16
UG936 (v2012.2) July 25, 2012
Step 3: Using the Vivado Logic Analyzer to Debug the Hardware
X-Ref Target - Figure 9
Figure 9: CSE Server Name
Note: Note: depending on your connection speed, this may take about 10~15 secs
5. Select the cable that is connected to the KC705 board. Click Query Devices and note
that the XC7K325T is the only device in the chain as shown in Figure 10. If this device is
not shown, select another cable and repeat this step. Once you have found the cable
target that is connected to the KC705 board, click Next.
Debugging with ChipScope www.xilinx.com 17
UG936 (v2012.2) July 25, 2012
Step 3: Using the Vivado Logic Analyzer to Debug the Hardware
X-Ref Target - Figure 10
Figure 10: CSE Hardware Target Chooser
6. Leave these settings at their default values as shown in Figure 11. Click Next.
X-Ref Target - Figure 11
Figure 11: CSE Hardware Target Parameter Settings
7. Click Finish as shown in Figure 12.
Debugging with ChipScope www.xilinx.com 18
UG936 (v2012.2) July 25, 2012
Step 3: Using the Vivado Logic Analyzer to Debug the Hardware
X-Ref Target - Figure 12
Figure 12: Open Hardware Summary
8. Wait for the connection to the hardware to complete. The dialog in Figure 13 appears
while hardware is connecting.
X-Ref Target - Figure 13
Figure 13: Connect to Hardware Dialog
9. Once the connection to the hardware target is made, the dialog shown in Figure 14
appears. Note the Hardware tab in the Debug view shows the hardware target and
XXC7K325T device that was detected in the JTAG chain.
Debugging with ChipScope www.xilinx.com 19
UG936 (v2012.2) July 25, 2012
Step 3: Using the Vivado Logic Analyzer to Debug the Hardware
X-Ref Target - Figure 14
Figure 14: Active Target Hardware
10. Next, program the XC7K325T device using the .BIT bitstream file that was created
previously by right-clicking on the XC7K325T device and selecting Program Device as
shown in Figure 15.
X-Ref Target - Figure 15
Figure 15: Program Active Target Hardware
11. Verify the .BIT file is correct and click the Program button to program the device as
shown in Figure 16.
Debugging with ChipScope www.xilinx.com 20
UG936 (v2012.2) July 25, 2012
Step 3: Using the Vivado Logic Analyzer to Debug the Hardware
X-Ref Target - Figure 16
Figure 16: Select Bitstream file to Download
Note: Wait for the program device operation to complete and this may take few minutes.
12. Ensure that an ILA core was detected in the Hardware panel of the Debug view.
X-Ref Target - Figure 17
Figure 17: ILA Core Detection
13. Next, select the Probes tab as shown in Figure 18 and ensure that all of the debug nets
added from previous steps are accounted for.
Debugging with ChipScope www.xilinx.com 21
UG936 (v2012.2) July 25, 2012
Step 3: Using the Vivado Logic Analyzer to Debug the Hardware
X-Ref Target - Figure 18
Figure 18: List of Debug Nets under EDA_PROBESET
Verifying Sine Wave Activity
1. Click on Run Trigger Immediately button to trigger and capture data immediately as
shown in Figure 19.
X-Ref Target - Figure 19
Figure 19: Run Trigger Immediately Button
2. In the Waveform window, verify that there is activity on the 20-bit sine signal as shown
in Figure 20.
Debugging with ChipScope www.xilinx.com 22
UG936 (v2012.2) July 25, 2012
Step 3: Using the Vivado Logic Analyzer to Debug the Hardware
X-Ref Target - Figure 20
Figure 20: Output Sine Wave Displayed in Digital Format
Displaying the Sine Wave
1. Right-click U_SINEGEN/sine[19:0] signals, and select Waveform Style, and Analog
as shown in Figure 21.
Note: Notice that the waveform does not look like a sine wave. This is because you must change the
radix setting from Hex to Signed Decimal, as described in the following subsection.
X-Ref Target - Figure 21
Figure 21: Output Sine Wave Displayed in Analog Format, High Frequency - 1
2. Right-click on U_SINEGEN/sine[19:0] signals, and select Radix > Signed Decimal.
You should now be able to see the high frequency sine wave as shown in Figure 22
instead of the square wave.
Debugging with ChipScope www.xilinx.com 23
UG936 (v2012.2) July 25, 2012
Step 3: Using the Vivado Logic Analyzer to Debug the Hardware
X-Ref Target - Figure 22
Figure 22: Output Sine Wave Displayed in Analog Format, High Frequency - 2
Correcting Display of the Sine Wave
To view the mid, and low frequency output sine waves, perform the following steps.
1. Cycle the sine wave sequential circuit by pressing the GPIO_SW_E push button as shown
in Figure 23.
X-Ref Target - Figure 23
Figure 23: Sine Wave Sequencer Push Button
2. Run the Trigger Immediately again to see the new sine selected sine wave. You should
see the mid frequency as shown in Figure 24. Notice that the Sine Sel signal also
changed from 0 to 1 as expected.
X-Ref Target - Figure 24
Figure 24: Output Sine Wave Displayed in Analog Format – Mid Frequency
Debugging with ChipScope www.xilinx.com 24
UG936 (v2012.2) July 25, 2012
Step 3: Using the Vivado Logic Analyzer to Debug the Hardware
3. Repeat step 1 and 2 from above to view other sine wave outputs
X-Ref Target - Figure 25
Figure 25: Output Sine Wave Displayed in Analog Format – Low Frequency
X-Ref Target - Figure 26
Figure 26: Output Sine Wave Displayed in Analog Format – Mixed Frequency
Note: As you sequence through the sine wave selections, you may notice that the LEDs do not light
up in the expected order. You will debug this in the next section of this tutorial. For now, you will
verify, for each LED selection, that the correct sine wave is displayed.
Debugging the Sine Wave Sequencer State Machine (Optional)
As you were correcting the sine wave display, the LEDs might not have lit up in sequence as
you pressed the Sine Wave Sequencer button. With each push of the button, there should
be a single, cycle-wide pulse on the GPIO_BUTTONS_re[1] signal. If there is more than
one, the behavior of the LEDs becomes irregular. In this section of the tutorial, you will use
Vivado logic analyzer to probe the sine wave sequencer state machine, and to view and
repair the root cause of the problem.
Before starting the actual debug process, it is important to understand more about the sine
wave sequencer state machine.
Sine Wave Sequencer State Machine Overview
The sine wave sequencer state machine selects one of the four sine waves to be driven onto
the sine signal at the top-level of the design. The state machine has one input and one
Debugging with ChipScope www.xilinx.com 25
UG936 (v2012.2) July 25, 2012
Step 3: Using the Vivado Logic Analyzer to Debug the Hardware
output. Figure 27 shows the schematic elements of the state machine. Refer to this diagram
as you read the following description and as you perform the steps to view and repair the
state machine glitch.
• The input is a scalar signal called button. When the button input equals ‘1’, the state
machine advances from one state to the next.
• The output is a 2-bit signal vector called Y, and it indicates which of the four sine wave
generators is selected.
The input signal button connects to the top-level signal GPIO_BUTTONS_re[1], which is a
low-to-high transition indicator on the Sine Wave Sequencer button (shown in Figure 1,
page 5). The output signal Y connects to the top-level signal, sineSel, which selects the sine
wave.
X-Ref Target - Figure 27
Figure 27: Sine Wave Sequencer Button Schematic
Viewing the State Machine Glitch
Viewing the Button Input to the Design
You cannot troubleshoot the issue you identified above by connecting a debug probe to
the GPIO_BUTTON[1] input signal itself. The GPIO_BUTTON[1] input signal is a PAD signal
that is not directly accessible from the FPGA fabric. Instead, you must trigger on
low-to-high transitions (rising edges) on the GPIO_BUTTON_IBUF signal (shown in
Figure 27), which is connected to the output of the input buffer of the GPIO_BUTTON[1]
input signal.
As described earlier, the glitch reveals itself as multiple low-to-high transitions on the
GPIO_BUTTONS_1_IBUF signal, but it occurs intermittently. Because it could take several
button presses to detect it, you will now set up the Vivado logic analyzer tool to Repetitive
Trigger Run Mode. This setting makes it easier to repeat the button presses and look for
the event in the Waveform viewer.
1. Set the trigger position of the ILA core to 512 (at the midway point of the 1024
sample-deep captured window shown in Figure 28, page 27).
2. Source the rt.tcl file in the Tcl command prompt. This Tcl commands perform the
following tasks:
° Sets the trigger position of the ILA core to 512 (at the midway point of the 1024
sample-deep captured window).
Debugging with ChipScope www.xilinx.com 26
UG936 (v2012.2) July 25, 2012
Step 3: Using the Vivado Logic Analyzer to Debug the Hardware
° Looks for a rising edge transition on the GPIO_BUTTONS_IBUF transition.
° Arms the trigger.
° Waits for the trigger.
° Uploads and displays waveforms.
3. On the KC705 board, press the Sine Wave Sequencer button until you see multiple
transitions on the GPIO_BUTTONS_1_IBUF signal (this could take 10 or more tries). This
is a visualization of the glitch that is occurring on the input. An example of the glitch is
shown in Figure 28 and Figure 29.
Note: You might not observe signal glitches at exactly the same location as shown in the figure
below.
X-Ref Target - Figure 28
Figure 28: GPIO_BUTTONS_BUF1 Signal Glitch
X-Ref Target - Figure 29
Figure 29: GPIO Buttons_1_re Signal Glitch
Debugging with ChipScope www.xilinx.com 27
UG936 (v2012.2) July 25, 2012
Step 3: Using the Vivado Logic Analyzer to Debug the Hardware
Fixing the Signal Glitch and Verifying the Correct State Machine Behavior
The multiple transition glitch or “bounce” occurs because the mechanical button is making
and breaking electrical contact just as you press it. To eliminate this signal bounce, a
“debouncer” circuit is required.
1. Enable the debouncer circuit by setting DIP switch position on the KC705 board (labeled
Debounce Enable in Figure 1, page 5) to the ON or UP position.
2. Repeat step 2, and step 3, page 27, to:
° Ensure that you no longer see multiple transitions on the GPIO_BUTTON_re[1]
signal on a single press of the Sine Wave Sequencer button.
° Verify that the state machine is working correctly by ensuring that the sineSel signal
transitions from 00 to 01 to 10 to 11 and back to 00 with each successive button
press.
Debugging with ChipScope www.xilinx.com 28
UG936 (v2012.2) July 25, 2012
Appendix A
Additional Resources
Xilinx Resources
For support resources such as Answers, Documentation, Downloads, and Forums, see the
Xilinx Support website at:
www.xilinx.com/support.
For a glossary of technical terms used in Xilinx documentation, see:
www.xilinx.com/company/terms.htm.
Solution Centers
See the Xilinx Solution Centers for support on devices, software tools, and intellectual
property at all stages of the design cycle. Topics include design assistance, advisories, and
troubleshooting tips.
See the Integrated Logic Analyzer (ILA) 2.0 product page for details on the latest information on
LogiCORE IP ChipScope Pro Integrated Logic Analyzer (ILA) (v2) :
http://www.xilinx.com/products/intellectual-property/ila.htm.
References
These documents provide supplemental material useful with this guide:
Vivado Design Suite 2012.2 Documentation
(http://www.xilinx.com/cgi-bin/docs/rdoc?v=2012.2;t=vivado+docs)
ISE Design Suite 14.2 Documentation
(http://www.xilinx.com/cgi-bin/docs/rdoc?v=14.2;t=ise+docs)
LogiCORE IP ChipScope Pro Integrated Logic Analyzer (ILA) (v2) Datasheet (DS875)
(http://www.xilinx.com/cgi-bin/docs/ndoc?l=en;t=data+sheet;d=ds875.pdf).
Debugging with ChipScope www.xilinx.com 29
UG936 (v2012.2) July 25, 2012
You might also like
- The Sympathizer: A Novel (Pulitzer Prize for Fiction)From EverandThe Sympathizer: A Novel (Pulitzer Prize for Fiction)Rating: 4.5 out of 5 stars4.5/5 (121)
- A Heartbreaking Work Of Staggering Genius: A Memoir Based on a True StoryFrom EverandA Heartbreaking Work Of Staggering Genius: A Memoir Based on a True StoryRating: 3.5 out of 5 stars3.5/5 (231)
- Grit: The Power of Passion and PerseveranceFrom EverandGrit: The Power of Passion and PerseveranceRating: 4 out of 5 stars4/5 (588)
- Devil in the Grove: Thurgood Marshall, the Groveland Boys, and the Dawn of a New AmericaFrom EverandDevil in the Grove: Thurgood Marshall, the Groveland Boys, and the Dawn of a New AmericaRating: 4.5 out of 5 stars4.5/5 (266)
- Never Split the Difference: Negotiating As If Your Life Depended On ItFrom EverandNever Split the Difference: Negotiating As If Your Life Depended On ItRating: 4.5 out of 5 stars4.5/5 (838)
- The Emperor of All Maladies: A Biography of CancerFrom EverandThe Emperor of All Maladies: A Biography of CancerRating: 4.5 out of 5 stars4.5/5 (271)
- The Little Book of Hygge: Danish Secrets to Happy LivingFrom EverandThe Little Book of Hygge: Danish Secrets to Happy LivingRating: 3.5 out of 5 stars3.5/5 (400)
- The Subtle Art of Not Giving a F*ck: A Counterintuitive Approach to Living a Good LifeFrom EverandThe Subtle Art of Not Giving a F*ck: A Counterintuitive Approach to Living a Good LifeRating: 4 out of 5 stars4/5 (5794)
- The World Is Flat 3.0: A Brief History of the Twenty-first CenturyFrom EverandThe World Is Flat 3.0: A Brief History of the Twenty-first CenturyRating: 3.5 out of 5 stars3.5/5 (2259)
- Shoe Dog: A Memoir by the Creator of NikeFrom EverandShoe Dog: A Memoir by the Creator of NikeRating: 4.5 out of 5 stars4.5/5 (537)
- The Gifts of Imperfection: Let Go of Who You Think You're Supposed to Be and Embrace Who You AreFrom EverandThe Gifts of Imperfection: Let Go of Who You Think You're Supposed to Be and Embrace Who You AreRating: 4 out of 5 stars4/5 (1090)
- The Hard Thing About Hard Things: Building a Business When There Are No Easy AnswersFrom EverandThe Hard Thing About Hard Things: Building a Business When There Are No Easy AnswersRating: 4.5 out of 5 stars4.5/5 (345)
- Team of Rivals: The Political Genius of Abraham LincolnFrom EverandTeam of Rivals: The Political Genius of Abraham LincolnRating: 4.5 out of 5 stars4.5/5 (234)
- Her Body and Other Parties: StoriesFrom EverandHer Body and Other Parties: StoriesRating: 4 out of 5 stars4/5 (821)
- Hidden Figures: The American Dream and the Untold Story of the Black Women Mathematicians Who Helped Win the Space RaceFrom EverandHidden Figures: The American Dream and the Untold Story of the Black Women Mathematicians Who Helped Win the Space RaceRating: 4 out of 5 stars4/5 (895)
- The Unwinding: An Inner History of the New AmericaFrom EverandThe Unwinding: An Inner History of the New AmericaRating: 4 out of 5 stars4/5 (45)
- Elon Musk: Tesla, SpaceX, and the Quest for a Fantastic FutureFrom EverandElon Musk: Tesla, SpaceX, and the Quest for a Fantastic FutureRating: 4.5 out of 5 stars4.5/5 (474)
- On Fire: The (Burning) Case for a Green New DealFrom EverandOn Fire: The (Burning) Case for a Green New DealRating: 4 out of 5 stars4/5 (74)
- The Yellow House: A Memoir (2019 National Book Award Winner)From EverandThe Yellow House: A Memoir (2019 National Book Award Winner)Rating: 4 out of 5 stars4/5 (98)
- BTC Faucet Earning Script Autopilot EasyDocument3 pagesBTC Faucet Earning Script Autopilot Easydada luloNo ratings yet
- DjangoDocument45 pagesDjangoRaghavendra KamsaliNo ratings yet
- Perl in Design Flow Automation AnDocument37 pagesPerl in Design Flow Automation Anvpsampath100% (1)
- Sensor Hub Environment For Autonomous Cars: Mr. V. P. SampathDocument3 pagesSensor Hub Environment For Autonomous Cars: Mr. V. P. SampathvpsampathNo ratings yet
- Perl Cheat SheetDocument2 pagesPerl Cheat Sheetdinokid08100% (1)
- Cours 01 - CampusNetworkDesignDocument29 pagesCours 01 - CampusNetworkDesignAbdelkader MechiNo ratings yet
- Wireless ChannelsDocument14 pagesWireless ChannelsvpsampathNo ratings yet
- White Paper Video and Image Processing Design Using Fpgas: Table 1. Resolutions by End Equipment TypesDocument6 pagesWhite Paper Video and Image Processing Design Using Fpgas: Table 1. Resolutions by End Equipment TypesvpsampathNo ratings yet
- Low Power Design of CMOS CircuitsDocument45 pagesLow Power Design of CMOS CircuitsvpsampathNo ratings yet
- DDDocument78 pagesDDvpsampathNo ratings yet
- Full ThesisDocument95 pagesFull ThesisboisolivierNo ratings yet
- Amba 3 AHB Lite Bus Architecture: ARM University ProgramDocument29 pagesAmba 3 AHB Lite Bus Architecture: ARM University ProgramvpsampathNo ratings yet
- Wavekit API For Log Generation PDFDocument15 pagesWavekit API For Log Generation PDFvpsampathNo ratings yet
- SVTB Refresher 1.3cDocument134 pagesSVTB Refresher 1.3cvpsampathNo ratings yet
- Research Break DownDocument8 pagesResearch Break DownvpsampathNo ratings yet
- Biomedical Applications of MemsDocument12 pagesBiomedical Applications of MemsvpsampathNo ratings yet
- Miniarm-23Xx SPJ Embedded Technologies Pvt. LTD.: User'S ManualDocument32 pagesMiniarm-23Xx SPJ Embedded Technologies Pvt. LTD.: User'S ManualvpsampathNo ratings yet
- AbhilashGopalakrishna-CV PDFDocument3 pagesAbhilashGopalakrishna-CV PDFZamirtalent TrNo ratings yet
- Specification of C3560-12PC-SDocument4 pagesSpecification of C3560-12PC-Skadal komersilanNo ratings yet
- Vocality Datasheet RoIP non-LTE USDocument2 pagesVocality Datasheet RoIP non-LTE USKPP SPUTNo ratings yet
- EF Function CodeDocument78 pagesEF Function CodemajdirossrossNo ratings yet
- CSC 203 Week 1-3Document22 pagesCSC 203 Week 1-3seyiNo ratings yet
- SIMATIC-SIMOTION Sample ProjectsDocument2 pagesSIMATIC-SIMOTION Sample ProjectsdracuojiNo ratings yet
- Dynamic Root Disk Frequently AskedDocument16 pagesDynamic Root Disk Frequently AskedRobin LiNo ratings yet
- Instructions For Use Diagnostic Suite UsDocument47 pagesInstructions For Use Diagnostic Suite UszeroseyaNo ratings yet
- Computer Applications in Business MGT-312: Instructor: Meer Qaisar JavedDocument33 pagesComputer Applications in Business MGT-312: Instructor: Meer Qaisar JavedNida ButtNo ratings yet
- 8086 ArchitectureDocument9 pages8086 ArchitecturegiridharsinghNo ratings yet
- Maintenance Information: IBM 3590 Tape SubsystemDocument279 pagesMaintenance Information: IBM 3590 Tape Subsystemgloria mendezNo ratings yet
- FTP (File Transfer Protocol) : Using FTP To Copy Web Files To Your Personal Web Space at Penn StateDocument11 pagesFTP (File Transfer Protocol) : Using FTP To Copy Web Files To Your Personal Web Space at Penn StateSelva PerumalNo ratings yet
- LaMotte WaterLink Spin TouchDocument8 pagesLaMotte WaterLink Spin Touchspozzi77No ratings yet
- SAP Business Technology Platform Training For Professional (CAPM and BAS Included)Document15 pagesSAP Business Technology Platform Training For Professional (CAPM and BAS Included)rudra GuptaNo ratings yet
- Top 50 Automation Anywhere Interview Questions & Answers - EdurekaDocument1 pageTop 50 Automation Anywhere Interview Questions & Answers - EdurekaCNPRAKASHNo ratings yet
- Gigabyte GA-H61MA-D3V Rev 2.0 СхемаDocument32 pagesGigabyte GA-H61MA-D3V Rev 2.0 СхемаpotatoNo ratings yet
- Book 3342Document832 pagesBook 3342Akshay ShahNo ratings yet
- Oric Tap File FormatDocument4 pagesOric Tap File Formatrc3molinaNo ratings yet
- Calculators List AllowedDocument1 pageCalculators List AllowedARPITA AGARWAL (RA2111003030028)No ratings yet
- Spartan3E Tutorial 1ver2Document84 pagesSpartan3E Tutorial 1ver2InnerlifeNo ratings yet
- Microprocessor Programming and System Design-1Document34 pagesMicroprocessor Programming and System Design-1Yaar RaiderNo ratings yet
- Oracle LinuxKsplice User's Guide - E39380Document48 pagesOracle LinuxKsplice User's Guide - E39380Layka2009No ratings yet
- How To Order TADS or TX-97 Catalogue in Navi-Planner PDFDocument6 pagesHow To Order TADS or TX-97 Catalogue in Navi-Planner PDFМилен ДолапчиевNo ratings yet
- Implementation Cloud Storage Google Drive (English)Document20 pagesImplementation Cloud Storage Google Drive (English)Hafizh Zaldy AlviansyahNo ratings yet
- SPCC Lab ExptDocument12 pagesSPCC Lab ExptBalaji KatakamNo ratings yet
- The ISCOM2100 Series: Complete Access Easy Management and MaintenanceDocument2 pagesThe ISCOM2100 Series: Complete Access Easy Management and MaintenanceberneNo ratings yet
- CCNA Network Fundamentals Version 4 0 Chapter 11 Configuring and Testing Your NetworkDocument75 pagesCCNA Network Fundamentals Version 4 0 Chapter 11 Configuring and Testing Your NetworkGepenk Ra UrusNo ratings yet