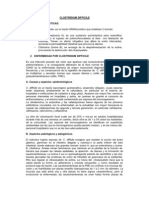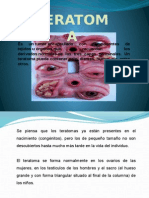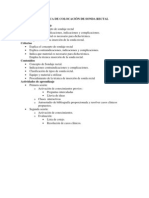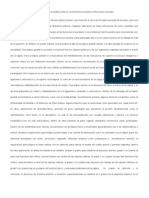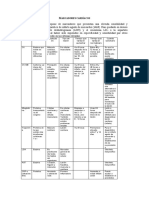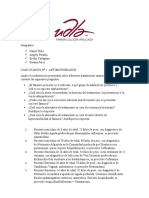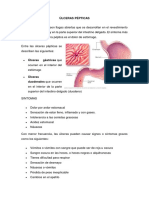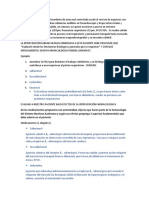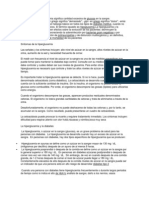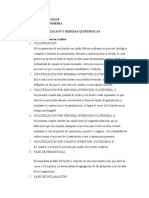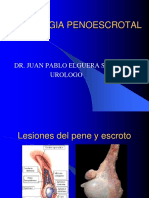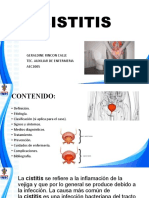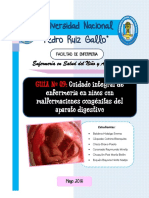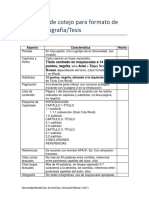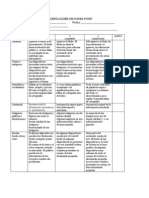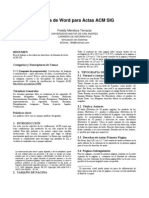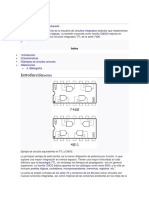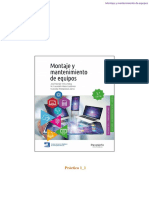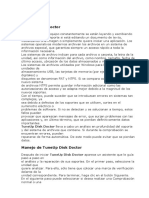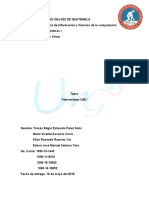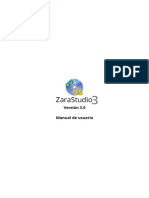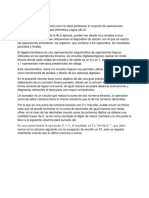Professional Documents
Culture Documents
Instrucciones para Instalar Zotero
Uploaded by
Frank PoolOriginal Description:
Original Title
Copyright
Available Formats
Share this document
Did you find this document useful?
Is this content inappropriate?
Report this DocumentCopyright:
Available Formats
Instrucciones para Instalar Zotero
Uploaded by
Frank PoolCopyright:
Available Formats
INSTRUCCIONES DE INSTALACIÓN Y USO
Zotero es una extension del navegador Firefox. Corre dentro del navegador en un panel integrado
a Firefox pero separado de las páginas web (Center for History and New Media, s. f.).
Para descargarlo vaya a la página www. Zotero.org , encuentre el botón download y elija su
sistema operativo, Zotero funciona en Windows, Mac y Linux.
Para integrarlo a MSWord o LibreOffice , descargue e instale los complementos (plugins) que se
encuentran en la misma página (Soto, 2009)
Zotero también funciona como aplicación independiente (stand alone) como gestor de referencias
con algunas limitaciones. El mejor funcionamiento es cuando está integrado a Firefox.
Una vez instalados los componentes necesitará una crear una cuenta en zotero.org ; siga las
instrucciones en el sitio.
Después de haber creado la cuenta podrá crear su propia colección de fuentes (Mi Biblioteca) ,
para abrir el panel de Zotero en Firefox, encuentre el botón que se encuentra en la esquina
inferior derecha de su navegador, podrá configurar el aspecto de este ícono dentro de la opción de
preferencias.
Algunas de las funciones básicas
El panel de Zotero tiene tres campos. El de la derecha
es el menú de la Biblioteca, ahí podrá crear carpetas
según los temas con los que esté trabajando. Ejemplo:
Si está escribiendo una monografía, cree una carpeta
con el título “monografía” así podrá almacenar todas
las referencias dentro de esa carpeta.
Usted podrá mover los ítems (referencias) dentro de las carpetas con facilidad.
El campo del centro contiene las referencias, podrá organizarlas por fecha de inclusión,
modificación, alfabéticamente, etc. Contiene también un cuadro de búsqueda para facilitarle la
localización de las fuentes.
El tercer campo, el de la izquierda contiene los datos de las referencias. Autor (es) fecha, título,
etc. Que son necesarios según los estilos de citas y referencias que vaya a utilizar.
Frank Pool (2013) Página 1
Estilos de referencias
Zotero maneja distintos tipos de citas y referencias tales como APA 6ª. Ed. Chicago, MLA y otros.
Esto facilita la citación y la elaboración de las referencias en los trabajos de investigación. Los
campos de información están predeterminados por lo que solamente hay que añadir los datos.
También contiene un listado de las posibles fuentes: libros, periódicos, journals, etc. Que permiten
organizar las colecciones según convenga.
Sincronización
Zotero permite sincronizar la biblioteca en los clientes que se instalen en diversos dispositivos,
Windows, MacOSX o Linux, recientemente apareció una aplicación para iPad llamada ZotPad,
disponible en el App store de Apple.
Zotero y MSWord
Para integrar Zotero a Word es necesario instalar el complemento para Word que se encuentra en
la sección de descargas.
Después de instalar el complemento podrás ver la pequeña barra de herramientas en la cinta de
opciones de Word.
Esta pequeña barra de herramientas le permitirá incluir la cita, modificar la cita, añadir fuentes y
modificar las fuentes, insertar la bibliografía y editar la bibliografía. Al colocar el mouse sobre el
ícono se mostrará la función.
La integración con MSWord 2007-2010 es completamente funcional, para MSWord 2013, se
necesitan algunas modificaciones manuales.
Una vez que se ha instalado el complemento en Word ya está en condiciones para usar Zotero
como gestor bibliográfico.
Frank Pool (2013) Página 2
Tareas
1. Cree su cuenta directamente en la página https://www.zotero.org/user/register
Registrarse le permitirá sincronizar sus bibliografías para usarlas en distintos dispositivos.
Cierre la página.
2. Abra el ícono de Zotero que se encuentra en Firefox. Vaya a la sección de preferencias ,
busque el ícono SINCRONIZAR, inserte los datos de su cuenta, al hacerlo permanecerá
abierta la aplicación, cuando termine la sesión, cierre la cuenta .
3. No marque las opciones se sincronización por ahora, lo haremos manualmente. Cuando ya
tenga instalado Zotero en su propia máquina podrá marcar las casillas de sincronización
automática
4. Puede esconder el menú de zotero, mientras hace su investigación.
Pruebas de búsqueda y almacenamiento de fuentes
1. SELECCIONE UN TEMA DE SU PREFERENCIA
2. Haga una búsqueda de información por medio del buscado Google o el que desee.
3. Cuando encuentre un artículo, ensayo, etc. abra el panel de zotero
4. Observe los íconos en la barra de herramientas del panel
acciones Nuevo ítem Crear Nuevo ítem a partir de la página
actual
5. Para guardar sus fuentes manualmente seleccione nuevo ítem, y escoja las opciones que
le da según el tipo de fuente
6. Para guardar la fuente automáticamente use el boto CREAR NUEVO ITEM A A PARTIR DE
LA PÁGINA ACTUAL
7. Llene los datos que hagan falta en el panel derecho
8. Repita el proceso con 3 fuentes diferentes
9. Cree una carpeta sobre el tema de investigación
10. Añada las fuentes consultadas a la carpeta, arrastrándolos del panel central al izquierdo
Prueba de inserción de citas y referencias en Word
Escriba un párrafo relacionado con su tema de investigación y pruebe insertar la cita y agregar las
referencias usando el menú del Complemento de Word
Repita el proceso dos o tres veces para familiarizarse con el funcionamiento de zotero
Frank Pool (2013) Página 3
Otras cosas que puedes hacer con Zotero
Crear listas de referencias
Compartir listas y carpetas
Hacer búsquedas dentro las referencias
Tomar notas
Exportar listas de referencias en texto plano
Referencias
Center for History and New Media. (s. f.). Guía rápida. Recuperado a partir de
http://zotero.org/support/quick_start_guide
Soto, O. (2009). es:guia_rapida_de_inicio [Zotero Documentation]. Documentación. Zotero.
Recuperado 17 de octubre de 2013, a partir de
http://www.zotero.org/support/es/guia_rapida_de_inicio
Frank Pool (2013) Página 4
You might also like
- Historia Natural de La EnfermedadDocument8 pagesHistoria Natural de La EnfermedadMartín MeléndezNo ratings yet
- Word Cuidados de Enfermería de Pacientes Con Trastornos de Las Vías Respiratorias InferioresDocument12 pagesWord Cuidados de Enfermería de Pacientes Con Trastornos de Las Vías Respiratorias InferioresTakumi Jun'ichi Kusanagi KunNo ratings yet
- Unidad IX InflamaciónDocument46 pagesUnidad IX InflamaciónGustavo Angel LanderosNo ratings yet
- TP 10Document6 pagesTP 10Feer EzequielNo ratings yet
- Apendicitis AgudaDocument72 pagesApendicitis AgudacirujanokillNo ratings yet
- APENDICITISDocument14 pagesAPENDICITISSandra SalinasNo ratings yet
- FistulasDocument3 pagesFistulasMarcela Garzon O VelezNo ratings yet
- Clostridium DifficileDocument3 pagesClostridium DifficileAna Luz Alvarez BarcenaNo ratings yet
- Definicion LaparotomiaDocument3 pagesDefinicion LaparotomiaGrass Man100% (2)
- TeratomaDocument10 pagesTeratomaIvan Andrade Cruz100% (1)
- TROCARESDocument33 pagesTROCARESalejandro muñozNo ratings yet
- Sistema Uro NefrológicoDocument45 pagesSistema Uro Nefrológicoclases_enfermeriaNo ratings yet
- Apaza Rojo, Rush Mirian EmprendedurismoDocument11 pagesApaza Rojo, Rush Mirian EmprendedurismoCyntia lisethNo ratings yet
- Técnica de Colocación de S.rectalDocument4 pagesTécnica de Colocación de S.rectalfridafcNo ratings yet
- Fiebre Tifoidea AepedDocument5 pagesFiebre Tifoidea AepedMaryRuizNo ratings yet
- El Retorno VenosoDocument4 pagesEl Retorno VenosoAleja100% (1)
- Adulto 1 - Cuestionario y Ejercicios de DosificacionDocument16 pagesAdulto 1 - Cuestionario y Ejercicios de DosificacionHwalescar G. Acosta100% (1)
- Complicaciones en El Primer Trimestre Del Embarazo PDFDocument22 pagesComplicaciones en El Primer Trimestre Del Embarazo PDFnajidaelmasriNo ratings yet
- Cuidado de Enfermeria 19 Octubre 2016Document17 pagesCuidado de Enfermeria 19 Octubre 2016Rebeca Stefanie Milagros RojasNo ratings yet
- Causas y Mecanismos de DiarreaDocument9 pagesCausas y Mecanismos de DiarreaMiguel Anghel Rodriguez VenerosNo ratings yet
- Proceso Inflamatorio y CicatrizaciónDocument23 pagesProceso Inflamatorio y CicatrizaciónJessicaT95No ratings yet
- Alteraciones de Estatica Pelvica D y CDocument5 pagesAlteraciones de Estatica Pelvica D y CTe Ra OroNo ratings yet
- Dengue Con Signos de Alarma-Dengue GraveDocument59 pagesDengue Con Signos de Alarma-Dengue GraveIvany Giron100% (1)
- Preoperatorios para ColpoplastiaDocument9 pagesPreoperatorios para ColpoplastianintyNo ratings yet
- Trabajo Sobre ToxicosDocument40 pagesTrabajo Sobre ToxicosKike ArevaloNo ratings yet
- Frecuencia Cardiaca FetalDocument6 pagesFrecuencia Cardiaca FetalLía MayNo ratings yet
- Caso Clinico Hernia HumbilicalDocument32 pagesCaso Clinico Hernia HumbilicalCielo Fong100% (1)
- IVU. InfografiaDocument1 pageIVU. Infografiainmos 2tu100% (1)
- Practica Dna MicroarrayDocument3 pagesPractica Dna MicroarrayEs BobyyNo ratings yet
- Trabajon Hernia HiatalDocument4 pagesTrabajon Hernia HiatalEJCRPNo ratings yet
- GLUCORONIDACIONDocument8 pagesGLUCORONIDACIONMEDICINA PARA TODOSNo ratings yet
- Guia de Apendicitis Aguda PDFDocument75 pagesGuia de Apendicitis Aguda PDFricardo100% (1)
- Marcadores CardíacosDocument3 pagesMarcadores CardíacosMilagros Martínez GomezNo ratings yet
- AntimicrobianosDocument7 pagesAntimicrobianosJade MurilloNo ratings yet
- Ulcera PepticaDocument3 pagesUlcera PepticaJaysson Israel Elias AntonNo ratings yet
- Bronquitis y Bronquiolitis AgudaDocument51 pagesBronquitis y Bronquiolitis AgudaYocelyn CamperoNo ratings yet
- OnicomicosisDocument2 pagesOnicomicosisMariana CárdenasNo ratings yet
- Marasmokwashiorkor 130206095839 Phpapp01Document25 pagesMarasmokwashiorkor 130206095839 Phpapp01alexrolandoNo ratings yet
- Fisiología MaternaDocument10 pagesFisiología MaternaAlyssonl2413No ratings yet
- Caso Clinico NACDocument44 pagesCaso Clinico NACFausto Ftr SilvaNo ratings yet
- Planificación Sanitaria y de EnfermeriaDocument16 pagesPlanificación Sanitaria y de EnfermeriaRamón Ixmatá VásquezNo ratings yet
- Caso 1Document2 pagesCaso 1Ana carreñoNo ratings yet
- Infecciones PuerperalesDocument20 pagesInfecciones PuerperalesMauricioexNo ratings yet
- Farmacología ObstetricaDocument4 pagesFarmacología ObstetricaCatherine Galdames HinojosaNo ratings yet
- HiperglucemiaDocument4 pagesHiperglucemiaJairo Michael Valdivia PradoNo ratings yet
- Glosario Iso Herida QX y CicatrizacionDocument6 pagesGlosario Iso Herida QX y CicatrizacionGABRIELA BETZUA GUTIERREZ LADINONo ratings yet
- Patologia Genital BenignaDocument42 pagesPatologia Genital BenignaPaul Arturo Delgado FernandezNo ratings yet
- CistitisDocument15 pagesCistitisGERALDINE RINCON CALLENo ratings yet
- Glosario de TérminosDocument5 pagesGlosario de TérminosAngélica100% (1)
- MalformacionesDocument82 pagesMalformacionesBlanca CespedesNo ratings yet
- Ensayo ProcesoDocument5 pagesEnsayo Procesoluis guerraNo ratings yet
- COLELITIASISDocument32 pagesCOLELITIASISAnali KatherineNo ratings yet
- Pruebas DiagnosticasDocument12 pagesPruebas DiagnosticasjaherrerarNo ratings yet
- Leyes de Enfermeria Ensayo - Ensayos - LuzmeryDocument6 pagesLeyes de Enfermeria Ensayo - Ensayos - LuzmeryJohn Jairo TorresNo ratings yet
- 1 - ¿Cómo Aplico La Dimensión Humana Dentro PDFDocument6 pages1 - ¿Cómo Aplico La Dimensión Humana Dentro PDFConde GustavNo ratings yet
- CelulitisDocument7 pagesCelulitisAnonymous TBgWOrnGL3No ratings yet
- Estudio Epidemiologico Casos y ControlesDocument4 pagesEstudio Epidemiologico Casos y ControlesDiana ColoradoNo ratings yet
- Clase 22 - AnticoagulantesDocument57 pagesClase 22 - AnticoagulantesChristian López AguilarNo ratings yet
- SEROSITISDocument5 pagesSEROSITISClaudia Noelia BustamanteNo ratings yet
- Instructivo de ZoteroDocument21 pagesInstructivo de ZoteroYamilet LlangariNo ratings yet
- Rescatando Los Valores Del Joven CristianoDocument12 pagesRescatando Los Valores Del Joven CristianoFrank Pool100% (2)
- Relaciones Del Cristiano Con Falsos ProfetasDocument6 pagesRelaciones Del Cristiano Con Falsos ProfetasFrank PoolNo ratings yet
- Estudios Bíblicos Sobre La Vida de JoséDocument9 pagesEstudios Bíblicos Sobre La Vida de JoséFrank Pool100% (5)
- Sola EscrituraDocument2 pagesSola EscrituraFrank PoolNo ratings yet
- Lista de Cotejo para MonografiaDocument2 pagesLista de Cotejo para MonografiaFrank PoolNo ratings yet
- Análisis Textual para La Traducción.Document15 pagesAnálisis Textual para La Traducción.Frank PoolNo ratings yet
- Rúbrica para Evaluar La WikiDocument1 pageRúbrica para Evaluar La WikiFrank PoolNo ratings yet
- Ejercicios de Puntuación - ComaDocument2 pagesEjercicios de Puntuación - ComaFrank PoolNo ratings yet
- Memorandum MontevideoDocument15 pagesMemorandum MontevideoFrank PoolNo ratings yet
- Rubrica Presentaciones en Power PointDocument2 pagesRubrica Presentaciones en Power PointFrank Pool93% (15)
- Antecedentes de La Informática Jurídica - Segunda ParteDocument8 pagesAntecedentes de La Informática Jurídica - Segunda ParteFrank PoolNo ratings yet
- ACMDocument2 pagesACMJustin ChapmanNo ratings yet
- Manual de Instalación de Node - JS y Express - JSDocument15 pagesManual de Instalación de Node - JS y Express - JSAngel Alberto Garcia GuerreroNo ratings yet
- UNIDAD 1-Ingeniría de SW O O-2020 c1Document23 pagesUNIDAD 1-Ingeniría de SW O O-2020 c1Josyy SanchezNo ratings yet
- Ciclos PythonDocument11 pagesCiclos PythonVanesaVeraNo ratings yet
- Seguridad y Actomatizacion Signed 1Document2 pagesSeguridad y Actomatizacion Signed 1MUNDO DE LA TECNOLOGIANo ratings yet
- 7.3.7 Lab - View The Switch MAC Address TableDocument4 pages7.3.7 Lab - View The Switch MAC Address TableJosé Rojas100% (1)
- Deber ComputacionDocument2 pagesDeber Computacionsamsaico57No ratings yet
- Serie 4000Document5 pagesSerie 4000Miguel Prada FloresNo ratings yet
- Taller Pi N1Document1 pageTaller Pi N1Mario YanezNo ratings yet
- Contador 0 Al 9 Sin DecodificadorDocument9 pagesContador 0 Al 9 Sin DecodificadorFernando StevenNo ratings yet
- INFORMEDocument31 pagesINFORMEkarlos luisNo ratings yet
- Maquinas Virtuales de Sistemas OperativosDocument8 pagesMaquinas Virtuales de Sistemas OperativosJhony AguilarNo ratings yet
- Pract - 1 - 1 - Ciclo - Instruccion (Profesor)Document14 pagesPract - 1 - 1 - Ciclo - Instruccion (Profesor)Xiana Besada MoraNo ratings yet
- AR - Clase 18Document43 pagesAR - Clase 18Carlos CrespoNo ratings yet
- Laboratorio 03 - Cisco Packet Tracer 5.3.2, Instalación y Unos EjerciciosDocument22 pagesLaboratorio 03 - Cisco Packet Tracer 5.3.2, Instalación y Unos EjerciciosJhon Huaringa0% (1)
- Informatica T.P #4Document4 pagesInformatica T.P #4Mauriciox :VNo ratings yet
- Listas Enlazadas y OperacionesDocument18 pagesListas Enlazadas y Operacioneskeljan jhonNo ratings yet
- 1.2. Evaluación de ExpresionesDocument3 pages1.2. Evaluación de Expresiones'Laura FigueroaNo ratings yet
- Optimizacion en SIAFDocument3 pagesOptimizacion en SIAFEmmanuel Amaya PalominoNo ratings yet
- Programas Hack para JuegosDocument3 pagesProgramas Hack para JuegosSantiago BautistaNo ratings yet
- K 20 EqvjDocument2 pagesK 20 EqvjFredy SandovalNo ratings yet
- Metodo de Virginizacion de Ecu s3000 Megane 2Document19 pagesMetodo de Virginizacion de Ecu s3000 Megane 2Eduardo Flores100% (11)
- Exposicion de UmlDocument12 pagesExposicion de Umlkevin ortizNo ratings yet
- Manual de Zara RadioDocument91 pagesManual de Zara Radiofranklin100% (2)
- FIRMWAREDocument4 pagesFIRMWAREAlerson J. MunguiaNo ratings yet
- Listado Compilador Mini PascalDocument11 pagesListado Compilador Mini Pascalcms124dNo ratings yet
- Circuitos Logicos Secuenciales Empleando VHDL en La Programacion PLDDocument4 pagesCircuitos Logicos Secuenciales Empleando VHDL en La Programacion PLDJorge TrianaNo ratings yet
- Practica 5Document6 pagesPractica 5Daniel Orris SecoNo ratings yet
- Sumador ParaleloDocument7 pagesSumador ParaleloJhonatan PanchoNo ratings yet
- Tarjeta PerforadasDocument4 pagesTarjeta PerforadaselenaNo ratings yet