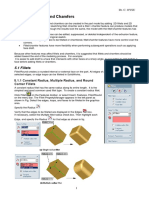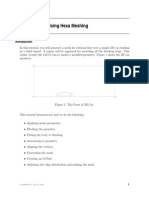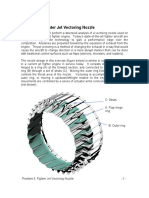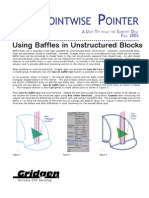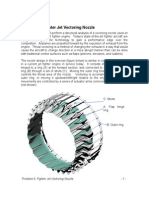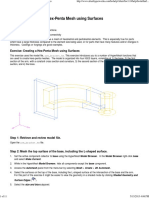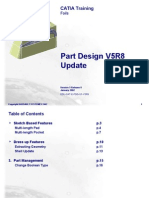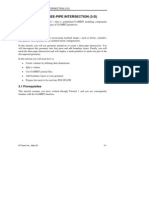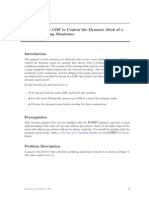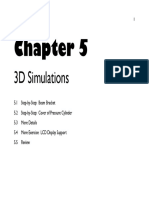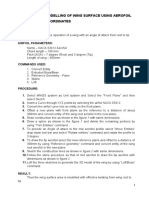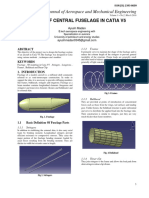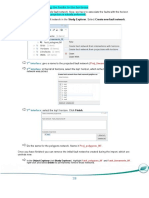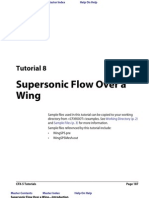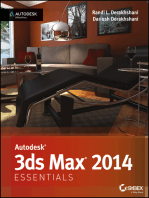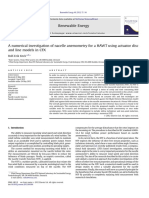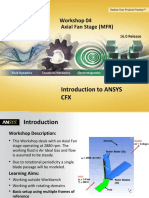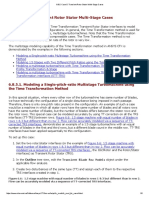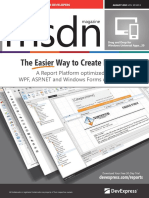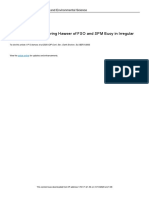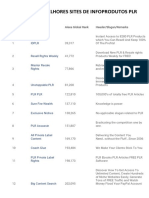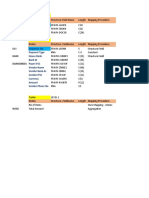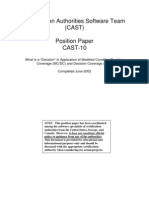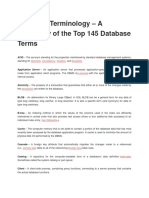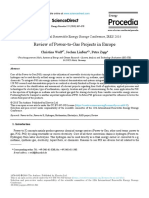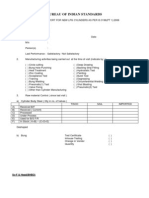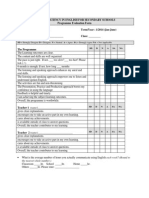Professional Documents
Culture Documents
Tutorial Example 3.7: Wing Body: Blocking Menu
Uploaded by
Lam Trinh NguyenOriginal Title
Copyright
Available Formats
Share this document
Did you find this document useful?
Is this content inappropriate?
Report this DocumentCopyright:
Available Formats
Tutorial Example 3.7: Wing Body: Blocking Menu
Uploaded by
Lam Trinh NguyenCopyright:
Available Formats
155
Tutorial Example 3.7: Wing Body
Overview This tutorial example will focus about generating a mesh for a
three-dimensional wing body configuration, as shown in the dia-
gram below. The geometry consists of a simple cigar shape body
with a delta wing and a tail, and can be easily created with any
CAD system.
Operations Blocking menu
introduced by • Extending a split in the blocking with Extend split.
this example
Edge menu
• Moving a set of vertices at once using Move multiple.
• Splitting an edge with Split edge, allowing it to better follow a
contour.
Display window
• Using Block > Opts > Worst to identify the worst block and
Update Worst to recompute it after changes.
• Using Project edges in a 3D mesh to quickly generated a mesh
and identify parts of the blocking that need adjustments.
Version 4.2 Meshing Tutorial Manual CFX-Hexa
156 Wing Body
3.7.1: Geometry and Blocking Strategy
For this model, the user will execute blocking methods by
employing functions such as Split, Move multiple, and O-grid.
Creating blocking that closely follows the established geometry
will yield an optimal mesh.
The first step will be to perform the family reassignment for the
Surfaces and Curves. The user will then proceed to modify the
blocking so that it fits the geometry of the model. The creation of
O-grids will result in a higher mesh quality.
3.7.2: Starting the Project
1 From the CFX-TASCflow Application Launcher, Browse to the
<CFX-HexaROOT>\tutorials\hexa\WingBody directory, and
start CFX-Hexa.
2 Load the Tetin file tetin1.
3.7.3: Creating the Families in the Mesh Editor
Family Placement Employ the Change family function to assign the appropriate
families to the different regions of the geometry. Refer to Figure
3.7.1 for the Surface family assignments.
Surface Families
• After the WingBody project is open, change the Surface
families, beginning with the region labeled as SYM in Figure
3.7.1.
• Change the families of the remaining Surface regions, using
Figure 3.7.1 as a guide.
• When all of the Surface families have been assigned (SYM,
INLET, FUSELAGE, WING, VTAIL, OUTER, OUTLET),
press the middle mouse button to exit from continuous mode.
CFX-Hexa Meshing Tutorial Manual Version 4.2
Wing Body 157
Curve Families
• From the Display menu, confirm that Curves is selected, so
that the curve type is visible in the GUI.
• Unlike the earlier tutorials, the Curves will be broken up into
four families: OUTER, FUSELAGE, WING, VTAIL.
• The OUTER curve family consists of the entire box geometry
that surrounds the model.
• Use Figure 3.7.2 as a reference to reassign the remaining
Curves.
• Press Accept in the Select family window, and exit continuous
mode.
Creating the • Select Volume Fams.
Volume Family • Enter FLUID in the Edit Entry window that appears, and
press Add and Done.
• When this is complete, all components of the Geometry
should now have family assignments. File > Save the updated
model before continuing on in this tutorial.
Figure 3.7.1:
The Wing Body
Surface families
Note: The upper wing has been split from the lower wing to handle
the trailing edge area. Using separate families, the surface
projection of the block faces can be directed, if it becomes
necessary.
Version 4.2 Meshing Tutorial Manual CFX-Hexa
158 Wing Body
Figure 3.7.2:
The Wing Body
Curves families
3.7.4: Starting Hexa
1 Start Meshing > Hexa interactive and select No blocking.
3.7.5: Splitting the Blocking Material
1 Turn on the Curves and Surfaces from the Display menu.
2 Now, use Blocking > Split to split the initial block twice hori-
zontally and twice vertically: at the tip and tail of the fuselage
and on the top and bottom. (Figure 3.7.3)
Figure 3.7.3:
Splitting around the
fuselage
CFX-Hexa Meshing Tutorial Manual Version 4.2
Wing Body 159
3 Use Orient > Negative X and split the block once using Block-
ing > Split, following Figure 3.7.4 as a reference. This is the
block to be used for the fuselage.
Figure 3.7.4:
More splitting around
the fuselage
3.7.6: Blocking Around the Wing
Next, block the geometry of the wings.
1 Use the Index control > From corners button to limit the dis-
play to the wing region, so that the geometry of the wings may
be blocked. The Index control will read (I:2-3; J:2-3; K:2-3).
Figure 3.7.5:
Splitting at the wing
tip
Version 4.2 Meshing Tutorial Manual CFX-Hexa
160 Wing Body
2 Perform a vertical Split to get close to the wing tip as shown
above in Figure 3.7.5.
3 Limit the display to the wing block again using Index Control >
From corners.
4 Now, as in Figure 3.7.6, Blocking > Split the wing block twice
more at the leading and trailing edge of the wing.
Figure 3.7.6:
Split the block at the
leading and trailing
edge
5 Use Edges > Move multiple to move the vertices closer to the
wing geometry, as in Figure 3.7.7. Select the two vertices and
drag them with the middle mouse button to make the leading
block edge parallel to the leading edge of the wing (Figure
3.7.7). This block will be used to create an O-grid around the
wing.
CFX-Hexa Meshing Tutorial Manual Version 4.2
Wing Body 161
Figure 3.7.7:
Move the pair of
vertices toward the
wing tip
3.7.7: Fitting the Fuselage Block
1 Reset the block display under Index control to view the entire
block.
2 Select Blocking > Set Vol Fam. Use the corners indicated below
in Figure 3.7.8 to select the FUSELAGE block.
Figure 3.7.8:
Choose these two
vertices to select the
block
3 Change the material of the fuselage material to VORFN and
press Okay (Figure 3.7.9).
Version 4.2 Meshing Tutorial Manual CFX-Hexa
162 Wing Body
Figure 3.7.9:
Assign this block to
VORFN
4 In the Display menu, turn off all of the Surface families except
the family FUSELAGE.
5 Use Edges > Group curves > screen select to group the three
curves of the fuselage into one curve (Figure 3.7.10).
Figure 3.7.10:
Group the curves of
the fuselage
6 Use Projection > Edge -> Curve > Project to project the four
edges of the FUSELAGE block that lie on the SYMmetry plane
to this curve shown in Figure 3.7.10.
7 Use Projection > Edge -> Surface to project the rest of the
edges of the FUSELAGE block onto the surface of the fuselage.
CFX-Hexa Meshing Tutorial Manual Version 4.2
Wing Body 163
8 Press Edges > Opts > Project to show a projection as in Figure
3.7.11.
Figure 3.7.11:
Projection of the
edges
9 Re-adjust the Index control so that the ranges are I:2-5, J:2-3,
and K:0-2.
10 Press Projection > Project displayed so that the blocking is
fitted to the fuselage, as shown in Figure 3.7.12.
Figure 3.7.12:
Move the vertices of
the fuselage
Version 4.2 Meshing Tutorial Manual CFX-Hexa
164 Wing Body
3.7.8: Blocking the Tail
To block the tail of the airplane, follow the succeeding instructions.
1 Reset the Index Control so the entire geometry is visible.
2 Begin the process of blocking the tail of the airplane by extend-
ing the split of the trailing edge of the wing. Choose Blocking >
Extend split > Select.
3 With the left mouse button, select one of the trailing edges of the
wing
4 Press Yes when given the option to project new vertices. Refer
to Figure 3.7.13.
Figure 3.7.13:
Extend the split of the
trailing edge of the
wing
5 Again, use the Index Control > From corners button to isolate
the tail region.
CFX-Hexa Meshing Tutorial Manual Version 4.2
Wing Body 165
Figure 3.7.14:
Using block control,
split the blocking for
the tail
6 Use the Split function to make two vertical splits and one hori-
zontal split to the isolated blocks. Refer to Figure 3.7.14 to deter-
mine the locations of these splits.
7 Modify the Index control to isolate the blocks.
8 Use Move Multiple to move the vertices on the leading edge to
the match the tail (Figure 3.7.14).
To complete the block topology, the user will now construct O-
grids around the tail. After the O-grid is created in the tail, the
inner core is removed by changing the material ID.
9 Select Blocking > O grid.
10 Add the Block within the tail, as shown in Figure 3.7.15.
11 Add the two Faces (on the symmetry plane and at the root of
the tail) as indicated in Figure 3.7.15
12 Press Accept to generate the O-grid.
Version 4.2 Meshing Tutorial Manual CFX-Hexa
166 Wing Body
Figure 3.7.15:
The O-grid with two
faces added
13 Remove the core of the O-grid by pressing Blocking > Set Vol
Fam, selecting the block and assigning it to VORFN.
14 Define the necessary edge to curve projections and move the
vertices of the O-grid so that the blocking resembles that shown
in Figure 3.7.16.
CFX-Hexa Meshing Tutorial Manual Version 4.2
Wing Body 167
Figure 3.7.16:
The tail block
topology
3.7.9: Blocking the Wing O-grid
Now the user will construct O-grids around the wing. As in the tail
O-grid, the object’s core will be fit to the volume of the wing.
1 Under Index Control, press Reset
2 Using From corners, set the view to that of Figure 3.7.17.
Figure 3.7.17:
Putting an O-grid on
the wing
Version 4.2 Meshing Tutorial Manual CFX-Hexa
168 Wing Body
3 Select Blocking > O grid and select the Block in the wing
region and the Face at the root of the wing (Figure 3.7.17).
4 To remove the core of the O-grid, select Blocking > Set Vol
Fam. Using any of the methods of selection, assign the core of
the O-grid to the VORFN family.
Figure 3.7.18:
The wing blocking
5 Using the Edge > Group curve function, group together curves
1 and 2 (Figure 3.7.18), located at the root of the wing.
6 From the Projection menu, use Edge->Curve to project the
three edges (labeled a,b,c in Figure 3.7.18) at the root of the
wing to the created composite curve.
7 Utilize the Edge ->Curve projection function to project the
edges to curves at the wing trailing edge.
8 Use Edge->Surface to project the two wing tip edges to the sur-
face of the wing tip, also indicated by Figure 3.7.18.
9 Use Edges > Split Edge to let the wing-tip edges better follow
the contour of the wingtip.
10 With Edges > Move vertex, move the vertices onto its curve or
surface. After repositioning the vertices, the blocking should
resemble that shown in Figure 3.7.18.
CFX-Hexa Meshing Tutorial Manual Version 4.2
Wing Body 169
3.7.10: Meshing Parameters
1 Before generating the mesh, the user needs to set the meshing
parameters. Press Meshing > Surface Params to open the
Mesh parameters window (Figure 3.7.19).
2 Select All families -- set the Max length to 0.4, Init height to
0.4, Height ratio to 1.4. Press Apply.
3 Next, select the FUSELAGE, WING and VTAIL families -- set
the Max length to 0.05, Init height to 0.025, Height ratio to 1.4.
Press Apply
4 Press Done.
Figure 3.7.19:
Set the surface
meshing parameters
for the Fuselage,
Wing, and Vtail.
5 In the Display window, first press Project Edges and then dis-
play the Mesh.
Note: Project Edges does not execute any face projections; thus, it
is a good way to save time when first computing the mesh, even in
a 3D model. This allows the user to detect any problematic edge
projections and fix them quickly.
6 Check the quality of the mesh using Meshing > Quality check >
Determinant and use the Highlight option.
7 Use the functions Split edge and Move Vertex to improve the
blocking -- check it with Project edges and Quality check.
Version 4.2 Meshing Tutorial Manual CFX-Hexa
170 Wing Body
Figure 3.7.20:
Find the worst block
and fix it first
To see the improvement in the blocking without recomputing the
mesh, use the following “Worst Blocks” function:
8 Without toggling on the Blocks option, turn on Blocks > Opts >
Worst in the Display window. (This will highlight the worst
block and give its determinant in the CFX / HEXA messages
window.)
9 Based on these results, make any necessary adjustments to the
blocking (using particularly Split edge and Move Vertex)
10 To check the progress, press Update worst in the Display win-
dow.
11 Press Meshing > Edge params to make changes in the bunch-
ing. This should improve the element quality.
12 Compute the mesh now by toggling on Project faces in the
Display window and check the quality.
13 After iterations of all of these modifications, save the blocking
(File > Save Blocking) and load the
“reference_blocking” for further blocking sugges-
tions. The reference_blocking yields the mesh shown in
Figure 3.7.21.
CFX-Hexa Meshing Tutorial Manual Version 4.2
Wing Body 171
Figure 3.7.21:
The reference mesh
Note: This blocking file reflects a few more vertex adjustments,
some split edges, and perhaps a different edge projection scheme
than the user’s. Consider it a good blocking model -- its mesh’s
least determinant is above 0.3 -- but, by using the functions
mentioned above and by making minor modifications to the
blocking, the user can also arrive at an excellent mesh.
Version 4.2 Meshing Tutorial Manual CFX-Hexa
172 Wing Body
CFX-Hexa Meshing Tutorial Manual Version 4.2
You might also like
- NX 9 for Beginners - Part 3 (Additional Features and Multibody Parts, Modifying Parts)From EverandNX 9 for Beginners - Part 3 (Additional Features and Multibody Parts, Modifying Parts)No ratings yet
- NX 9 for Beginners - Part 2 (Extrude and Revolve Features, Placed Features, and Patterned Geometry)From EverandNX 9 for Beginners - Part 2 (Extrude and Revolve Features, Placed Features, and Patterned Geometry)No ratings yet
- Chapter 5 Fillets and ChamfersDocument41 pagesChapter 5 Fillets and ChamfersTayyip TahiroğluNo ratings yet
- Icem 2d Car MeshingDocument34 pagesIcem 2d Car MeshingAmber Dixon100% (1)
- Chapter 8: Tandem VaneDocument12 pagesChapter 8: Tandem VanerewmarineNo ratings yet
- Surpac SectioningDocument7 pagesSurpac SectioningmasyunNo ratings yet
- Fighter Jet Vectoring Nozzle Structural AnalysisDocument69 pagesFighter Jet Vectoring Nozzle Structural AnalysisAdrian García MoyanoNo ratings yet
- Pointer Fall03Document2 pagesPointer Fall03Basharat Ali HaiderNo ratings yet
- Quasi StaticDocument50 pagesQuasi StaticMuhammad Hussain BilalNo ratings yet
- Exercise5 PDFDocument69 pagesExercise5 PDFSelva GanapathyNo ratings yet
- Multiple Rotating Frame TutorialDocument20 pagesMultiple Rotating Frame TutorialBadhriNarayananNo ratings yet
- Problem 5: Fighter Jet Vectoring Nozzle. - 1Document72 pagesProblem 5: Fighter Jet Vectoring Nozzle. - 1Selva GanapathyNo ratings yet
- Modeling Finite Elements - TRNC03184Document43 pagesModeling Finite Elements - TRNC03184Kidd TornoNo ratings yet
- Xsheet Tip PDFDocument8 pagesXsheet Tip PDFAgus BismaNo ratings yet
- Creating a Hex-Penta Mesh using Surfaces TutorialDocument11 pagesCreating a Hex-Penta Mesh using Surfaces TutorialDhileeban NagarajanNo ratings yet
- M4 4 Make Zones LayeringDocument14 pagesM4 4 Make Zones LayeringAnonymous 4hvWNxu9VNo ratings yet
- Freeform Origami Software GuideDocument8 pagesFreeform Origami Software GuideTom LouxNo ratings yet
- FreeformOrigami PDFDocument8 pagesFreeformOrigami PDFOryza ArdiansyahNo ratings yet
- Strand 7 TutorialDocument25 pagesStrand 7 TutorialmohanumaNo ratings yet
- CATIADocument5 pagesCATIAkiran2381100% (1)
- Chapter 05Document12 pagesChapter 05mafevi90No ratings yet
- 3 MasterFrame PDFDocument141 pages3 MasterFrame PDFPol StephNo ratings yet
- Learn About the Rib Feature in Pro/Engineer Wildfire 3.0Document7 pagesLearn About the Rib Feature in Pro/Engineer Wildfire 3.0krongdakNo ratings yet
- STDCE TH Editting 01Document43 pagesSTDCE TH Editting 01lavyNo ratings yet
- KKNHBVVDocument6 pagesKKNHBVVoriginal 11No ratings yet
- CETOL TutorialDocument15 pagesCETOL TutorialAnandh VairakkannuNo ratings yet
- BuildDocument32 pagesBuildapi-3857201No ratings yet
- Click To See:: NtroductionDocument46 pagesClick To See:: NtroductionnabilNo ratings yet
- SP3D Structure S8 TutorialDocument6 pagesSP3D Structure S8 Tutorialsysyphus01100% (1)
- HALOT Box User ManualDocument26 pagesHALOT Box User ManualGabrielNo ratings yet
- Create Assembly Model Top DownDocument8 pagesCreate Assembly Model Top Downsorry can'thelpitNo ratings yet
- Step by Step For ButtJoint - NEWDocument26 pagesStep by Step For ButtJoint - NEWMuhammad Luqman100% (1)
- Openvsp Tutorial For Monash Uas: June 2018Document61 pagesOpenvsp Tutorial For Monash Uas: June 2018Dwayne JohnsonNo ratings yet
- Chapter05 PDFDocument12 pagesChapter05 PDFpuppdeepNo ratings yet
- Ansys Chapter 05Document12 pagesAnsys Chapter 05Tran Van TienNo ratings yet
- Part Design V5R8 Update: CATIA TrainingDocument19 pagesPart Design V5R8 Update: CATIA TrainingBors FerencNo ratings yet
- 3d PipeDocument48 pages3d PipeSamarth MahajanNo ratings yet
- Modelling Flat Slab StructureDocument31 pagesModelling Flat Slab StructureChin Chloe100% (2)
- Third Creating Geometry and Generating Mesh For A Mixing Elbow (2-D)Document20 pagesThird Creating Geometry and Generating Mesh For A Mixing Elbow (2-D)Mahmood Reza RahimiNo ratings yet
- Control Dynamic Mesh of Flexible Membrane Using UDFDocument16 pagesControl Dynamic Mesh of Flexible Membrane Using UDFIjaz FazilNo ratings yet
- 08 Udf Flex PDFDocument10 pages08 Udf Flex PDFDeepak C. RajwarNo ratings yet
- Chapter05 PDFDocument12 pagesChapter05 PDFMahmoud Reda ElSherifNo ratings yet
- Modeling A Three-Pipe Intersection (3-D) : 3.1 PrerequisitesDocument49 pagesModeling A Three-Pipe Intersection (3-D) : 3.1 PrerequisitesgetsweetNo ratings yet
- Lesson 120 - Blend FeatureDocument23 pagesLesson 120 - Blend FeaturekrongdakNo ratings yet
- Creating A Hex-Penta Mesh Using SurfacesDocument12 pagesCreating A Hex-Penta Mesh Using Surfacessrinivas murthyNo ratings yet
- Abaqus Cae Shear WallDocument28 pagesAbaqus Cae Shear WallMAGED MOHMMED AHMED QASEM0% (1)
- EXPT - NO.2 Modelling of Wing Surface Using Aerofoil CoordinatesDocument2 pagesEXPT - NO.2 Modelling of Wing Surface Using Aerofoil CoordinatesmaniNo ratings yet
- About Freeform Origami: Tomohiro Tachi April 6, 2017Document8 pagesAbout Freeform Origami: Tomohiro Tachi April 6, 2017Mikee Yu100% (1)
- STAAD GuideDocument8 pagesSTAAD GuideFerdinand DagaNo ratings yet
- Multi-cavity die design systemDocument37 pagesMulti-cavity die design systemkumarNo ratings yet
- Gmsh tutorial for mesh generationDocument29 pagesGmsh tutorial for mesh generationGeorge KaridisNo ratings yet
- RPM 161104Document3 pagesRPM 161104Vinay DesaiNo ratings yet
- MODULE No. 3 Two Way SlabDocument29 pagesMODULE No. 3 Two Way SlabCedric EnticoNo ratings yet
- Modeling A Three-Pipe Intersection (3-D)Document49 pagesModeling A Three-Pipe Intersection (3-D)meciebNo ratings yet
- Associating The Faults To The Horizons: 1 InterfaceDocument27 pagesAssociating The Faults To The Horizons: 1 InterfaceKukaCampoverdeNo ratings yet
- Tut 08 Supersonic WingDocument14 pagesTut 08 Supersonic WingBegan GurungNo ratings yet
- CATIA V5-6R2015 Basics - Part II: Part ModelingFrom EverandCATIA V5-6R2015 Basics - Part II: Part ModelingRating: 4.5 out of 5 stars4.5/5 (3)
- Cooperative Control of Multi-Agent Systems: Theory and ApplicationsFrom EverandCooperative Control of Multi-Agent Systems: Theory and ApplicationsNo ratings yet
- Autodesk 3ds Max 2014 Essentials: Autodesk Official PressFrom EverandAutodesk 3ds Max 2014 Essentials: Autodesk Official PressNo ratings yet
- A Joint Numerical and Experimental Study of The Je PDFDocument17 pagesA Joint Numerical and Experimental Study of The Je PDFLam Trinh NguyenNo ratings yet
- Parametric Geometry For Propulsion-Airframe IntegrationDocument31 pagesParametric Geometry For Propulsion-Airframe IntegrationLam Trinh NguyenNo ratings yet
- Assessing The v2-f Turbulence Models For CirculatiDocument18 pagesAssessing The v2-f Turbulence Models For CirculatiLam Trinh NguyenNo ratings yet
- Vortex Methods Theory and Practice by Georges Henri Cottet PDFDocument4 pagesVortex Methods Theory and Practice by Georges Henri Cottet PDFLam Trinh NguyenNo ratings yet
- CFD Model For Swirling Flows AIAA-2007-5755 PDFDocument12 pagesCFD Model For Swirling Flows AIAA-2007-5755 PDFmojicapNo ratings yet
- Aerodynamic Optimization of Airplane Propulsion System Within The Framework of AGILE ProjectDocument9 pagesAerodynamic Optimization of Airplane Propulsion System Within The Framework of AGILE ProjectLam Trinh NguyenNo ratings yet
- Vortex Lattice MethodsDocument12 pagesVortex Lattice MethodsLam Trinh NguyenNo ratings yet
- Turbine Owmeter Response To Transitional Ow Regimes: Flow Measurement and Instrumentation November 2017Document15 pagesTurbine Owmeter Response To Transitional Ow Regimes: Flow Measurement and Instrumentation November 2017Lam Trinh NguyenNo ratings yet
- 5.1 Boundary Layer TransitionDocument5 pages5.1 Boundary Layer TransitionLam Trinh NguyenNo ratings yet
- 09-Vortex Lattice Methods (Software) PDFDocument51 pages09-Vortex Lattice Methods (Software) PDFLam Trinh NguyenNo ratings yet
- Vortex Methods Theory and Practice by Georges Henri CottetDocument13 pagesVortex Methods Theory and Practice by Georges Henri CottetLam Trinh NguyenNo ratings yet
- Aspects of Aero-Engine Nacelle DragDocument24 pagesAspects of Aero-Engine Nacelle DragLam Trinh NguyenNo ratings yet
- 1 s2.0 S0960148112002455 MainDocument13 pages1 s2.0 S0960148112002455 MainLam Trinh NguyenNo ratings yet
- 1000 Solved Problem in Modern PhysicsDocument1 page1000 Solved Problem in Modern PhysicsLam Trinh NguyenNo ratings yet
- Optimal design of ultra high bypass ratio turbofan nacelleDocument11 pagesOptimal design of ultra high bypass ratio turbofan nacelleLam Trinh NguyenNo ratings yet
- 058 SamsungFounderLeeByung Chull - splaceInKoreanBusinessManagementDocument12 pages058 SamsungFounderLeeByung Chull - splaceInKoreanBusinessManagementLam Trinh NguyenNo ratings yet
- Udf A PDFDocument23 pagesUdf A PDFMohannad OrabiNo ratings yet
- 1st Place Undergraduate Team-The University of KansasDocument98 pages1st Place Undergraduate Team-The University of KansasKimberlly Costa Carvalho100% (2)
- ICEM-Intro 14.0 L01 IntroductionDocument21 pagesICEM-Intro 14.0 L01 IntroductionLam Trinh NguyenNo ratings yet
- ICEM-Intro 14.0 L01 IntroductionDocument21 pagesICEM-Intro 14.0 L01 IntroductionLam Trinh NguyenNo ratings yet
- Introduction To ANSYS CFX Workshop 04 AxDocument32 pagesIntroduction To ANSYS CFX Workshop 04 AxLam Trinh NguyenNo ratings yet
- Analysis of Swirl, Viscosity andDocument20 pagesAnalysis of Swirl, Viscosity andLam Trinh Nguyen100% (1)
- Evaluating Complex Inlet Distortion With A Parallel Compressor Model Part 1Document19 pagesEvaluating Complex Inlet Distortion With A Parallel Compressor Model Part 1Lam Trinh NguyenNo ratings yet
- CFX13 11 CelDocument19 pagesCFX13 11 Celvicky3000No ratings yet
- Advanced Turbomachinery Methods - HutchinsonDocument28 pagesAdvanced Turbomachinery Methods - HutchinsonLam Trinh NguyenNo ratings yet
- Etc8 2011 Numeca NLH Nacelle To DistortionDocument14 pagesEtc8 2011 Numeca NLH Nacelle To DistortionLam Trinh NguyenNo ratings yet
- A Model To Predict Stall Inception of Transonic Axial Flow Fan and CompressorsDocument14 pagesA Model To Predict Stall Inception of Transonic Axial Flow Fan and CompressorsLam Trinh NguyenNo ratings yet
- Transient Rotor Stator Multi-Stage CastDocument5 pagesTransient Rotor Stator Multi-Stage CastLam Trinh NguyenNo ratings yet
- 123doc VN TOEFL Primary Step 2 Book 1Document129 pages123doc VN TOEFL Primary Step 2 Book 1Lam Trinh Nguyen100% (3)
- 3.B Coating Maintenance CHEMCODocument51 pages3.B Coating Maintenance CHEMCOMeleti Meleti MeletiouNo ratings yet
- Simovert Masterdrives VCDocument16 pagesSimovert Masterdrives VCangeljavier9No ratings yet
- MDN 1508DSDocument108 pagesMDN 1508DSdocazanNo ratings yet
- COMPREHENSIVE MUSIC AND ARTS EXAMDocument4 pagesCOMPREHENSIVE MUSIC AND ARTS EXAMChris Patlingrao100% (1)
- My Ideal Week PDFDocument1 pageMy Ideal Week PDFAnonymous QE45TVC9e3No ratings yet
- Safety Analysis of Mooring Hawser of FSO and SPM B PDFDocument10 pagesSafety Analysis of Mooring Hawser of FSO and SPM B PDFORUGANo ratings yet
- Ln26r71bd Ln-s2652d Ln26r71b Ln32r71bd LN s3252d DiagramaDocument261 pagesLn26r71bd Ln-s2652d Ln26r71b Ln32r71bd LN s3252d DiagramaVictor Julio AlvarezNo ratings yet
- MELHORES SITES DE INFOPRODUTOS PLR E SUAS RANKS NO ALEXADocument8 pagesMELHORES SITES DE INFOPRODUTOS PLR E SUAS RANKS NO ALEXAAlexandre Silva100% (2)
- PowerOn Fusion PDFDocument16 pagesPowerOn Fusion PDFJagan VanamaNo ratings yet
- Date Company Code Bank RefDocument16 pagesDate Company Code Bank RefSrinivas YNo ratings yet
- Nokia 7368 ISAM ONT G-010G-A For Optical LAN Data Sheet enDocument3 pagesNokia 7368 ISAM ONT G-010G-A For Optical LAN Data Sheet enMirado AndriamihasinoroNo ratings yet
- J) Method Statement For Discharge of Stormwater and Rain WaterDocument4 pagesJ) Method Statement For Discharge of Stormwater and Rain WaterLee Tin YanNo ratings yet
- Certification Authorities Software Team (CAST) Cast 10Document8 pagesCertification Authorities Software Team (CAST) Cast 10Anastasia SuckallahNo ratings yet
- Top 145 Database Terms DictionaryDocument13 pagesTop 145 Database Terms DictionaryUnais_No ratings yet
- Equifax Aftermath NotesDocument2 pagesEquifax Aftermath Notesnope123nopeNo ratings yet
- Waterfall Model - The Original Software Development Process ModelDocument3 pagesWaterfall Model - The Original Software Development Process ModelmushfiqNo ratings yet
- Assignment OracleDocument4 pagesAssignment OracleKyle Austin PabustanNo ratings yet
- Tugas Dinamika Struktur Shape Function - Kelompok 6Document8 pagesTugas Dinamika Struktur Shape Function - Kelompok 6Mochammad Choirul RizkyNo ratings yet
- Service Accessories: CatalogDocument32 pagesService Accessories: CatalogdummaNo ratings yet
- Fluid Mechanics-I: by Dr. Fayaz A Khan Assistant Professor, UET Bannu CampusDocument22 pagesFluid Mechanics-I: by Dr. Fayaz A Khan Assistant Professor, UET Bannu CampusAsim WazirNo ratings yet
- RRB Group DDocument35 pagesRRB Group DRITESH KUMARNo ratings yet
- MG585 Set Up and Service ManualDocument16 pagesMG585 Set Up and Service Manualoscar albertoNo ratings yet
- Sustainable Energy and Resource ManagementDocument318 pagesSustainable Energy and Resource ManagementRajdeepSenNo ratings yet
- Occupant Manikin Introduction: 95th Percentile Male Driver ModelDocument9 pagesOccupant Manikin Introduction: 95th Percentile Male Driver ModelarstjunkNo ratings yet
- Sat - RPMSDocument4 pagesSat - RPMSAeroz RednaxelaNo ratings yet
- TM4320 PDFDocument85 pagesTM4320 PDFandres cortezNo ratings yet
- Speed Control of Brushless DC Motor Using Fuzzy Logic ControllerDocument9 pagesSpeed Control of Brushless DC Motor Using Fuzzy Logic ControllerIOSRjournalNo ratings yet
- Wulf 2018Document12 pagesWulf 2018Nida iqbalNo ratings yet
- Lot Inspection Report For LPG New CylindersDocument3 pagesLot Inspection Report For LPG New CylindersJagannath MajhiNo ratings yet
- Sample:OPS-English Evaluation FormDocument3 pagesSample:OPS-English Evaluation FormshieroNo ratings yet