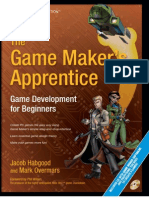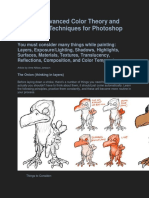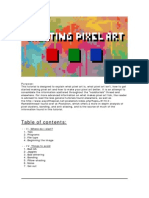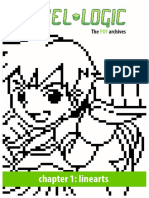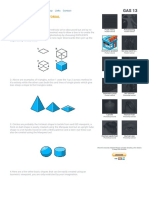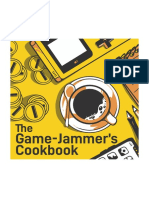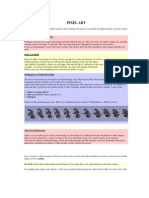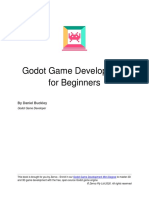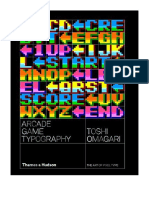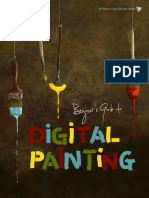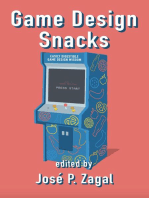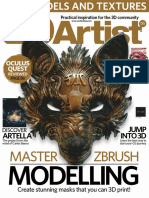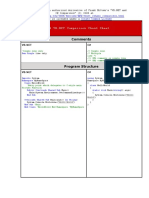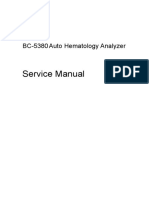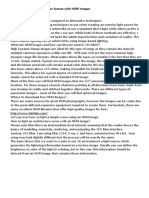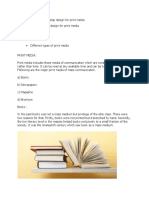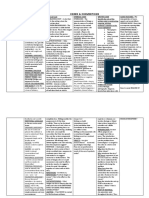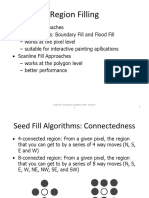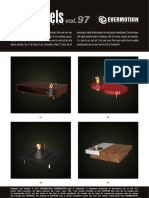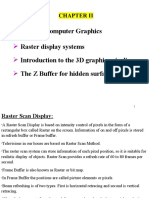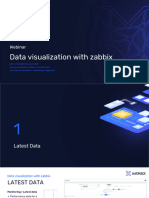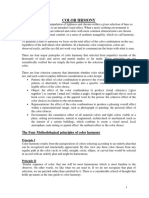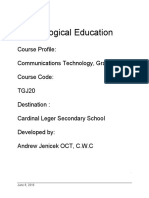Professional Documents
Culture Documents
TheCompleteGuideToIsometricPixelArt RhysDavies 2008 PDF
TheCompleteGuideToIsometricPixelArt RhysDavies 2008 PDF
Uploaded by
J TsuOriginal Title
Copyright
Available Formats
Share this document
Did you find this document useful?
Is this content inappropriate?
Report this DocumentCopyright:
Available Formats
TheCompleteGuideToIsometricPixelArt RhysDavies 2008 PDF
TheCompleteGuideToIsometricPixelArt RhysDavies 2008 PDF
Uploaded by
J TsuCopyright:
Available Formats
By Rhys Davies
CONTENTS
Chapter 1
—› Introduction
—› A Lesson In History
—› Basic Knowledge
—› Tools Required
—› Ideas/Research
Chapter 2
—› The Basic Line
—› The Rule Behind It All
—› The Isometric Grid
—› Creating Your First Isometric Cube
—› Other Objects (Shapes)
—› Combining Shapes
—› Creating an Isometric Circle
Chapter 3
—› Colours
—› Lighting
—› Outlines & Highlights
—› Different Styles Of Outlines
—› Using Dithering Effectively
The Complete Guide To Isometric Pixel Art 1
Chapter 4
—› Texturing
—› Grass
—› Glass
—› Dirt & More
—› Detailing Your Work
Chapter 5
—› Drawing Isometric People
—› The Basic Outline & Scaling
—› Poses
—› Colour & Outlines
—› Examples For Further Reference
Chapter 6
—› Creating an Isometric Car
—› Household Objects
—› Creating Overlay Objects
—› Creating Trees and Bushes
Chapter 7
—› The Table Tutorial
—› Setting The Scene
—› Mini-Tutorial: The Interior Of A Kitchen
Chapter 8
—› Large Project: Your House
—› Final Words
—› Links
The Complete Guide To Isometric Pixel Art 2
Chapter 1
Introduction
Isometric Pixel Art (IPA) is a modern form of digital art that only recently has
been accepted as a new art form. I’m sure most of us have seen this typical type of
artwork in old games such as ‘X-Com’ or the relatively old ‘Ultima Online’. The 2-
Dimensional (2D) representation of a 3-Dimensional (3D) object is fascinating to
many people. This is possibly because of the simplicity and amount of small details
that can fit into a single IPA piece. It doesn’t need that much brain power to figure
out, yet it is pleasing to the eye. IPA can be compared to cartoons in many ways, as
people like to look (watch) and accept the 2D art form as it is very simplistic and
easy to follow. The main purpose of any art work is that it draws your attention. In
many ways IPA is set out to achieve this, that is, to represent something that looks
like it could come from the real world, yet you know it’s just a computer generated
image (CGI).
Each separate IPA image is always going too made up of single computer
generated blocks, known as pixels. Each pixel is the same size as any other pixel,
but it can be any colour you can think of and it can fit together with other pixels, any
way you can think of. You can think of a pixel-based image as you can a mosaic in
real life that is made up of tiles to form an overall picture. To see an example of a
single pixel take a look at this letter ‘i’, the single pixel is the small dot you see
above the long vertical line. In fact the whole letter is made up of single pixels that
have been joined together to appear as one long stoke or line. The pixel will be
explained further along in this reading when we look into tools used to create IPA.
The Complete Guide To Isometric Pixel Art 3
Chapter 1
A Lesson In History
The actual term 'pixel art' was first published by two members of Xerox Palo
Alto Research Center (PARC) in 1982; Adele Goldbert and Robert Flegal.1 The
basic concept of the creation of the art-form delves even deeper into history when
around 1972 Richard Shoup developed his SuperPaint system. SuperPaint was
created as a computer graphics program with also included a framebuffer system.
It is easy to see the origins of Pixel Art in traditional art-forms such as cross-
stitching and mosaics. These (in particular mosaics) were created using anything
ranging from tiles to rocks in order to create a large picture or scene created from
many small objects. In essence it is the same concept of Pixel Art. That is,
arranging many small pixels of different colours to form a larger overall picture.
Older styles of video games used Pixel Art to create their graphical content.
Console gaming systems such as the Nintendo Entertainment System and Atari are
some of the very early examples of video games using pixels to create the graphical
content that appeared on screen (even though the graphics were usually crude and
limited in colours and detail).
1 Adele Goldbert and Robert Flegal, "ACM president's letter: Pixel Art", Communications
of the ACM, Vol. 25, Issue 12, Dec. 1982.
The Complete Guide To Isometric Pixel Art 4
Chapter 1
Basic Knowledge
To even begin to be able to understand Isometric Pixel Art you need to have
a fair understanding about how to work the basics of computers. This includes
operating the mouse, keyboard, loading saving, etc. I know this may sound silly
since you’ve managed to get yourself to this website, but constantly I am asked by
people if I could teach them how to do this sort of art, even when they are unable to
even do basic operations on a computer. So please people, before even continuing
from this point forward, if you are lacking in the basic computing skills please go to a
course or something. Then come back when you are ready.
Besides from the basic computing skills you will need a dash of creativity, a
splash of enthusiasm and a pinch of artistic flair (that last point is merely a rumor.)
Also, some basic understanding of paint software such as MS Paint, (which we will
be using primarily) could come in handy.
The Complete Guide To Isometric Pixel Art 5
Chapter 1
Tools Required
Right, now that we’ve flown past the boring stuff we can get on to actually
looking into how to make this ‘Isometric Pixel Art’. Before we go anywhere you need
to have access to a small little program that ships with most versions of Microsoft
(MS) Windows, called MSPaint.
To access it on most computers running the Windows Operating System
please follow these simple steps. Click on the Start button, scroll up to the
Programs folder, then up to the Accessories folder, and now once that’s open Paint
should be on the list of programs that appear in the Accessories folder. If not Paint
might be under the next folder up the top of the Accessories folder called
Applications. Anyway, once you’ve found it click on it once and it should load.
Congratulations you’ve just loaded MSPaint and you are one step into learning
about Isometric Pixel Art.
Apart from PAINT, you can use many other programs to draw IPA. Programs
such as Adobe Photoshop and Paint Shop Pro do the job well (possibly better than
paint according to some people) but are just to darn expensive, hard to get hold of,
and way to complicated for the average beginner to use.
Okay so let’s see what we have on our list so far - 1 computer, 1 copy of
MSPaint, 1 mouse, and 1 keyboard. If you’ve ticked everything off on that small list
then you are ready to create some Isometric Pixel Art.
All is good so far unless of course you want to convert your final product to
an image format that is suitable for the web (please don’t use bitmaps files on your
homepages, it’s terrible!) I find that GIF files are fine as far as quality wise is
concerned. Also if you are looking for that extra mile in terms of quality and minimal
color loss, use the PNG format. To convert your final bitmap files into these filetypes
please do not save them as this using MSPaint. Unless you want an extreme loss of
color and overall crappiness for your masterpiece, do not try and save them as a
GIF or PNG using MSPaint (PNG's can be fine some times saving them out from
MSPaint, but there is no transparency options included.). Instead search for a
simple BMP to GIF converting program to save your files. Or if you are a lucky
person you will have access to programs such as Adobe Photoshop or Paint Shop
Pro, in which case you should save your bitmaps as GIF or PNG files using these
top quality programs for a top quality outcome.
*Throughout this tutorial the only program we will be using and discussing is
Microsoft Paint. Please, if you don’t have access to this program anywhere, do not
bother continuing the tutorial until you find it.
The Complete Guide To Isometric Pixel Art 6
Chapter 1
Ideas/Research
A good way to start any IPA piece is to do some initial research into any
ideas you have about what you are going to draw. Write down any ideas that come
to your head during the day, and when you are ready to create a new piece simply
select an idea from the list. This really does save loads of time instead of sitting
there with MSPaint open, trying to think of something to draw.
Once you’ve selected an idea it’s always good to research it first before
starting to draw it up. Use a search engine such as Google or Yahoo to search for
your idea. For example, I had an idea awhile ago to draw up a miniature Roman
village. I had an image in my mind about what it was going to look like but I had no
idea as to how they structured their buildings and what colors I needed to use to
make it as realistic and good looking as possible. I spent about an hour or two
searching the Internet, trying to find pictures of Roman buildings and so on. In the
end the research really helped me when it came to designing buildings and using
the right colors in the piece. Although I never finished the village, I keep using the
same process today, always researching into a topic if I am not sure on how it
would look.
The Complete Guide To Isometric Pixel Art 7
Chapter 2
The Basic Line
Throughout this section I will be discussing the basics of Isometric Pixel Art.
The first thing we have to cover though, is how to draw a line on an isometric angle.
The straight line in an isometric picture can go in several different directions, really
it’s up to you. This of course helps the creator come up with all sorts of shapes and
fantastic structures. Below in Figure 1.1 I have created the most simple of all
isometric straight lines.
As you can see, when zoomed out at normal view the line appears straight
and clean. Zooming in closer you can see how the line is formed.
The Complete Guide To Isometric Pixel Art 8
Chapter 2
The Rule Behind It All
All simple isometric lines such as in this particular example have a simple
rule you should always follow for clean results. See Figure 1.2 below, which
explains how the simple rule works and how to achieve this with every one of your
lines.
The rule takes upon the basic concept of every 1 pixel you draw moving in
either an up or down direction, you have to move 2 pixels across. So if you were
looking at this line from a birds eye view it would appear straight up and down,
vertical. But since this is isometric it needs to be skewed slightly. Apparently the
angle of an isometric line is near 30°, but then again it could be exactly 26.565°.
Below is an example of how not to draw your isometric lines. I mean you can draw
them like that if you really, really want to, but in my opinion it always ends up
looking messy and really weird to look at. The example below is 30° and as you can
see it looks slightly off, that’s why the isometric line is not exactly 30°.
The Complete Guide To Isometric Pixel Art 9
Chapter 2
The Rule Behind It All
I think that is all we really need to cover about lines. It’s all really basic stuff
and most people get it the first time they try. If you don’t, just keep practicing and
looking at examples.
Below are a few different variations of the line, showing different ways you
can use it. And yes, horizontal and vertical lines are acceptable, and yes you can
break the simple rule, but please people, only if the line ends up looking clean and
fits well into the picture.
The Complete Guide To Isometric Pixel Art 10
Chapter 2
The Isometric Grid
You can think of an isometric plane or ‘landscape’ as a series of squares that
have been joined together to form a larger square. The below image shows us how
a normal 2D grid is turned into an isometric grid. The normal grid has simple been
moved around, as if it were in a 3D modeling space, so that the view has changed
to an isometric view of the ‘plane’.
In order for each separate smaller grid square to fit in to place, the lines
joining both top and bottom need to be exactly the same on each square. In the
isometric world (and community) there are two types of common ‘building blocks’
that are used in isometric construction. They are the aptly named ‘Type’ A and B
blocks. See below for an example of each type of block.
The Complete Guide To Isometric Pixel Art 11
Chapter 2
The Isometric Grid
In most cases the isometric grid uses the Type B block in order to tile
effectively, without any glitches or uneven lines. The left and right sides of the Type
B grid block must be two pixels high in order to join and tile effectively. You can see
in the example below what I mean.
The Complete Guide To Isometric Pixel Art 12
Chapter 2
Creating Your First Isometric Cube
To begin our cube we must first draw up an outline. When drawing your
outline, think of it as a 2D square, skewed into a 3D perspective. Draw one side of
your cube using the lines that we have discussed before. This is done using vertical
lines for the sides of the cube and the angled lines for the top and bottom edges.
You can see below my completed side for my cube.
As you can probably see, I have included the middle line of the shape so I
can line up the mirrored piece in a moment. Now once you have got your side done
and you are happy with it; drag a selection around the image using the selection
tool as shown below.
The Complete Guide To Isometric Pixel Art 13
Next go up to the edit menu and select copy. Alternatively you can simple
press the keyboard shortcut of ctrl+c. Once you have done this you will need to
change the masking options for your copied selection. This is achieved by clicking
on the second icon which looks like a bunch of shapes on a yellow background, with
a floating selection. As you can see the floating selection does not have a white
background like the alternate icon above it. This simply means that and colours in
your selection that contain your current background colour on the palette, will
appear transparent. Below I have highlighted the mask selection box that you need
to select, with a red circle.
Okay now that we’re past the tedious part of mirroring and getting your
selection backgrounds transparent, we can focus on creating the rest of our cube.
Let’s start by again viewing the edit menu, but this time selecting paste instead of
copy. Again alternatively there is a keyboard shortcut that saves you having to use
the mouse, pasting something on to your canvas is simple a matter of pressing
ctrl+v. Okay, after you have pasted a cloned image of your selection should appear
on the canvas. Do not click anywhere on the canvas once you have this floating
selection, or you’ll have to undo the process (ctrl+z) and start all over again. Below
you can see my floating selection of the cube side I copied and pasted on to my
canvas.
The Complete Guide To Isometric Pixel Art 14
Right, now we are going to move the selection across to the other side of the
cube that is already drawn up. Hopefully your white background is transparent and
the only things visible and moving are the lines that make up the side of the cube.
Once the selection is positioned we will need to flip it so it mirrors the other side of
our cube outline. To mirror the selection we select the Image menu and then select
the option Flip/Rotate (shortcut ctrl+r). A popup menu should appear as shown in
the example image below.
Now we want to only flip our selection horizontally so we make sure that the
horizontal option is selected. Once done click the 'ok' button and you should return
to the canvas with the selection mirrored and ready to be joined to the rest of the
cube. To do this simply move the selection across so the middle line overlaps the
middle line of the already made side. Well done, you’ve (hopefully) just completed
your first outline for a basic isometric cube. It should look something similar to the
image below.
The Complete Guide To Isometric Pixel Art 15
Once we have the outline completed it’s time to colour or cube. Let’s use a
nice green for this cube. In order to create a sense of 3D within the picture different
shades of the same colour are used to create a light source. A light source is simple
where the main directional light would be shining from, with the appropriate
shadows, light and darkness to follow. For this example our light will be shining from
the upper top left of our canvas as shown below. Please note that you don’t actually
need to draw on your light source as I have done in my example. You can if it helps
though but it won’t be there in the final product.
The light source is always up to you but in most of my work it usually is in the
upper top left of my canvas (we will cover this in a later chapter). Now we can select
our green colour. We can do this in many ways, one of the easiest being simply
selecting the colour green from the predefined palette on the bottom toolbar. Asides
from being too bright this green is extremely ugly and over the top. We need to dull
it down a bit, but not too much as to have a faded appearance (well you could use
the faded look, it’s really up to you.) Let’s now double click on the light green
(almost neon) colour from our palette at the bottom of the screen. I have again
outlined the step in a red circle below.
The Complete Guide To Isometric Pixel Art 16
Upon doing this a popup menu box should appear like below. It contains a
whole series of boxes, each containing the default colours. We want to use the
advanced options to alter our colour so we need to click on the ‘define custom
colours’ button at the bottom of the popup menu. This will widen the popup and you
now should have a large colour selection box consisting of all the colours you could
imagine! See below for what your screen should look like by now.
The Complete Guide To Isometric Pixel Art 17
To change our default ugly green to a nicer green colour we need to drag the
small crosshair shape that is currently up the top of the palette. It is here by default
because we have selected the ugly green colour before-hand. If we were to select a
different colour it would appear in a different place. To change our colour we need
to affectively alter the hue and saturation of it. The hue of our colour is the actual
colour we see, whether it be red, green blue etc. The saturation is how much of the
colour is retained before it simple fades and you are left with a black or grey colour.
The more saturation the brighter your colour, the less and obviously the darker and
washed out it is going to be. To get our colour that we want to use for our cube we
simple drag the crosshair to about the middle of the palette, still staying within the
green colour sections. You can make your green a lot more natural looking by
adding some yellow to it. This is done by dragging the cross hair into the part of the
palette where green meets yellow. Remember to achieve this colour you will always
need more green colour than yellow. Below you can see where I have positioned
my crosshair. I wanted a more natural green colour for my cube; you can choose
what you want to use it doesn’t really matter. Once you have decided on a colour
make it a bit darker using the side vertical bar that shows your colour. To do this,
simply drag the slider down until the colour is dark enough.
The Complete Guide To Isometric Pixel Art 18
Now that we have our colour chosen click the ok button and it should appear
as your foreground colour in the little foreground/background box next to the colour
palette. Now we can simply get our fill tool (the little paint bucket being tipped over)
and click within the right hand side of our cube. The colour should fill the white part
within the lines with our colour we just created. As it is the darkest side of the cube
(remember our light source), it needs to be a tad darker than the other sides. The
opposite side (left side) needs to be lighter than the right side so we repeat the
colour process but this time we don’t touch the actual colour selection part but jump
in and adjust the brightness of our colour so it is brighter than our colour we used
before. Once this is done fill the other side of the cube. Repeat this process of filling
with colour to the top of the cube, making the colour even lighter than the left-hand
side colour. Now you should have something similar to below.
The Complete Guide To Isometric Pixel Art 19
Chapter 2
Other Objects (Shapes)
“Great!” you may be saying now. “Now that I’ve created a cube I can jump
straight in to the deep end and start on my first masterpiece!” “Wrong”, I say. What
happens when you go to create a roof on your house that requires a different shape
other than that of a simple cube? The answer is within this section of the chapter.
Hopefully it will teach you how to make some more basic shapes for your creations.
First up is the pyramid. You can have normal pyramids or long sections of
block with triangle ends. First up we will look at the normal pyramid. Below is an
example of how a normal pyramid should look in the isometric style. The sides are
straight up and down at a 45° angle. We can change this angle to make the
pyramid smaller, as you can see in the second example. If you look closely you
should be able to recreate something similar using the same techniques you used
to create the cube.
Now that you have hopefully got the pyramids out of the way (you can refer
back to this section if you need to at any time), we can make some more cool
shapes. Now let’s make a cylinder, which are very easy to make. All a cylinder is
really made up of are two circles joined by a middle section. Below is an example of
a cylinder. The shading as you can see, is simply a gradient of colours, going from
dark to light. This shading technique gives the illusion of depth as the 2D object is
transformed using shadows and highlights.
The Complete Guide To Isometric Pixel Art 20
On the subject of round things, one of the most difficult shapes to create in
the isometric viewpoint is the sphere. Spheres are basically flat 2D circles; coloured
and shaded in such a way as to make them appear 3D. The shading is much like
the way I shaded my cylinder. Starting from dark and gradually bringing the
lightness of the colour up, giving an illusion of depth. As you can see in the example
image below, I have provided the basic outline and then the complete piece. Also
there is a zoomed in image of the same complete piece. You can see that I’ve used
dithering the make the gradient appear less ugly, making it blend in more. Dithering
is the process of taking a colour next to another colour and placing a checker type
pattern, or sometimes a random pattern of dots within the other different colour.
When zoomed out fully the dots and the different colour blend quite well, creating a
colour that is somewhere in the middle of the two, thus mixing them and making the
join look smooth. Dithering will be explained in further detail a bit later in this book.
The Complete Guide To Isometric Pixel Art 21
Chapter 2
Combining Shapes
This is where the more fun and creative part comes into play. Now that you
know how to make all these wonderful shapes, it’s time to put your hard work to
good use. How about making a building with a pyramid top? Or maybe a cubed
building with a dome roof? All of these are simple to make and also give IPA the
complexity it needs to keep people interested. All you need to do is make each
shape separately, making sure that each piece is in proportion. Then using the
select tool in Paintbrush move the shapes over and around each other until they
look right and you are happy with the result.
Just for a small example I’ll be creating a cube which has sloped sides and a
sphere sitting on top. The first step is to create your outlines for each of the shapes.
As you can see below I have used red lines so each of my shapes are in the correct
proportions to each other. Below is an example of each of the shapes I will need for
my little structure.
The Complete Guide To Isometric Pixel Art 22
Chapter 2
Creating an Isometric Circle
Creating isometric circles is a little hard in MSPaint as we don't have the
flexibility of the transform tool such as that found in Adobe Photoshop or other
similar higher-powered graphical editors. What we have to do to create a perfect
isometric circle involves combing 4 different parts of 4 different 2d flat circles. I'll
explain in further detail below.
Step 1.
Create a flat plane on an isometric angle. Divide this plane into 4 quarters as
shown in the example image below. Once you have done this create a small circle
that has its edges touching the top and right sides of the top right segment. You
also need the bottom left edge of the circle to slightly be overlapping the middle
junction where all the segments meet (see example image below). Erase all the
unnecessary lines and you should be left with an arc (see example image, third
across). Next we simply repeat the process but in the bottom left segment. At the
end of all this (I told you it was time consuming and difficult) you should have
something looking similar to what my final example image has below.
The Complete Guide To Isometric Pixel Art 23
Step 2.
We've now created two out of the four outer edges we need to complete a
whole circle. The next part is similar to the process we have just done but it is using
a larger circle. As you can see in the example image below the middle of the larger
circle is in fact the bottom right corner. Make sure the edges of the circle are
touching the top and left edges of our square. It may take a bit of getting the right
sized circle but once you have it about right go from there (don't worry about lining
the middle up exactly). Erase the unnecessary parts of the large circle so you are
left with the remaining parts inside the top left segment. Repeat this process with
the large circle but this time do it in the bottom right segment (using the top left
corner as your centre point). See example images below to refer to anything I'm
talking about.
Step 3.
Upon erasing the last larger circle you should end up with an image similar to
what I have produced below. We can start to see our circle within the constraints of
the isometric square plane. Erase the nasty interior lines and it becomes even
clearer.
The Complete Guide To Isometric Pixel Art 24
Step 4.
Below is basically an example of what you can now do with your isometric
circle. What i've done is simply make two copies of my isometric circle, connect
them using isometrical lines into a long cylinder shape. I have then erased all the
unnecessary lines such as those inside and the cube outside. I've then shaded and
coloured the cylinder accordingly to make it seem 3D (including dithering the colour
changes to make it appear smoother).
The circles you make do not have to be large in size as mine are. You can
create them at basically any size using the method I have described above. An
easier alternative to creating these circles is to simply use Adobe Photoshop and
skew a flat 2d circle into an isometric angle using lines as guides to how much it
should be skewed.
The Complete Guide To Isometric Pixel Art 25
Chapter 3
Colours
Using and selecting the correct colours to use for your IPA piece is one of the
most important aspects of the overall work. Having a bright toxic green house with
purple highlights isn't the best thing anyone would want to look at. Just imagine
you're building or scene, as it would look if you were standing right there. Whether it
be bright plastic style, or mid-tone natural colours, it's still your choice. The only
thing you have to consider is making the right choice of colours to suit your piece.
Using an example of my work below, you can see that I don't really like to
use bright colours all that much. Although the colours aren't the prettiest, I think it
adds to the overall theme and feel of the piece. If I were to say, create a fun game
scene or children's style piece, I would opt for the brighter and happier colours.
Remember, if you are unsure about your colour selection, divide the palette
sheet in MSPaint into thirds. Then pick your colours from the middle third. This way,
they won't have too much contrast or too little.
The Complete Guide To Isometric Pixel Art 26
Chapter 3
Lighting
Next up is lighting. Without a light source or lights your work isn't going to be
all that great to look at. If you were to place your building into the real world, it would
be pitch black. All your wonderful colour choices would be lost. Of course we are
working in a 2D medium so creating real light sources isn't as easy as placing them
around our object, ala if we were working in a 3D environment. To create a light
source for your picture first choose a place where either your sun or misc light
source would be coming from.
You can see how I have done it below; my sun has been placed in the top
left corner of the scene. Placing your light source behind or directly in front of your
building or object doesn't really work that well. Because the light is shining either
directly from the front or directly from behind (where it would be blocked out by your
object), the amount of light is either too much or too little. Shading these types of
light sources wouldn't be worth it. You could try it if you want just to experiment, but
for now we'll stick to either left or right light sources.
As we did in our cube tutorial, we'll place the light source at the top left
corner. Now, imagine your object as if it was in a 3D environment. If you have a box
and desk lamp lying around it would help as well. Now place your box so one of the
corners is facing you. Now place the lamp facing the left hand side of the box that is
facing you (see example). Now you can see how we are going to shade this thing?
One side (the one directly facing the light) is the brightest, the second brightest is
the top of the box (because the light is coming from above) and the last side is the
darkest. Shading your objects using this method will almost guarantee a fake 3D
look, which is what we're aiming for in an isometrical work.
The Complete Guide To Isometric Pixel Art 27
Chapter 3
Outlines and Highlighting
Outlining and giving your buildings and objects highlights makes them stand
out more, and gives them a polished look. Black outlines help people to distinguish
objects from the background and tend to make the object look more cartoonish than
say if the outlines were simply darker versions of the objects color. Highlights on the
other hand, round off the corners of sharp objects and help the pseudo 3D
appearance. If you shine a light onto a square object you can sometimes notice that
the very edges shine in the light and appear brighter than the side which has the
most light shining on it.
The Complete Guide To Isometric Pixel Art 28
Chapter 3
Different Styles of Outlines
Choosing what type of outlines to use is basically when you decide on the
style you are aiming for. As I said before, black outlines usually give your scenes a
cartoonish feel (combined with bright happy colours). The other type of outline
needs a bit of explaining. Basically what you do is grab the colour of the object
you're outlining and darken it until its in the middle of the original colour but not too
darkened. About 2 or 3 times as dark as the original colour was. See example
below.
The Complete Guide To Isometric Pixel Art 29
Chapter 3
Using Dithering Effectively
Dithering is a relatively easy process but can produce some stunning results
if you do it correctly. As explained earlier in this book, “Dithering is the process of
taking a colour next to another colour and placing a checker type pattern, or
sometimes a random pattern of dots within the other different colour. When zoomed
out fully the dots and the different colour blend quite well, creating a colour that is
somewhere in the middle of the two, thus mixing them and making the join look
smooth.” Now this may seem a tad confusing for a first time reader, so I'm going to
illustrate what I mean.
The first image in the image sequence is simply two different colours created
using the luminescence values of the one colour (blue). Side by side you can clearly
see the line separating the two colours and it looks quite ugly. By adding a
checkered pattern of each colour over the line it starts to blend together (as you can
see). The final image in the sequence has two more colours added to it (also by
changing the luminescences value). These colours are also dithered into each
other. It provides even more blending and the end result is quite smooth as
compared with the third image which is dithered using only the two colours.
The Complete Guide To Isometric Pixel Art 30
Chapter 4
Texturing
Texturing your objects and buildings make your pieces more interesting and
pleasing to look at. Going for the plain coloured look can be good if you are giving it
that cartoonish feel, but usually it's a tad boring to look at. A building is usually
made of bricks, so why not give it a nice brick texture on its walls. This can be
achieved by following this small tutorial below.
Step 1.
Draw evenly spaced horizontal (iso-horizontal) lines across the side of your
wall, using a darker colour than the original wall colour.
Step 2.
Once this is complete, go along drawing small vertical lines that jump each
line as you move down. They also need to be evenly spaced as you move along.
The Complete Guide To Isometric Pixel Art 31
Step 3.
Now repeat this process on the gaps that have no vertical lines, drawing
each small vertical line in the middle of the 'brick' above. There you have it, the
simple brick texture.
Step 4.
To make it more brick-like and nice to look at, we're also going to add
highlights to every brick to make them stand out more. So, decide (or look) at where
your light source is, and highlight the part of each brick that the sun will be directly
hitting (with a lighter colour).
As you can see, texturing isn't all that hard, and once you get it down you'll
never have another plain looking wall again. Now, we'll look at some other texturing
examples.
The Complete Guide To Isometric Pixel Art 32
Chapter 4
Grass
Creating grass texture for your scene can be done in a few ways. It really
depends on what kind of style you are going for. Cartoon grass has very few details
and is usually brighter in colour. Realistic grass on the other hand would contain a
much more varied range of colours and increased detail. Below I will explain how
each style may be created.
To create cartoon grass I usually start with a flat colour. A nice green with
some blue tinge is a great vibrant colour and isn't too green to give an unnatural
feeling.
Upon laying down a base colour I will start to create some smaller leaves for
detail. Once these leaves have been created (very simplistic mind you), I will
choose a lighter coloured green (usually more towards a green-yellow colour) to
colour them with.
The finished leaves can then be copy and pasted around the flat colour
randomly or in a pattern if you so choose.
The Complete Guide To Isometric Pixel Art 33
Realistic grass takes a bit more time and patience. Like the cartoon grass I
start with a flat colour. This time I usually go for a more yellow-green colour as it
looks more natural than the green-blue I used before. Once this has been
completed I choose a darker green-blue colour for the shadows of the leaves on the
grass. Creating a random pattern that also tiles properly is important in this step.
Take your time to get it repeating when tiled. You also want to try and reduce any
places in the pattern that are obviously repeating when it is tiled.
Once you have your pattern down you can select a light yellow-green colour
and start highlighting the tips of the leaves (as seen below). Try and work on getting
it looking great, as good looking grass really makes a scene work.
The Complete Guide To Isometric Pixel Art 34
Chapter 4
Glass
Okay, this next part is what stumps most people trying to create nice looking
buildings with cool windows. The easy (and recommended) way of creating glass for
your buildings is to use Adobe Photoshop or similar. All you need to do is create a
separate layer, fill the glass area with a light blue colour, and adjust the
transparency of the glass layer (see below for example).
Creating your glass within MS Paint is a lot more difficult on the other hand.
We are going to use a selection of different blue colours. If you have detailed the
inside of the window with a room then all we need to do is go over the outlines of
the furniture and objects inside the window frame with a darker blue colour. The rest
of the window is then filled with a lighter blue colour, and a highlight can be added
over the top. See the images below for the before and after shots. I have also
added the blue pallete I used for the glass and highlights.
To go an extra step with your glass you can add a reflection. It's not really a
reflection but it appears like a strip of light is reflecting from the window. All you
need to do is create a white strip (or two) diagonally across your window and lower
its opacity on the layer. If you are using Paint then select your colours accordingly to
the different lights and darks as the reflective strip overlaps lines and different
shades.
The Complete Guide To Isometric Pixel Art 35
Chapter 4
Dirt and More
Creating a dirt tile is very similar to creating a grass tile. You can create it in
many different ways and it's all dependent on the style of art you are trying to
achieve. Instead of adding leaves you can add rocks etc.
As well as dirt there are many other tiles you can create to make your scenes
look great! Some examples could be sand, water, lava or even a cobbled street!
Remember, adding as much detail in a tile as you can without making it to
distracting will really make your scene appealing. Combining a great environment
with great props and architecture will really make people say “wow!”.
The Complete Guide To Isometric Pixel Art 36
Chapter 4
Detailing Your Work
Detail is what grabs most people's attention. Simple minuscule things such
as light fittings, glasses and plates in sinks, or drinks in a refrigerator can make a
simple setting into a grand masterpiece. Pebbles on a path, insects in the garden,
they all count towards a successful piece of isometric pixel art. People love to study
all the small details they can find, and if you include more of them, the more people
will look at your picture for a much longer time. A plain cube can never be compared
to a cube with a few trees growing out the top of it. So next time your creating a
piece, remember to add all the details you can think of to make it an even better
piece of art to look at.
The Complete Guide To Isometric Pixel Art 37
Chapter 5
Drawing Isometric People
When I came to write this chapter I nearly freaked out at how hard it will be
for me to create a tutorial for making small isometric people. Then I realised that
you are probably here reading this to find out. So I gave in to my urge to watch
some TV and I started writing it. Isometric people are really the most difficult things
to create in IPA. What I usually do may seem a tad odd but it works most of the
time.
First things first. I start by creating a small vertical isometric rectangle, about
the size I want my person to be. I then cut a small portion off the top of it until I
reach the neck line.
Next, I create a small oval shape around where I think the head should be
placed. What you should have now is a rectangle with a head. Next are the torso
and legs.
I first mark where the torso ends and the legs begin. Then I divide the bottom
half of the rectangle into two even halves. These will be my legs. Then I go back up
near my neck and round the shoulders off until they look about right (see the
example images if you aren't too sure. So basically, all i'm actually doing at the
moment is carving a person out of a block of virtual wood. I might also bring the legs
in a bit, and the body so the person becomes skinnier.
The Complete Guide To Isometric Pixel Art 38
Now I add my arms to the person. Two thin isometric rectangles down each
side of the body usually works. Although, you can bend them around as I have done
in my example below. Posing your people will be explained soon. Add some little
hands to the ends of the arms and add some shoes for the feet. I have also touched
up the legs to make them a bit straighter. I also made the head smaller and neater.
All thats left to do now is to add some hair, clothes and facial features. I
usually start with the clothes first. They need to be slightly larger than the body and
any bare skin should be distinguishable from the clothing. What I do is create an
outline of the clothing 1 pixel out from the original body frame, then erase the inside
line to clear things up. As you can see below, I have my original body frame, then
the clothing being added and then the final product.
Next, add a small face and some hair. You don't really need to stick with the
isometric guidelines when it comes to creating hair, as we all know hair has a mind
of its own and can stick out wherever it wants.
Colouring is all that is left to do, as well as some minor shading to make the
person look more 3D.
The Complete Guide To Isometric Pixel Art 39
Chapter 5
The Basic Outline and Scaling
Below I have included the basic outline of both a female and male for you to
study. Both have been enlarged so you can study how each pixel works with each
other to create the person.
Scaling your people to fit your scene is very important. Otherwise you'll end
up having the scene from the “50ft Woman”, instead of a children's playground as
you originally intended. Doors need to be high enough for the people, as if they
were alive and could walk through them. Chairs need to be the right size for people
to comfortably sit on and the actual people need to be somewhat realistic. You don't
for example have a 5-year-old child towering over an NBA Basketballer asking for
an autograph.
The Complete Guide To Isometric Pixel Art 40
Chapter 5
Poses
Posing your people can be an interesting challenge. If you have a wooden
mannequin handy then your life will be a whole lot easier. If you don't have a
wooden mannequin, use a nearby friend or relative to pose how you want, study
them and try to recreate it in your scene using your isometric person. A person
running would have legs bent in the running fashion. All you really need to do is
imagine yourself and how you would perform the pose or action. Making the
character seem that they are performing the action by sometimes over-exaggerating
their movement is the best way to get your point across on the virtual canvas.
The Complete Guide To Isometric Pixel Art 41
Chapter 5
Colour and Outlines
Colouring and outlining your people is more or less the same as colouring
and outlining your buildings and objects. It all really depends on the overall feel of
your piece. If your buildings have a washed out colour then its most preferable that
you colour and shade your people the same way, as so they fit into the scene
without looking out of place. My people in my recent works all have a single black
outline and the inside lines are all darker colours of the clothing and skin shades. As
I said, colouring and outlining people is really much the same as I have already
explained.
The Complete Guide To Isometric Pixel Art 42
Chapter 5
Examples For Further Reference
Below are some examples of my own work. Also be sure to check out the
work at Eboy (www.eboy.com). You will see that their work is really well created and
you will learn a lot from studying how they create their work and their people.
The Complete Guide To Isometric Pixel Art 43
Chapter 6
Creating an Isometric Car
Okay, the first challenge of the tutorial! It's time to create our very own
Isometric Car! It's actually quite simple and it will be no time before you can create
your original designed cars at will!
To start with we are going to make a rectangular box. Create it as long and
as wide as you would like your car to be (also the height matters here). Once you
are satisfied with the dimensions of the box proceed to the next step.
Now you have your initial box laid out its time to carve out the shape of your
car. Measure on the top of the box where the middle section of your car will start.
This can be achieved using two lines drawn at the beginning of the boot and hood
of your car.
Once this is complete start carving the front and back ends of your car by
creating sloped lines down from the middle section of the box to the front and then
slightly to the back of the car. You can see in my example image below how the
front of my car hood slopes. The back also slopes but not as much as the front as it
is much shorter in length.
The Complete Guide To Isometric Pixel Art 44
Okay, now our car is starting to take some shape. Time to add some holes
for wheels to fit! Mark out some squares on the side of your car where the wheels
might go. You can also smooth the edges of these squares to make the cutout part
more round (see example below). Once you have marked out the areas for the
wheels erase the bottom lines and create the Isometric line to make it appear 3D.
Now it's time for the wheels! Use my previous tutorial on creating circles to
create your tyres. Remember to add detail such as hubcaps and wheel-nuts! Once
you have created the wheels move them into place on your car.
Once you have moved the wheels into place it's time to move onto the top
part of the car (I like to call it the cabin). This is the part where the windows and roof
are. Create an extension to your box upwards in the middle section. Remember to
make it as high as you would like your car to be. You can see i've altered my hood
slightly so it wasn't sloped so much downwards. I think it looks much better now.
As we did before, add the sloping for the windscreen and ever so slightly for
the back window. At this point it is also a good thing to add the cabin details. Create
an interior for your car if you wish and use your skills learned in the glass tutorial to
add windows.
Time for a paint job! Choose a colour you'd like your car to be and paint
away! Remember how we coloured the cube in the first tutorial and remember to
give your car a light source when you are shading it.
The Complete Guide To Isometric Pixel Art 45
Once you have coloured your car according to your specifications it's time to
add detail.....lots of detail! Side-mirrors, door handles, radio antennae. You should
also add a front grill, headlights and even a number-plate! See my example image
below for my finished car. Remember to keep practicing and you'll have no trouble
creating cars for your scenes.
The Complete Guide To Isometric Pixel Art 46
Chapter 6
Household Objects
To make people interested in looking and enjoying your artwork, a lot of small
detail is needed to captivate and imaginate a viewer. An interior scene such as a
bedroom or lounge is not very interesting to look at unless it has a lot of detail in it.
Detail is achieved by placing props within your scene to get people interested.
Props such as chairs, tables, cabinets and electronics are great to litter around your
scene (I don't mean to chuck them around randomly, take some time and think
about where you are placing your props).
A lounge scene for example may have a central focal point of a fireplace.
Now around this fireplace may be a lounge setting with a couch and some single
reclining chairs. You might also add a bear-skin rug on the floor. If your fireplace
has a mantle you might add a clock and some candles.
If you were making a bedroom scene you would obviously want a
bed...maybe a desk if it's a students room. A closet for storing pixel clothes (or Tom
Cruise). Even a fish-tank or bird-cage with a family pet makes for great detail!
Remember, the more detail the more people are going to enjoy your work! A
bland scene is going to make it look like you are just lazy with your work, and
people won't enjoy it as much.
The Complete Guide To Isometric Pixel Art 47
Chapter 6
Creating Overlay Objects
Overlay objects are things such as smoke, planes or giant banners in the
sky. These things usually overlap your buildings and provide an extra layer of detail
to your image.
Say you have a building on fire, there obviously should be some smoke
coming from the flaming...flames. To create smoke I create a bunch of different
sized circles. I then erase the middle sections, leaving me with only the border. You
can then colour it grey (or blue...depending on what's burning!) Even adding some
transparency using Photoshop helps give it that smoky feeling. It really doesn't
matter though, thick smoke is usually fine.
Once you have created your basic shape of smoke you can add highlights
around it to stop it from looking flat. You can also colour different parts of the smoke
either lighter or darker to give a more random feeling to the smoke as it rises from
the fire.
Use this same process we just discussed to create smoke for many different
overlays for your scenes. Giant banners coming from the back of a plane, an
explosion at an oil plant...it's really up to you!
An example of a smoke overlay within a scene.
The Complete Guide To Isometric Pixel Art 48
Chapter 6
Creating Trees and Bushes
Many of your scenes will be based outside or will need some sort of
vegetation within it to make it look good. Creating trees and bushes for your scene
is very easy and adds a lot to an empty patch of grass!
We'll start of with the most simple of the two, the bushes. All you will need for
this are a few circles overlapping each other (much like the smoke tutorial). Only
this time, in the shape of a bush.
We then use a darker shade of colour and dithering to get the bush some
shadows and make it look more 3D.
The Complete Guide To Isometric Pixel Art 49
After the shadows have been applied we add some highlights and some
flowers if you are going for a rose bush or something similar.
Creating trees use somewhat the same method as creating a bush. The
large canopy of leaves around the top of the tree can be achieved using the
previous method of combining circles and shading accordingly.
All you really need to focus on is the trunk of the tree and the branches that
“branch” out from the top and into the canopy of leaves. You can see an example of
a quick tree I have created below. It has no dithering and not much detail but you
can see the basic form.
The Complete Guide To Isometric Pixel Art 50
Chapter 7
The Table Tutorial
We are now going to create a small dinner table using many of the
techniques we have just been through in the past 6 chapters. Feel free to follow
along using MSPaint.
Step 1.
First we will create a rectangle that is exactly the size of our table that we
want. Remember how we carved out our people? We are going to use the exact
same method to create our table.
Step 2.
Once I have created my base block, I then create small rectangles on each
side of my block, as to where the legs and the top of the table will go. As you can
see, I like to do it in a red colour so I don't confuse the current process with the rest
of the piece.
Step 3.
Now I have placed where my legs and table will be, I simply erase the bottom
of each of the parts of the table that don't need to be there. As you can now see, we
have the beginnings of a table, complete with legs. I now add some depth to each
leg by adding on a section until I think it looks about right. Go over the red lines with
black to complete the basic table outline.
The Complete Guide To Isometric Pixel Art 51
Step 4.
I now decided where my light source is coming from and I add the colours
accordingly. I find that most of the wooden colours I use come from the lower left
hand side of the palette found in MSPaint. Don't make the colour to dull or washed
out.
Step 5.
Now that I have coloured my table, I can add highlights to the edges that
need highlights. I also decided on my outlines as to whether or not they should be
coloured or left as black. This time I have decided to leave them black but it's your
choice.
Step 6.
There we have it, the basic table. Now all I do usually is add some wood
grain texturing to my table to make it look better. To do this I add random straight
lines with a darker colour than the base colour. It gives a nice woody texture to it
when viewed at 100%. There's your table!
The Complete Guide To Isometric Pixel Art 52
Chapter 7
Setting the Scene
I want you to get out of your chair right now and take a look around the room.
See how the furniture is placed? Good. This is how you should set out your scenes,
make it so people could actually move around and function in comfort if it were in
real life. Think about how you would like to live in such a place, the cool stuff that
you would want to have. Think about whether or not the chair should be near the
door for good/bad Fung Shui (I have no idea how it works).
All of this is extremely important in setting a good scene. For example, you
don't want to draw a horror scene and then chuck in a few purple flowers for effect,
or just because your feeling nice. Get into the mood, listen to some freaky music or
something, anything to help you set the scene you want and to make the outcome
as good as possible. Listening to music also helps your creative juices flow.
The Complete Guide To Isometric Pixel Art 53
Chapter 7
Mini-Tutorial: The Interior of a Kitchen
Okay, now to every pixel mad housewife's dream. Pixelling the interior of a
kitchen. It can be any kitchen you want. A made up one, your kitchen at home, hell
it can even be a kitchen that isn't actually a kitchen. Me, I like to make up my own
interiors and designs. So here we go, watch my process and steps carefully and
then in your own time make your kitchen from scratch (don't copy mine in other
words.)
Step 1.
The first step I always take when i'm pixelling a scene, is I browse the net
using Google Image Search (www.google.com) for reference pictures to help me
design and draw (relatively ok looking) objects and architecture. Below are some
photographs of kitchens and kitchen objects that I could use in my scene that I
found using Google Image Search.
The Complete Guide To Isometric Pixel Art 54
Step 2.
Next I draw the basic outline of my room space in which the kitchen will
eventually fit in to. Remember to always start with a basic outline and leave all the
colouring and shading to last. As you can see below, my kitchen is a basic cube
shape with one side being longer than the other.
Step 3.
Ok, now inside of my cube I begin to map out and draw the cupboards and
overhead thingys that kitchens have. Take your time in this particular section and
plan out where you are going to place things. Look below at my example and you
will see that I have some nice benches and cupboards.
The Complete Guide To Isometric Pixel Art 55
Step 4.
We've got benches and cupboards and overhead things, now we need some
objects. Objects include such things as refrigerators and ovens, even plates and
glasses. Okay, around the outside of my scene I start to draw all the objects I want
to place around my kitchen (remember to keep them as isometrical as you can). I
then select each object and place it where I want it to go in my scene (look in the
second example picture), or copy and paste it and then place it around my scene.
Such things as plates or glasses can easily be copied and pasted to save you the
trouble of recreating them each time you want to use one in your scene.
The Complete Guide To Isometric Pixel Art 56
Step 5.
Look at how messy my scene is! To fix this all we need to do is go around the
scene, erasing lines that would appear behind other objects. Once this is done you
should have the basic outline of your entire scene. Look at my scene so far if you
are unsure of what I mean.
Step 6.
Ok, now we colour it in like a colouring in book. Get your fill tool and go
around your scene, colouring everything to your satisfaction. Remember to use
darker shades of colours to give objects shading and always remember to use a
light source when you are shading your scene.
The Complete Guide To Isometric Pixel Art 57
Step 7.
After colouring and shading, it's time to highlight. Go around your scene and
find the sharp edges. Things such as the edge of a cupboard or bench-top will need
a highlight. Once you have done this it should look similar to mine below (don't
make it exactly like mine or you won't have learned anything.)
Step 8.
Add a few people that you've created in the other tutorials or just leave it how
it is. Save the BMP file as a GIF or PNG in an image editing program such as
Photoshop or The Gimp (freeware). Please remember not to save your work as one
of these file-types in MS Paint. Paint tends to totally ruin your work if you attempt to
save it as something other than a BMP. Show it off to your friends and family and
receive criticism as to where you could improve next time. Always remember to take
comments as a learning experience, and don't get angry if they are negative, just
improve on it next time.
The Complete Guide To Isometric Pixel Art 58
Chapter 8
Large Project: Your House
Okay, it's up to you now. This is the final challenge. This will really push your
pixelling skills, and what you have learned so far will most definitely be revisited
during this project. I want you to pixel the outside view of your house in the
isometric pixel art style. Remember, you can make it as simple or as detailed as you
want, it's up to you. I've given you the basics and you should be able to create this
masterpiece all by yourself. Good luck and remember to receive as much feedback
as possible on your work, so you can keep improving it.
The Complete Guide To Isometric Pixel Art 59
Chapter 8
Final Words
I'd first like to thank you for taking the time to read through this tutorial of
mine. It's taken me quite a while to make and I hope you have gained some
valuable knowledge from it. I'd also like to thank all the people who have supported
me over the years. It's you guys who really deserve the praise and respect. So
thank you for reading, and i'll probably see you around the place (i.e. Commenting
on your new pixel works at DeviantArt.com)
`RhysD
The Complete Guide To Isometric Pixel Art 60
Chapter 8
Links
RhysD.com – http://www.rhysd.com (my online home)
DeviantArt.com – http://www.deviantart.com (a great digital art community)
Eboy.com – http://www.eboy.com (these guys inspired me to start creating my own
pixel art)
PixelJoint – http://www.pixeljoint.com (great community website full of fellow
pixellers)
Pixel Art Wikipedia Entry - http://en.wikipedia.org/wiki/Pixel_art (check out the entry
for Pixel Art over at Wikipedia!)
Pixelation - http://pixelation.wayofthepixel.net/ (a great forum for pixel art
showcasing and critique!)
The Complete Guide To Isometric Pixel Art 61
All Words and Images (unless otherwise stated) contained within this E-Book
are copyright Rhys Davies 2008. All Rights Reserved.
The Complete Guide To Isometric Pixel Art 62
You might also like
- Sketch For Animation DisneyDocument655 pagesSketch For Animation DisneyJava Arab98% (47)
- Level Up! The Guide to Great Video Game DesignFrom EverandLevel Up! The Guide to Great Video Game DesignRating: 4.5 out of 5 stars4.5/5 (14)
- Principles of Creature Design: Creating Imaginary Animals Epub - Ebook - Audiobook - PDF - DOCDocument1 pagePrinciples of Creature Design: Creating Imaginary Animals Epub - Ebook - Audiobook - PDF - DOCPietro Ciccone0% (4)
- Godot from Zero to Proficiency (Foundations): Godot from Zero to Proficiency, #1From EverandGodot from Zero to Proficiency (Foundations): Godot from Zero to Proficiency, #1Rating: 4.5 out of 5 stars4.5/5 (3)
- Game Design How To Create Video and Tabletop Games by Lewis PulsipherDocument232 pagesGame Design How To Create Video and Tabletop Games by Lewis PulsipherMuataz Khataan100% (3)
- CRC Level Design Processes and Experiences 1138628808Document409 pagesCRC Level Design Processes and Experiences 1138628808Guilherme Ruiz100% (4)
- The Advanced Game Narrative Toolbox (2019)Document233 pagesThe Advanced Game Narrative Toolbox (2019)DANIELA DAVILA BETANCUR100% (8)
- The Game Maker's Apprentice Game Development For Beginners - 1Document10 pagesThe Game Maker's Apprentice Game Development For Beginners - 1Romi Romero33% (3)
- Pantone Solid Coated, CorelDRAW 12Document15 pagesPantone Solid Coated, CorelDRAW 12krishna_craiNo ratings yet
- Pixel Art TutorialsDocument29 pagesPixel Art TutorialsPedro100% (1)
- RPG Design and Coding - GameMaker: Studio (From PDFDocument486 pagesRPG Design and Coding - GameMaker: Studio (From PDFgamemakerbook67% (3)
- So You Want To Be A Game Developer: Let's get it done in just 30 days!From EverandSo You Want To Be A Game Developer: Let's get it done in just 30 days!No ratings yet
- 67 Tips For Game DevelopersDocument81 pages67 Tips For Game Developersedgar_sg89No ratings yet
- Isometric Pixel Art Guide (Rhys Davies)Document27 pagesIsometric Pixel Art Guide (Rhys Davies)Vladimir FilevNo ratings yet
- Pixel Artist's Beginner Booklet: Chpt. 1Document11 pagesPixel Artist's Beginner Booklet: Chpt. 1Emrecan Köse50% (2)
- Drawing Basics and Video Game Art by Chris Solarski - ExcerptDocument26 pagesDrawing Basics and Video Game Art by Chris Solarski - ExcerptCrown Publishing Group62% (26)
- How To Become A Video Game Artist by Sam R. KennedyDocument18 pagesHow To Become A Video Game Artist by Sam R. KennedyCrown Publishing Group22% (18)
- Ultimate Level Design GuideDocument150 pagesUltimate Level Design GuideBart Sutton92% (13)
- Kobold Guide To Board Game DesignDocument197 pagesKobold Guide To Board Game DesignJorge Arango50% (4)
- Blender Eevee Rendering Engine FondamentalsDocument77 pagesBlender Eevee Rendering Engine FondamentalsValdemir Neto100% (1)
- Digital Painting & Concept Art With PhotoshopDocument224 pagesDigital Painting & Concept Art With PhotoshopGabriel Lima90% (10)
- The Artists Guide To IllustrationDocument164 pagesThe Artists Guide To IllustrationCristina Balan94% (35)
- Pixel ArtDocument100 pagesPixel ArtFabio75% (4)
- Pixel Art Tutorial (Derek Yu)Document18 pagesPixel Art Tutorial (Derek Yu)JoséÂngeloNo ratings yet
- Pixel Art Tutorial - BasicsDocument16 pagesPixel Art Tutorial - Basicsryder grayNo ratings yet
- Pixel Art Is A Form of Digital Art, Created ThroughDocument19 pagesPixel Art Is A Form of Digital Art, Created ThroughLUIS DELGADONo ratings yet
- Pixel Art 6Document20 pagesPixel Art 6Anonymous g2J8K6C0pdNo ratings yet
- Pixel Art 2Document22 pagesPixel Art 2Anonymous g2J8K6C0pdNo ratings yet
- Pixel ArtDocument5 pagesPixel Artpinkwin75% (4)
- Chapter 1: Linearts: The ArchivesDocument16 pagesChapter 1: Linearts: The ArchivesAnonymous g2J8K6C0pd100% (1)
- Isometric Pixel Art Tutorial (Downloaded Page)Document2 pagesIsometric Pixel Art Tutorial (Downloaded Page)Cesar AugustoNo ratings yet
- Pixel Art Academy Master's ProjectDocument29 pagesPixel Art Academy Master's ProjectMatej JanNo ratings yet
- Create An Isometric Pixel ArtDocument89 pagesCreate An Isometric Pixel ArtVirgilNo ratings yet
- Depixelizing Pixel ArtDocument8 pagesDepixelizing Pixel ArtBarak Michener100% (1)
- The Game Jammers CookbookDocument35 pagesThe Game Jammers CookbookIvan CiraNo ratings yet
- Pixel ArtDocument27 pagesPixel ArtAlexander100% (3)
- Building A Game With Unity and Blender - Sample ChapterDocument19 pagesBuilding A Game With Unity and Blender - Sample ChapterPackt Publishing67% (3)
- Godot Game Development For Beginners PDFDocument198 pagesGodot Game Development For Beginners PDFlopezjohnjairo5100% (1)
- The Ultimate Guide To Video Game Writing and Design - Flint DilleDocument4 pagesThe Ultimate Guide To Video Game Writing and Design - Flint Dillenamurame100% (1)
- Arcade Game Typography: The Art of Pixel Type - Toshi OmagariDocument4 pagesArcade Game Typography: The Art of Pixel Type - Toshi OmagarikifatazoNo ratings yet
- The Art of Gaming First Edition - 2019 UKDocument148 pagesThe Art of Gaming First Edition - 2019 UKErwin Huang100% (7)
- Godot Engine Game Development ProjectsDocument467 pagesGodot Engine Game Development Projectsekatsaros-1100% (1)
- Beginner's Guide To Digital PaintingDocument87 pagesBeginner's Guide To Digital PaintingBrittney Mac GregorNo ratings yet
- Procedural Content Generation For Unity Game Development - Sample ChapterDocument35 pagesProcedural Content Generation For Unity Game Development - Sample ChapterPackt PublishingNo ratings yet
- 7 Steps Workbook 2021Document10 pages7 Steps Workbook 2021Sandra Lacerda0% (1)
- Digital Painting TutorialDocument5 pagesDigital Painting TutorialRollo Mirfino75% (4)
- BlenderDocument59 pagesBlenderChris Walker88% (8)
- Game Env Ronment PropsDocument291 pagesGame Env Ronment PropsArmando CastilloNo ratings yet
- (Character Design) PitchDocument19 pages(Character Design) PitchDRollings3Dstudent100% (2)
- Modular Level DesignDocument6 pagesModular Level DesignChris Bruin100% (1)
- Unity Game Engine 2dDocument77 pagesUnity Game Engine 2dDušan Ristić100% (1)
- Game Art - Art Direction - Principles of Character DesignDocument42 pagesGame Art - Art Direction - Principles of Character Designlfduduch100% (1)
- Total Beginner Pixel Art PDFDocument62 pagesTotal Beginner Pixel Art PDFTra NguyenNo ratings yet
- Character Design Issue - Vektorika Magazine 10 PDFDocument59 pagesCharacter Design Issue - Vektorika Magazine 10 PDFCrazyPuppy100% (1)
- 3d TextureDocument100 pages3d Texturehakkore100% (6)
- Principles of Level DesignDocument49 pagesPrinciples of Level DesignAkhyarNo ratings yet
- Morton - COLORCOM - COLOR SYMBOLISM PDFDocument79 pagesMorton - COLORCOM - COLOR SYMBOLISM PDFRastateNo ratings yet
- (PDF) JavaScript ProgrammingDocument81 pages(PDF) JavaScript ProgrammingRastate83% (6)
- Programming For Beginners PDFDocument90 pagesProgramming For Beginners PDFRastate100% (3)
- CheatSheet C# Vs VBdoc PDFDocument16 pagesCheatSheet C# Vs VBdoc PDFRastateNo ratings yet
- Abbott I-Stat 1 Analyzer - System ManualDocument454 pagesAbbott I-Stat 1 Analyzer - System ManualRastateNo ratings yet
- (PDF) Elements in FluidSim Library PDFDocument12 pages(PDF) Elements in FluidSim Library PDFRastateNo ratings yet
- (PDF) Reference Sheet - Chemistry PDFDocument8 pages(PDF) Reference Sheet - Chemistry PDFRastateNo ratings yet
- BC 5380 Service ManualDocument444 pagesBC 5380 Service ManualRastateNo ratings yet
- HDSP 3730Document8 pagesHDSP 3730RastateNo ratings yet
- This Datasheet Has Been Downloaded From at ThisDocument5 pagesThis Datasheet Has Been Downloaded From at ThisRastateNo ratings yet
- Beckman Coulter Immage - Maintenance LogbookDocument4 pagesBeckman Coulter Immage - Maintenance LogbookRastateNo ratings yet
- Academic Posters Update 051112Document2 pagesAcademic Posters Update 051112amirahNo ratings yet
- 4fcolor Theory: 1 VGD - Headwaters CollegeDocument17 pages4fcolor Theory: 1 VGD - Headwaters CollegeAndroel LaemunNo ratings yet
- 26 OctoberDocument2 pages26 OctoberВаня ТімковNo ratings yet
- Ict 2125 Week 1-10 Grade 12Document5 pagesIct 2125 Week 1-10 Grade 12ALEXANDER THE NORMALNo ratings yet
- Computer Graphics Laboratory With Mini ProjectDocument16 pagesComputer Graphics Laboratory With Mini ProjectPreethi Sheba HepsibaNo ratings yet
- Substance Painter Process NotesDocument3 pagesSubstance Painter Process NotesSaskya OlsenNo ratings yet
- Lights Shadows Notes PDFDocument7 pagesLights Shadows Notes PDFcg addictNo ratings yet
- Lighting Architecture Interior Scenes With HDRI Images TUTORIALDocument15 pagesLighting Architecture Interior Scenes With HDRI Images TUTORIALmbnamingNo ratings yet
- Dos and Don'ts of Making A Poster PresentationDocument25 pagesDos and Don'ts of Making A Poster Presentationvikas upadhyayNo ratings yet
- CS489 - Tutorial QuestionsDocument7 pagesCS489 - Tutorial QuestionsAbenezer TarikuNo ratings yet
- Develop Design For Print MediaDocument136 pagesDevelop Design For Print MediaCarlo Bibal100% (1)
- Current Affairs - Codes ConventionsDocument6 pagesCurrent Affairs - Codes ConventionsEbuka AnwasiNo ratings yet
- Image Stitching Using MatlabDocument5 pagesImage Stitching Using Matlabอภิฌาน กาญจนวาปสถิตย์No ratings yet
- Region Filling: 168 471 Computer Graphics, KKU. Lecture 7 1Document6 pagesRegion Filling: 168 471 Computer Graphics, KKU. Lecture 7 1AnikNo ratings yet
- Assignment 4Document2 pagesAssignment 4Xiangming ShenNo ratings yet
- GNU Image Manipulation Program or GIMP: Adobe PhotoshopDocument4 pagesGNU Image Manipulation Program or GIMP: Adobe PhotoshopRonNo ratings yet
- Prompt MidjourneyDocument2 pagesPrompt MidjourneyAndrea MinopoliNo ratings yet
- Physically-Based Rendering, and You Can Too! - MarmosetDocument19 pagesPhysically-Based Rendering, and You Can Too! - Marmosetpal3333No ratings yet
- Evermotion Archmodels Vol.97 PDFDocument16 pagesEvermotion Archmodels Vol.97 PDFAgus RahayuNo ratings yet
- Computer Graphics (CG CHAP 2)Document32 pagesComputer Graphics (CG CHAP 2)Vuggam VenkateshNo ratings yet
- Visual Communication Desing: First GradeDocument4 pagesVisual Communication Desing: First GradeYasemin Ülgen MulukNo ratings yet
- Comparison of Different Filtering/Smoothing Filters in Digital Image ProcessingDocument5 pagesComparison of Different Filtering/Smoothing Filters in Digital Image ProcessingStella SelvakumarNo ratings yet
- Graphic Design and Illustration Using Adobe Illustrator CC Study GuideDocument28 pagesGraphic Design and Illustration Using Adobe Illustrator CC Study Guideapi-236080651No ratings yet
- Data Visualization 6.0 enDocument44 pagesData Visualization 6.0 enrezaNo ratings yet
- Pdms Draft: User Guide Part 1: Basic Drawing Creation & OutputDocument190 pagesPdms Draft: User Guide Part 1: Basic Drawing Creation & OutputBhardwaj TrivediNo ratings yet
- Intro To AnimationDocument18 pagesIntro To AnimationJepski M. LocardoNo ratings yet
- Imageprocessing 131106054802 Phpapp01Document41 pagesImageprocessing 131106054802 Phpapp01Dr Suganya DeviNo ratings yet
- Color HarmonyDocument10 pagesColor HarmonyyemiNo ratings yet
- tgj20 Course Profile AjDocument52 pagestgj20 Course Profile Ajapi-277689644100% (1)