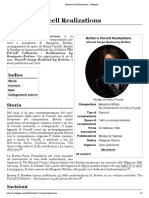Professional Documents
Culture Documents
Guida Sintetica Istanze Ammissione G.P - Telematico
Uploaded by
utenteeticoOriginal Title
Copyright
Available Formats
Share this document
Did you find this document useful?
Is this content inappropriate?
Report this DocumentCopyright:
Available Formats
Guida Sintetica Istanze Ammissione G.P - Telematico
Uploaded by
utenteeticoCopyright:
Available Formats
Inserimento Istanza di ammissione al Gratuito Patrocinio.
1. Dal menu dei servizi in rete selezionare la voce “Gratuito Patrocinio”-“Inserisci nuova Istanza”
e seguire i passaggi della procedura di inserimento di seguito illustrati.
2. Passo 1: “INFORMAZIONI DI UTILIZZO PROCEDURA”
In questa schermata, il Vostro Ordine di appartenenza inserisce le informazioni necessarie al
completamento dell’Istanza (dati obbligatori, etc.). Dopo aver preso visione di tali informazioni,
cliccare sul tasto “Procedi” per avviare la procedura.
3. Passo 2: Selezionare la tipologia di istanza che si intende presentare tra le seguenti:
• Richiesta Patrocinio Generica
• Richiesta Patrocinio Minori/Interdetti/Amministrati
4. Passo 3: Se si seleziona la tipologia “Richiesta Patrocinio Generica”, si ha la possibilità di inserire
nella pagina successiva i dati relativi al soggetti con ruolo RICHIEDENTE, cliccando sul tasto “ +
Aggiungi Richiedente”.
ISCRIVO OPENWEB. Inserimento istanze di ammissione G.P. Pag. 1
Dopo aver cliccato sul tasto “Aggiungi Richiedente”, inserire i dati relativi al richiedente Gratuito Patrocinio
nella maschera sottostante:
I campi contrassegnati con * sono obbligatori. Ad inserimento ultimato, cliccare sul pulsante “Salva”. Il
richiedente appena inserito verrà visualizzato nella tabella richiedenti; per modificare i dati relativi al
richiedente appena inserito, cliccare sul relativo tasto “Matita” (riquadro rosso). Per continuare cliccare sul
tasto freccia (riquadro verde)
ISCRIVO OPENWEB. Inserimento istanze di ammissione G.P. Pag. 2
Se al passo 3 si seleziona la tipologia “Richiesta Patrocinio Curatore del Minore/Interdetto/Amministrato” si
ha la possibilità di inserire, nella pagina successiva, il richiedente con ruolo “RICHIEDENTE
MINORENNE/RICHIEDENTE INTERDETTO/RICHIEDENTE AMMINISTRATO”, cliccando sul tasto “+ Aggiungi
Richiedente Minorenne/Interdetto/Amministrato”, e il relativo TUTORE/CURATORE/Genitore esercente la
potestà/Amministratore di Sostegno, cliccando sul tasto “+ Aggiungi
Tutore/Curatore/Genitore/Amministratore”. Se non si inseriscono entrambi i soggetti è impossibile
proseguire
Passo 4: “DATI CAUSA”
Inserire i dati relativi alla causa. Selezionare “OGGETTO”(inserire un’unica voce), “Autorità
competente”, “Foro di appartenenza” utilizzando il relativo tasto di selezione (riquadro rosso in
figura sottostante)
ISCRIVO OPENWEB. Inserimento istanze di ammissione G.P. Pag. 3
5. Passo 5: “COMPONENTI NUCLEO FAMILIARE”
Inserire, se presenti, i dati relativi ai componenti del nucleo familiare utilizzando il tasto “Aggiungi
Componente” e procedere
Per segnalare l’esclusione dei redditi dei componenti nucleo, valorizzare la spunta relativa a
“Ritiene di doversi escludere il reddito dei familiari conviventi per i seguenti motivi:” ed inserire le
motivazioni.
6. Passo 6: “DATI DIFENSORE”
In questa schermata, i dati relativi al difensore risultano già tutti precompilati. Procedere.
ISCRIVO OPENWEB. Inserimento istanze di ammissione G.P. Pag. 4
7. Passo 7: ”RIEPILOGO RICHIESTA”.
Controllare i dati inseriti. In caso di errore, tornare indietro con il relativo tasto freccia (riquadro
rosso) e rettificare quanto inserito. Per confermare e procedere con la stampa dell’istanza, cliccare
sul pulsante “Salva nell'Archivio Istanze G.P.” (riquadro blu)
8. Stampare l’istanza di Ammissione dalla voce di Menu “Gratuito Patrocinio”-“Archivio Istanze G.P.”,
utilizzando il tasto “S” (la prima volta è necessario eliminare il blocco pop up).
Scannerizzare la domanda firmata, documento di riconoscimento e codice fiscale ed eventuali altri
documenti, procedere con il caricamento (upload) sul sistema.
ISCRIVO OPENWEB. Inserimento istanze di ammissione G.P. Pag. 5
Tutti i documenti vanno scansionati singolarmente in formato pdf in bianco e nero o in scala di grigio (con
risoluzione massima 200/300 dpi e dimensione massima 3 Mega).
9. Caricamento documenti: selezionare la pratica da inoltrare alla segreteria dell’Ordine (la troverà
in stato “DA_PRESENTARE”). In alto a destra (vicino ai campi “Data caricamento/Ultima modifica”)
troverà il tasto “Documenti caricati” (riquadro azzurro nell’immagine sottostante):
Cliccando sul tasto “Documenti caricati”, viene visualizzata la tabella degli allegati richiesti. I documenti
contrassegnati con l’asterisco rosso sono obbligatori
Per allegare un documento cliccare sul relativo tasto “clip” (riquadro rosso nella figura sopra). Viene
visualizzata la seguente finestra:
Cliccare sul tasto “Seleziona documento”, ricercare il documento da caricare e selezionarlo con il tasto
“Apri” ed attendere il caricamento del documento. A caricamento avvenuto, il nome dell’allegato verrà
visualizzato nella colonna “Nome”:
Per ogni tipologia di documento puo’ essere allegato un unico file in formato “.pdf” (tutti gli altri formati
non sono validi. I documenti marcati con asterisco rosso sono obbligatori.
Cliccando sul tasto “freccia” (riquadro blu nella figura sopra) è possibile scaricare il documento appena
caricato. Cliccando sul tasto “bidone” (riquadro giallo nella figura sopra) è possibile eliminare il documento
appena caricato.
ISCRIVO OPENWEB. Inserimento istanze di ammissione G.P. Pag. 6
E’ possibile interrompere il caricamento degli allegati in qualsiasi momento per poi riprenderlo in un
secondo momento. Se all’interno del tasto “Documenti caricati” sono stati inseriti alcuni allegati, ma il
caricamento del documentale non è completo per l’invio, il tasto “Documenti caricati” appare con i bordi
rossi
Se sono stati caricati tutti i documento richiesti come obbligatori dalla segreteria dell’Ordine, il tasto
“Documenti caricati” appare con i bordi verdi
Dopo aver caricato tutti i documenti obbligatori, è possibile inviare l’intero fascicolo alla Segreteria
dell’Ordine cliccando sul tasto “Invia alla Segreteria dell’Ordine” presente in fondo alla pagina:
Subito dopo aver inviato la domanda alla Segreteria, riceverà una PEC di avvenuta trasmissione istanza.
Riceverà una seconda PEC al momento dell’acquisizione dell’istanza da parte della segreteria
L'Avvocato deve conservare l'originale dell'istanza che dovrà essere esibita in caso di richiesta
dal parte del CdO degli Avvocati di Trani o da parte dell'Autorità Giudiziaria.
Attenzione! Dopo aver inviato la pratica alla Segreteria dell’Ordine (lo stato della pratica passerà da
“DA_PRESENTARE” a “PRESENTATO”) non è più possibile modificare i dati al suo interno. Le uniche azioni
permesso in questa fase sono:
• Sostituzione/Integrazione di allegati: è possibile sostituire/integrare gli allegati
precedentemente inviati cliccando sul tasto “Documenti caricati”.
• Revoca dell’istanza: per revocare un istanza in stato “PRESENTATO” è sufficiente selezionarla
nell’Archivio Istanze G.P. e cliccare sulla matita di modifica sulla barra degli strumenti (riquadro blu
figura sottostante)
Viene visualizzata la seguante finestra
ISCRIVO OPENWEB. Inserimento istanze di ammissione G.P. Pag. 7
Cliccando sul tasto “Revoca Istanza” la domanda di ammissione passerà in stato “REVOCATA DA
DIFENSORE”. E’ possibile copiare i dati presenti su un’istanza revocata su un’altra domanda di ammissione
utilizzando il tasto “Copia i dati su una nuova istanza” presente in basso a destra
Dopo aver presentato la domanda alla Segreteria dell’Ordine, quest’ultima sarà validata per l’acquisizione.
Quando la Segreteria dell’Ordine avrà acquisito la domanda, lo stato di quest’ultima (nella sezione Archivio
Istanze G.P.) verrà cambiato in “ACCETTATO”.
RICEZIONE DEL PROVVEDIMENTO
A delibera avvenuta, il provvedimento in formato pdf verrà esposto direttamente sulla scheda del
relativo procedimento nella sezione “Archivio Istanze G.P.”.
ISCRIVO OPENWEB. Inserimento istanze di ammissione G.P. Pag. 8
You might also like
- WWW - Guitarmigi.it - Setup Su Ponte Tipo Gibson Tune'o'Matic (Con o Senza Stop-Tail)Document13 pagesWWW - Guitarmigi.it - Setup Su Ponte Tipo Gibson Tune'o'Matic (Con o Senza Stop-Tail)utenteeticoNo ratings yet
- Qualcosa Arrivera'.TabDocument2 pagesQualcosa Arrivera'.TabutenteeticoNo ratings yet
- Lettera Messa in MoraDocument1 pageLettera Messa in Morautenteetico100% (1)
- Richiesta Pagamento Canoni Di Locazione e Messa in MoraDocument1 pageRichiesta Pagamento Canoni Di Locazione e Messa in MorautenteeticoNo ratings yet
- Preliminare Compravendita ImmobiliareDocument6 pagesPreliminare Compravendita ImmobiliareutenteeticoNo ratings yet
- IlGiornaleDiVicenza 06.04Document56 pagesIlGiornaleDiVicenza 06.04ReadyourpaperNo ratings yet
- Resoconto Compliance in Banks 2010Document82 pagesResoconto Compliance in Banks 2010manlio9No ratings yet
- Ruolo Tributi Rifiuti Almirante Pitero Oddo Gioacchino Via Fortini 15 Isola Delle FemmineDocument312 pagesRuolo Tributi Rifiuti Almirante Pitero Oddo Gioacchino Via Fortini 15 Isola Delle FemmineGIUSEPPE CIAMPOLILLONo ratings yet
- Ricerca Sul RazzismoDocument2 pagesRicerca Sul RazzismoGiada GallinaNo ratings yet
- Britten's Purcell Realizations - WikipediaDocument2 pagesBritten's Purcell Realizations - WikipediaGialNo ratings yet
- Pellegrinaggi Nel MedioevoDocument31 pagesPellegrinaggi Nel MedioevoPeppe CorvaglioNo ratings yet