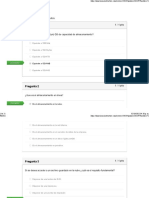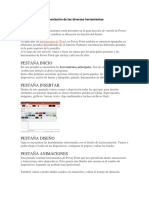Professional Documents
Culture Documents
Software Generador de Presentaciones PDF
Uploaded by
Mariela SunaOriginal Title
Copyright
Available Formats
Share this document
Did you find this document useful?
Is this content inappropriate?
Report this DocumentCopyright:
Available Formats
Software Generador de Presentaciones PDF
Uploaded by
Mariela SunaCopyright:
Available Formats
Unidad 5: Software Generador de
Presentaciones
Cuando hablamos de PowerPoint (software generador de presentaciones) nos
estamos refiriendo a un software generador de presentaciones, que consiste en una
serie de diapositivas que contienen diversos elementos (tales como texto, imágenes
prediseñadas, etc.), con el objeto de sintetizar visualmente temas, conceptos o
contenidos que queremos transmitir.
Usted podrá estar pensando que resulta difícil crear este tipo de presentaciones, sin
embargo no lo es, de allí radica su frecuente utilización. En esencia, PowerPoint le
permite concentrarse en el contenido de una presentación sin tener que preocuparse
por su apariencia. Usted proporciona el texto y los elementos de soporte, y deja los
aspectos del formato en manos de PowerPoint.
Además de ayudarle a crear una presentación, PowerPoint proporciona una variedad
de formas para mostrarla. Usted puede: a) ejecutarla en una computadora utilizando
efectos animados de transición conforme se mueve de una diapositiva a otra, b) incluir
sonido o vídeo en la presentación (siempre y cuando su sistema tenga una tarjeta de
sonido y altavoces), c) automatizar la presentación y distribuirla a través de un medio
de almacenamiento, por ejemplo un pendrive, para mostrarla en un salón de
convenciones, entre otras opciones.
Si no puede mostrar la presentación en una computadora, puede transformarla en
transparencias o bien imprimirlas en formato apunte con espacios para incluir los
comentarios de quien asiste a su presentación.
Cabe mencionar que PowerPoint también le proporciona la capacidad de imprimir la
presentación de diversas maneras, como por ejemplo: diapositivas, documentos,
páginas de notas y “vista esquema” para distribuirla entre su auditorio.
Adicionalmente, a través de éste software puede preparar “notas del orador” -para
usted mismo- que consisten en imágenes de cada diapositiva junto con notas
generadas para dicha diapositiva. Además, puede proporcionar una copia de la
presentación a su audiencia, para que ésta pueda seguirla más de cerca y se la lleve a
casa cuando termine la presentación.
Como vimos en la unidad anterior, a los efectos del desarrollo del presente curso se
realizará una comparación de las funcionalidades de PowerPoint 2003 y 2007 para
finalizar con las nuevas herramientas que posee PowerPoint 2010.
En esta unidad comenzaremos mostrándole cómo realizar una presentación en
PowerPoint para que Usted pueda apreciar mejor el potencial de esta aplicación.
Posteriormente, analizaremos las diversas vistas integradas en PowerPoint y las
ventajas de cada una para luego describir cómo modificar una presentación existente y
cómo ver una presentación en la computadora. Después de lo expuesto estará listo
Materia: Sistemas Informáticos -1-
Profesor: Gabriel Lansky
para crear su propia presentación, un proceso que requiere que se concentre en el
contenido y en el mensaje que desea transmitir. Para lograrlo, le mostraremos la forma
de introducir el texto de una presentación, la manera de agregar o cambiar el formato
de una diapositiva y aplicar una plantilla de diseño y también cómo animar la
presentación para agregarle mayor interés.
Un último aspecto a aclarar antes de comenzar es que, si bien PowerPoint puede
ayudarle a crear presentaciones atractivas, el contenido y la transmisión del mensaje
continúa siendo responsabilidad suya.
Comenzaremos esta unidad explicando cuáles son los elementos del generador de
presentaciones desarrollado por Microsoft, denominado PowerPoint. Posteriormente
mostraremos cómo se crea una presentación.
Antes de empezar a explicar sus componentes, en primera instancia debemos
convocar al mismo (o abrir la aplicación). La presente pantalla muestra una forma de
hacerlo.
Materia: Sistemas Informáticos -2-
Profesor: Gabriel Lansky
Una vez que hayamos ingresado al programa, veremos que una pantalla de
PowerPoint 2003 se compone de:
A su vez, observemos que una pantalla de PowerPoint 2007 se compone de:
Materia: Sistemas Informáticos -3-
Profesor: Gabriel Lansky
A continuación, haremos una breve descripción de las interfaces presentadas.
La ventana de PowerPoint contiene los botones Minimizar, Maximizar (o Restaurar) y
Cerrar. Sin embargo, la ventana de documento sólo contiene el botón Cerrar, mediante
el cual puede cerrar la presentación y dejar abierto PowerPoint. La barra título indica la
aplicación (Microsoft PowerPoint) y el nombre de la presentación en que se está
trabajando.
En PowerPoint 2003, la barra de menús aparece inmediatamente debajo de la barra
de título y proporciona acceso a los menús desplegables de la aplicación. La
presentación aparece en la ventana de documento y muestra el esquema de toda la
presentación, una imagen gráfica de una diapositiva (la diapositiva título de este
ejemplo) y notas del orador para la diapositiva seleccionada.
Además, las barras de herramientas Estándar y Formato se despliegan debajo de la
barra menús y son similares a las de Word y Excel. Por lo tanto, si ya conoce esas
aplicaciones, algunos botones le serán familiares. La barra de herramientas Estándar
contiene botones para los comandos básicos de PowerPoint; por ejemplo, para abrir,
guardar e imprimir una presentación. La barra de herramientas Formato, que se
encuentra al lado (en nuestro ejemplo) o por debajo de la barra de herramientas
Estándar, proporciona acceso a las operaciones de formato; por ejemplo, para aplicar
negritas, cursivas y subrayado.
En PowerPoint 2007, la barra de menús y las barras de herramientas fueron
remplazadas por la cinta de opciones, la cual está dividida en fichas, las mismas son,
Inicio, Insertar, Diseño, Animaciones, Presentación con diapositivas, Revisar y Vista.
Además el menú Archivo fue remplazado por el botón de Office. Pulsando la tecla ALT
se ingresa en el modo de acceso por teclado. De esta forma aparecerán pequeños
recuadros junto a las pestañas y opciones indicando la tecla (o conjunto de teclas) que
deberá pulsarse para acceder a esa opción sin la necesidad del ratón. Para salir del
modo de acceso por teclado vuelva a pulsar la tecla ALT.
La barra de estado se encuentra en la parte inferior de la ventana e indica el número
de la diapositiva en la que está trabajando.
La barra de acceso rápido, en PowerPoint 2007, contiene las operaciones más
habituales como Guardar , Deshacer o Repetir .
Esta barra puede personalizarse para añadir todos los botones que se requiera. Para
ello haga click en la flecha desplegable de la derecha y seleccione los comandos que
se necesite añadir.
Materia: Sistemas Informáticos -4-
Profesor: Gabriel Lansky
Haga click en Más comandos para ver un listado de todos los disponibles en
PowerPoint 2007. Se abrirá un cuadro de diálogo desde donde podrá añadirse
acciones que se irán viendo a lo largo del módulo:
Materia: Sistemas Informáticos -5-
Profesor: Gabriel Lansky
A continuación se muestran estas opciones a través de la interfaz propuesta por
Microsoft Office PowerPoint 2003:
Pantalla de inicio PowerPoint
2003
Si seleccionamos Archivo- Nuevo
Observamos
Materia: Sistemas Informáticos -6-
Profesor: Gabriel Lansky
5.1 Consideraciones a tener en cuenta al momento de
realizar una presentación.
Toda presentación o exposición de un tema requiere que se tengan en cuenta
aspectos esenciales. Recorramos algunos de ellos:
1. Introducción
Exponer el objetivo de la reunión.
Presentarse ante los participantes.
2. Temas de discusión
Exponer las ideas principales que se tratarán.
3. Primer tema y subsiguientes
Enumerar detalles acerca del tema.
Incluir información complementaria y ejemplos.
Considerar los efectos puede tener en la audiencia.
4. La vida real
Dar ejemplos o contar anécdotas de la vida real.
Mostrar interés por la situación de la audiencia, si resulta apropiado.
5. ¿Qué significa esto?
Agregar una declaración de su opinión acerca del tema.
Resumir los puntos principales que desee que la audiencia recuerde.
6. Pasos siguientes
Resumir cualquier acción que deban realizar los participantes.
Resumir los elementos de acción que se deben llevar a cabo.
A continuación, le aconsejaremos cómo exponer durante la presentación
Como le mencionamos previamente, PowerPoint puede contribuir a crear
presentaciones atractivas, pero el contenido y la exposición aún son su
responsabilidad. Usted ha trabajado para darse la oportunidad de presentar sus ideas
y desea estar bien preparado para la sesión, para lo cual le enumeramos algunos
consejos a considerar al momento de realizar su presentación:
Practique en voz alta, preferiblemente bajo las mismas condiciones que en la
presentación real.
Mida su tiempo para que no se extienda más allá del asignado o no pueda concluir
la totalidad de su presentación.
Considere llegar temprano, dado que usualmente se necesita tiempo para poner
en orden sus pensamientos y para preparar la presentación.
Inicie PowerPoint y abra su presentación antes de dirigirse a la audiencia.
Asegúrese de llevar sus notas.
Observe a la audiencia para abrir la comunicación y ganar credibilidad.
Hable claramente y varíe su exposición.
Materia: Sistemas Informáticos -7-
Profesor: Gabriel Lansky
Seguramente se pondrá nervioso, pero mientras más practique, más seguro estará.
Trate de relajarse. ¡Lo hará muy bien!
5.2 Distintos tipos de presentaciones
Los botones de la ficha Vista, se utilizan para alternar entre las diversas vistas de una
presentación. ¿Esto qué significa? Que PowerPoint ofrece múltiples vistas para crear,
modificar o exponer una presentación. Cada vista representa una forma diferente de
ver una misma presentación y cada una tiene capacidades únicas. En PowerPoint
2003, las vistas las puede encontrar en el menú Ver mientras que en PowerPoint
2007, las mismas se encuentran en la ficha Vista.
Cabe mencionar, que pese a que existen diferencias
a nivel visual en ambas versiones los botones de
vista se encuentran en la parte inferior de la
presentación los cuales le permiten alternar entre las
diversas vistas.
La vista Normal que se muestra divide la pantalla en tres paneles que contienen un
esquema de la presentación, una vista ampliada de la diapositiva y las notas del
orador relacionadas. El esquema es el medio más rápido para introducir o modificar el
texto de la presentación. Puede escribir directamente en el esquema y moverse
fácilmente entre las diapositivas. Además, puede utilizar el esquema para mover y
copiar texto de una diapositiva a otra o modificar el orden de las diapositivas de la
presentación. Sin embargo, el esquema tiene la limitación de que no muestra los
elementos gráficos, en caso de que las diapositivas los tengan. Por lo tanto, si sus
diapositivas tienen tales elementos, puede cambiar a la vista Normal, la cual contiene
imágenes en miniatura. Esta vista también le permite cambiar el orden de las
diapositivas haciendo clic y arrastrando una diapositiva a una nueva posición. Las
fichas Esquema y Diapositivas que se encuentran en el panel izquierdo le permiten
alternar entre estas dos formas de la vista Normal.
La vista Normal también proporciona acceso a las diapositivas individuales o a las
notas del orador, las cuales aparecen en su propio panel. Ejemplo de la vista normal
en PowerPoint 2007:
Materia: Sistemas Informáticos -8-
Profesor: Gabriel Lansky
También puede trabajar en las vistas Página de notas o Clasificador de diapositivas.
La vista Página de notas duplica la opción disponible en la vista Normal ya que
también permite introducir las notas del orador. Sin embargo, es útil imprimir
documentos para la audiencia desde esta vista, ya que cada página contendrá una
imagen de la diapositiva, más las notas del orador relacionadas. Cabe aclarar que las
notas no aparecerán cuando se muestre la presentación, pues su objetivo está
orientado a ayudar que el orador recuerde los puntos clave de cada diapositiva.
La vista Clasificador de diapositivas ofrece otro mecanismo para ordenar las
diapositivas de la presentación. Ésta opción proporciona una forma conveniente para
eliminar una o más diapositivas y establecer al mismo tiempo efectos de transición
para múltiples diapositivas. Cualquier modificación que introduzca en una vista se
reflejará en otra. Por ejemplo, si modifica el orden de las diapositivas en la vista
Clasificador de diapositivas, los cambios se reflejarán de manera automática en el
esquema o en las imágenes en miniatura de la vista Normal.
Ejemplo de la vista Página de notas o Clasificador de diapositivas en PowerPoint
2007:
Vista Clasificador – PowerPoint 2007
Materia: Sistemas Informáticos -9-
Profesor: Gabriel Lansky
Vista Notas – PowerPoint 2007
La vista Presentación se utiliza para exponer la sucesión de diapositivas terminada
ante una audiencia, como una presentación electrónica en la computadora y sin dejar
a la vista el entorno propio de PowerPoint.
Concluida nuestra descripción de los elementos de la ventana de PowerPoint, estamos
en condiciones de exhibir la primera pantalla que observará al ingresar al generador
de presentaciones. Cabe destacar, que todas las versiones de PowerPoint nos
permitirán utilizar: el asistente automático de contenidos (presentaciones), abrir una
presentación existente, emplear una plantilla de diseño o en blanco.
Gracias a las diversos tipos de presentaciones es posible adaptar una única
presentación a distintos públicos. Para ampliar esta temática recorra la lectura 9 en a
que se desarrollará este tema abordando PowerPoint 2007.
Materia: Sistemas Informáticos - 10 -
Profesor: Gabriel Lansky
5.3 Edición de diapositivas
Cada una de las diapositivas del documento podrá visualizarse una vez que hayamos
creado un nuevo documento. Para crear una nueva presentación en PowerPoint 2007,
debe ir al botón de office y luego presionar Nuevo.
Materia: Sistemas Informáticos - 11 -
Profesor: Gabriel Lansky
Documento en blanco
Plantillas instaladas
Aquí se encuentran una diversidad de plantillas instaladas para usarlas en las
presentaciones que vayamos a diseñar.
Materia: Sistemas Informáticos - 12 -
Profesor: Gabriel Lansky
A partir de ahora, usted está listo para crear su propia presentación, un proceso que
requiere desarrollar su contenido y aplicar formato mediante el uso de una platilla o
especificación de diseño. Puede realizar estos pasos en cualquier orden, pero le
sugerimos que comience con el contenido. Ambos pasos son iterativos por naturaleza
y probablemente tendrá que regresar a cada uno muchas veces antes de finalizar.
También estará cambiando de una vista a otra conforme desarrolle la presentación. No
importa cuál vista utilice, siempre y cuando cumpla con su objetivo. Por ejemplo,
puede introducir texto en una diapositiva en la vista “Normal” y sobre la misma
diapositiva también puede utilizar el esquema para ver el texto de muchas diapositivas
al mismo tiempo, con lo cual tendrá un mejor sentido de la presentación en general.
Cada diapositiva del esquema está enumerada y los números se ajustan de manera
automática cuando inserta o elimina diapositivas.
El título de la diapositiva aparece inmediatamente después del número e icono de la
diapositiva.
Para nosotros, el esquema es la forma ideal para crear y editar una presentación. El
punto de inserción marca el lugar en el que se introducirá el texto, y puede colocarlo
haciendo clic en cualquier parte del esquema. (En una nueva presentación, el punto de
inserción se coloca de manera automática en el título de la primera diapositiva).
La edición se logra mediante las mismas técnicas utilizadas en otras aplicaciones de
Windows. Por ejemplo, puede utilizar los comandos Cortar, Copiar y Pegar del menú
Edición (o los botones correspondientes de la barra de herramientas Estándar) para
mover y copiar el texto seleccionado, o simplemente puede arrastrar y colocar texto de
Materia: Sistemas Informáticos - 13 -
Profesor: Gabriel Lansky
un lugar a otro. También puede utilizar los comandos Buscar y reemplazar que se
encuentran en cada aplicación de Office.
Observe también que puede aplicar formato al texto en el esquema utilizando la
técnica seleccionar-hacer, común en todas las aplicaciones de Office; es decir, puede
seleccionar texto, después ejecutar el comando apropiado o hacer clic en el botón
apropiado. El texto seleccionado permanecerá resaltado y los comandos
subsecuentes tendrán efecto en él hasta que haga clic en cualquier otro lado del
esquema.
¿Cómo se diseña una diapositiva?
La diapositiva predeterminada que el programa ofrece posee un espacio para
completar con texto. Sin embargo, el diseño de una diapositiva de texto (o de
cualquier otra) puede cambiarse para que incluya un gráfico u otros objetos, o para
que despliegue una columna doble de viñetas. Los nuevos elementos pueden
agregarse de manera manual utilizando las diversas herramientas de la barra de
herramientas Dibujo o dejando que PowerPoint cambie el diseño por usted.
PowerPoint proporciona un conjunto de diseños de diapositiva predefinidos que
determinan la naturaleza y colocación de los objetos de una diapositiva. En Office
2003, los diseños se muestran de manera predeterminada en el panel de tareas cada
vez que se utiliza el menú Insertar para agregar una diapositiva. Simplemente inserte
la diapositiva y después seleccione el diseño deseado del panel de tareas. Utilice el
menú Ver para abrir el panel de tareas y después haga clic en la flecha hacia abajo
que se encuentra en la parte superior del panel, para desplegar los diseños de
diapositivas.
En PowerPoint 2007 las opciones de diseño las puede encontrar en la ficha inicio,
sección diapositivas, como puede observarse en la siguiente imagen.
En la siguiente imagen se muestra la creación de una diapositiva de texto a dos
columnas y con tres marcadores de posición que determinan la ubicación de cada
objeto. Una vez que ha seleccionado un diseño, simplemente tiene que hacer clic en el
marcador de posición adecuado para agregar el título o texto. Por lo tanto, puede
hacer clic en el marcador de posición de un título e introducir el texto como se indica.
De manera similar, puede hacer clic en el marcador de posición de cualquiera de las
dos columnas de listas con viñetas e introducir el texto correspondiente. También
puede crear diseños que incluyan imágenes prediseñadas, organigramas y otros
objetos, como así también puede cambiar el tamaño o la posición de los marcadores
de posición como lo haría con cualquier otro objeto.
Materia: Sistemas Informáticos - 14 -
Profesor: Gabriel Lansky
Marcadores Diseños de
de Posición Diapositivas
Predefinidos
(PowerPoint
Las Reglas 2003)
Para hacer visibles las reglas, en PowerPoint 2007, vaya a la pestaña Vista y
seleccione la opción Regla, si ya está visible aparecerá una marca al lado izquierdo de
la opción Regla.
Una vez seleccionada aparecerá, en la vista normal, una regla horizontal y otra
vertical.
¿Qué es una Plantilla?
PowerPoint le permite concentrarse en el contenido de una presentación sin
preocuparse por su apariencia. Lo único que Usted tiene que hacer es enfocarse en lo
que va a decir y confiar en que PowerPoint formateará la presentación de manera
atractiva. El formato se implementa de manera automática seleccionando una de las
muchas plantillas que proporciona PowerPoint.
Una plantilla es una especificación de diseño que controla cada elemento de la
presentación. Especifica la combinación de colores de las diapositivas y el orden de
los diferentes elementos (marcadores de posición) de cada diapositiva. Determina el
formato del texto, las fuentes que se utilizarán y el tamaño y la ubicación del texto en
viñetas.
Materia: Sistemas Informáticos - 15 -
Profesor: Gabriel Lansky
Simplemente elija la plantilla que le agrade y PowerPoint formateará toda la
presentación de acuerdo con esa plantilla. Y no se preocupe si cambia de opinión.
Puede utilizar el comando Estilo en cualquier momento para seleccionar una plantilla
diferente y cambiar la apariencia de su presentación.
Diseño de
Diapositiva
PowerPoint 2003
Diseño de
Diapositiva
PowerPoint 2007
Materia: Sistemas Informáticos - 16 -
Profesor: Gabriel Lansky
Plantillas de diseño
Las distintas opciones se mostrarán a través de sus pantallas correspondientes de
acuerdo a las versiones del generador de presentaciones:
1. Plantilla de Diseño: para seleccionar un tipo de esquema modelo para
diapositiva en particular.
Versión PowerPoint 2000
Plantilla en Blanco
Versión PowerPoint 2003
Materia: Sistemas Informáticos - 17 -
Profesor: Gabriel Lansky
2. Asistente de auto contenido: exhibe una ventana que le indica los pasos a
seguir para crear una presentación, con solo hacer un clic en “siguiente” PowerPoint lo
irá guiando en dicha tarea.
Versión PowerPoint 2003
A continuación se muestra estás opciones a través de la interfaz propuesta por
Microsoft Office PowerPoint 2007
Guardar una Presentación
Para guardar una presentación, en PowerPoint 2007, podrá clickear el Botón Office y
seleccionar la opción Guardar o también puede hacerse con el botón de la barra
de acceso rápido.
Si es la primera vez que guardamos la presentación nos aparecerá una ventana
similar a la que mostramos a continuación.
Materia: Sistemas Informáticos - 18 -
Profesor: Gabriel Lansky
De la lista desplegable Guardar en seleccionaremos la carpeta en la cual se desea
guardar la presentación.
También podrá crearse una nueva carpeta con este icono , la carpeta se creará
dentro de la carpeta que figure en el campo Guardar en.
Después en la casilla Nombre de archivo se introduce el nombre con el cual se desea
guardar la presentación y por último debemos seleccionar el botón Guardar.
Si por algún motivo se desea guardar la presentación con otro formato para que pueda
ser abierta por otra aplicación, como por ejemplo PowerPoint 97-2003, debe
desplegarse la lista de Guardar como tipo: y seleccionar el formato adecuado de la
lista desplegable.
Si el tipo de formato que se selecciona es Presentación se guardará la presentación
con la extensión pptx.
Si no es la primera vez que se guardó la presentación y se oprime en el botón de
guardar de la barra de acceso rápido o se selecciona la opción Guardar del Botón
Office no aparecerá la ventana que se ha mostrado anteriormente, sino que se
guardarán los cambios sin preguntar.
Si se desea guardar una presentación con otro nombre, debe desplegarse el Botón
Office y seleccionar la opción Guardar como, entonces aparecerá la misma ventana
que cuando se oprimió por primera vez en el botón Guardar. Cuando se utiliza esta
opción se obtiene al final dos presentaciones, la inicial (la que estaba abierta cuando
dijimos Guardar como) y otra con el nuevo nombre.
Abrir una Presentación
Materia: Sistemas Informáticos - 19 -
Profesor: Gabriel Lansky
Para abrir una presentación, en PowerPoint 2007, deberemos ir al Botón Office y
seleccionar la opción Abrir o pulsar la combinación de teclas CTRL + A.
En esa misma sección aparecen los nombres de las últimas presentaciones abiertas.
Si la presentación que desea abrirse se encuentra entre esas hacemos bastará con
hacer click en su nombre. Este listado se va generando a medida que se utiliza
PowerPoint con los últimos documentos abiertos.
Si se desea que alguno de estos archivos aparezca siempre, haga click sobre el botón
y el archivo quedará fijado en la lista, de modo que siempre que se abra el Botón
Office podrás encontrarlo rápidamente.
Pulsando Abrir se abrirá la siguiente ventana:
Materia: Sistemas Informáticos - 20 -
Profesor: Gabriel Lansky
En la lista desplegable del cuadro Buscar en, se debe seleccionar la unidad en la cual
se encuentra la presentación que se quiere abrir, a continuación se selecciona la
carpeta que contiene la presentación. Una vez que se haya seleccionado la
presentación, debe oprimirse el botón Abrir.
Si se trabaja con varias presentaciones abiertas puede pasarse de una otra
seleccionándola desde el menú Cambiar ventanas de la ficha Vista.
Materia: Sistemas Informáticos - 21 -
Profesor: Gabriel Lansky
5.4 Alteración de la secuencia.
¿Cómo podemos mejorar nuestras presentaciones?
Esto se logra mejor mediante una presentación por computadora (en lugar de utilizar
transparencias). La computadora se vuelve el equivalente de un proyector de
diapositivas
Hasta el momento nos hemos enfocado en las presentaciones que consisten
principalmente en texto. Sin embargo, PowerPoint también le permite incluir una
variedad de elementos visuales que hacen más impactante una presentación.
Puede utilizar la Galería multimedia de Microsoft para agregar imágenes
prediseñadas, sonido o clips animados, o puede obtener estos elementos de otras
fuentes. Puede utilizar las aplicaciones complementarias que se incluyen en Microsoft
Office para agregar organigramas y WordArt. También puede insertar objetos creados
en otras aplicaciones, como un gráfico de Microsoft Excel o una tabla de Microsoft
Word.
Un gráfico o una tabla se insertan en una presentación a través de la vinculación o la
incrustación. La diferencia esencial entre estas dos técnicas es que la incrustación
coloca el objeto en la presentación y la vinculación no lo hace. En otras palabras, un
objeto incrustado se almacena en la presentación, mientras que un objeto vinculado se
almacena en su propio archivo y la presentación es uno de los muchos documentos
potenciales que están vinculados a ese objeto. La ventaja de la vinculación es que la
presentación se actualiza automáticamente si el objeto original cambia. La vinculación
también es más adecuada si se hace referencia al mismo objeto en muchos
documentos, por lo que un cambio a ese objeto sólo tiene que hacerse en un lugar (el
documento de origen). Por ejemplo, un gráfico de Excel puede vincularse a un
documento de Word y a una presentación de PowerPoint. Si modifica el gráfico, tanto
el documento como la presentación se actualizarán de manera automática.
En PowerPoint 2007, las opciones mencionadas anteriormente pueden encontrarse en
la ficha de insertar.
PowerPoint 2007
También puede agregar comentarios a cualquier presentación para explicar sus ideas
a sus colegas, quienes podrían revisar la presentación antes de la exposición.
Recuerde que los comentarios aparecen en una diapositiva durante la edición, no
durante la exposición.
Materia: Sistemas Informáticos - 22 -
Profesor: Gabriel Lansky
En PowerPoint 2007, los comentarios pueden insertarse desde la ficha Revisar, como
puede observarse a continuación.
PowerPoint 2007
5.5 Aplicación de efectos de fundido y aparición de
diapositivas.
Por otra parte, PowerPoint puede ayudarlo a hacer más interesante una presentación
mediante transiciones y animaciones. Las transiciones se aplican a la diapositiva en su
totalidad y controlan la forma en que ésta se muestra en la pantalla. Las animaciones
controlan la apariencia de los elementos individuales de una diapositiva. Las
transiciones y animaciones se aplican desde el panel de tareas de la vista Normal, en
PowerPoint 2003. Esto se obtiene desplegando el menú Presentación y seleccionando
el comando Transición de diapositiva o Personalizar animación para abrir el panel de
tareas con las opciones correspondientes.
En PowerPoint 2003, el panel de tareas contiene un cuadro de lista con los efectos de
transición disponibles. Las diapositivas pueden moverse en la pantalla de izquierda a
derecha, descubrirse mediante persianas verticales u horizontales, desaparecer,
disolverse, etcétera. Usted selecciona una diapositiva, elige el efecto, selecciona una
velocidad y un sonido, y después indica cómo desea que avance la diapositiva
(mediante un clic del ratón o después de un intervalo de tiempo determinado). Para
obtener una vista previa de la transición, haga clic en el botón Reproducir que se
encuentra en la parte inferior del panel, o haga clic en el botón Presentación para ver
directamente toda la presentación.
Los efectos de transición también pueden aplicarse desde la vista Clasificador de
diapositivas, en donde puede aplicar la misma transición a múltiples diapositivas
seleccionándolas antes de aplicar el efecto.
Las combinaciones de animaciones se dividen en sutiles moderadas y llamativas, y es
muy divertido experimentar con los diversos efectos. Las animaciones personalizadas
requieren que usted seleccione un efecto de animación para cada objeto de la
diapositiva, y que después especifique el orden en el que aparecerán los efectos.
Materia: Sistemas Informáticos - 23 -
Profesor: Gabriel Lansky
Transición Personalizar animación
Interfaz de Transición y Personalizar Animación – PowerPoint 2003
En PowerPoint 2007, estás funciones de personalizar animación y transición de
diapositivas, pueden realizarse desde la ficha animaciones, como puede verse a
continuación:
Personalizar animación Transición
Interfaz de Transición y Personalizar Animación – Office 2007
Los diferentes diseños le permiten seleccionar el movimiento de transición entre una
diapositiva y la siguiente. Hay una lista muy larga de movimientos.
En la lista Velocidad se podrá indicar la velocidad de la
transición entre una y otra diapositiva.
Incluso podrá insertarse algún sonido de la lista Sonido .
En la sección Avanzar a la diapositiva podrá elegirse si para pasar de una diapositiva
a la siguiente hay de hacer click con el ratón o bien se pauta un tiempo de
transición (1 minuto, 00:50 segundos, etc.)
Si quiere aplicar estas características a todas las diapositivas seleccione el
botón Aplicar a todo.
Materia: Sistemas Informáticos - 24 -
Profesor: Gabriel Lansky
Panel
Personalizar
animación
Personalizar Animación – PowerPoint 2007
Dentro del panel de Personalizar animación pueden realizarse las siguientes
operaciones:
En este panel aparece el botón desplegable Agregar efecto en la cual puede
seleccionarse el tipo de efecto que se puede llegar a aplicar, incluso podrá elegirse
la trayectoria exacta del movimiento seleccionándola del menú Trayectorias de
desplazamiento.
Se podrá utilizar el botón Quitar para eliminar alguna animación que hayamos aplicado
a algún texto.
En la lista desplegable Inicio puede seleccionarse cuándo quiere que se aplique la
animación (al hacer clic sobre el ratón, después de la anterior diapositiva, etc). Las
demás listas desplegables cambiarán en función del tipo de movimiento y el inicio del
mismo.
La Velocidad suele ser una característica común por lo que podrá controlarla en casi
todas las animaciones que apliquemos a un objeto. La lista que aparece debajo de
velocidad muestra las distintas animaciones que se han aplicado a los objetos de la
diapositiva, las mismas aparecen en orden. El botón Reproducir muestra la diapositiva
tal y como quedará con las animaciones que se han aplicado.
Materia: Sistemas Informáticos - 25 -
Profesor: Gabriel Lansky
¿Cómo podemos observar nuestra versión final de la presentación?
Una vez que hemos concluido nuestra presentación o deseamos ver el avance de la
misma en forma detallada tal como al momento de exponerla ante nuestra audiencia,
en PowerPoint 2003, podemos ir a la barra de Menú seleccionando las opciones
Presentación – Ver presentación; en PowerPoint 2007, yendo a la ficha vista y
seleccionando la opción presentación diapositivas o digitando F5, en ambas versiones,
como puede verse en la siguiente imagen:
PowerPoint 2003
PowerPoint 2003
F5 en ambas versiones
Para salir de ella hacemos click dos veces o presionamos la tecla escape del teclado y
de estas formas volveremos a la vista con la cual estábamos trabajando en
PowerPoint.
La función ocultar diapositivas puede utilizarse para reducir una presentación por
problema de tiempo pero sin que perdamos las diapositivas que hemos creado. Para
generar una presentación más corta pero sin perder las diapositivas que no
visualizamos.
En PowerPoint 2007, para ocultar las diapositivas únicamente tiene que seleccionar la
diapositiva que quiere ocultar y después desplegar la pestaña Presentación con
diapositivas y elegir Ocultar diapositiva.
Materia: Sistemas Informáticos - 26 -
Profesor: Gabriel Lansky
5.6 Controles de tiempo en la generación de la presentación.
Ensayar intervalos, en PowerPoint 2007, le permite calcular el tiempo que necesita
para ver cada diapositiva sin prisas.
Para calcular el tiempo que necesita, tiene que ir a la pestaña Presentación con
diapositivas y elegir la opción Ensayar Intervalos, después puede ver que la
presentación empieza a reproducirse pero con una diferencia, en la parte superior
izquierda aparece una especie de contador que cronometra el tiempo que tarda en
pasar de una diapositiva a otra pulsando algún botón del ratón.
En el recuadro blanco le mostrará el tiempo para la diapositiva actual y el recuadro del
tiempo que aparece en la parte derecha muestra la suma total de intervalos, es decir,
el tiempo que transcurrido desde la primera diapositiva.
La flecha sirve para pasar a la siguiente diapositiva, el botón para pausar el
ensayo de intervalos y para repetir la diapositiva (para poner a cero el cronómetro
de la diapositiva).
Una vez que se termina con el ensayo, PowerPoint le pregunta si quiere conservar
esos intervalos para aplicarlos a cada diapositiva de la presentación. Si responde que
sí, se puede ver que aparece una pantalla en la que le muestra en miniatura las
diapositivas y debajo de las mismas aparece el tiempo utilizado para ver cada una de
ellas.
Materia: Sistemas Informáticos - 27 -
Profesor: Gabriel Lansky
El presente esquema tiene como objetivo sintetizar los conceptos centrales de
esta unidad:
Pensar lo que se
quiere transmitir
Crear y Diseñar la
Presentación
Presentación
Exposición
Materia: Sistemas Informáticos - 28 -
Profesor: Gabriel Lansky
You might also like
- Certificado Alumno RegularDocument1 pageCertificado Alumno RegularMauricio DaerNo ratings yet
- Cuadernillo Cursillo MatematicaDocument52 pagesCuadernillo Cursillo MatematicaMauricio DaerNo ratings yet
- La Biblia de Las Brujas 2 PDFDocument429 pagesLa Biblia de Las Brujas 2 PDFMauricio DaerNo ratings yet
- TP 2 B - Redacci-N JuridicaDocument2 pagesTP 2 B - Redacci-N JuridicaMauricio DaerNo ratings yet
- Ficha Actividades Diarias (Fadpp-2)Document68 pagesFicha Actividades Diarias (Fadpp-2)Carlos Villon100% (1)
- Avance Programatico Informatica Activa Segundo GradoDocument7 pagesAvance Programatico Informatica Activa Segundo GradoRosaura Aura Laura0% (1)
- Elaboración de Carteles Científicos o PósteresDocument44 pagesElaboración de Carteles Científicos o PósteresClaudia NaranjoNo ratings yet
- Informatica BasicaDocument6 pagesInformatica BasicaMaria Paola Hurtado GuevaraNo ratings yet
- Recursos InformaticosDocument102 pagesRecursos InformaticosCynthia MontielNo ratings yet
- 1 Guía de Actividades y Rubrica de Evaluación - PasoDocument9 pages1 Guía de Actividades y Rubrica de Evaluación - Pasoreynel trujilloNo ratings yet
- Sílabo de Computación 1Document11 pagesSílabo de Computación 1Dimthdi2805No ratings yet
- Estilos y Tablas de Contenidos Tablas e IlustracionesDocument29 pagesEstilos y Tablas de Contenidos Tablas e Ilustracionessarykiss14100% (1)
- Examen de Persona y AccionDocument2 pagesExamen de Persona y AccionWilfredo Bravo VidarteNo ratings yet
- Guía de Actividades y Rúbrica de Evaluación - Unidad 2 - Tarea 3 - Bases para La Microbiología Ambiental AplicadaDocument10 pagesGuía de Actividades y Rúbrica de Evaluación - Unidad 2 - Tarea 3 - Bases para La Microbiología Ambiental AplicadaLiseth SilvaNo ratings yet
- Actividad Entregable 2Document7 pagesActividad Entregable 2David Macas RomeroNo ratings yet
- Tema para Tus Presentaciones Blanco - Búsqueda de GoogleDocument1 pageTema para Tus Presentaciones Blanco - Búsqueda de GoogleJOSE MARIA ALONSO BALANZATEGUINo ratings yet
- Canva Grupo 01Document18 pagesCanva Grupo 01JOSE LUIS CHONATE TORRES100% (1)
- TRUCOSDocument60 pagesTRUCOSCristiam Manuel Pablo LuisNo ratings yet
- GawacWin EspanolDocument15 pagesGawacWin EspanolDavid Pena100% (3)
- Procesador de Textos InvestigaciónDocument12 pagesProcesador de Textos InvestigaciónrasibelNo ratings yet
- Trabajo de Investigacion CoronelDocument24 pagesTrabajo de Investigacion CoronelMagali Marisol Coronel SalvadorNo ratings yet
- Vamos A Ver Las Dos Formas Básicas de Iniciar Power PointDocument12 pagesVamos A Ver Las Dos Formas Básicas de Iniciar Power Pointkaricis_17960475% (4)
- Crear Una Presentación Con PowerPoint 2016Document27 pagesCrear Una Presentación Con PowerPoint 2016Joseph Patilla AguirreNo ratings yet
- Qué Es PowerpointDocument6 pagesQué Es Powerpointlaura nataly duran baezNo ratings yet
- Ficha de Actividad de Power PointDocument5 pagesFicha de Actividad de Power PointLeonidas ESPINOZA AMISQUITANo ratings yet
- 212-Informática BásicaDocument3 pages212-Informática BásicaSamuel V. CarranzaNo ratings yet
- Examen de Power Point 2013Document3 pagesExamen de Power Point 2013HaroldVillanuevaTeranNo ratings yet
- Técnicas para La Presentación de Las Diversas HerramientasDocument2 pagesTécnicas para La Presentación de Las Diversas HerramientasJosue MejiaNo ratings yet
- Evolución de Microsoft WordDocument10 pagesEvolución de Microsoft WordLeandro MateoNo ratings yet
- MANUALCOMPU6TO18Document42 pagesMANUALCOMPU6TO18Karla Fernanda Rios BNo ratings yet
- Silabo para Enfermería Del Instituto Arzobispo LoayzaDocument7 pagesSilabo para Enfermería Del Instituto Arzobispo LoayzaEveling Garcia cruzNo ratings yet
- Guia 3 SenaDocument5 pagesGuia 3 SenaJuan RangeljNo ratings yet
- Investigacion Aplicacion Con Power Point 1Document3 pagesInvestigacion Aplicacion Con Power Point 1Ashley VasquezNo ratings yet
- Manual Con PowerPoint 2016Document14 pagesManual Con PowerPoint 2016RubenTorresBazan100% (4)