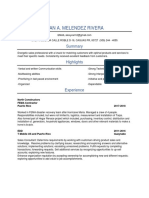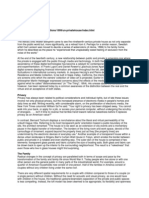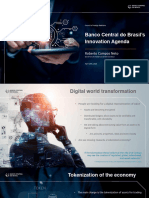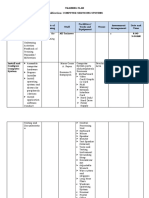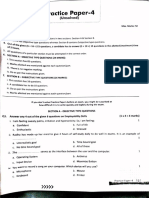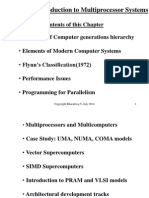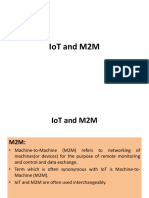Professional Documents
Culture Documents
TL-WR740N V6 PDF
TL-WR740N V6 PDF
Uploaded by
RicardoOriginal Title
Copyright
Available Formats
Share this document
Did you find this document useful?
Is this content inappropriate?
Report this DocumentCopyright:
Available Formats
TL-WR740N V6 PDF
TL-WR740N V6 PDF
Uploaded by
RicardoCopyright:
Available Formats
Quick Installation Guide
150Mbps Wireless N Router
TL-WR740N/TL-WR741ND
Router
7106506148 REV6.0.1
Connect the Hardware Power adapter
If your Internet connection is through an Ethernet cable from the wall
instead of through a DSL / Cable / Satellite modem, connect the Ethernet
cable directly to the router’s Internet port.
Internet
Modem 1 Turn off the modem and
remove the backup battery
if it has one.
2 Connect the modem to the
Internet port on your router with
an Ethernet cable.
Power adapter
3 Turn on the modem and 4 Verify that the hardware
then wait about 2 minutes connection is correct by
for it to restart. checking these LEDs.
Power WLAN WAN
On On On (Green)
Configure the router FAQ (Frequently Asked Questions)
1. Connect your computer to the router (Wired or Wireless) C Use the default or change the wireless settings, and click Next. Q1. What can I do if the login window does not appear?
Note: If you change the default SSID and password, write down the new wireless settings. If the computer is set to a static or fixed IP address, change the settings to obtain an IP
Wired address automatically.
Turn off the Wi-Fi on your computer and connect the devices as shown below. Verify if http://tplinkwifi.net or http://192.168.0.1 is correctly entered in the web browser.
Quick Setup - Wireless
Alternatively, enter http://192.168.1.1 in the web browser and press Enter.
Use another web browser and try again.
Wireless Network Name(SSID): TP-LINK_7AFF
Reboot your router and try again.
Ethernet cable Wireless Security: Disable the network adapter used currently and then enable it again.
Disable Security
WPA-PSK/WPA2-PSK Q2. What can I do if I cannot access the Internet?
XXXXXXXX Check if the Internet is working properly by connecting a computer directly to the
(You can enter ASCII characters between 8 and 63 or Hexadecimal
Wireless characters between 8 and 64.)
modem via Ethernet cable. If not, contact your Internet Service Provider.
Use the default network name (SSID) and wireless password printed on the
No Change Open a web browser, enter http://tplinkwifi.net or http://192.168.0.1 and run the setup
Back Next again.
product label at the bottom of the router to connect wirelessly.
Reboot your router and try again.
Note: For cable modem users, reboot the modem first. If the problem still exists, log in to the Web
Management page of the router, and go to Network > MAC Clone, click Clone MAC Address and then
click Save.
D Finish the configuration.
Q3. How do I restore the router to its factory default settings?
While the router is powered on, use a pin to press and hold the RESET button on the rear
Quick Setup - Finish panel of the router for approximately 8 seconds.
Log in to the Web Management page of the router, and go to System tools > Factory
Congratulations! Defaults, click Restore, and then wait until the progress bar loading finished.
The basic internet and wireless settings are finished, please click Finish button and test your internet
connection. If it is failed, please reboot your modem and wait 2 minute or run the Quick Setup again.
Q4. What can I do if I forget my web management page password?
Refer to FAQ > Q3 to reset the router, and then use the default admin (all lowercase) for
2. Configure the router with a web browser. Back Finish
both username and password to log in.
Q5. What can I do if I forget my wireless network password?
A Enter http://tplinkwifi.net or http://192.168.0.1 in the address bar of a web
browser. Use admin for both user name and password, and then click on Login. If you have not changed the default Wireless Password, it can be found on the product
Configure via Tether App
label of the router.
Note: If the login window does not appear, please refer to FAQ->Q1. If you have changed your password, log in to the router’s Web Management page, go to
Wireless>Wireless Security to obtain or reset your password.
http://tplinkwifi.net
TP-LINK's Tether app lets you conveniently access the router and:
Note: If your questions are not answered here, please refer to http://www.tp-link.com/en/support/faq and click
View information about the clients on your network. Contact Technical Support for further assistance.
admin Block network access from specific users or devices.
Set up Parental Control with access time and content restrictions.
admin
Change the basic wireless network settings easily.
Login
How to start?
Copyright © 2015 TP-LINK Technologies Co., Ltd. All rights reserved.
1 Scan the QR code and download the TP-LINK Tether app from the
Apple App Store or Google Play.
2 Ensure your smart device is wirelessly connected to the home network.
B Click Quick Setup on the left menu, and click Next. Select your specific WAN 3 Launch the Tether app and start managing your home network.
connection type or select Auto-Detect if you are unsure about it. Click Next
and follow the instruction to continue.
Quick Setup - WAN Connection Type
Auto-Detect
Dynamic IP (Most Common Cases)
Static IP
PPPoE/Russian PPPoE
L2TP/Russian L2TP
PPTP/Russian PPTP
Note: For users in some areas (such as Russia, Ukraine etc.), please contact your ISP to choose
connection type manually.
Back Next
©2016 TP-LINK
You might also like
- The Subtle Art of Not Giving a F*ck: A Counterintuitive Approach to Living a Good LifeFrom EverandThe Subtle Art of Not Giving a F*ck: A Counterintuitive Approach to Living a Good LifeRating: 4 out of 5 stars4/5 (5819)
- The Gifts of Imperfection: Let Go of Who You Think You're Supposed to Be and Embrace Who You AreFrom EverandThe Gifts of Imperfection: Let Go of Who You Think You're Supposed to Be and Embrace Who You AreRating: 4 out of 5 stars4/5 (1092)
- Never Split the Difference: Negotiating As If Your Life Depended On ItFrom EverandNever Split the Difference: Negotiating As If Your Life Depended On ItRating: 4.5 out of 5 stars4.5/5 (845)
- Grit: The Power of Passion and PerseveranceFrom EverandGrit: The Power of Passion and PerseveranceRating: 4 out of 5 stars4/5 (590)
- Hidden Figures: The American Dream and the Untold Story of the Black Women Mathematicians Who Helped Win the Space RaceFrom EverandHidden Figures: The American Dream and the Untold Story of the Black Women Mathematicians Who Helped Win the Space RaceRating: 4 out of 5 stars4/5 (897)
- Shoe Dog: A Memoir by the Creator of NikeFrom EverandShoe Dog: A Memoir by the Creator of NikeRating: 4.5 out of 5 stars4.5/5 (540)
- The Hard Thing About Hard Things: Building a Business When There Are No Easy AnswersFrom EverandThe Hard Thing About Hard Things: Building a Business When There Are No Easy AnswersRating: 4.5 out of 5 stars4.5/5 (348)
- Elon Musk: Tesla, SpaceX, and the Quest for a Fantastic FutureFrom EverandElon Musk: Tesla, SpaceX, and the Quest for a Fantastic FutureRating: 4.5 out of 5 stars4.5/5 (474)
- Her Body and Other Parties: StoriesFrom EverandHer Body and Other Parties: StoriesRating: 4 out of 5 stars4/5 (822)
- The Emperor of All Maladies: A Biography of CancerFrom EverandThe Emperor of All Maladies: A Biography of CancerRating: 4.5 out of 5 stars4.5/5 (271)
- The Sympathizer: A Novel (Pulitzer Prize for Fiction)From EverandThe Sympathizer: A Novel (Pulitzer Prize for Fiction)Rating: 4.5 out of 5 stars4.5/5 (122)
- The Little Book of Hygge: Danish Secrets to Happy LivingFrom EverandThe Little Book of Hygge: Danish Secrets to Happy LivingRating: 3.5 out of 5 stars3.5/5 (401)
- The World Is Flat 3.0: A Brief History of the Twenty-first CenturyFrom EverandThe World Is Flat 3.0: A Brief History of the Twenty-first CenturyRating: 3.5 out of 5 stars3.5/5 (2259)
- The Yellow House: A Memoir (2019 National Book Award Winner)From EverandThe Yellow House: A Memoir (2019 National Book Award Winner)Rating: 4 out of 5 stars4/5 (98)
- Devil in the Grove: Thurgood Marshall, the Groveland Boys, and the Dawn of a New AmericaFrom EverandDevil in the Grove: Thurgood Marshall, the Groveland Boys, and the Dawn of a New AmericaRating: 4.5 out of 5 stars4.5/5 (266)
- Team of Rivals: The Political Genius of Abraham LincolnFrom EverandTeam of Rivals: The Political Genius of Abraham LincolnRating: 4.5 out of 5 stars4.5/5 (234)
- A Heartbreaking Work Of Staggering Genius: A Memoir Based on a True StoryFrom EverandA Heartbreaking Work Of Staggering Genius: A Memoir Based on a True StoryRating: 3.5 out of 5 stars3.5/5 (231)
- On Fire: The (Burning) Case for a Green New DealFrom EverandOn Fire: The (Burning) Case for a Green New DealRating: 4 out of 5 stars4/5 (74)
- The Unwinding: An Inner History of the New AmericaFrom EverandThe Unwinding: An Inner History of the New AmericaRating: 4 out of 5 stars4/5 (45)
- University of Sargodha: Lahore CampusDocument6 pagesUniversity of Sargodha: Lahore CampusrohanNo ratings yet
- Ivan A. Melendez Rivera: North Constructors FEMA Contractor Puerto Rico 2017-2018Document2 pagesIvan A. Melendez Rivera: North Constructors FEMA Contractor Puerto Rico 2017-2018alexNo ratings yet
- The Un Private HouseDocument2 pagesThe Un Private HouseAleksandraNo ratings yet
- Inteligência Artificial: Banco Central Do Brasil's Innovation AgendaDocument19 pagesInteligência Artificial: Banco Central Do Brasil's Innovation Agendaandre.torresNo ratings yet
- OFI GST BOE Functional DocumentDocument49 pagesOFI GST BOE Functional Documentzaheer ahamadNo ratings yet
- Does Technology Play A Role in Making People Feel More IsolatedDocument3 pagesDoes Technology Play A Role in Making People Feel More IsolatedCamille Danielle BarbadoNo ratings yet
- Training PlanDocument3 pagesTraining Planraziel yuragNo ratings yet
- Psadmin DomainDocument9 pagesPsadmin DomainAbhishek AroraNo ratings yet
- TT - Revit Structure - Working With Foundation PDFDocument13 pagesTT - Revit Structure - Working With Foundation PDFAshutosh AnandNo ratings yet
- A Local Radial Basis Function Method For The Numerical Solution oDocument59 pagesA Local Radial Basis Function Method For The Numerical Solution oCharles ArokiarajNo ratings yet
- ATGCons Comm Ref GuideDocument254 pagesATGCons Comm Ref GuiderohneetsharmaNo ratings yet
- 2011 0079 Jobbagy BiomedicalDocument257 pages2011 0079 Jobbagy BiomedicalTan Huynh50% (2)
- Episode 14Document11 pagesEpisode 14PRESIDENT GAMINGNo ratings yet
- Applications Programmer in Louisville KY Resume Alan BerryDocument2 pagesApplications Programmer in Louisville KY Resume Alan BerryAlanBerry1No ratings yet
- Master's Thesis Analyzing USA Ultimate AlgorithmDocument24 pagesMaster's Thesis Analyzing USA Ultimate AlgorithmceisenhoodNo ratings yet
- WI XML DetailsDocument3 pagesWI XML DetailsGurusamy KNo ratings yet
- An Introduction To Artificial IntelligenceDocument16 pagesAn Introduction To Artificial IntelligenceAgus NisfanNo ratings yet
- Assassins Creed BloodlinesDocument18 pagesAssassins Creed BloodlinesMichael Aditiya QuadinataNo ratings yet
- SDM630MCT-MA Three-Phase Smart Meter Quick Guide: Cut OffDocument2 pagesSDM630MCT-MA Three-Phase Smart Meter Quick Guide: Cut OffFrancisco GuerreroNo ratings yet
- It Sample Paper 1Document5 pagesIt Sample Paper 1Payal PolNo ratings yet
- System Identification and Estimation in LabVIEWDocument99 pagesSystem Identification and Estimation in LabVIEWDavidleonardo GalindoNo ratings yet
- Opt 11e Cisco E1-R2 CasDocument19 pagesOpt 11e Cisco E1-R2 CasJosé GómezNo ratings yet
- EE5902R Chapter 1 SlidesDocument46 pagesEE5902R Chapter 1 SlidesShyamSundarNo ratings yet
- Computer Vision and Pattern Recognition - EEE3032 Pre-Course Reading / Self-Study MaterialDocument36 pagesComputer Vision and Pattern Recognition - EEE3032 Pre-Course Reading / Self-Study MaterialNeev TighnavardNo ratings yet
- Using LabVIEW: Simulation Exciter of Devices JammingDocument11 pagesUsing LabVIEW: Simulation Exciter of Devices JammingInternational Journal of Basic and Applied ScienceNo ratings yet
- DAA Question BankDocument9 pagesDAA Question BankJoseph VijayNo ratings yet
- N PDFDocument3 pagesN PDFLenra Alamat100% (1)
- Install LogDocument3 pagesInstall LogBBGETA 52No ratings yet
- M2M SDN NFVDocument24 pagesM2M SDN NFVNiladree PaulNo ratings yet
- Finding The Term of An Arithmetic SequenceDocument35 pagesFinding The Term of An Arithmetic SequenceEden Mae Sagadraca TabliagoNo ratings yet